Hướng dẫn cách sử dụng Adobe Premiere Pro chi tiết

Adobe Premiere Pro là một trong những phần mềm chỉnh sửa video chuyên nghiệp, được nhiều người dùng lựa chọn trong các dự án điện ảnh, truyền hình và Youtube,.. Tuy nhiên, với giao diện đầy tính năng và công cụ mạnh mẽ, việc sử dụng thành thạo phần mềm có thể hơi khó khăn đối với người mới bắt đầu. Đừng lo, bài viết này Gamikey sẽ hướng dẫn cách sử dụng Adobe Premiere Pro, từ việc tạo dự án đến các thao tác chỉnh sửa cơ bản.
Giao diện làm việc trong Adobe Premiere
Adobe Premiere Pro cung cấp một giao diện làm việc mạnh mẽ và trực quan, giúp người dùng dễ dàng quản lý và chỉnh sửa video. Dưới đây là các thành phần chính trong giao diện làm việc của Adobe Premiere:
- Source Monitor là cửa sổ hỗ trợ tập hợp các file nguồn. Tại đây, bạn có thể xem trước các clip video trước khi thêm chúng vào timeline.
- Program Monitor hiển thị các sản phẩm đã được dựng lại sau khi bạn thực hiện chỉnh sửa. Tại đây, bạn có thể xem lại toàn bộ quá trình dựng, bao gồm tất cả các thao tác về hình ảnh, âm thanh và hiệu ứng mà bạn đã thực hiện.
- Effect Panel là nơi lưu trữ tất cả các hiệu ứng và kỹ xảo mà chương trình cung cấp. Bạn có thể dễ dàng tìm kiếm và áp dụng các hiệu ứng này vào video của mình để tạo ra những sản phẩm độc đáo và hấp dẫn.
- Timeline Panel là cửa sổ theo dõi tiến độ làm việc của Sequence. Tại đây, bạn có thể sắp xếp các clip, âm thanh và hiệu ứng theo thứ tự mà bạn muốn chúng xuất hiện trong video cuối cùng.
- Tùy chọn mở thêm cửa sổ: Ngoài các thành phần chính trên, bạn cũng có thể mở thêm nhiều cửa sổ giao diện khác như Audio Clip Mixer, Media Browser, Capture,… bằng cách truy cập vào nút Window trên thanh Menu.
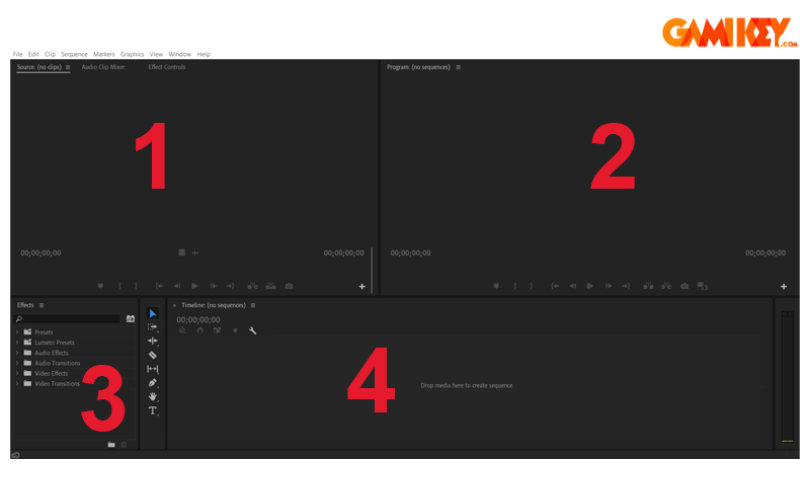
Hướng dẫn cách tạo Project mới trong phần mềm
Bước 1: Đầu tiên, hãy khởi động phần mềm mà bạn đang sử dụng.
Bước 2: Có ba cách để tạo một dự án mới:
- Cách 1: Nhấn vào New Project trong bảng menu xuất hiện khi phần mềm khởi động.
- Cách 2: Trên thanh công cụ Menu, chọn File > New > Project.
- Cách 3: Sử dụng phím tắt: nhấn CTRL + ALT + N (trên máy Windows) hoặc COMMAND + ALT + N (trên máy Mac).
Bước 3: Khi cửa sổ thiết lập dự án xuất hiện, bạn cần chú ý đến hai yếu tố quan trọng: Name Project (tên dự án) và Location (vị trí lưu dự án). Hãy nhập tên cho dự án của bạn và chọn thư mục lưu trữ phù hợp. Sau khi hoàn tất, nhấn OK để hoàn thành việc tạo dự án mới.
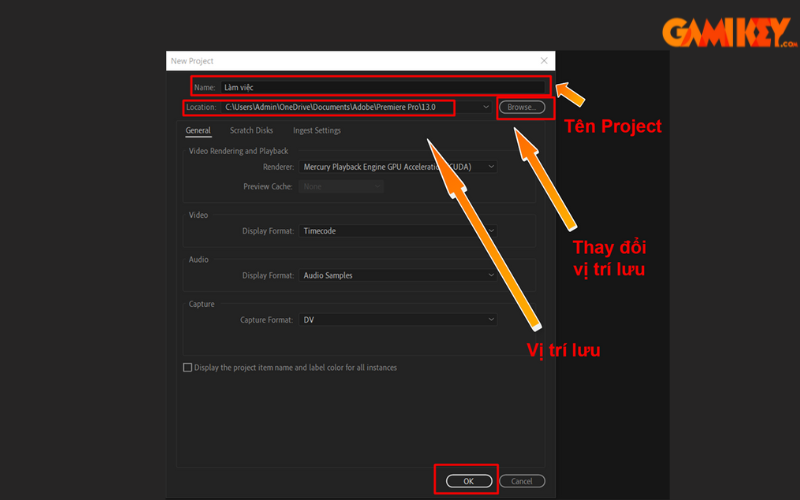
Hướng dẫn cách tạo Sequence trong Adobe Premiere
- Bước 1: Trên thanh công cụ Menu, bạn có thể tạo một sequence mới bằng cách chọn File > New > Sequence. Ngoài ra, bạn cũng có thể tạo sequence từ Project Panel bằng cách nhấn chuột vào biểu tượng New Item và chọn Sequence.
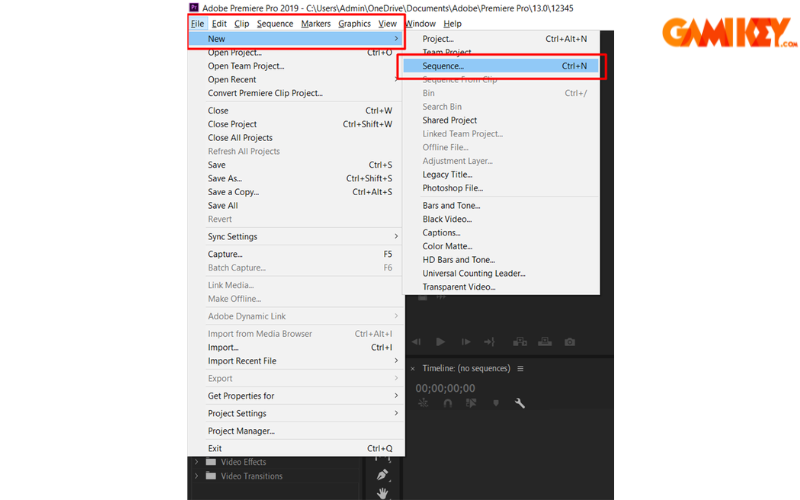
- Bước 2: Khi cửa sổ tạo sequence xuất hiện, bạn sẽ thấy danh sách các preset có sẵn. Hãy chọn một Sequence Preset phù hợp với chất lượng video nguồn mà bạn đang sử dụng.
- Bước 3: Tại mục Sequence Name, hãy nhập tên cho sequence của bạn để dễ dàng quản lý sau này. Sau khi đã hoàn tất, nhấn OK để hoàn thành quá trình tạo sequence.
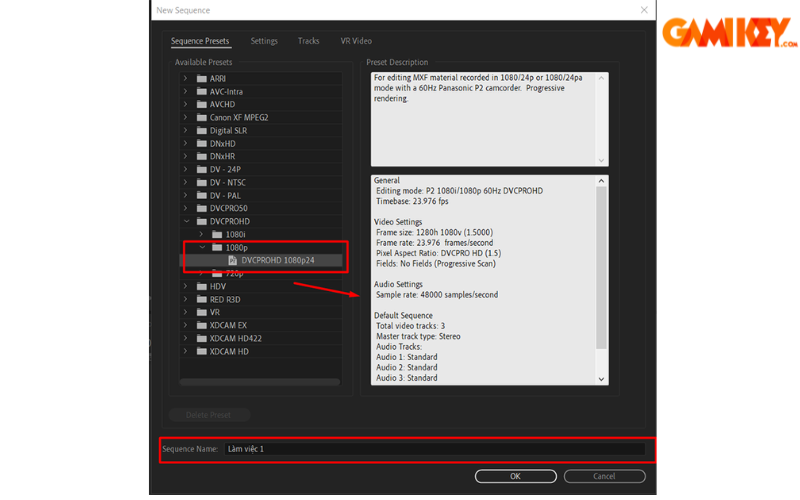
Hướng dẫn cách Import File và quản lý File Import trong Adobe Premiere
- Cách 1: Trên thanh công cụ, chọn File > Import. Sau đó, tìm và chọn file mà bạn muốn nhập vào project. Nhấn OK để hoàn tất. Bạn cũng có thể sử dụng phím tắt: nhấn Ctrl + I (trên máy Windows) hoặc COMMAND + I (trên máy Mac) để mở cửa sổ import nhanh hơn.
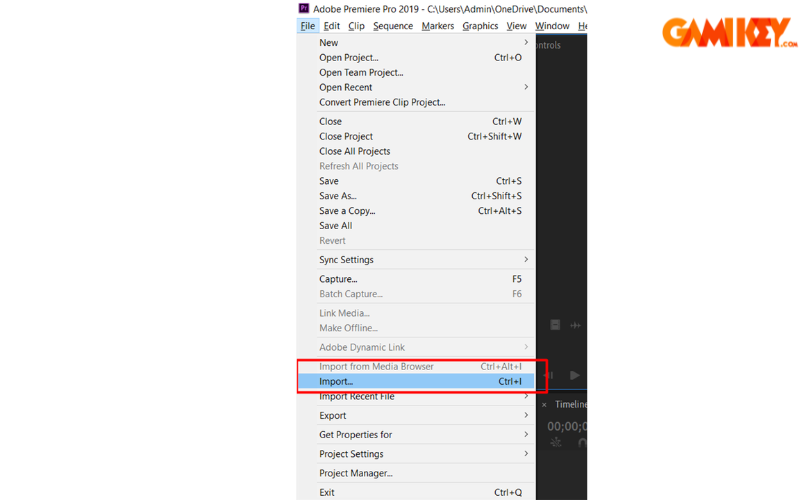
- Cách 2: Một cách khác để import file là kéo file nguyên liệu từ bên ngoài và thả vào Source Monitor trong Adobe Premiere. Đây là phương pháp nhanh chóng và thuận tiện, giúp bạn dễ dàng đưa các file vào không gian làm việc mà không cần phải qua nhiều bước.
Hướng dẫn cách cắt ghép video trong Adobe Premiere
Để thực hiện cắt ghép video trong Adobe Premiere, bạn cần nắm vững các công cụ cơ bản. Dưới đây là hướng dẫn chi tiết về các công cụ và cách sử dụng chúng.
Một số công cụ cơ bản
- Selection Tool (V): Đây là công cụ chính giúp bạn chọn và kéo các thành phần trong timeline. Bạn có thể kéo video từ Source xuống Timeline hoặc di chuyển các đoạn trong Timeline đến vị trí khác bằng cách sử dụng công cụ này.
- Razor Tool (C): Công cụ này được sử dụng để cắt video hoặc audio theo ý muốn trên timeline. Bạn chỉ cần chọn vị trí mà bạn muốn cắt và nhấn vào đó để tạo ra hai đoạn riêng biệt.
- Mark In (I): Sử dụng phím tắt này để đánh dấu điểm bắt đầu cho đoạn video trong Source. Điều này cho phép bạn xác định phần nào của video mà bạn muốn sử dụng.
- Mark Out (O): Tương tự như Mark In, phím tắt này giúp bạn đánh dấu điểm kết thúc cho đoạn video trong Source.
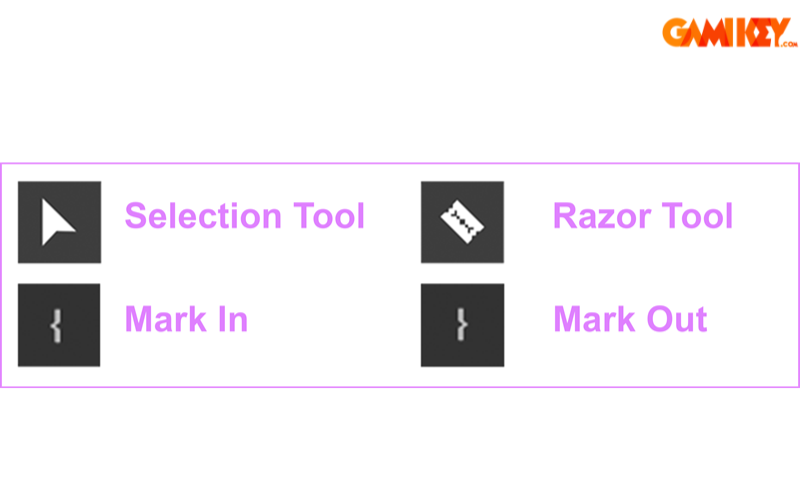
Cách cắt ghép video trong Adobe Premiere
- Bước 1: Bạn có thể bắt đầu bằng việc chọn một đoạn trong một video nguồn. Sử dụng công cụ Mark In (phím tắt I) để đánh dấu điểm bắt đầu của đoạn video bạn muốn sử dụng, và công cụ Mark Out (phím tắt O) để đánh dấu điểm kết thúc.
- Bước 2: Sau khi đã đánh dấu đoạn video, sử dụng công cụ Selection Tool (phím tắt V) để kéo phần được đánh dấu xuống thanh Timeline. Điều này sẽ giúp bạn thêm đoạn video đã chọn vào dự án của mình.
- Bước 3: Tiếp theo, lặp lại quy trình tương tự với các video khác mà bạn muốn ghép lại. Sử dụng lại các công cụ Mark In, Mark Out, và Selection Tool để chọn và kéo các đoạn video khác vào Timeline.
- Bước 4: Khi đã thêm tất cả các đoạn video cần thiết vào Timeline, bạn có thể sắp xếp chúng theo thứ tự mà bạn mong muốn.
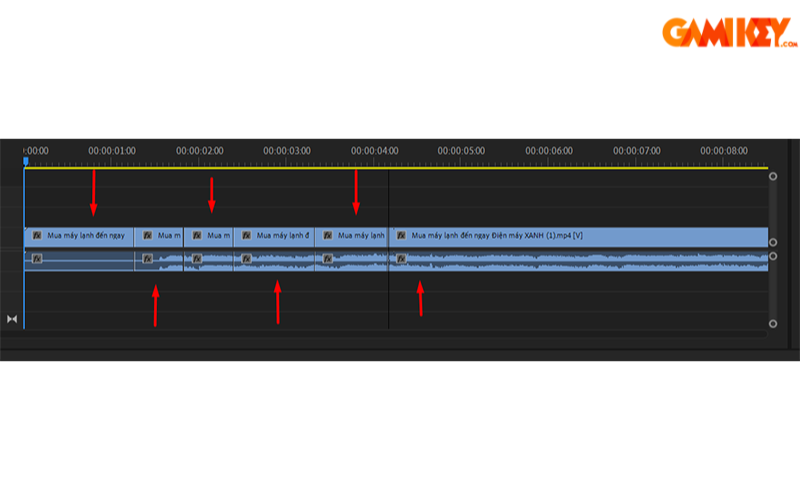
Hướng dẫn cách chèn hiệu ứng chuyển cảnh trong Adobe Premiere
Bước 1: Đầu tiên, nhấn vào tab Effect (thường nằm ở khu vực góc trái của màn hình). Chọn mục Video Transitions để xem danh sách các hiệu ứng có sẵn.
Bước 2: Trong danh sách hiệu ứng, hãy chọn một hiệu ứng mà bạn muốn sử dụng: Dip to White, Cross Dissolve, Film Dissolve,..
Bước 3: Sau khi đã chọn được hiệu ứng, hãy kéo và thả dòng hiệu ứng đó vào Timeline, ngay giữa hai đoạn video mà bạn muốn chèn chuyển cảnh.
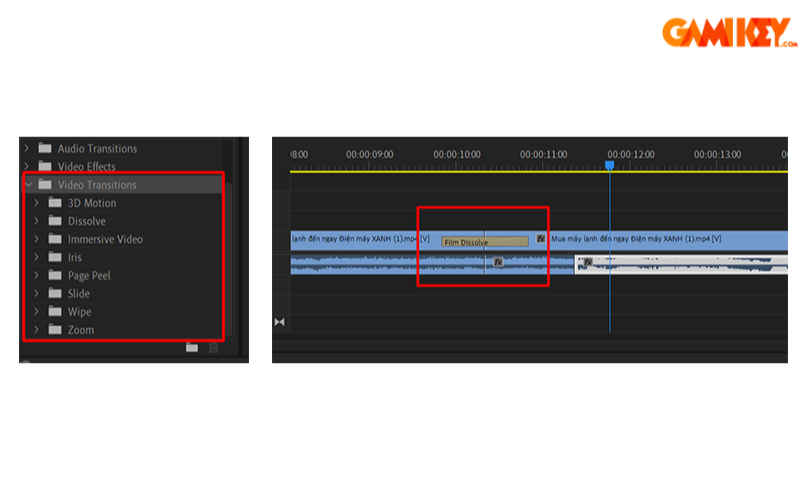
Bước 4: Cuối cùng, nhấn Play để xem trước video sau khi đã thêm hiệu ứng chuyển cảnh.
Hướng dẫn cách chỉnh âm thanh trong Adobe Premiere
Một số công cụ cơ bản
- Icon M: Nằm ở đầu thanh audio trên Timeline, biểu tượng này cho phép bạn tắt tiếng của một kênh audio. Điều này hữu ích khi bạn muốn loại bỏ âm thanh không cần thiết từ một clip cụ thể.
- Icon S: Cũng nằm ở đầu thanh âm trong Timeline, biểu tượng này cho phép chỉ định kênh được chọn phát audio. Bạn có thể sử dụng nó để kiểm soát âm thanh mà bạn muốn nghe trong quá trình chỉnh sửa.
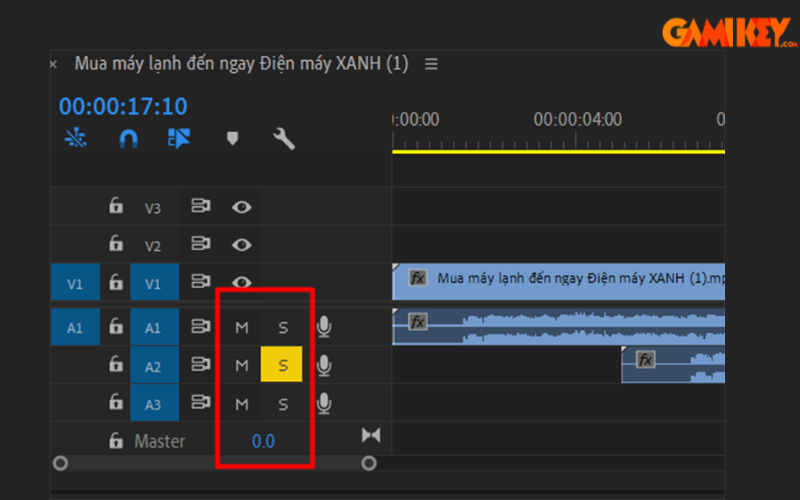
Cách chèn hiệu ứng âm thanh
- Bước 1: Nhấn vào tab Effect ở giao diện chính của Adobe Premiere, sau đó chọn Audio Transitions để xem các hiệu ứng âm thanh có sẵn.
- Bước 2: Trong danh sách hiệu ứng, hãy chọn hiệu ứng mà bạn muốn sử dụng. Hiệu ứng thông dụng nhất là Constant Power, giúp tạo ra sự chuyển tiếp âm thanh mượt mà giữa các đoạn khác nhau.
- Bước 3: Kéo và thả hiệu ứng đã chọn vào Timeline Audio đang chỉnh sửa, đặt nó ngay giữa hai đoạn video mà bạn muốn kết nối.
- Bước 4: Nhấn Play để xem preview khi đã thêm hiệu ứng chuyển âm thanh vào.
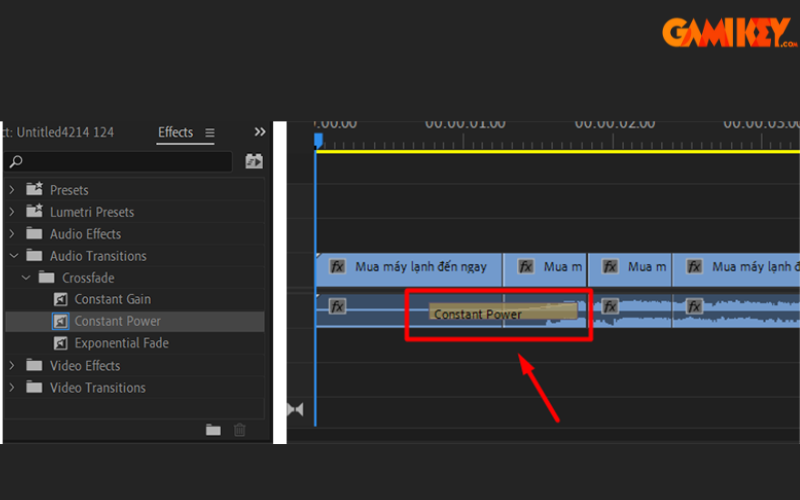
Hướng dẫn chi tiết cách xuất video trong Adobe Premiere
Hướng dẫn cách xuất video trong Adobe Premiere
Bước 1: Trên thanh menu, chọn File > Export > Media. Bạn cũng có thể sử dụng phím tắt Ctrl + M (trên máy Windows) hoặc COMMAND + M (trên máy Mac) để mở cửa sổ xuất video.
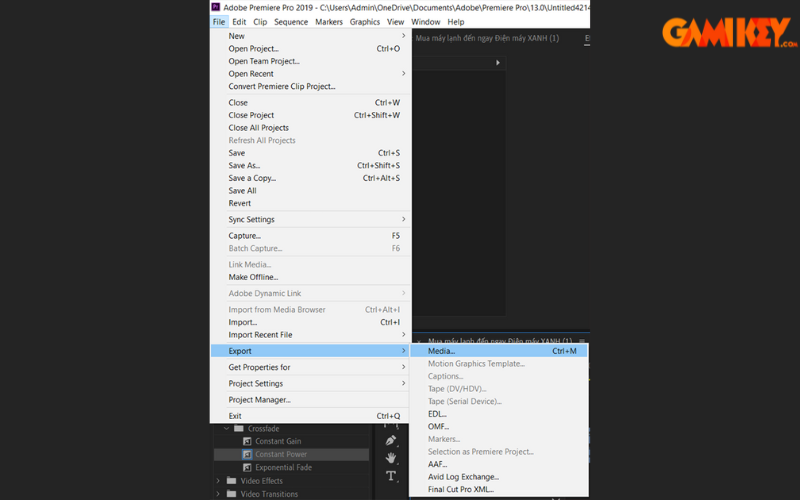
Bước 2: Sau khi cửa sổ xuất hiện, bạn sẽ có hai lựa chọn:
- Queue: Lựa chọn này cho phép bạn xuất video bằng phần mềm Adobe Media Encoder. Đây là một phần mềm hỗ trợ xuất video hoạt động độc lập với Premiere, cho phép bạn tiếp tục làm việc trong Premiere trong khi video đang được xuất.
- Export: Lựa chọn này dành cho những người mới bắt đầu. Khi chọn Export, bạn sẽ sử dụng trực tiếp phần mềm Premiere để render video, nhưng không thể chỉnh sửa video trong quá trình xuất.
Một số thông số cần lưu ý
Khi xuất video, có một số thông số quan trọng mà bạn cần chú ý:
- Output Name: Tại đây, bạn có thể đặt tên và chọn vị trí lưu file xuất.
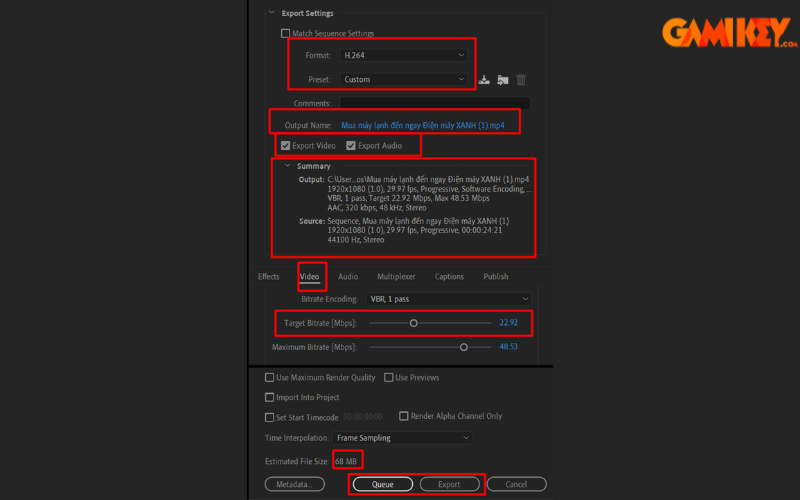
- Preset: Chọn loại video phù hợp. Adobe Premiere hỗ trợ sẵn nhiều định dạng video để sử dụng trên các nền tảng như Facebook, YouTube, Vimeo và thiết bị di động.
- Format: Đây là định dạng video mà bạn muốn xuất. Nếu bạn là người dùng cơ bản, nên sử dụng định dạng H.264.
- Export Video: Tùy chọn này cho phép bạn xuất ra video không có âm thanh.
- Export Audio: Tùy chọn này cho phép bạn xuất ra file âm thanh định dạng MP3. Nếu bạn chọn cả Export Video và Export Audio, file xuất ra sẽ bao gồm cả hình ảnh và âm thanh.
- Target Bitrate (Mbps): Đây là lượng dữ liệu trong video; chỉ số này càng cao thì chất lượng và dung lượng video xuất ra càng lớn. Đối với video Full HD, nên để chỉ số này dưới 20 Mbps.
- Estimated File Size: Hệ thống sẽ ước lượng dung lượng video sau khi xuất.
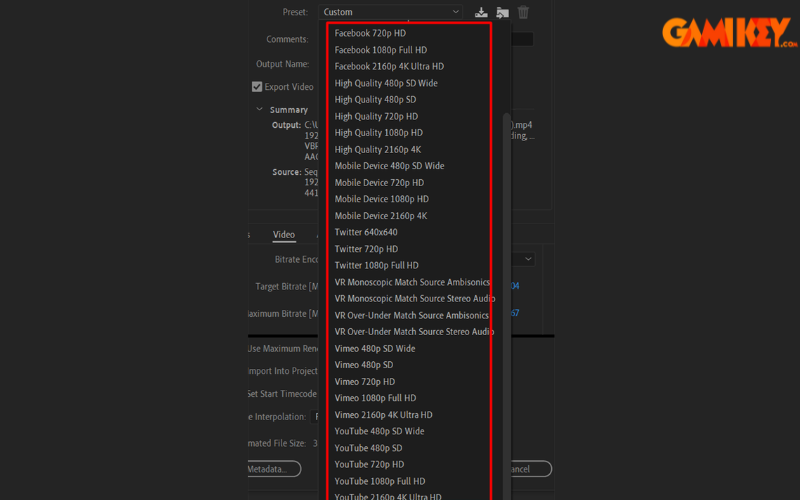
Như vậy, bài viết trên Gamikey đã chia sẻ chi tiết cách sử dụng Adobe Premiere Pro, hy vọng những thông tin này sẽ giúp bạn nắm vững các thao tác cơ bản và sử dụng phần mềm hiệu quả hơn. Nếu bạn muốn tìm hiểu thêm các thông tin hữu ích khác về Adobe, hãy truy cập vào mục “hướng dẫn” trên trang Gamikey.com để cập nhật nhiều bài viết bổ ích khác nhé!

























