Cách giúp khởi động Windows 11 nhanh, dễ dàng trên các thiết bị

Nếu bạn là một người sử dụng máy tính để làm việc hay học tập thì có lẽ sẽ không còn quá xa lạ với hệ điều hành Windows 11. Tuy nhiên trong quá trình sử dụng nhiều người sẽ gặp phải vấn đề khởi động Windows 11 chậm, gây ra sự khó chịu và ảnh hưởng đến công việc, nhưng lại không biết làm cách nào để khắc phục vấn đề này. Hôm nay Gamikey sẽ chia sẻ cho bạn cách giúp khởi động windows 11 nhanh trên các thiết bị.
Nguyên nhân làm Windows 11 khởi động chậm
Mặc dù phần cứng của hệ thống máy tính đáp ứng được yêu cầu nhưng nhiều người dùng vẫn gặp phải vấn đề về khởi động chậm Windows 11, các nguyên nhân gây ra vấn đề này bao gồm:
Sử dụng tài nguyên hệ thống: Có nhiều yếu tố, bao gồm ứng dụng và chương trình khởi động, hiệu ứng hình ảnh và thông báo có thể tiêu thụ tài nguyên hệ thống như ổ cứng, CPU, GPU và RAM
Thiết bị lưu trữ cũ hoặc bị phân mảnh: Windows 11 mặc định sẽ không hỗ trợ một số thiết bị cũ. Ví dụ, ổ cứng của bạn có thể bị hỏng hoặc bị phân mảnh sau một thời gian sử dụng, điều này có thể làm chậm thời gian khởi động trên Windows 11.
Trình điều khiển Windows lỗi thời: Một số trình điều khiển Windows như trình điều khiển card đồ họa, trình điều khiển bộ điều hợp mạng và trình điều khiển CPU bị lỗi thời, khởi động Windows 11 có thể chậm lại.
Gói điện không phù hợp: Đôi khi một gói điện không phù hợp có thể làm ảnh hưởng đến hiệu năng máy tính của bạn.
Virus và phần mềm độc hại: Nếu bạn đã cài đặt các ứng dụng hoặc chương trình từ các nguồn không đáng tin cậy, máy tính của bạn có thể bị nhiễm virus làm chậm Windows 11.
>>> Xem thêm: Mua key windows 11 giá rẻ tại Gamikey
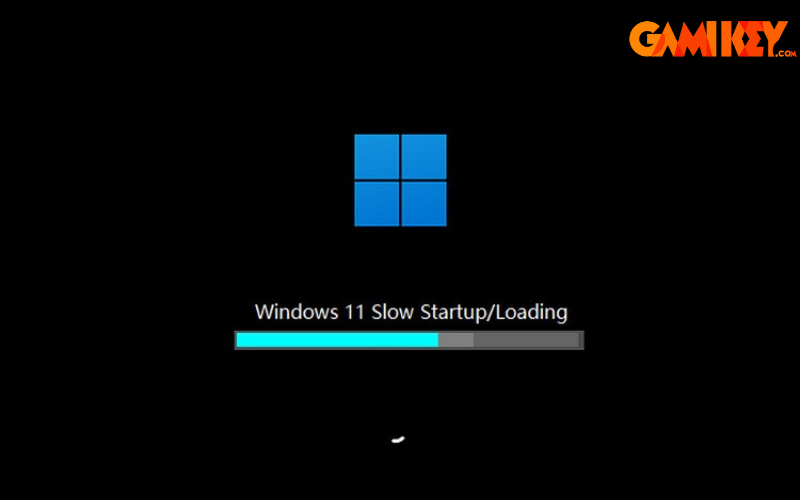
Tắt bớt chương trình khởi động cùng hệ thống không cần thiết
Đôi khi có quá nhiều chương trình khởi động cùng hệ thống có thể làm nặng cho RAM và khiến PC của bạn load chậm trong quá trình khởi động. Vì thế, việc tắt bớt các chương trình này giúp cho quá trình khởi động hệ thống được nhanh hơn.
Bước 1: Đầu tiên thì bạn hãy mở Task Manager bằng tổ hợp phím Ctrl+Shift + Esc
Bước 2: Vào tab Startup Apps sau đó bạn hãy nhập vào ứng dụng mà bạn muốn tắt và chọn Disable.

Bật Windows Fast Startup.
Đây là một tính năng hữu ích được tích hợp vào hệ điều hành Windows 11 nhằm giúp PC khởi động nhanh hơn. Tuy nhiên việc bật Windows Fast Startup đôi khi cũng có thể gây ra những hậu quả không mong muốn nên các bạn cần suy nghĩ thật kỹ trước khi sử dụng. Để bật chế độ này các bạn hãy thực hiện theo các bước dưới đây:
Bước 1: Hãy thực hiện click chuột phải vào nút Start, sau đó chọn Windows PowerShell (Admin).
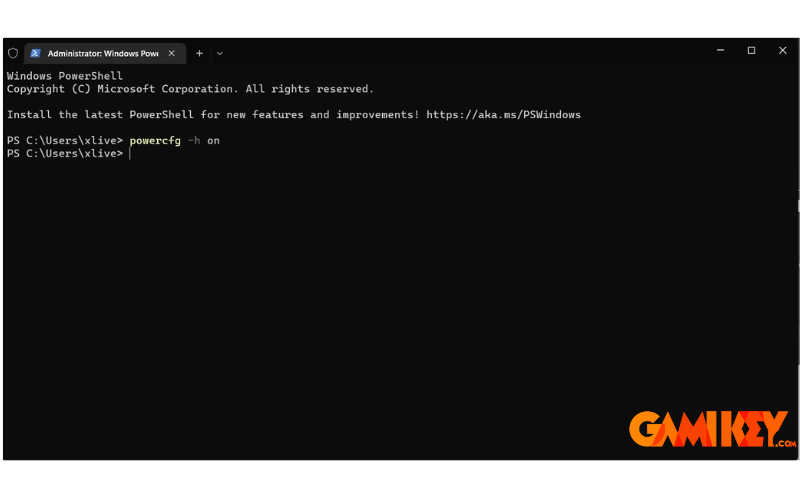
Bước 2: Gõ lệnh ‘Powercfg -h on’ và nhấn Enter. Điều này sẽ kích hoạt chế độ Hibernate.
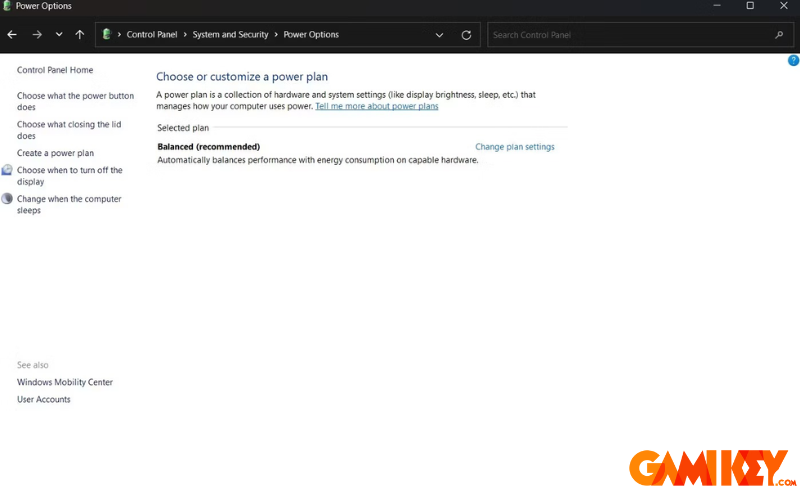
Bước 3: Tiếp theo, hãy mở Control Panel. Chọn System and Security, sau đó chọn Power Options. Tiếp tục chọn Choose what the power button does và cuối cùng là Change settings that are currently available.
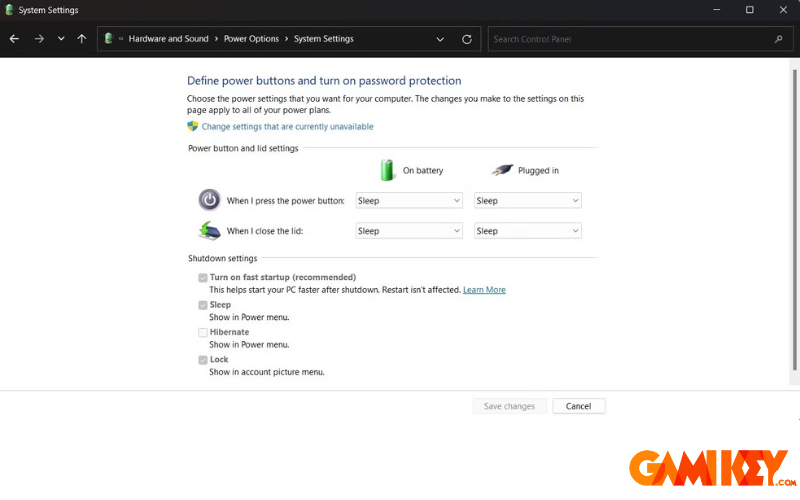
Bước 4: Đánh dấu vào tùy chọn Turn on fast startup (recommended) trong mục Shutdown settings. Sau khi hoàn tất, nhớ lưu lại các thay đổi. Cuối cùng, hãy khởi động lại máy tính của bạn và thưởng thức kết quả.
Tắt Visual Effects
Visual Effects là một phần quan trong bộ nhớ và tác động đến hiệu suất máy tính. Vì vậy để giúp Windows 11 khởi động nhanh thì giải pháp đầu tiên là tắt Visual Effects đi.
Bước 1: Đầu tiên bạn hãy nhập “View advanced system settings” vào trong khung Search trên Start Menu, trên danh sách kết quả tìm kiếm thì bạn chọn để mở.
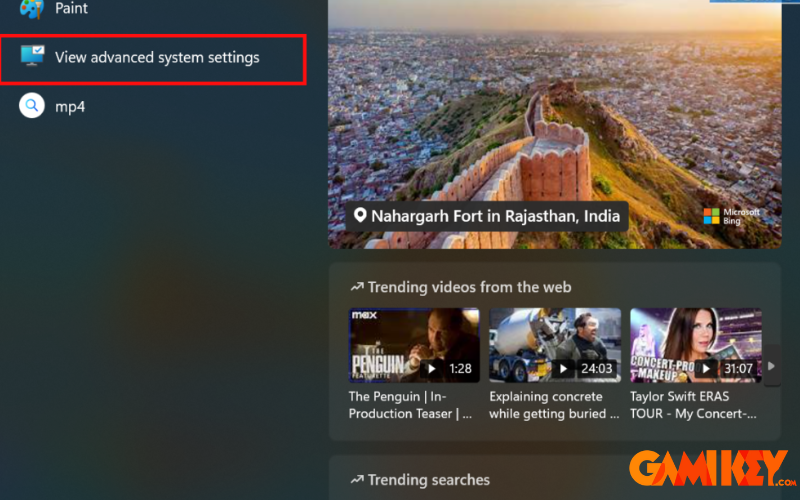
Bước 2: Bây giờ trên cửa sổ hiển thị màn hình, click chọn tab Advanced. Tại mục Performance, thì bạn chọn Settings
Bước 3: Tiếp theo thì bạn hãy đánh dấu tích chọn tùy chọn Adjust for the best performance.
Bước 4: Ngoài ra tại mục Custom, tìm và đánh tích chọn Show thumbnails instead for icons và nhấn chọn Smooth edges of screen fonts
Bước 5:Cuối cùng thì bạn hãy chọn Apply rồi nhấn OK để lưu lại thay đổi.
View advanced system settings vào khung Search trên Start Menu, trên danh sách kết quả tìm kiếm click chọn để mở.
Tắt các ứng dụng khởi động cùng hệ thống
Để tắt hết cả ứng dụng khởi động cùng hệ thống trong windows 11 thì bạn có thể thực hiện các bước dưới đây:
Bước 1: Đầu tiên thì bạn hãy nhấn chọn nút Start rồi chọn Settings
Bước 2: Tại cửa sổ Settings thì bạn tìm và click chọn Apps rồi nhấn vào Startup
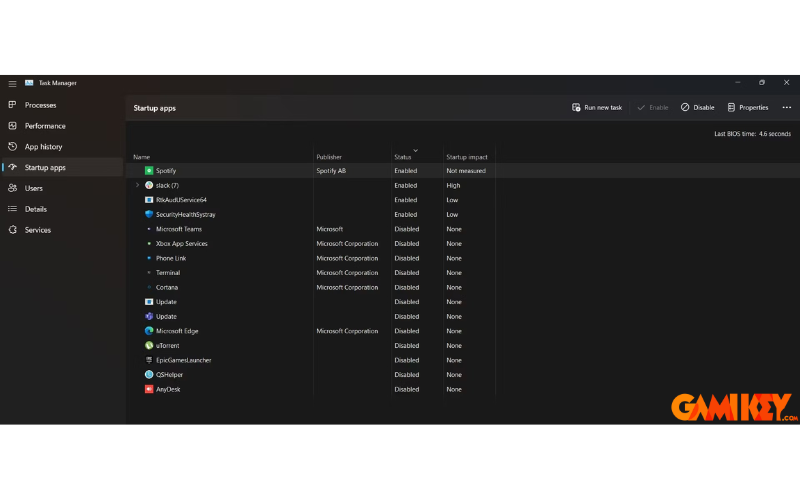
Bước 3: Cuối cùng thì bạn tìm và tắt thanh trượt nằm kế bên các ứng dụng mà bạn không muốn khởi động cùng hệ thống để giúp khởi động Windows 11 nhanh hơn.
Kích hoạt Storage Sense
Một trong những nguyên nhân gây ra tình trạng Windows 1 chậm chạp là do máy tính của bạn đã hết dung lượng ổ cứng. Để khắc phục nguyên nhân này thì bạn nên chọn Storage Sense để tự động giải phóng dung lượng trống, xóa bớt những file tạm thời và quản lý những tài liệu đám mây.
Bước 1: Click chọn nút Start rồi bạn nhấn chọn Settings hoặc bằng cách khác là nhấn vào Windows +I để mở ra cửa sổ settings.
Bước 2; Tiếp theo thì bạn hãy click chọn System rồi chọn Storage.
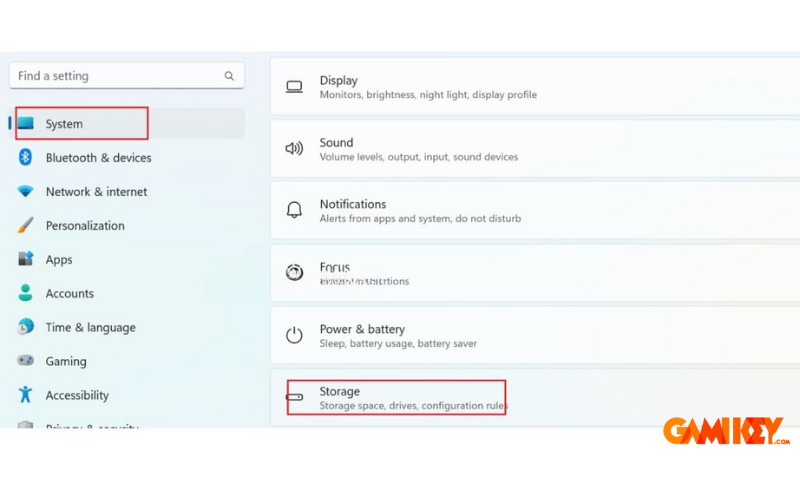
Bước 3: Tại đây thì bạn tìm và kích hoạt thanh trượt nằm kế bên tùy vào chọn Storage Sense để kích hoạt.
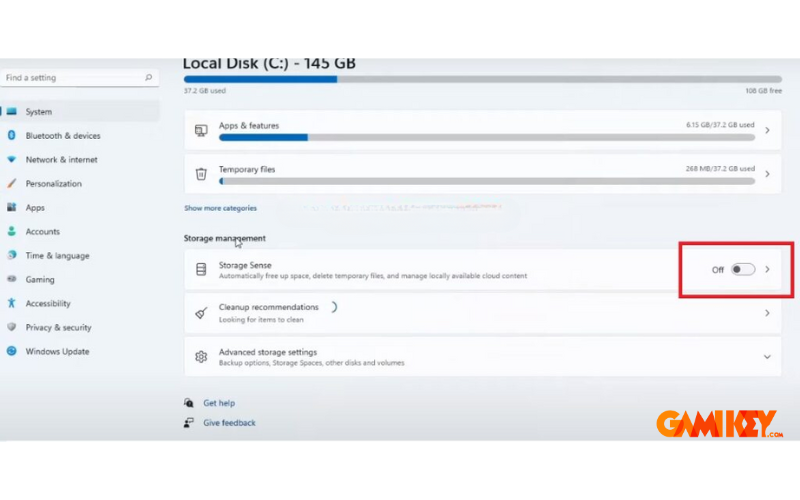
Xóa các file tạm thời
Các File tạm thời trong máy tính chiếm dụng khá nhiều dung lượng lưu trữ. Do đó việc xóa các file tạm thời để giải phóng dung lượng trống và đẩy nhanh quá trình khởi động Windows 11.
Bước 1: Đầu tiên thì bạn hãy mở cửa sổ Setting bằng cách nhấn vào nút Start rồi chọn Setting.
Bước 2: Sau đó thì bạn tìm và click chọn System rồi nhấn Storage.
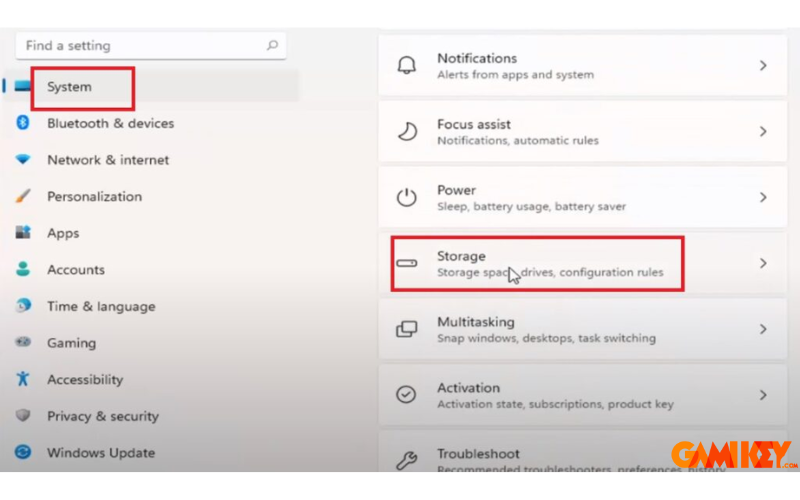
Bước 3: Click chọn vào Temporary Files
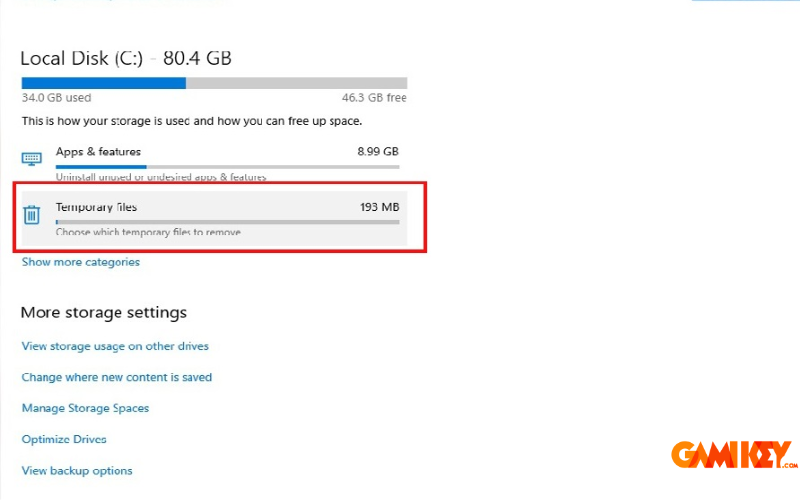
Bước 4: Tiếp theo thì bạn đánh dấu chọn các file tạm thời mà bạn muốn xóa đi rồi chọn Remove files.
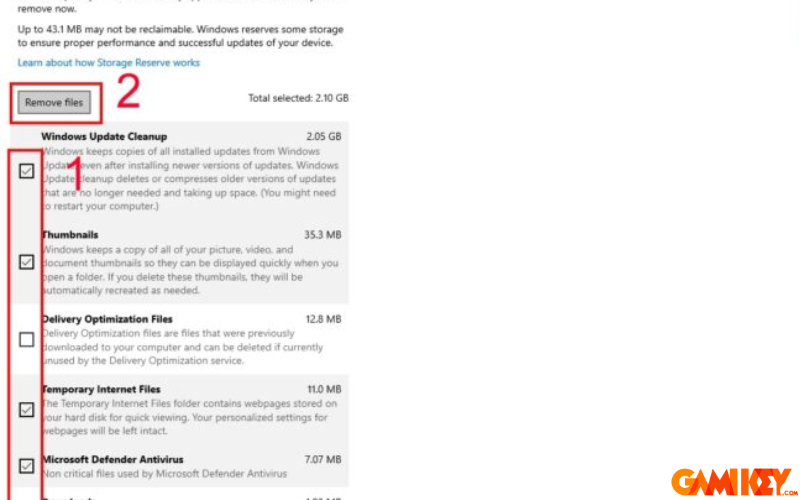
Gỡ cài đặt các chương trình không cần thiết
Máy tính Windows 11 của bạn được cài đặt sẵn một số ứng dụng, tuy nhiên thì trong các ứng dụng đó thì người dùng không sử dụng đến và nguyên nhân là chiếm quá nhiều tài nguyên hệ thống. Trong trường hợp này thì bạn cần gỡ bớt một số các chương trình không cần thiết để giải phóng dung lượng.
Bước 1: Đầu tiên thì bạn hãy mở cửa sổ Settings bằng cách là chọn vào Start rồi nhấn chọn Settings
Bước 2: Tại khung bên trái bạn hãy tìm và click chọn Apps rồi click chọn Apps and Features ở khung bên phải
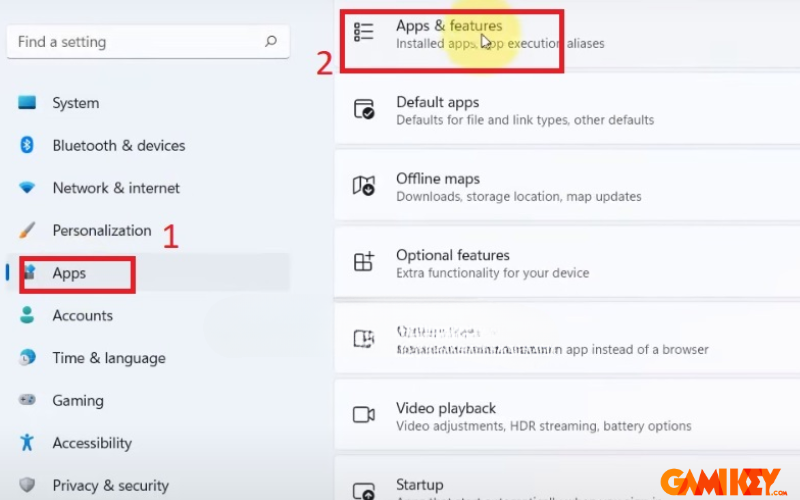
Bước 3: Lúc này trên màn hình sẽ hiển thị danh sách những ứng dụng được cài đặt trên máy tính, rồi bạn chọn biểu tượng 3 dấu chấm nằm bên phải ứng dụng mà bạn muốn gỡ bỏ rồi chọn Uninstall.
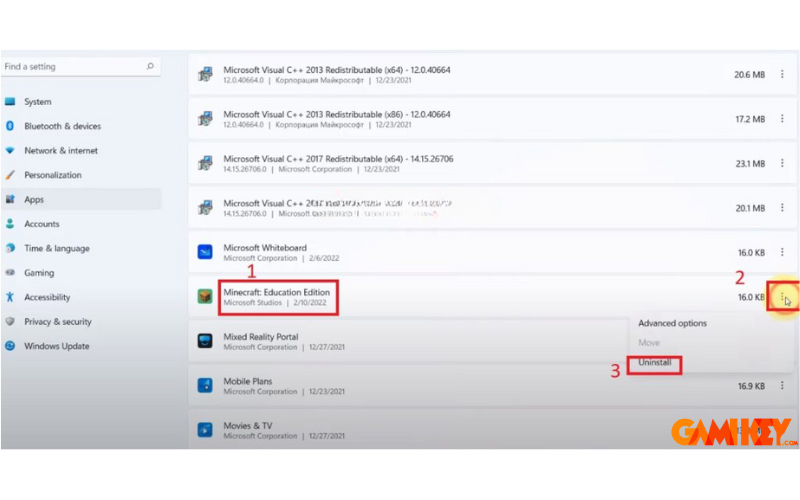
Trên đây là những thông tin chi tiết về cách giúp khởi động Windows 11 nhanh. Hy vọng qua bài viết này bạn có thể khắc phục được vấn đề khi khởi động Windows 11 chậm. Ngoài ra, nếu bạn muốn tìm hiểu thêm về những tài khoản khác thì có thể truy cập vào website Gamikey.com tại mục ” Phần mềm ” chúng tôi thường xuyên cập nhật những tin tức mới nhất.
>>> Xem thêm các bài viết về Windows 11 được viết bởi Gamikey:

























