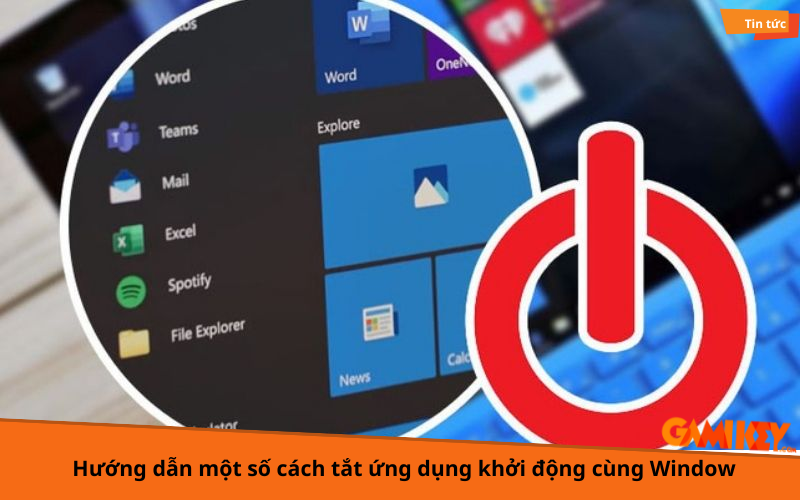Hướng dẫn cách sử dụng Windows 11 – Những thủ thuật hay khi sử dụng
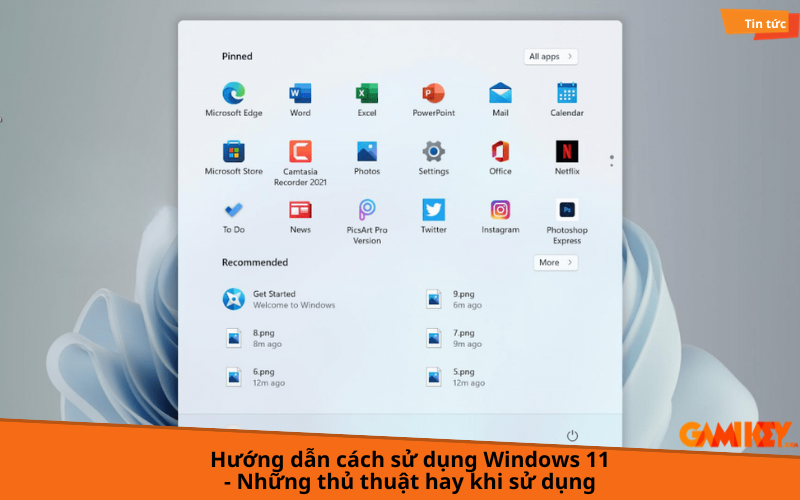
Windows 11 là phiên bản mới nhất của hệ điều hành Windows, dành cho các thiết bị như PC, laptop, máy tính bảng. Windows 11 được Microsoft ra mắt vào ngày 5 tháng 10 năm 2021, mang đến nhiều cải tiến về giao diện, tính năng, hiệu suất. Cùng Gamikey tìm hiểu những thủ thuật và cách sử dụng Windows 11 cực kỳ hữu ích giúp bạn sử dụng dễ dàng nhé!
Giới thiệu chung về Windows 11
Windows 11 là phiên bản mới nhất của hệ điều hành Windows của Microsoft, được phát hành vào ngày 5 tháng 10 năm 2021. Nó đã thay thế Windows 10 (2015) và được cung cấp miễn phí cho bất kỳ thiết bị Windows 10 nào đáp ứng yêu cầu hệ thống mới của Windows 11.
Windows 11 mang đến một giao diện hoàn toàn mới. Các biểu tượng trên thanh Taskbar giờ đây được đặt ở giữa và nhỏ hơn, giống như trong Chrome OS, nhưng nút Start vẫn nằm bên trái các biểu tượng ứng dụng khác. Windows có các góc tròn chặt chẽ, tương tự như macOS. Một số thay đổi khác bao gồm độ trong suốt, các hiệu ứng chuyển động và thiết kế biểu tượng sạch sẽ.
Windows 11 cũng giới thiệu Widgets, cung cấp một nguồn tin tức cá nhân hóa, thời tiết, giao thông, thể thao và dữ liệu thị trường chứng khoán, được hỗ trợ bởi AI để tùy chỉnh và Edge để hiển thị.
>>> Xem thêm: Mua key windows 11 giá rẻ tại Gamikey
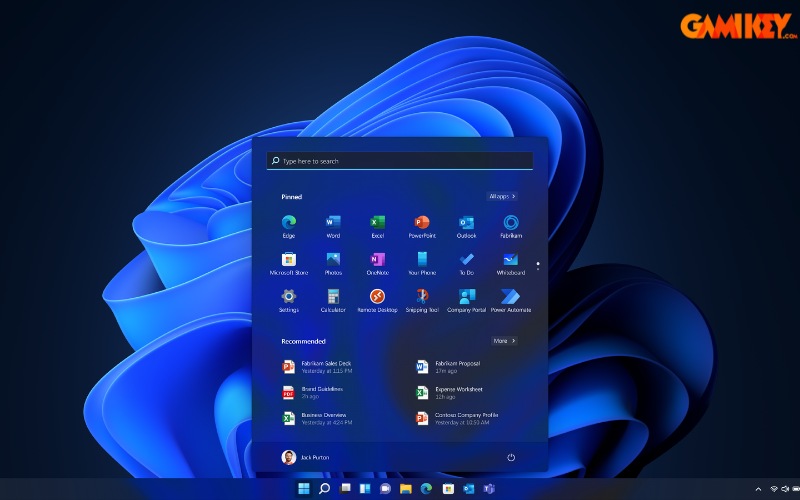
Sử dụng Menu Start
Bạn sẽ thích thú với Menu Start trên Windows 11 vì nó chứa đựng nhiều tính năng hấp dẫn. Đặc biệt, menu này cung cấp một loạt các phím tắt tiện lợi như: Run, Settings, Disk Management, Power Options, Event Viewer, Task Manager,…
Để khám phá những tính năng này, bạn chỉ cần thực hiện thao tác đơn giản: nhấn chuột phải vào nút Start Windows.
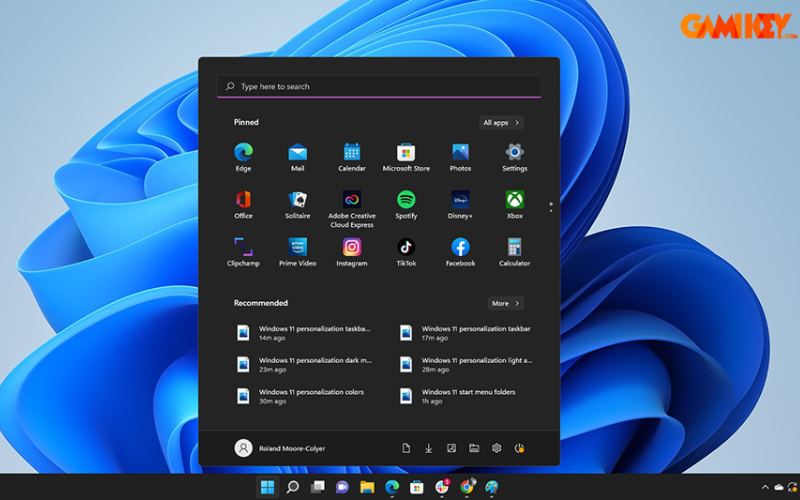
Sử dụng phím tắt trên thanh tác vụ
Bạn nên sử dụng các phím tắt trên thanh tác vụ để tiết kiệm thời gian di chuyển chuột. Nhờ đó mà việc truy cập các ứng dụng và file sẽ trở nên nhanh chóng hơn
Với các bước đơn giản, bạn chỉ cần nhấn và giữ phím Windows cùng với [phím số] để mở hoặc ẩn ứng dụng theo thứ tự hiển thị trên thanh tác vụ
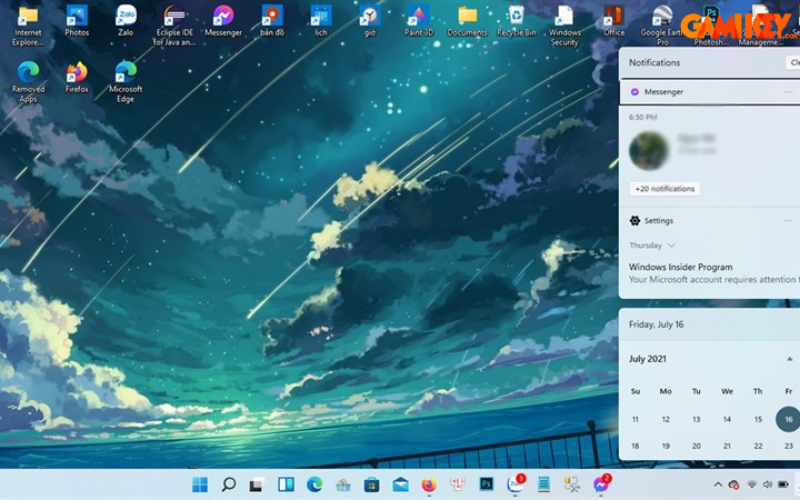
Phím tắt chụp màn hình đơn giản
Với hệ điều hành Windows 11 thì bạn có thể sử dụng bộ ba phím tắt: Windows + Shift+S để chụp lại màn hình một cách nhanh chóng.
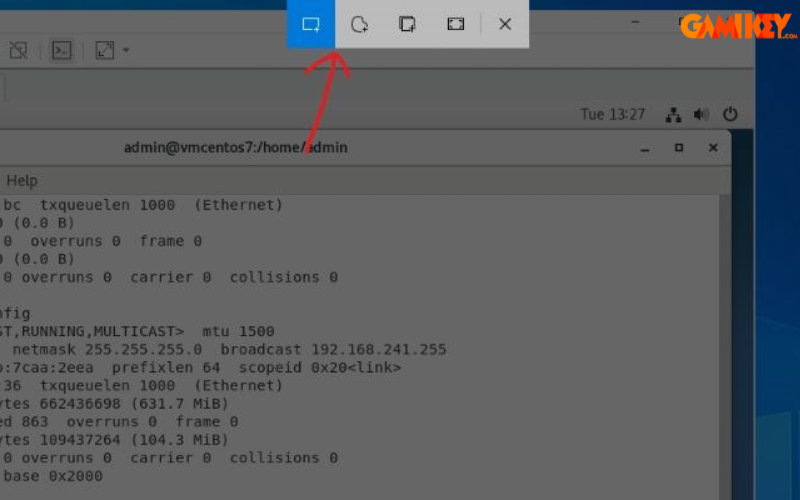
Tận dụng khả năng đa nhiệm
Với Windows 11 thì bạn có thể dễ dàng theo tác chia 2,3 hoặc 4 cửa sổ cùng một lúc bằng cách đưa chuột lại ô thu nhỏ, phóng to cửa sổ ứng dụng. Lúc này thì trên hệ thống sẽ hiểu thị giao diện các ô chia cửa sổ cho người dùng dễ chọn.
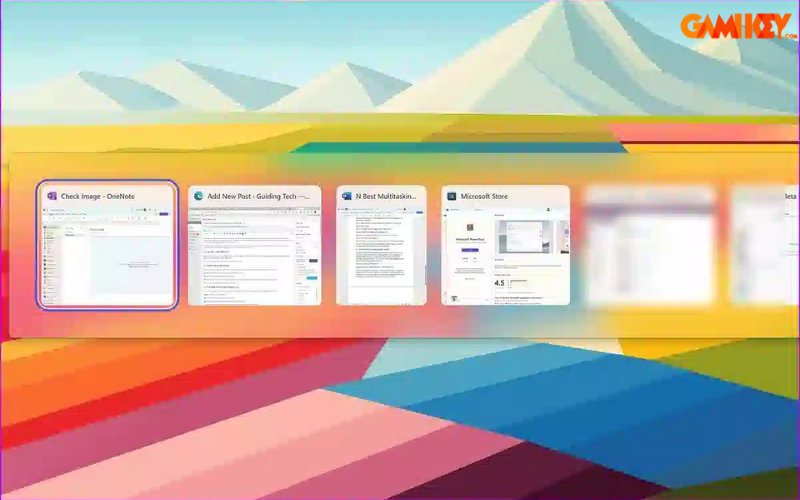
Sử dụng Clipboard
Clipboard trong Windows 11 được gọi là bộ nhớ đệm tạm thời, được sử dụng để ghi lại các dữ liệu khi bạn sao chép, cắt dán từ một tài liệu đến một nơi nào đó trong ô lưu trữ.
Trong Windows 11 thì Clipboard được cải tiến không chỉ còn là một nơi dùng để lưu trữ nhiều mục được sao chép mà bây giờ người dùng có thể thêm nhiều tính năng như emoji hay GIF. Để mở Clipboard, bạn chỉ cần nhấn tổ hợp phím Windows + V.
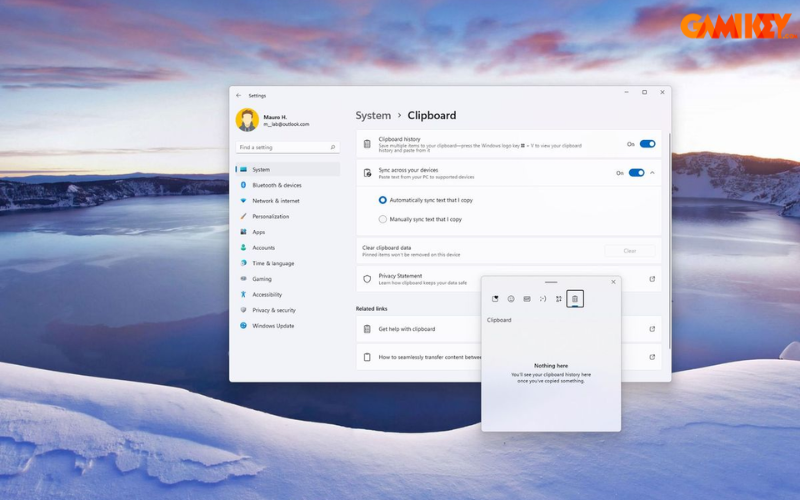
Trung tâm cài đặt nhanh và thông báo
Cũng giống như những tính năng khác thì trung tâm thông báo và cài đặt nhanh cũng đã được thiết kế lại. Trung tâm thông báo không mở ra ở bên phải nếu không có thông báo nào tới. Nó chỉ hiển thị lịch khác.
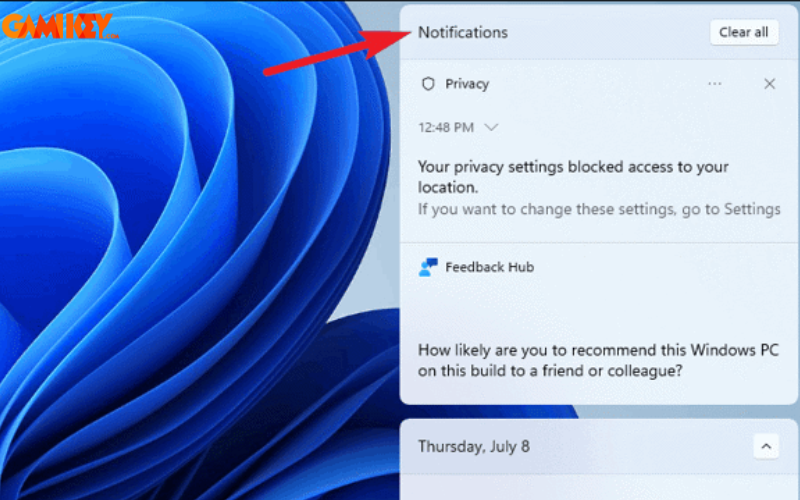
Để tùy chỉnh cài đặt thông báo, thì bạn hãy nhấp chuột phải vào tùy chọn ngày và giờ. Sau đó thì bạn nhấn chọn” Cài đặt thông báo”
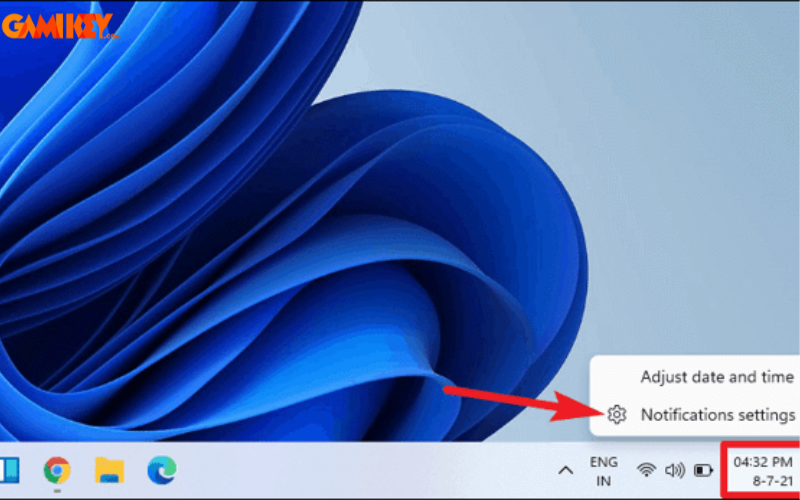
Ngoài ra, bạn còn có thể quản lý ứng dụng nào sẽ được nhận thông báo hoặc tắt hoàn toàn thông báo đến. Bạn có thể tùy chọn “Hỗ trợ lấy nét” để chọn thời điểm nhận thông báo và khi nào không nhận.
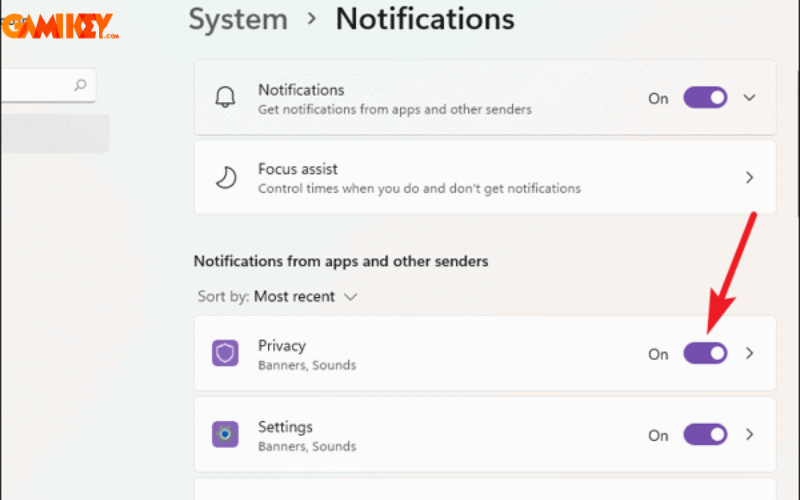
Để truy cập cài đặt nhanh cho những thứ như Internet, kết nối bluetooth, pin, âm thanh,…. thì bạn hãy chọn vào biểu tượng “Wifi”, “âm thanh”, “pin”.
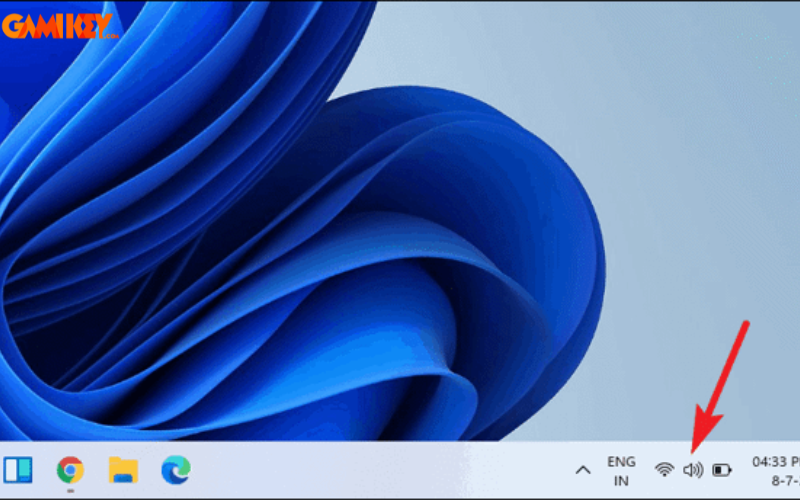
Để tùy chỉnh menu cài đặt nhanh, bạn có thể thêm hoặc xóa các tùy chọn. Đầu tiên, chọn ‘Chỉnh sửa’ ở góc dưới cùng bên phải của menu.
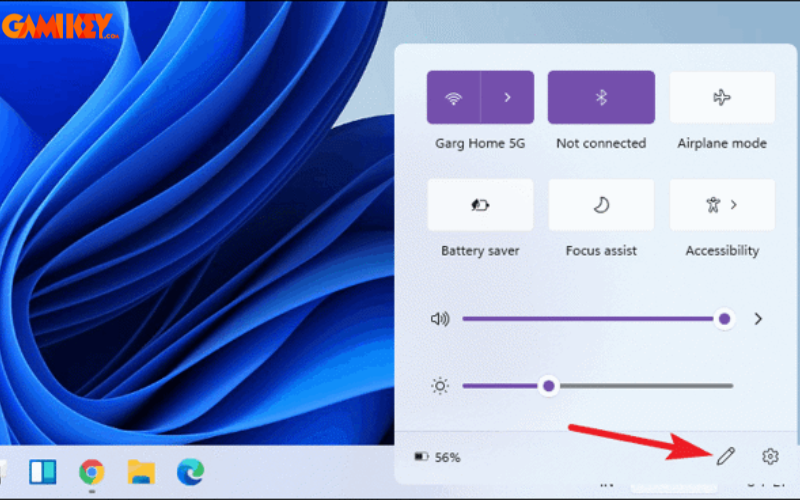
Nếu bạn muốn xóa một tùy chọn, hãy tìm biểu tượng tương ứng và nhấp vào ‘Bỏ ghim’. Khi bạn đã hoàn tất, nhấp vào ‘Xong’.
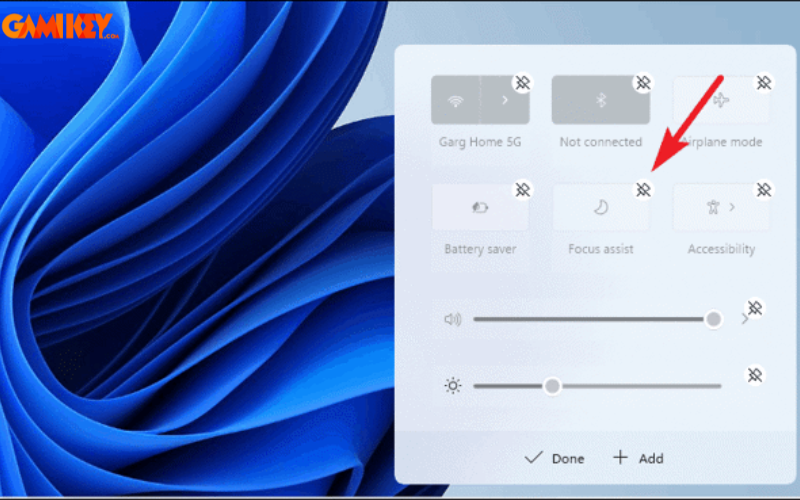
Để thêm các tùy chọn mới, sau khi chọn ‘Chỉnh sửa’, nhấp vào nút ‘Thêm’. Một danh sách các tùy chọn có sẵn sẽ xuất hiện cho bạn lựa chọn.
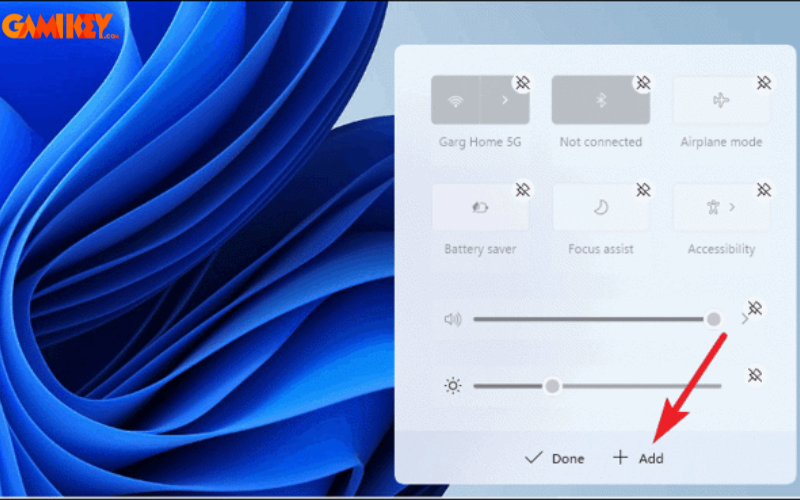
Chọn những tùy chọn bạn muốn thêm vào menu và bạn đã hoàn tất việc tùy chỉnh menu cài đặt nhanh của mình.
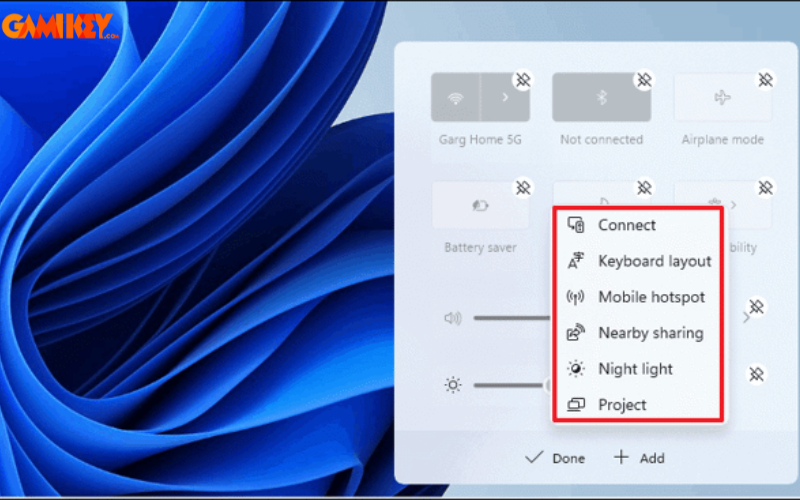
Bố cục snap và nhóm snap
Sử dụng tính năng chụp nhanh trên Windows 11:
Chụp nhanh: Đây là cách sắp xếp các cửa sổ mở trên màn hình máy tính của bạn. Trên Windows 11, bạn có thể kéo một cửa sổ sang hai bên hoặc các góc của màn hình để chụp nhanh nó.
Bố cục chụp nhanh: Khi bạn di chuyển chuột qua biểu tượng ‘Phóng to’ của một cửa sổ (nhưng không nhấp vào nó), bạn sẽ thấy các bố cục chụp nhanh mà Windows 11 cung cấp. Chọn một phần của bố cục để gắn cửa sổ hiện tại của bạn vào.
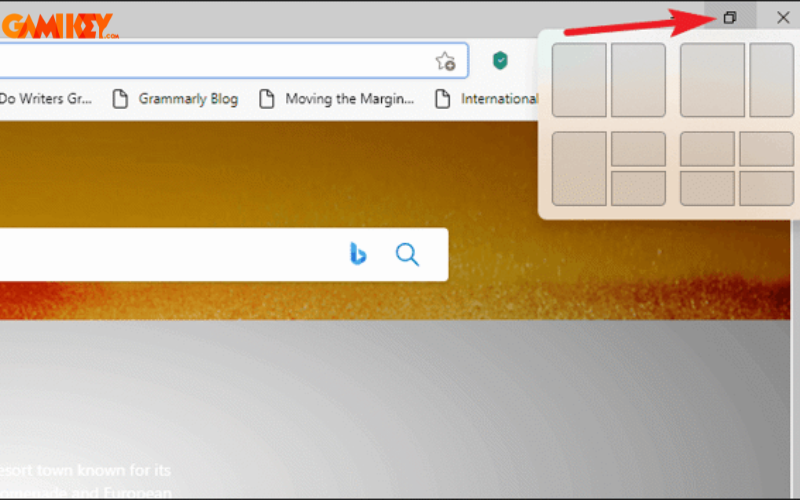
Chụp nhanh các cửa sổ khác: Sau khi bạn đã chọn một phần của bố cục, phần còn lại của bố cục sẽ hiển thị các cửa sổ khác đang mở để bạn có thể chụp nhanh chúng. Bạn cũng có thể mở một ứng dụng mới và gắn nó vào phần còn lại của màn hình.
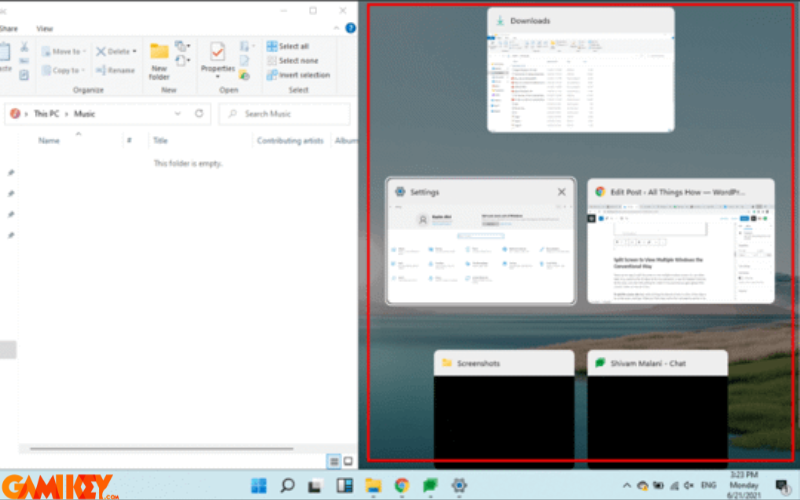
Nhóm chụp nhanh: Đây là một tính năng mới của Windows 11. Ngay cả khi bạn thu nhỏ tất cả các cửa sổ khỏi bố cục chụp nhanh của mình, Windows 11 sẽ ghi nhớ bố cục chụp nhanh của bạn dưới dạng một ‘Nhóm chụp nhanh’. Bạn có thể khôi phục các cửa sổ đã chụp của mình bằng cách di chuột qua một trong các ứng dụng đang mở là một phần của bố cục chụp nhanh trên thanh công việc (Taskbar) và nhấp vào hình thu nhỏ có tiêu đề ‘Nhóm’.
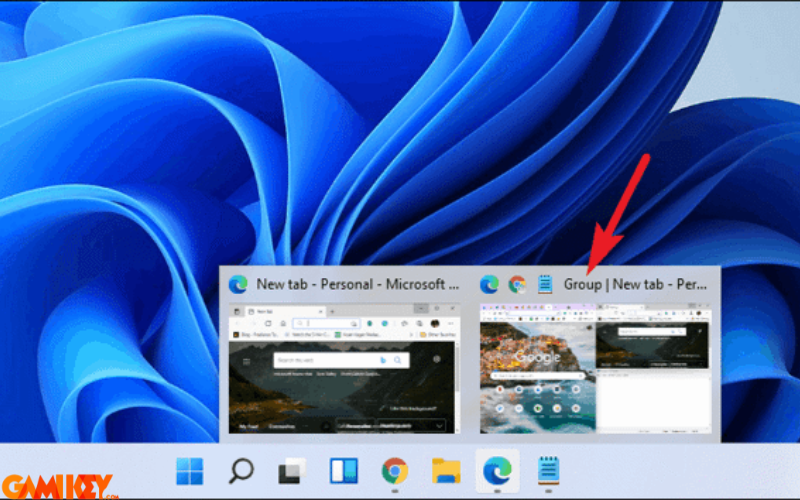
Widgets
Windows 11 cài đặt lại Widgets, giúp người dùng dễ dàng nhận được những thông tin quan trọng nhanh chóng. Chỉ có thể truy cập các Widget từ Taskbar. Nhấn biểu tượng tiện ích trên Taskbar để mở Widgets, các Widgets sẽ mở ở bên trái của màn hình.
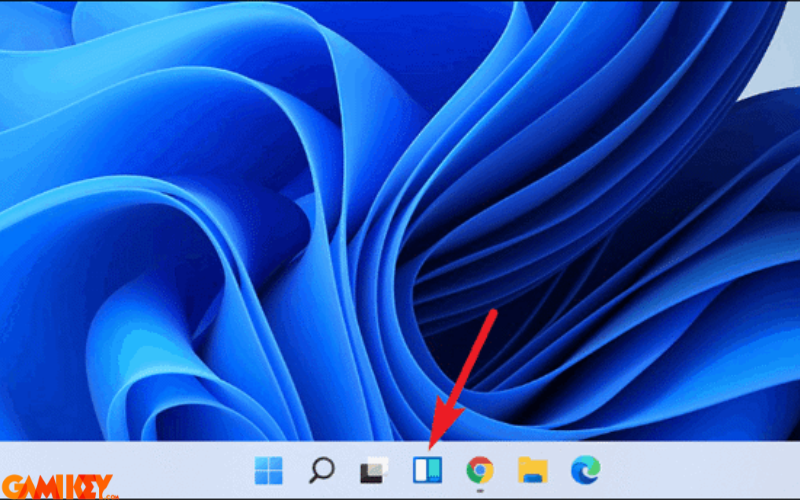
Các Widgets có thể sẽ hiển thị thông tin về thời tiết, ngày giờ, thể thao, chứng khoán, ảnh, danh sách việc cần làm trong ngày, mẹo, giao thông và bạn có thể tùy chỉnh Widgets nào bạn muốn trên nguồn cấp dữ liệu của mình. Chọn vào biểu tượng hồ sơ trên góc bên phải để tùy chỉnh các tiện ích của bạn.
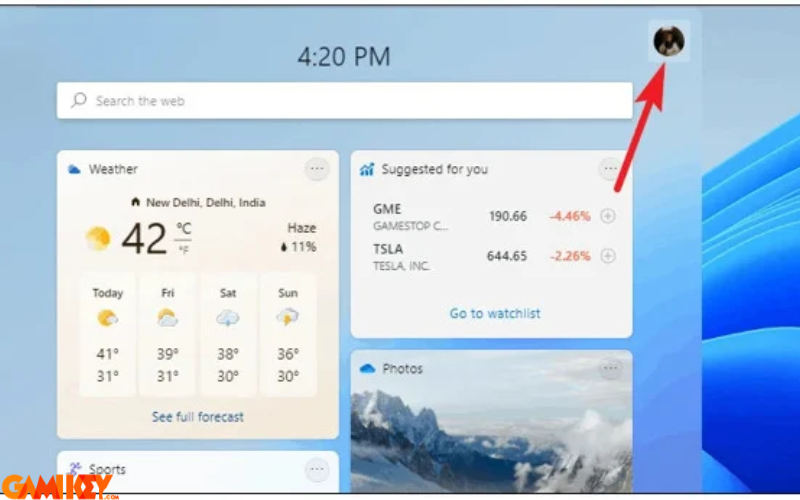
Một menu sẽ xuất hiện, và bạn chọn tiện ích con để thêm và loại bỏ khỏi menu. Hiện tại, các tùy chọn có sẵn còn ít, nhưng rất có thể sẽ có nhiều tùy chọn hơn cho các Widgets sắp tới.
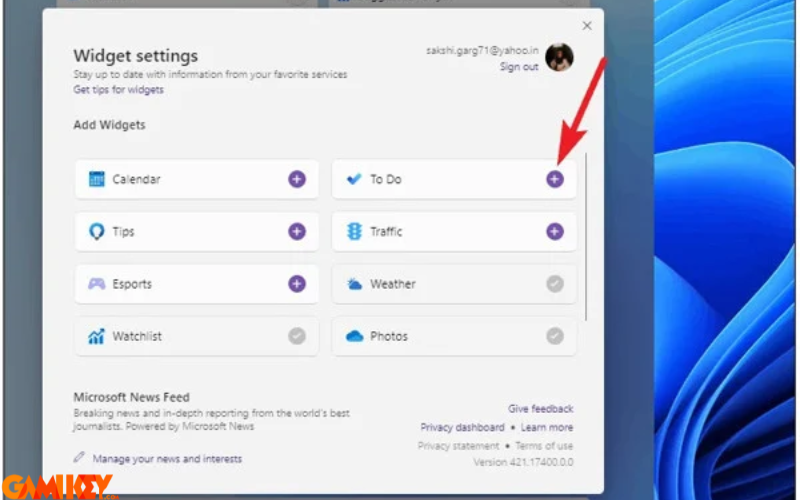
Tiếp theo bạn có thể chọn quản lý sở thích của mình bằng cách nhấp vào “ quản lý tin tức và sở thích của bạn” từ menu tùy chỉnh.
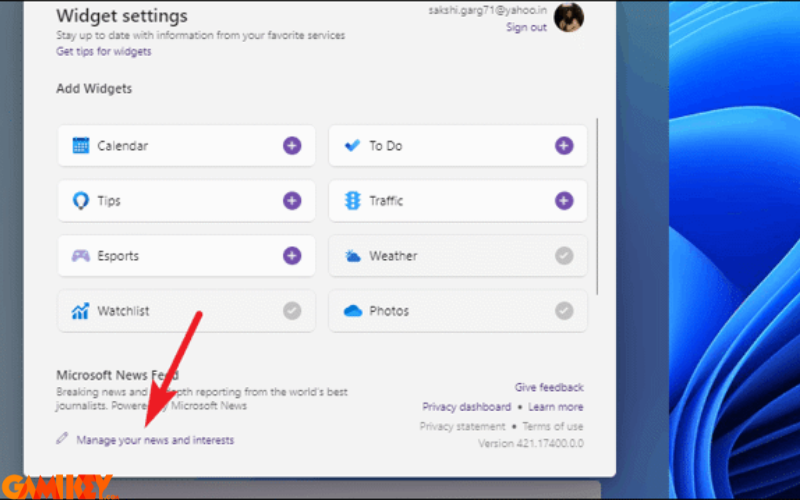
Bạn cũng có thể tùy chỉnh sửa kích thước bằng cách nhấp vào biểu tượng “Tùy chọn khác” trên màn hình thu nhỏ tiện ích và chọn kích thước tiện ích các tùy chọn. Ngoài ra, bạn còn có thể tìm kiếm trên web ngay từ các Widgets.
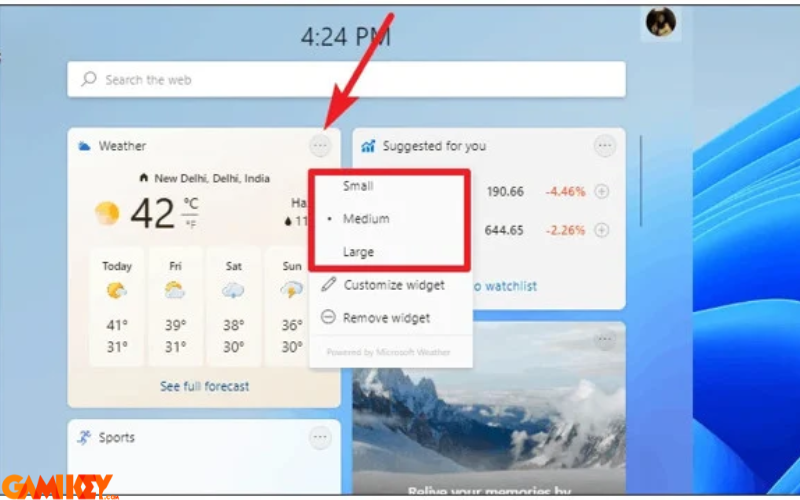
Chế độ xem taskview
Windows 11 đã cải tiến Chế độ xem Task View, giúp người dùng dễ dàng tạo và sử dụng nhiều máy tính để bàn cho các nhu cầu khác nhau. Bạn chỉ cần di chuột qua hoặc nhấp vào biểu tượng ‘Chế độ xem Tác vụ’ trên Taskbar
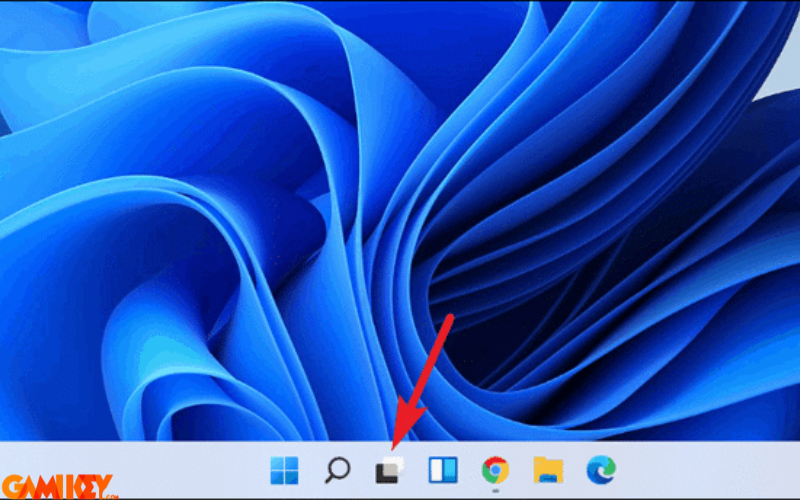
Sau đó thì cửa sổ bật lên Task View sẽ xuất hiện ở màn hình và chọn ‘Màn hình mới’ để tạo màn hình mới.
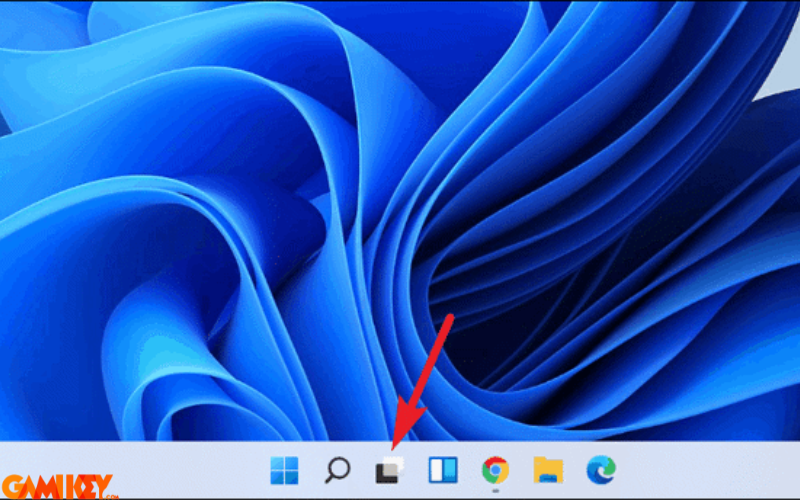
Bạn có thể đổi tên các màn hình để phân biệt giữa chúng bằng cách nhấp vào tên hiện tại của màn hình từ cửa sổ bật lên Task View. Bạn cũng có thể thay đổi hình nền cho từng màn hình bằng cách chọn ‘Chọn Nền’ từ menu chuột phải trên hình thu nhỏ của màn hình đó.
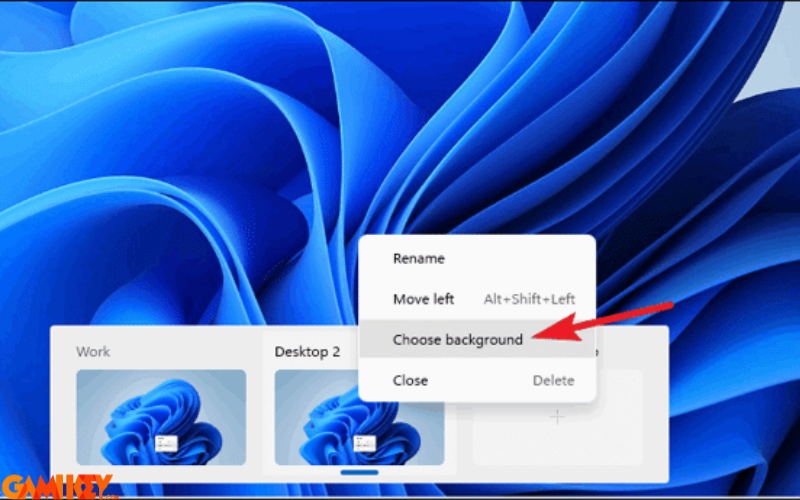
Theo mặc định, cài đặt chỉ được định cấu hình cho màn hình hiện tại. Để thay đổi cài đặt này, hãy mở ứng dụng Cài đặt, chọn ‘Đa nhiệm’ từ cài đặt hệ thống
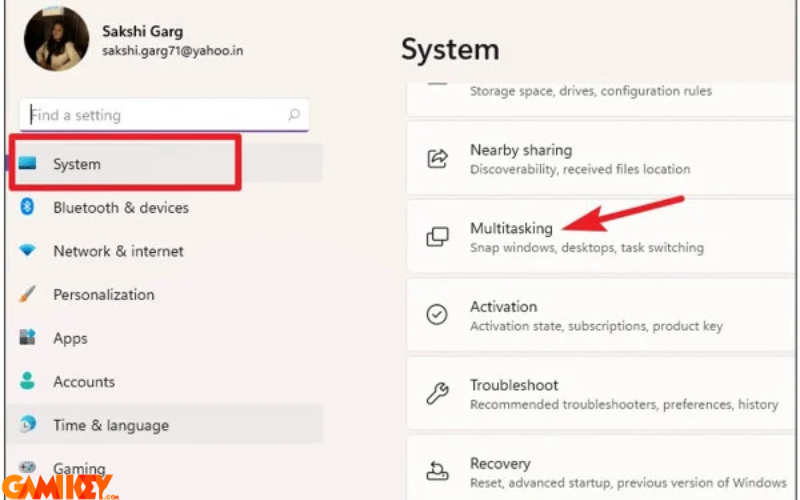
Sau đó thì bạn mở rộng các tùy chọn cho “ máy tính để bàn”
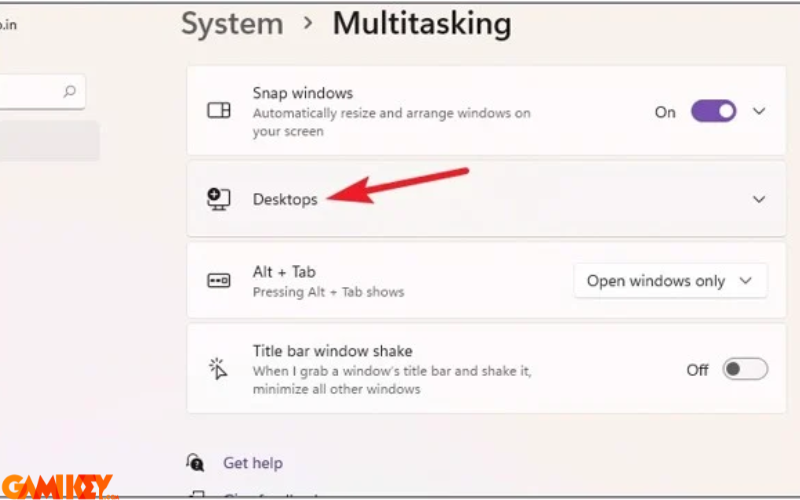
Tại đây thì bạn có thể chọn “ trên tất cả các máy tính để bàn” cho các taskbar và trình chuyển đổi tác vụ từ menu thả xuống.
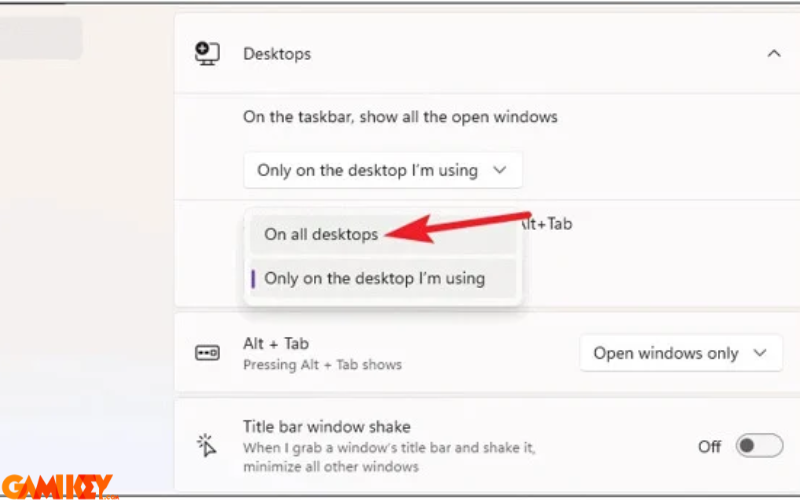
Như vậy, bài viết trên Gamikey đã giới thiệu chi tiết về cách sử dụng Windows 11. Ngoài ra, Gamikey địa chỉ cung cấp Key Window 11 Pro Retail uy tín, giá cả hợp lý nhất tại thị trường Việt Nam. Và nếu bạn muốn tìm hiểu thêm những loại tài khoản khác có thể truy cập vào trang Website Gamikey.com tại mục “Hướng dẫn”, chúng tôi thường xuyên cập nhật những tin tức mới nhất.
> Xem thêm:
Cách giúp khởi động Windows 11 nhanh, dễ dàng trên các thiết bị
Hướng dẫn cách Update Windows 11 chi tiết từ A-Z – Gamikey
Đánh giá Windows 11 chính thức: Có nên cập nhật hay không?
So sánh Windows 10 và Windows 11 – Có nên Update Win 11 không?