Tổng hợp các lỗi Youtube hay gặp và cách khắc phục hiệu quả

Youtube là một ứng dụng xem video phổ biến với hàng trăm triệu video được chia sẻ mỗi ngày và thu hút một lượng lớn người dùng. Vì vậy trong quá trình xem video trên Youtube chắc chắn bạn không thể tránh khỏi các lỗi xảy ra. Thế nên, bài viết này Gamikey sẽ tổng hợp các lỗi YouTube hay gặp và cách khắc phục, cùng theo dõi ngay nhé!
Một số lỗi thường gặp trên Youtube
Sau đây là một số lỗi thường gặp khi bạn sử dụng Youtube
- Lỗi video dừng sớm: Nếu bạn đang xem video nhưng chưa hết thời lượng và video dừng đột ngột thì có thể nguyên nhân là do kết nối mạng hoặc độ phân giải video quá cao.
- Lỗi màn hình xanh trên Youtube: Để khắc phục, bạn có thể thử vô hiệu hóa Hardware Acceleration trên Adobe Flash Player.
- Lỗi không đăng nhập được YouTube: Cách khắc phục hiệu quả nhất đó chính là đổi VPN hoặc địa chỉ IP của kết nối internet mà bạn đang sử dụng sang quốc gia khác.
- Lỗi không xem được, lỗi màn hình đen trên YouTube: Bạn có thể thử kiểm tra kết nối Internet của bạn, cập nhật trình duyệt web của bạn, hoặc xóa bộ nhớ cache và cookie.
- Lỗi phát lại trên YouTube: Đảm bảo trình duyệt hoặc thiết bị của bạn đã bật tính năng âm thanh/âm lượng. Kiểm tra phần cài đặt âm thanh trên thiết bị. Khởi động lại trình duyệt hoặc thiết bị của bạn.
- Lỗi tiếng trước hình sau, không khớp trên YouTube: Bạn có thể thử kiểm tra lại kết nối Internet của bạn, tải lại trang YouTube, đóng bớt tab hoặc khởi động lại trình duyệt.
- Lỗi video YouTube không khả dụng ở quốc gia của bạn: Một số video trên YouTube có thể không hoạt động ở quốc gia/khu vực của bạn vì chủ sở hữu video đã chọn chỉ cung cấp nội dung của họ cho một số quốc gia/khu vực nhất định.
- Lỗi không vào, không xem được YouTube trên điện thoại Android: Bạn có thể buộc dừng ứng dụng và mở lại, khởi động lại máy, kiểm tra kết nối mạng của bạn, hoặc xóa bộ nhớ cache và dữ liệu ứng dụng.
- YouTube bị giật, lag trên điện thoại: Đảm bảo rằng kết nối Internet của bạn ổn định và tốc độ cao. Nếu không, hãy thử chuyển sang Wifi hoặc sử dụng 4G.
- Lỗi không bình luận được trên YouTube: Đảm bảo rằng bạn đã đăng nhập vào tài khoản Google của mình. Nếu vẫn không được, hãy kiểm tra các cài đặt riêng tư và quyền riêng tư của video.
>>> Xem thêm: Mua Youtube Premium chính chủ, giá rẻ tại Gamikey
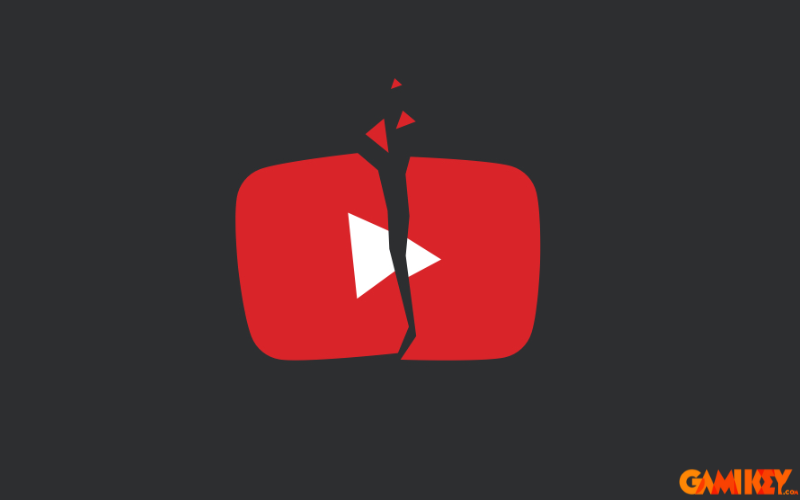
Cách khắc phục lỗi Youtube trên điện thoại
Kiểm tra kết nối Internet
Trong quá trình sử dụng YouTube, bạn có thể gặp phải một số lỗi khi điện thoại của bạn mất kết nối Internet hoặc mạng của bạn hoạt động chậm. Để khắc phục, hãy kiểm tra xem kết nối mạng của bạn không ổn định. Nếu kết nối không ổn định, bạn có thể thử kết nối Wi-Fi khác hoặc chuyển sang sử dụng dữ liệu di động 3G/4G.
Nếu cả kết nối mạng và dữ liệu di động của bạn đều ổn định nhưng vẫn gặp lỗi, hãy thử đóng ứng dụng YouTube và khởi động lại. Việc này có thể giúp giải quyết một số lỗi tạm thời và giúp ứng dụng hoạt động trở lại bình thường.
Khởi động lại thiết bị điện thoại
Đối với việc khởi động lại điện thoại, bạn có thể thực hiện như sau:
Đối với điện thoại Android:
- Bước 1: Bạn hãy nhấn giữ nút nguồn cho đến khi màn hình hiện thông báo.
- Bước 2: Chọn “Khởi động lại” (Restart) trên điện thoại của bạn.
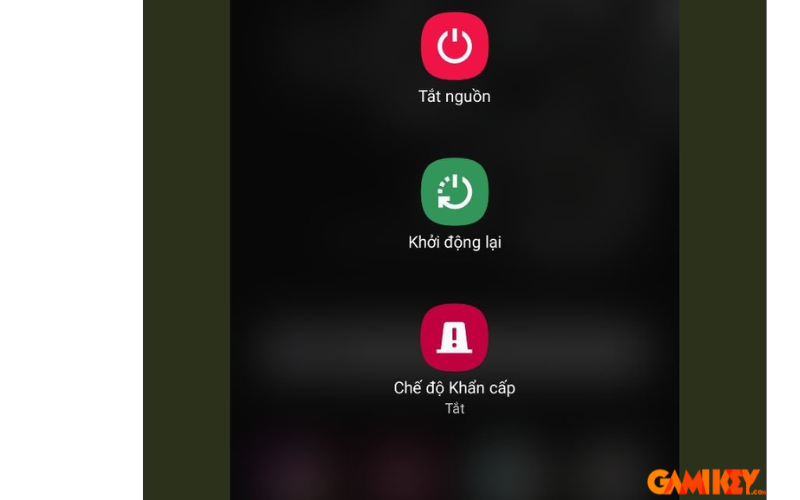
Đối với iPhone có Face ID (Tai thỏ):
- Bước 1: Bạn giữ đồng thời nút Nguồn và nút Tăng âm lượng.
- Bước 2: Sau khi thông báo xuất hiện, hãy quét sang trái để khởi động lại thiết bị.
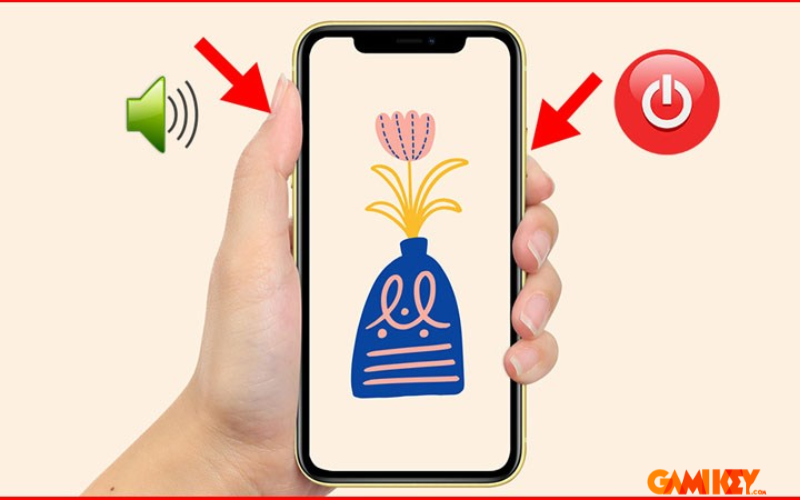
Xóa bộ nhớ đệm và dữ liệu trên Youtube
- Bước 1: Đầu tiên bạn vào cài đặt rồi sau đó chọn bộ nhớ
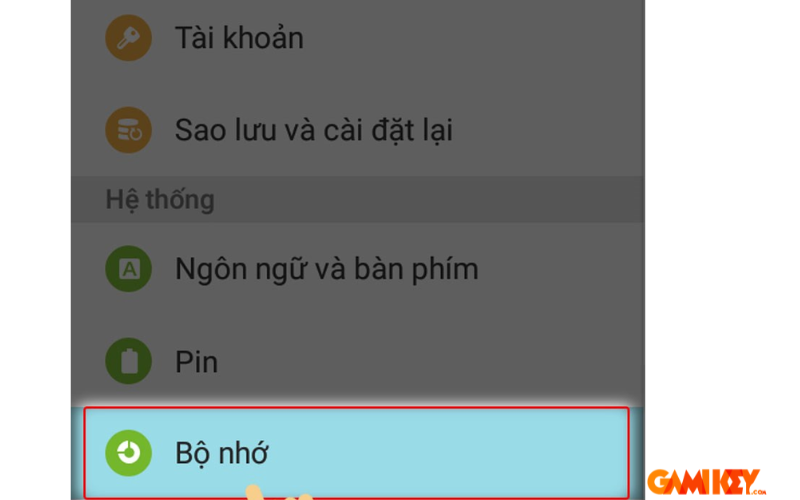
- Bước 2: Tiếp theo bạn chọn vào bộ nhớ đã dùng
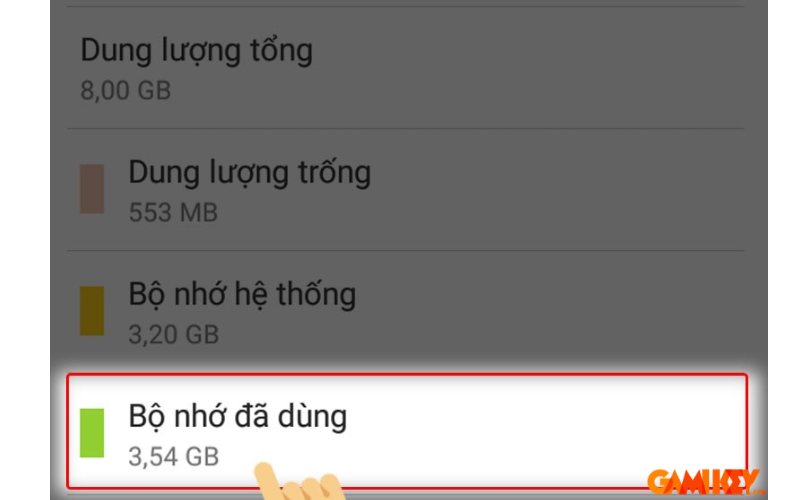
- Bước 3: Chọn vào ứng dụng
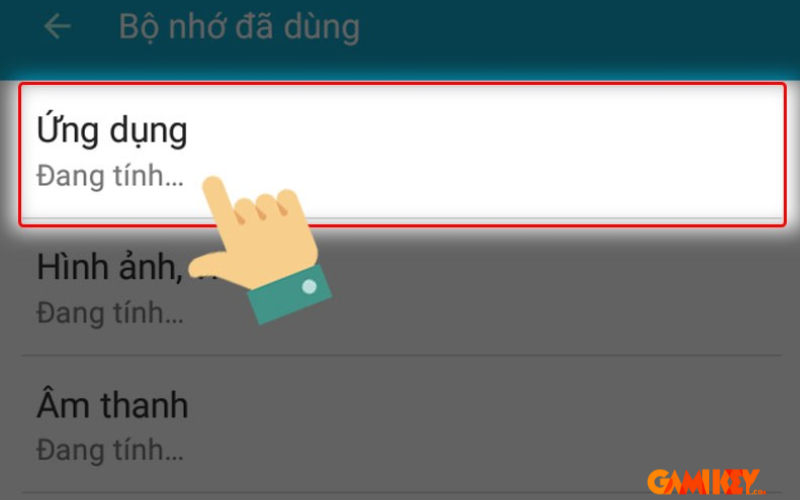
- Bước 4: Nhấn chọn vào Youtube
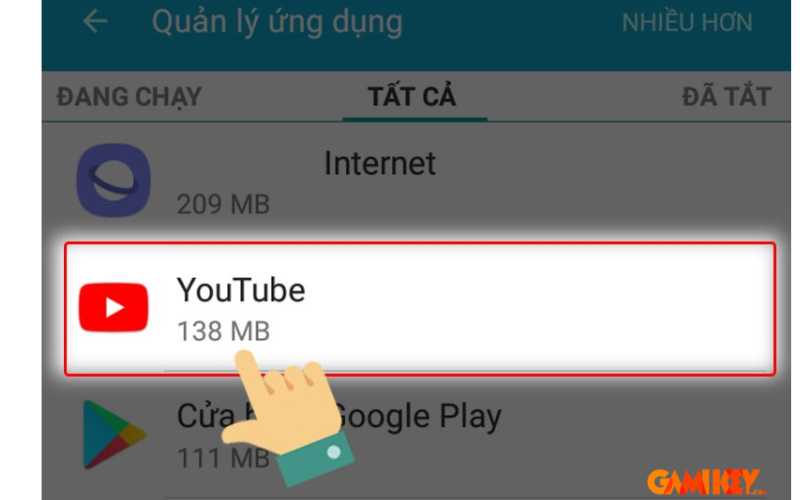
- Bước 5 : Bạn nhấn vào phần xóa bộ đệm
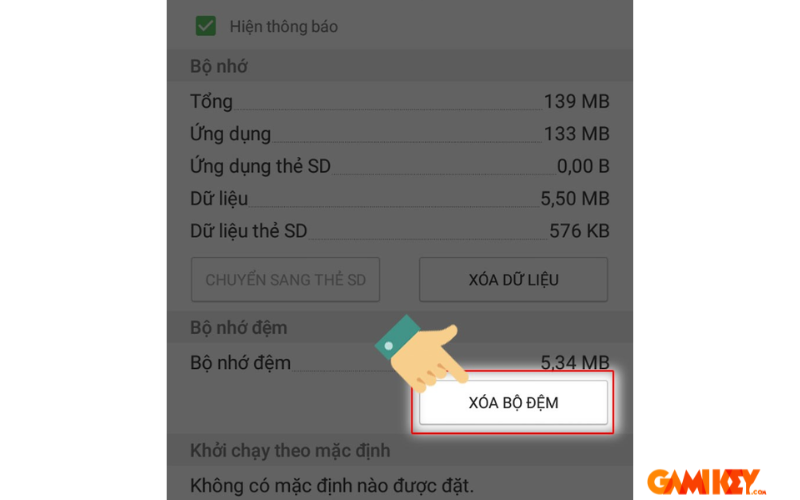
Cập nhật Youtube lên phiên bản mới cập nhật
- Bước 1: Mở ứng dụng “Google Play Store” trên điện thoại của bạn.
- Bước 2: Nhấn vào thanh tìm kiếm ở trên cùng và gõ “YouTube”.
- Bước 3: Nếu có bản cập nhật mới, bạn sẽ thấy nút “Cập nhật”. Nhấn vào đó để cập nhật ứng dụng.
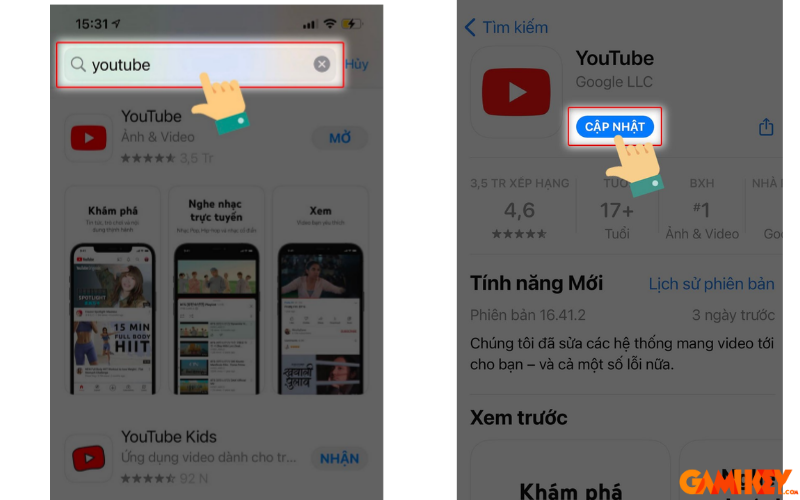
Cập nhật lại hệ điều hành trên điện thoại
- Bước 1: Mở ứng dụng “Cài đặt” trên thiết bị của bạn.
- Bước 2: Trong menu, chọn “Cài đặt chung”.
- Bước 3: Trong “Cài đặt chung”, tìm và chọn mục “Cập nhật phần mềm”.
- Bước 4: Nếu có bản cập nhật mới, bạn sẽ thấy tùy chọn “Tải về và cài đặt”. Nhấn vào đó để bắt đầu quá trình cập nhật.
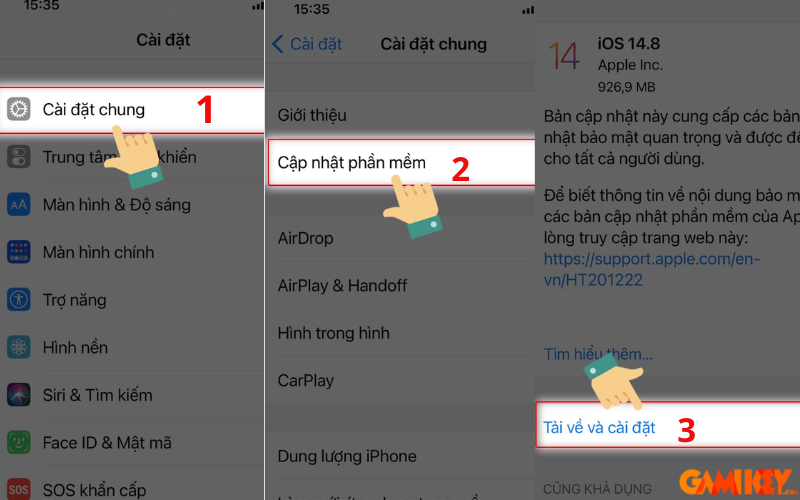
Gỡ và cài đặt lại Youtube trên điện thoại
Nếu bạn đã thử mọi cách để khắc phục lỗi ứng dụng YouTube nhưng không thành công, bạn có thể thử gỡ cài đặt ứng dụng và cài đặt lại. Dưới đây là các bước bạn có thể thực hiện:
- Bước 1: Gỡ cài đặt ứng dụng YouTube từ thiết bị của bạn.
- Bước 2: Mở cửa hàng ứng dụng (App Store hoặc Google Play) trên thiết bị của bạn.
- Bước 3: Tìm kiếm “YouTube” trong thanh tìm kiếm.
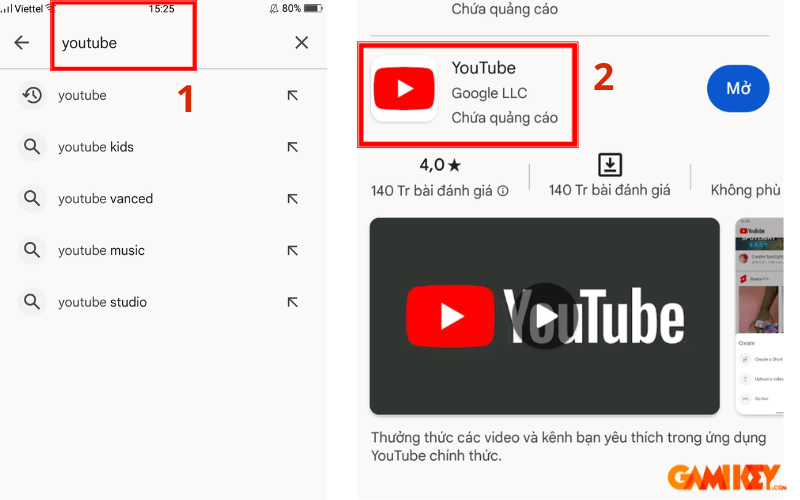
- Bước 4: Tìm và chọn ứng dụng YouTube từ kết quả tìm kiếm.
- Bước 5: Nhấn “Cài đặt” để tải và cài đặt lại ứng dụng YouTube.
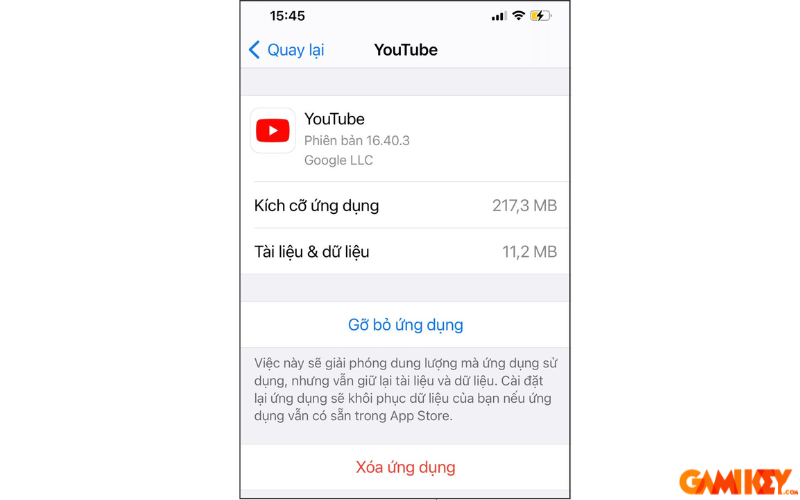
Cách khắc phục lỗi Youtube trên thiết bị máy tính
Tải lại trang
Khi bạn không thể xem được Youtube thì có thể do một số lỗi phần mềm hoặc Youtube đang gặp vấn đề. Trong trường hợp này, bạn có thể thử tải lại trang Web. Để làm điều này bạn hãy nhấn vào biểu tượng có hình mũi tên xoay vòng ở bên cạnh địa chỉ URL. Đây là một cách đơn giản để khắc phục sự cố tạm thời trên trang Web
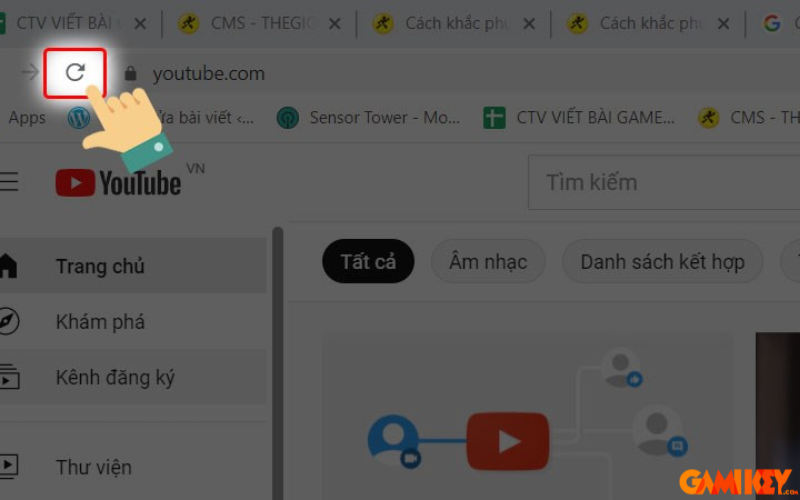
Truy cập vào bằng trình duyệt ẩn danh
Nếu bạn vẫn gặp lỗi khi truy cập YouTube, thì bạn có thể sử dụng chế độ duyệt web ẩn danh.
- Để mở một tab ẩn danh trên máy tính Windows, bạn chỉ cần nhấn tổ hợp phím Ctrl + Shift + N.
- Trong khi đó, nếu bạn đang sử dụng máy tính macOS, hãy nhấn tổ hợp phím Cmd + Shift + N để mở tab ẩn danh.
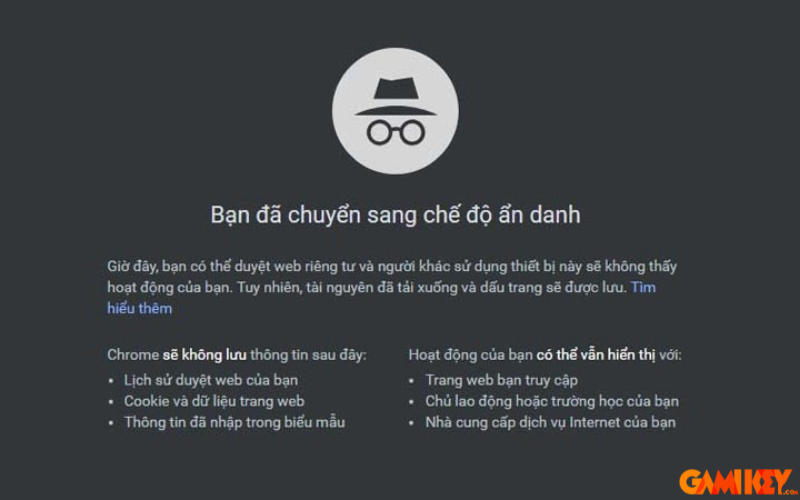
Cập nhật trình duyệt lên một phiên bản mới
Nếu bạn không thể vào được Youtube và bị lỗi thì có thể do trình duyệt của bạn đã bị cũ và xảy ra tình trạng này, vì vậy bạn hãy thử cập nhật trình duyệt lên một phiên bản mới.
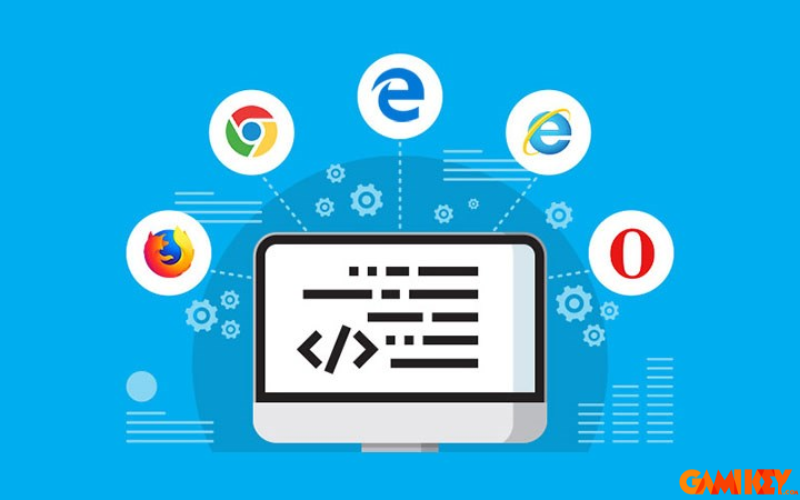
Giảm độ phân giải video trên Youtube
- Bước 1: Đầu tiên tạo video mà bạn đang xem, hãy nhấn vào mục” Cài đặt” có biểu tượng bánh răng.
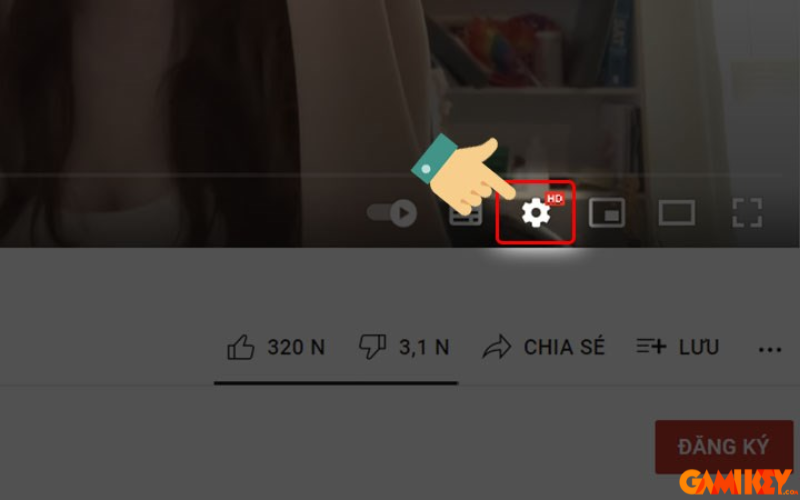
- Bước 2: TIếp theo bạn chọn “chất lượng”
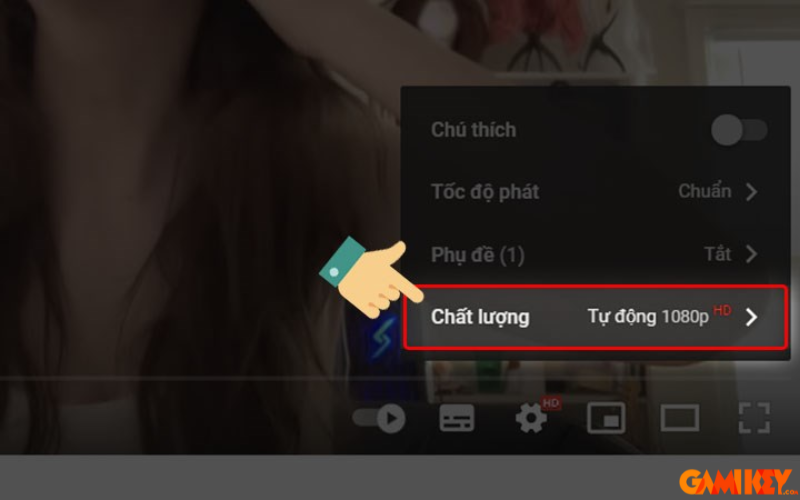
- Bước 3: Bạn chọn vào chất lượng video thấp hơn
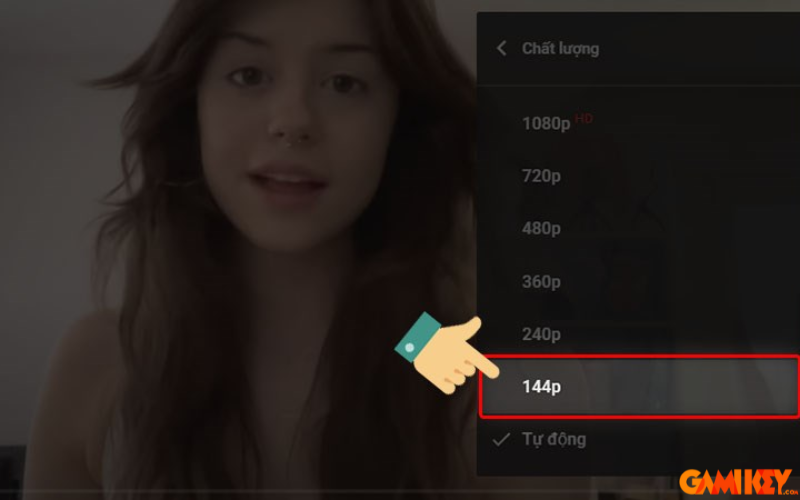
Tắt các tiện ích mở rộng
- Bước 1: Bạn hãy vào Google chrome rồi nhấn vào “ biểu tượng dấu 3 chấm”
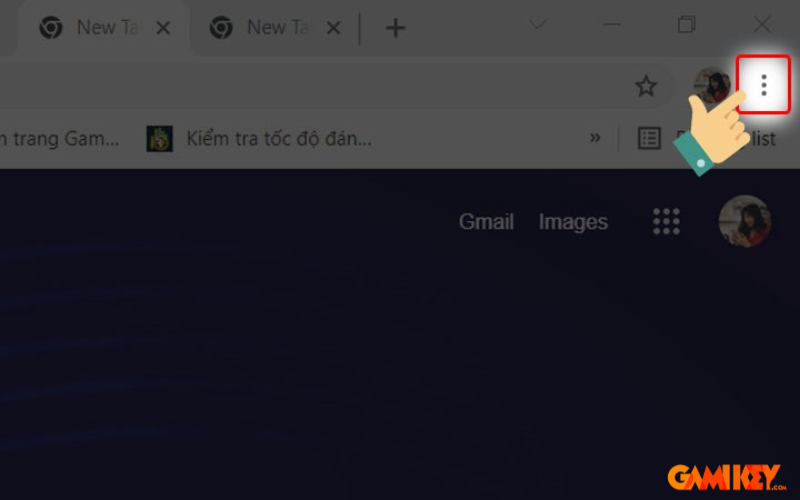
- Bước 2: Tại mục “ công cụ khác” bạn hãy chọn vào “ tiện ích mở rộng”
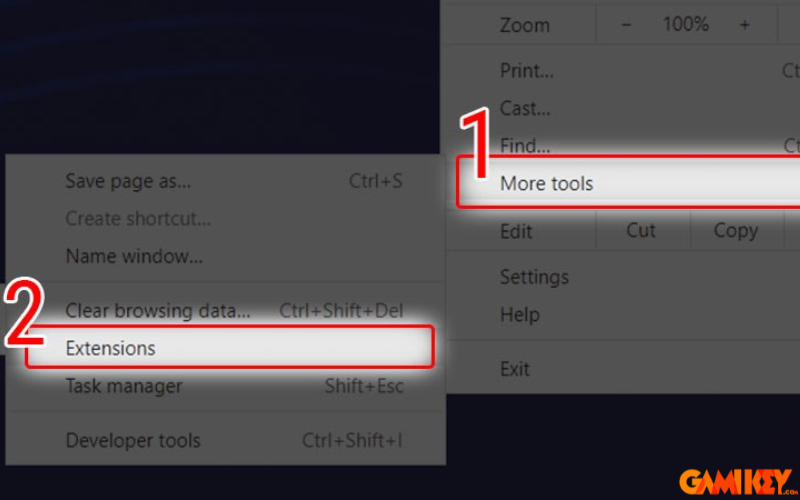
- Bước 3: Sau đó bạn nhấn tắt các ứng dụng bạn muốn
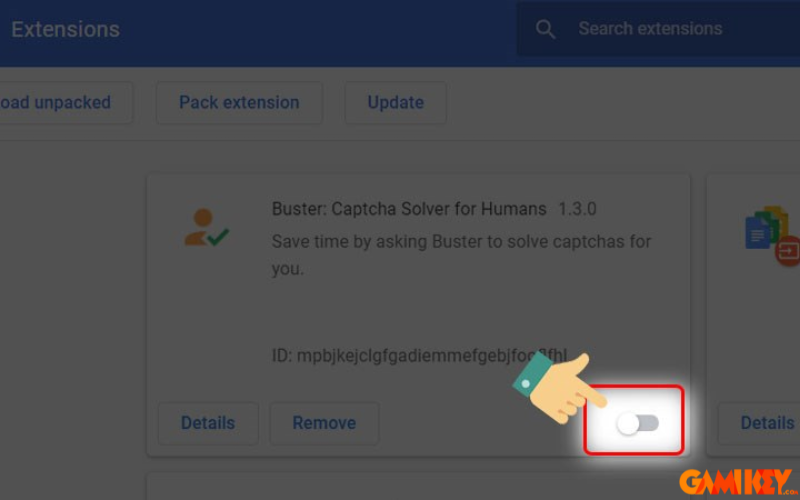
Cập nhật lại Driver video trên máy tính
- Bước 1: Bạn hãy nhấn vào hợp phím Windows+X, rồi chọn Device Manager
- Bước 2: Sau đó bạn nhấn vào Display Adaptors
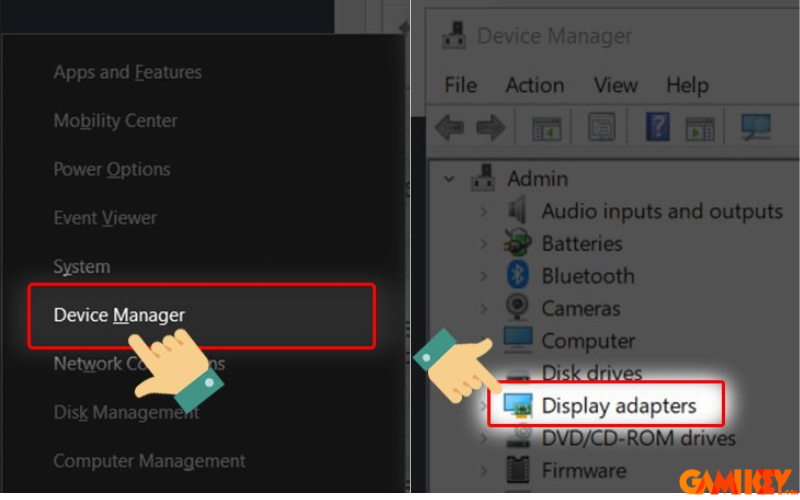
- Bước 3: Sau đó nhấn vào mục “Intel UHD Graphics 620”
- Bước 4: Tiếp theo bạn hãy nhấn chuột phải và chọn Update Driver
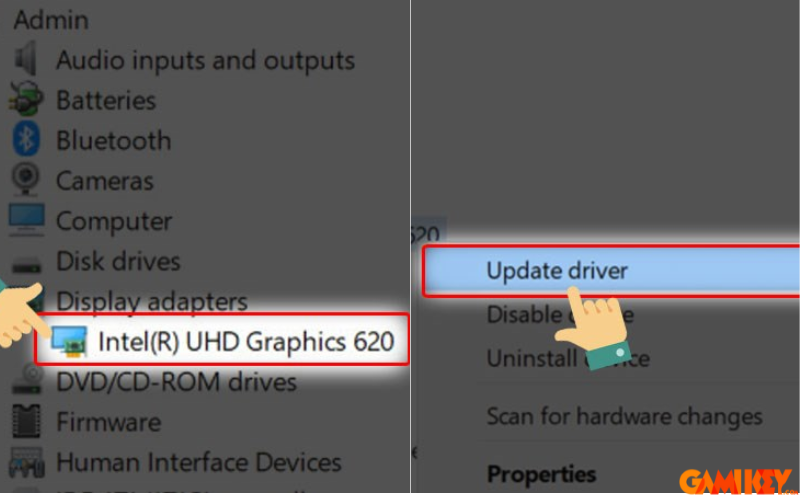
Trên đây là nội dung các lỗi YouTube hay gặp và cách khắc phục chi tiết nhất để bạn đọc tham khảo. Để khám phá thêm về tài khoản Youtube thì bạn đọc có thể truy cập vào mục “Tin tức” trên trang Gamikey. Những thông tin mới nhất được chúng tôi cập nhật để người dùng theo dõi và khám phá ứng dụng.
Cùng tìm hiểu các bài viết về hướng dẫn sử dụng Youtube được viết bởi Gamikey:
Tại sao đang xem YouTube bị thoát?
Cách khắc phục lỗi YouTube Vanced ngừng hoạt động
Cách xem YouTube tắt màn hình mới nhất

























