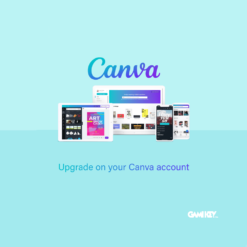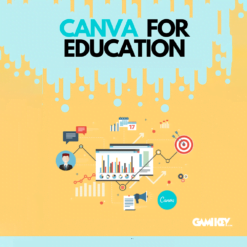Hướng dẫn cách tạo bảng trong Canva nhanh chóng và đẹp mắt

Canva là một công cụ tuyệt vời cho phép bạn tạo ra các bảng dữ liệu, thời khóa biểu, lịch làm việc và nhiều hơn nữa. Với nhiều mẫu có sẵn, Canva mở ra không gian sáng tạo không giới hạn cho người dùng. Hãy cùng khám phá cách tạo bảng trong Canva trên cả điện thoại và máy tính qua bài viết này.
Cách tạo bảng trong Canva cơ bản
Canva là một công cụ thiết kế có thể đáp ứng được các nhu cầu thiết kế từ cơ bản đến phức tạp. Bạn hoàn toàn có thể dùng cách tạo bảng trong Canva trên nhiều thiết bị nhanh chóng mà không cần phải quá chuyên nghiệp về kỹ thuật. Các thao tác được thực hiện như sau:
Tạo bảng trong Canva trên điện thoại
Bước 1: Tại màn hình chính thì bạn hãy nhấn vào nút “ +” ở góc dưới cùng của trình biên tập.
Bước 2: Sau đó thì bạn hãy nhấn chọn ký hiệu ở các ô vuông để chọn thẻ
Bước 3: Lúc này thì phần mềm sẽ xuất hiện ra các mẫu bảng, lúc này bạn chỉ cần chọn 1 bảng và thêm vào những thiết kế của bạn, hay nhập những nội dung và trang trí theo sở thích của mình .
>>>Xem thêm: Mua tài khoản Canva Pro giá rẻ tại Gamikey
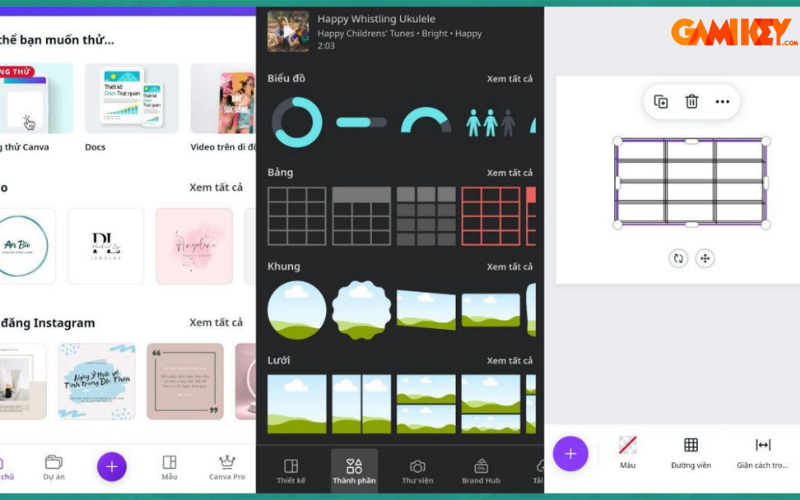
Tạo bảng trên trong Canva trên máy tính
Bước 1: Đầu tiên, tại giao diện chính thì bạn hãy chọn mục “Create a Design”. Lúc này bạn có thể tùy ý chọn bất kỳ loại bảng và kích thước như mong muốn của mình.
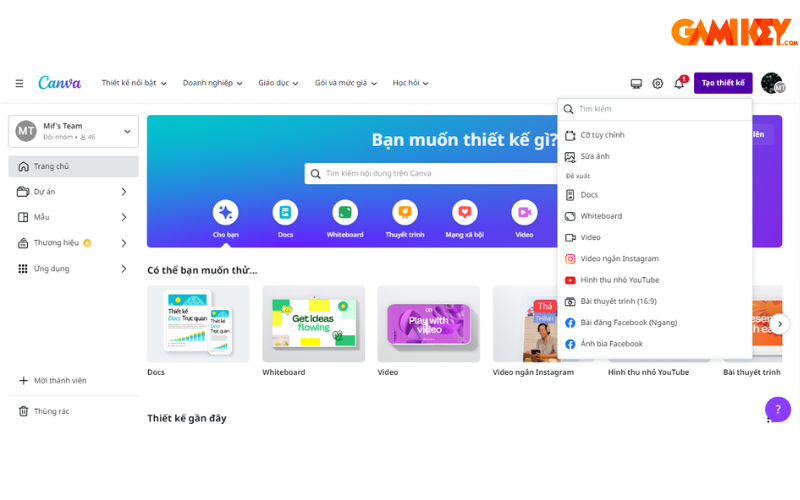
Bước 2: Tiếp theo thì bạn hãy chọn Click Tab Elements ở phía bên trái của cửa sổ mới. Đưa con trỏ chuột xuống dưới Tables
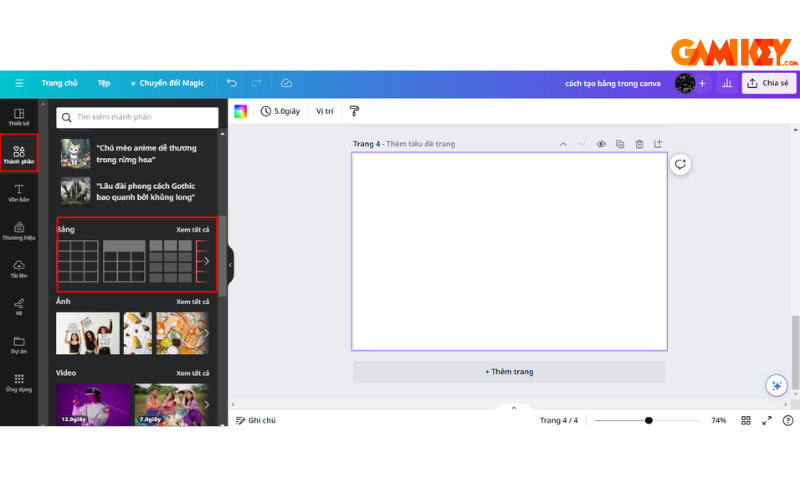
Bước 3: Lúc này thì bạn hãy chọn tiếp See All để chọn hết tất cả lựa chọn, sau đó bạn hãy chọn 1 mẫu bảng để thêm vào thiết kế hoặc nhấn giữ chuột để kéo vào bên trái của mình hình.
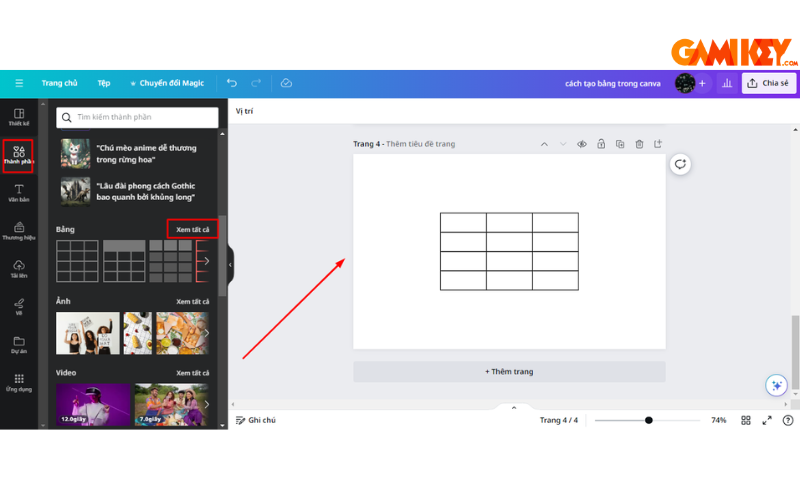
Cách tạo bảng trong Canva bằng mẫu lịch
Cách tạo bảng bằng lịch mẫu cũng được nhiều người sử dụng rộng rãi bởi dễ đánh dấu cũng như việc theo dõi. Dưới đây là các bước để thực hiện:
Bước 1: Đầu tiên thì bạn hãy truy cập vào link Canva.com
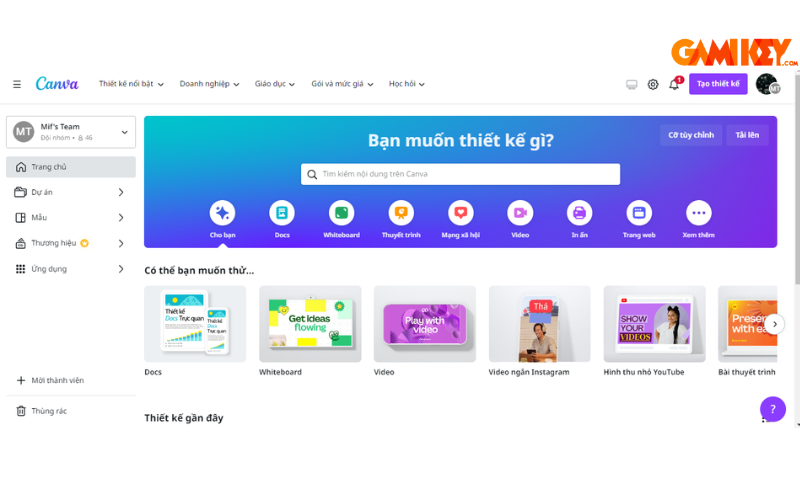
Bước 2: Tiếp theo thì tại ô tìm kiếm bạn nhập mẫu lịch mà bạn muốn dùng, sau khi chọn được mẫu lịch bạn thích thì bạn đưa vào bảng thiết kế của mình để tự do sáng tạo theo hướng bản thân mình muốn.
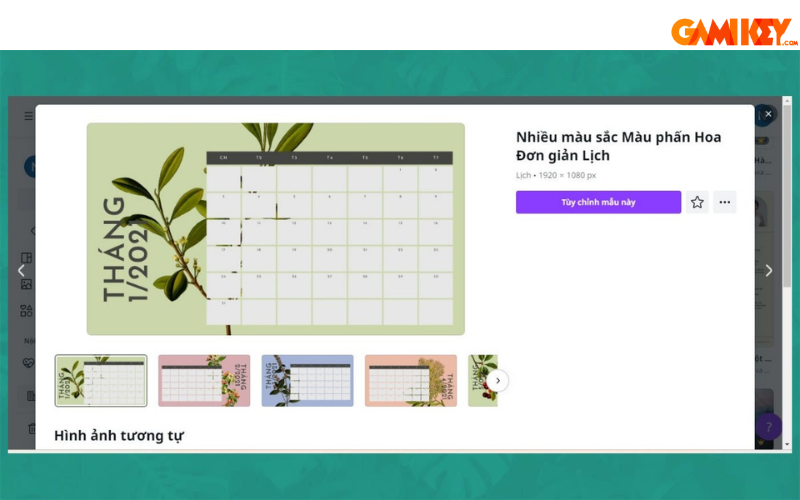
Bước 3: Bạn hãy chọn 1 trong 2 mẫu bảng mà canva có sẵn. Một loại là cấu trúc bảng được thiết kế lập theo các phần tử cố định, khi chỉnh từng ô hoặc hàng. Còn một loại còn lại là được lập theo các phần tử có hình dạng giống nhau và chúng có sự liên kết với nhau, khi thực hiện chỉnh sửa một phần thì thao tác đó sẽ được áp dụng cho các phần còn lại trong Canva.
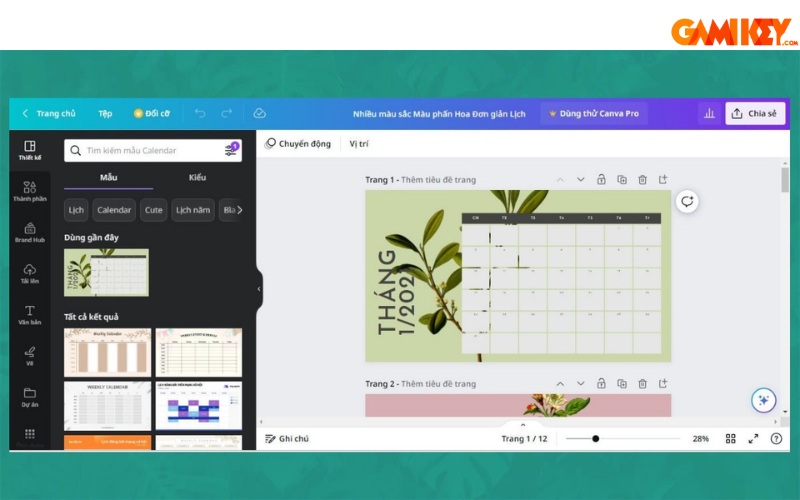
Cách tạo bảng trên Canva bằng mẫu kế hoạch
Cách tạo bảng trong Canva bằng mẫu kế hoạch thường được ít người sử dụng biết đến. Tuy nhiên, khi đã dùng phương pháp này sẽ cho ra các bảng thiết kế đẹp, dễ nhìn và nhìn chuyên nghiệp hơn. Dưới đây là những bước hướng dẫn tạo bảng bằng mẫu kế hoạch:
Bước 1: Đầu tiên thì bạn hãy truy cập vào đường link chủ của Canva là Canva.com. Tại giao diện chính thì bạn hãy nhấn chọn vào ô tìm kiếm và nhập cụm từ bảng kế hoạch rồi nhấn Enter.
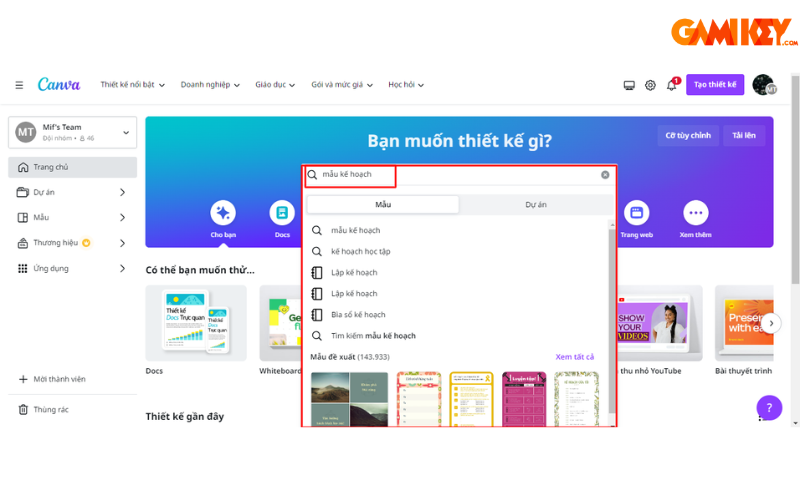
Bước 2: Lúc này, thì Canva sẽ đưa ra những gợi ý mẫu kế hoạch có sẵn. Bạn chỉ cần kéo tìm và chọn mẫu thiết kế phù hợp với mình và click chuột vào để chọn.
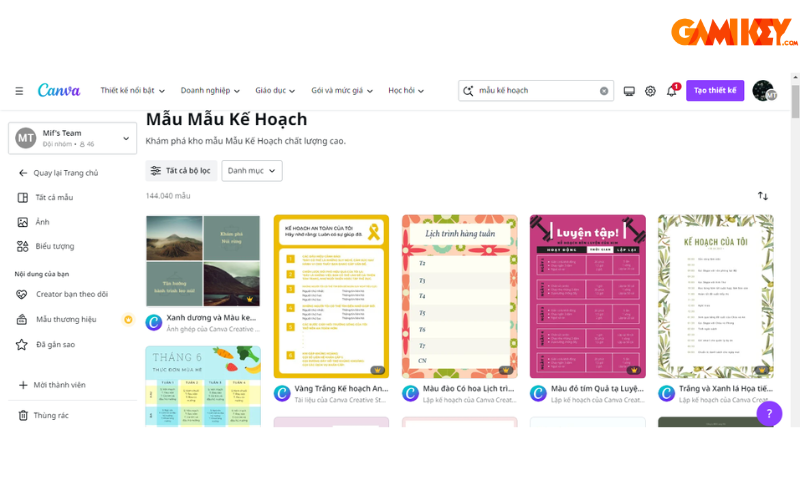
Bước 3: Sau khi đã chọn xong mẫu phù hợp với mình và kéo mẫu đó vào mục thiết kế của mình thì bạn nhấn chọn tiếp vào mục “ tùy chỉnh mẫu này”. Thao tác này sẽ giúp bạn nhận được các nội dung vào mẫu. Khi hoàn tất bảng mẫu kế hoạch thì bạn nhấn vào phần chia sẻ và chọn tải xuống để tải nội dung của mình về máy.
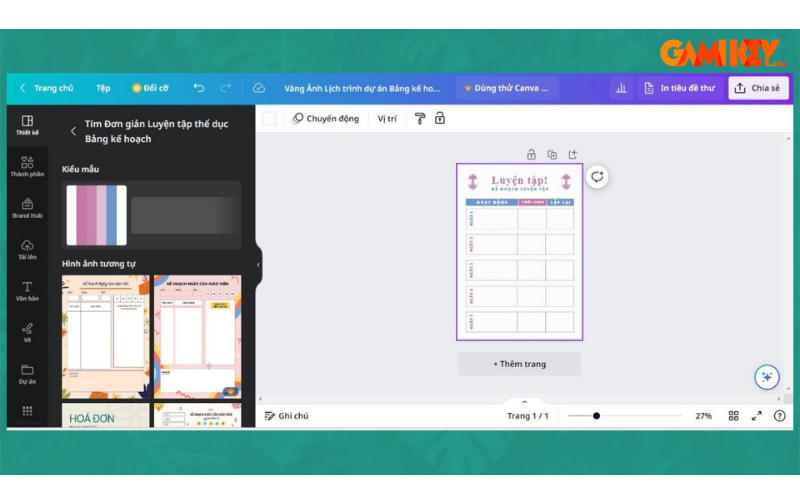
Cách tùy chỉnh một bảng thiết kế trên Canva
Cũng giống như những thiết kế khác trong Canva, bạn có thể di chuyển và chỉnh sửa lại kích thước của nó. Ngoài ra, bạn còn có thể sử dụng những tính năng khác:
Thêm hàng hoặc cột: Nếu con trỏ chuột tới canh đường viền của bảng, bạn sẽ thấy dấu cộng “+”. Sau đó thì bạn click vào nó, Canva sẽ thêm một hàng hoặc cột cạnh đường viền của thiết kế.
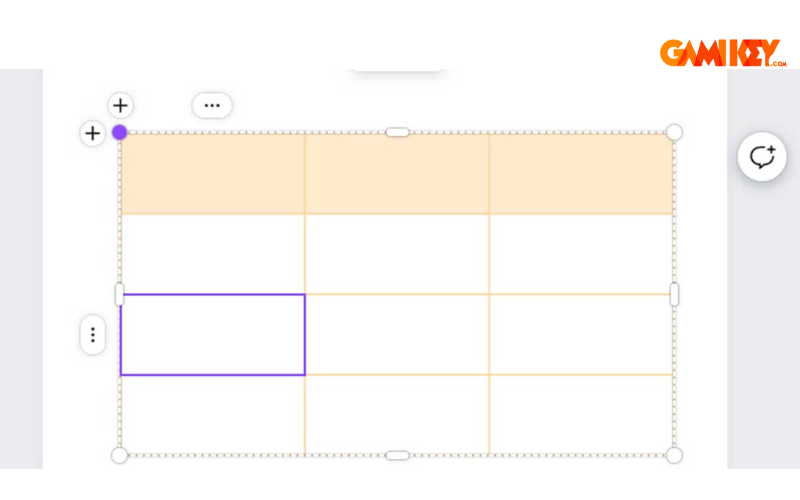
Xóa hàng hoặc cột: Để xóa hàng/ cột thì bạn hãy click vào một ô rồi nhấn vào dấu chấm lửng (…) ở trên cột hoăc canh hàng. Chọn Delete row/column từ menu hiện ra.
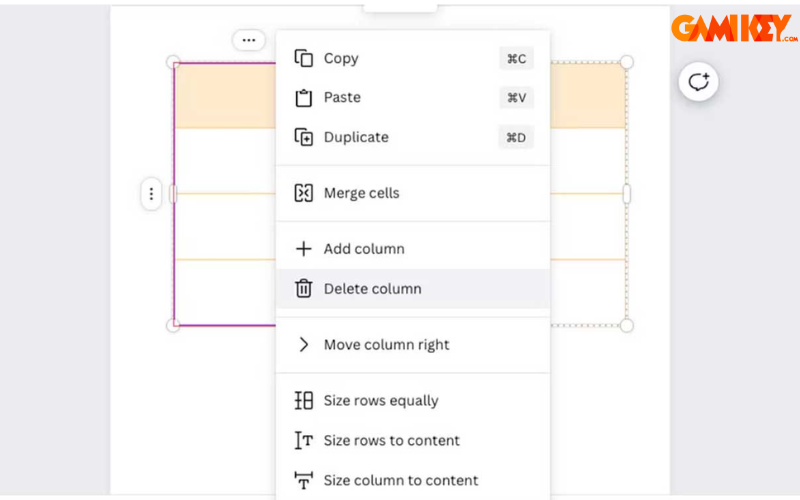
Hợp nhất ô: Bạn hãy chọn ô mà bạn muốn hợp nhất khi giữ Shift, sau đó thì bạn click chuột phải và chọn Merge cells.
Thay đổi đường viền: Chọn bảng và click nút Border ở trên menu trên cùng. Bạn có thể loại bỏ hoàn toàn đường viền bằng nút Border Style, bạn chỉ cần đặt nó sang 0. Sau đó, thì bạn có thể chọn thêm đường viền để chỉnh đường thẳng hoặc cột. Trên đây là những thông tin chi tiết về cách tạo bảng trong Canva. Hy vọng qua bài viết này bạn có thể tạo cho mình những bảng dữ liệu, bảng thời khóa biểu đẹp mắt. Ngoài ra, nếu bạn muốn tìm hiểu thêm về những tài khoản khác thì có thể truy cập vào website Gamikey.com tại mục” Hướng dẫn”, chúng tôi thường xuyên cập nhật những tin tức mới nhất.
Xem thêm các bài viết về hướng dẫn sử dụng nền tảng Canva:
So sánh Canva Pro và Canva Edu