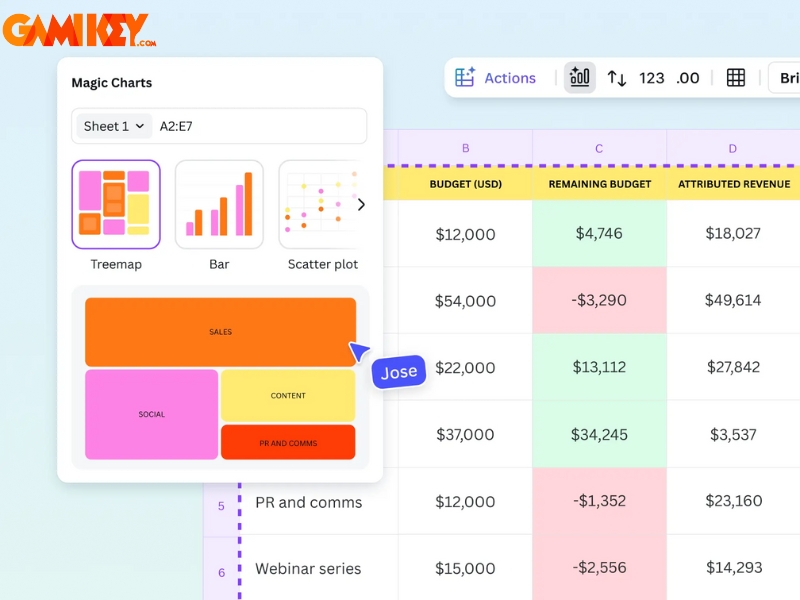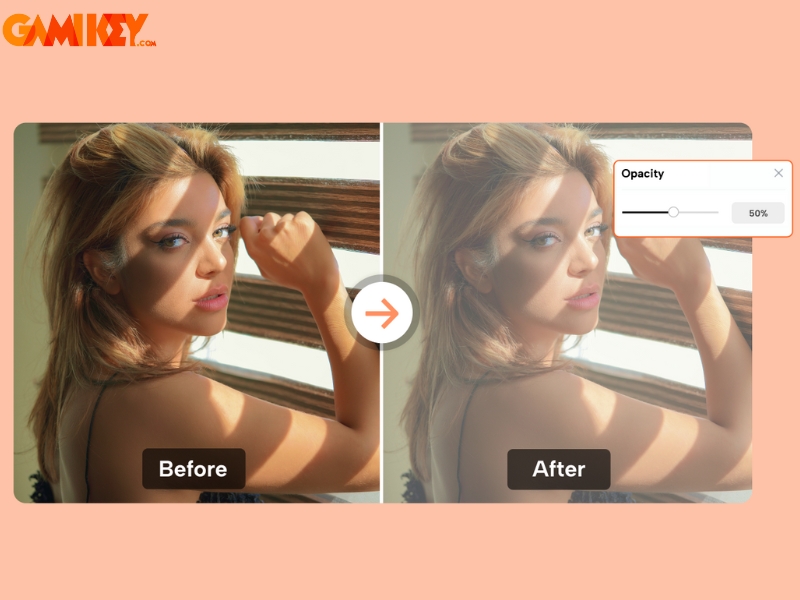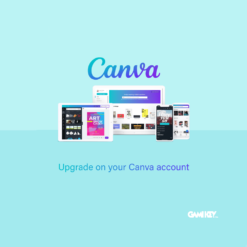Hướng dẫn cách làm video trên Canva chi tiết cực đẹp

Bạn muốn tạo video chuyên nghiệp mà không muốn tốn nhiều thời gian và không muốn nhìn thấy dòng chữ Watermark trên video của mình? Thì hãy để Canva giúp bạn. Canva là một công cụ tuyệt vời giúp bạn tạo video đẹp mắt, chất lượng cao mà không có Watermark chỉ với vài bước đơn giản. Hãy cùng Gamikey khám phá cách làm video trên canva trên thiết bị điện thoại hoặc máy tính của bạn qua bài viết này nhé!
Điều cần biết để chuẩn bị bắt đầu làm Canva video
Để có thể bắt đầu làm video trên Canva thì trước kết bạn phải sở hữu một tài khoản có quyền. Còn nếu bạn đang chỉ sử dụng phiên bản miễn phí thì sẽ bị giới hạn nhiều tính năng chỉnh sửa và làm video.
Vậy để mua tài khoản Canva Pro thì bạn hãy truy cập vào trang Website của Gamikey.com. Chúng tôi chuyên cung cấp tài khoản Canva Pro có bản quyền, chính chủ với mức giá siêu ưu đãi.
Ngay sau khi bạn vào trang, bạn chỉ cần nhập vào ô tìm kiếm ” Canva Pro ” thì giao diện sẽ hiển thị với mức giá tương ứng. Tiếp theo, bạn chỉ cần bấm vào mục ” Thêm vào giỏ hàng” để điền những thông tin và cách thức thanh toán tương ứng. Gamikey sẽ cấp quyền cho bạn truy cập vào Canva Pro và bạn có thể thoải mái sử dụng những tính năng, thỏa sức sáng tạo tại đây.
>>> Xem thêm: Mua Canva Pro giá rẻ tại Gamikey

Nội dung video: Bạn cần xác định trước nội dung video mà mình muốn làm. Có thể là video mang tính chất quảng cáo, hướng dẫn, video giới thiệu hay video nào phù hợp với mục đích của bạn.
Kịch bản theo video: Bạn hãy chuẩn bị kỹ kịch bản hoặc những ý tưởng cho video của mình. Điều này có thể giúp cho bạn có hướng dẫn rõ ràng về nội dung, cốt truyện và sự trình bày của video.
Hình ảnh và video: Tìm kiếm và chuẩn bị những hình ảnh, video,… mà bạn muốn sử dụng trong video. Ngoài ra, Canva cung cấp một thư viện với tài nguyên hình ảnh, video có sẵn đa dạng để bạn lựa chọn.
Âm thanh và nhạc nền: Nếu bạn muốn thêm âm thanh hay nhạc nền cho video thu hút hơn thì hãy chuẩn bị các tập âm thanh hoặc truy cập thư viện âm nhạc có sẵn trên Canva.
Hướng dẫn cách làm video trên Canva bằng điện thoại
Tạo video trên Canva trở nên dễ dàng và chuyên nghiệp hơn bao giờ hết. Hãy thực hiện theo các cách đơn giản sau đây:
Bước 1: Mở ứng dụng Canva Pro trên điện thoại của bạn
Bước 2: Tạo một thiết kế mới bằng cách nhấn biểu tượng “+” và chọn “video” trong danh sách tùy chọn của bạn.
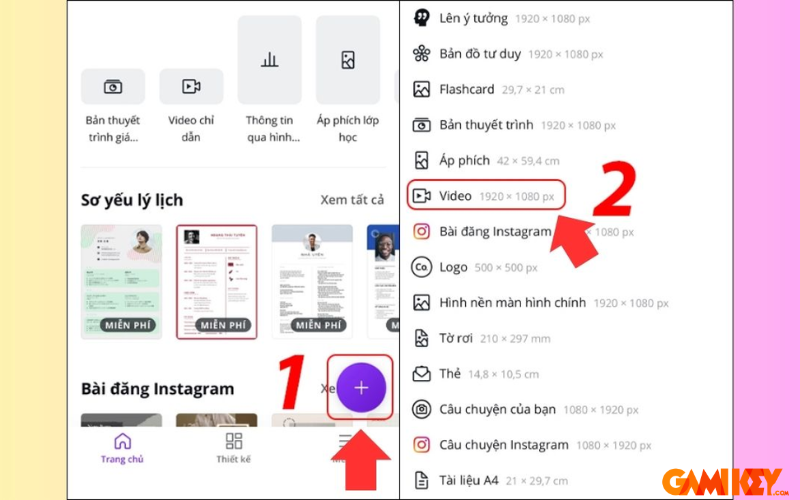
Bước 3: Hãy tìm kiếm và chọn mẫu video mà bạn muốn, phù hợp với ý tưởng của bạn. Canva cung cấp một loạt các mẫu video đa dạng để bạn lựa chọn.
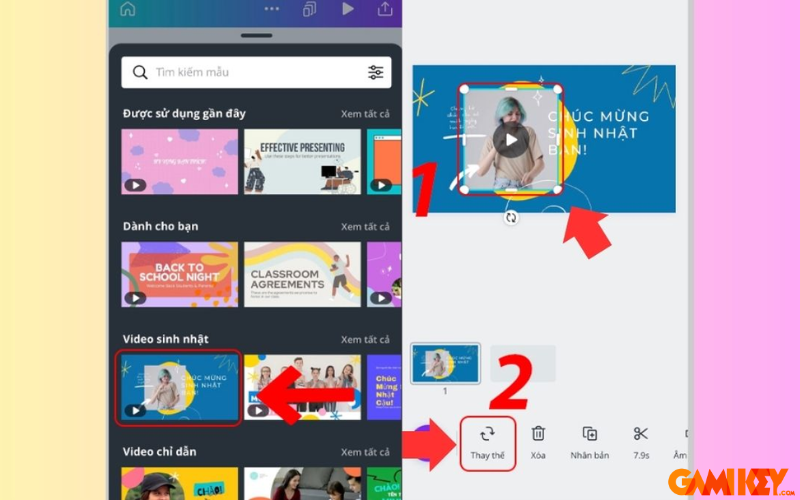
Bước 4: Tiếp theo chọn thêm âm thanh vào video của bạn bạn để tạo thêm hiệu ứng mạnh mẽ, thu hút. Nhấn vào biểu tượng “+” và chọn tab “ Âm thanh”. Bạn có thể chọn một trong những mẫu âm thanh miễn phí có sẵn hoặc tải âm thanh lên của riêng bạn.
Bước 5: Khi bạn đã hoàn thành chỉnh sửa và làm video thì hãy tải về điện thoại của mình. Chọn biểu tượng chia sẻ ở góc bên phải và sau đó hãy chọn “ Lưu dưới dạng”. Tiếp theo thì bạn hãy chọn định dạng tệp Video MP4 và nhấn “ Tải xuống”
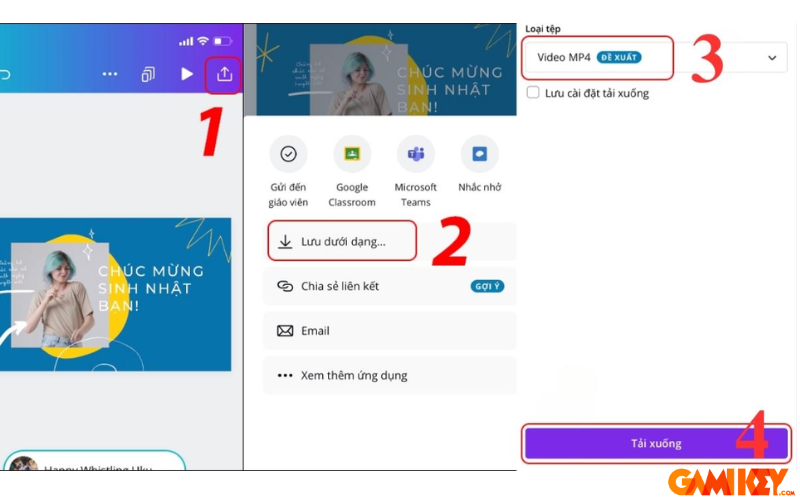
Hướng dẫn cách làm video trên Canva bằng máy tính
Bước 1: Tạo thiết kế mới
Đầu tiên tại trang chủ của Canva thì bạn nhấn chọn “ tạo thiết kế” và sau đó là chọn “ loại video” mà ban muốn sử dụng, có nhiều loại video như video vuông, video tiktok, video Facebook,…
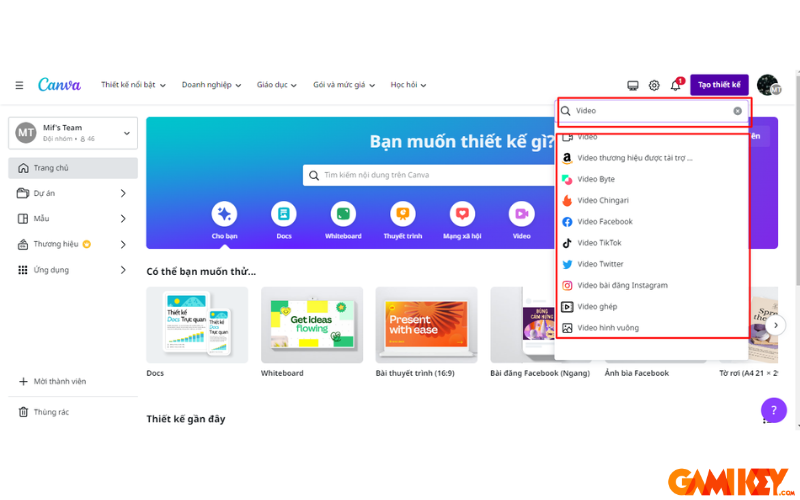
Bước 2: Chọn mẫu video có sẵn hay tạo mới những video của bạn
Trong trình chỉnh sửa thiết kế mới, thì bạn có thể tìm kiếm các mẫu video có sẵn theo chủ đề của bạn trong Tab thiết kế. Bạn hãy chọn nội dung phù hợp với mình hoặc là bạn có thể tự tạo cho mình những video mới mà không cần mẫu.
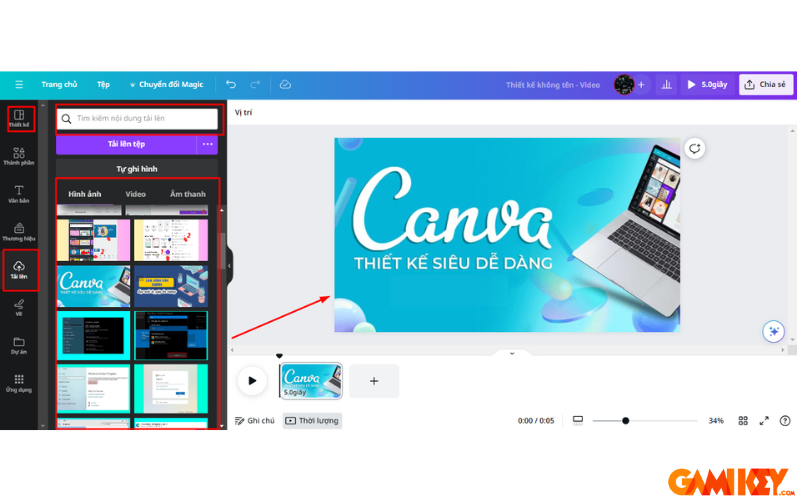
Bước 3: Chỉnh sửa video
Thêm hình ảnh và lớp phủ cho video của bạn
Vào Tab “ thành phần “ rồi bạn chọn “nhập từ khóa” liên quan đến chủ đề video của bạn, để tìm kiếm hình ảnh và nhập khung để tìm lớp phủ trên thanh công cụ tìm kiếm.
Với thao tác này thì sẽ mở ra thư viện ảnh và lớp phủ phù hợp của Canva. Bạn chỉ cần chọn hình ảnh hoặc lớp phủ mà bạn muốn thêm, sau đó thì bạn chỉ cần kéo thả vào video của mình.
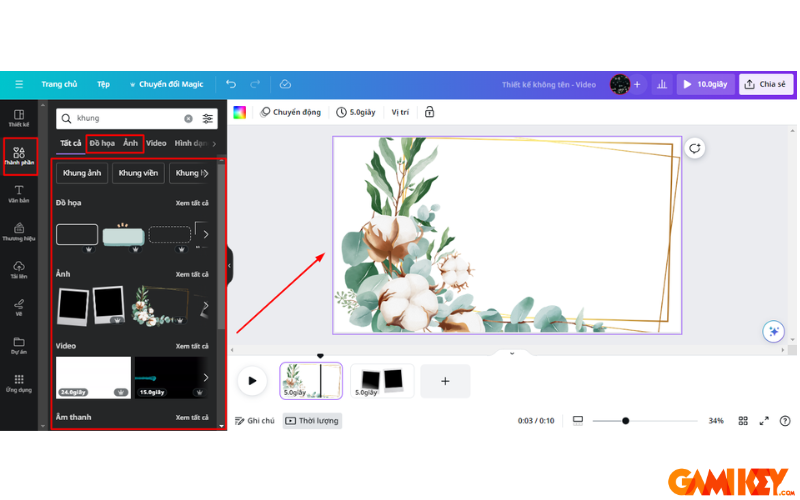
Cách chèn video vào trong Canva
Bạn có thể dùng video, hình ảnh của mình và sử dụng chúng trong video. Để tải video/ hình ảnh thì bạn cần vào Tab chọn “Tải lên” rồi chọn “ Tải lên tệp” để tải video từ thiết bị của bạn. Sau khi tải xong thì bạn chỉ cần kéo thả video vào thiết kế của mình.
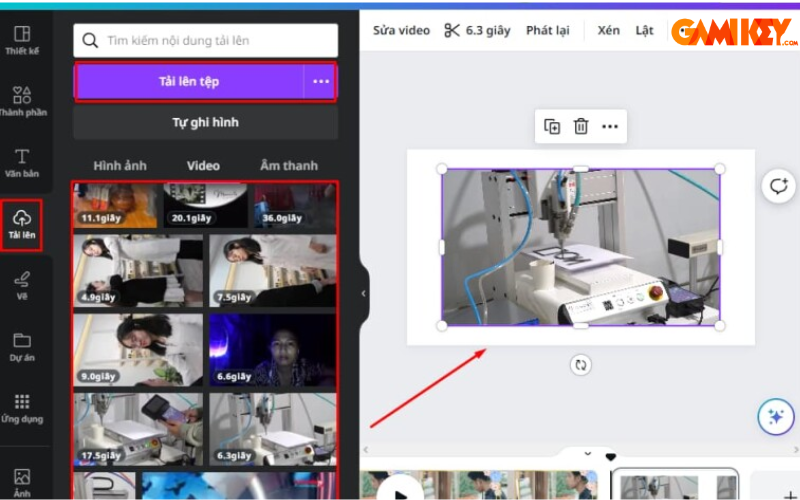
Cắt ngắn thời lượng của video
Canva có công cụ giúp bạn có thể dễ dàng cắt bớt độ dày của video. Bạn chỉ cần nhấp vào biểu tượng “Cây kéo”. Một menu sẽ xuất hiện, cho phép bạn chọn điểm bắt đầu và điểm kết thúc của video. Bạn có thể tùy chỉnh và cắt video theo ý muốn.
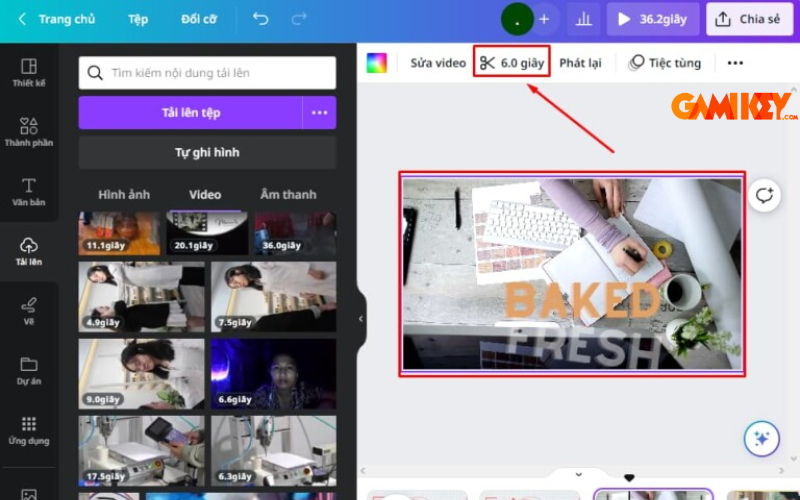
Thêm nhạc và lồng tiếng
Canva có tính năng cho phép bạn thêm nhạc và thuyết minh giọng nói vào video, bạn chỉ cần vào tab Thành phần > Âm thanh. Tìm kiếm bài hát hoặc hiệu ứng âm thanh phù hợp, sau đó kéo và thả vào video. Bạn cũng có thể cắt đoạn âm thanh để phù hợp với bối cảnh video. Nếu muốn, bạn có thể tải lên bài hát hoặc giọng nói của mình.
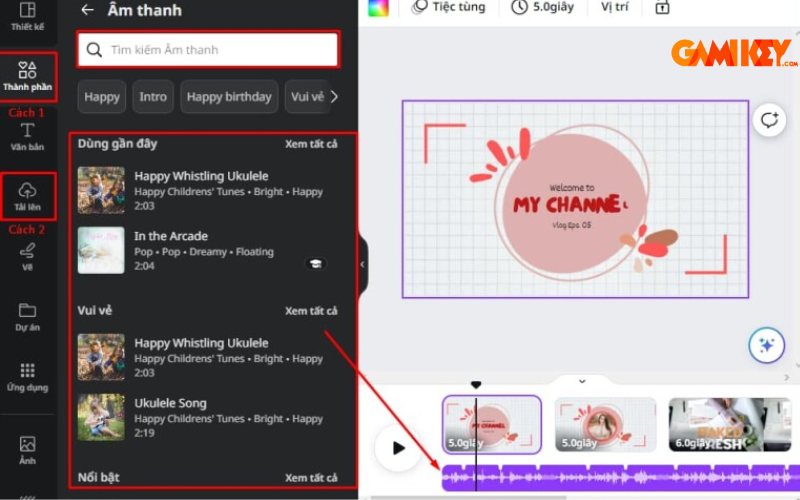
Thêm hiệu ứng chuyển tiếp video
Để thêm hiệu ứng chuyển tiếp vào video Canva của bạn thì chỉ cần nhấp vào nút “Chuyển động” ở thanh công cụ trên cùng, sau đó chọn hiệu ứng chuyển tiếp mà bạn muốn thêm. Bạn cũng có thể điều chỉnh thời lượng của quá trình chuyển tiếp.
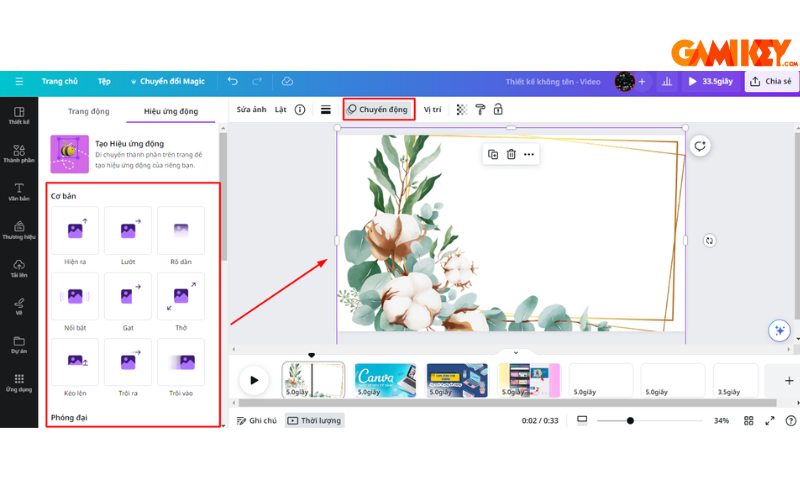
Thêm sticker và đồ họa để video thêm sinh động
Canva cung cấp nhiều nhãn dán và đồ họa để bạn lựa chọn. Để truy cập, nhấp vào nút “Sticker” và “Đồ họa” trong tab Thành phần. Chọn nhãn dán hoặc đồ họa mà bạn muốn thêm, sau đó kéo và thả chúng vào video. Điều chỉnh kích thước và vị trí sao cho phù hợp.
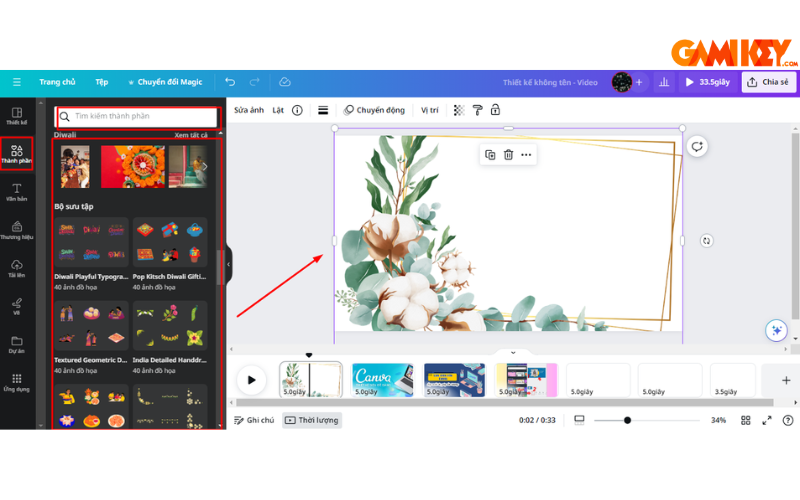
Thêm văn bản vào video
Vào tab “Văn bản” trên thanh công cụ bên trái. Tìm kiếm và lựa chọn phông chữ và màu sắc, sau đó nhập nội dung mà bạn muốn thêm vào video. Bạn có thể điều chỉnh kích thước và vị trí của văn bản.
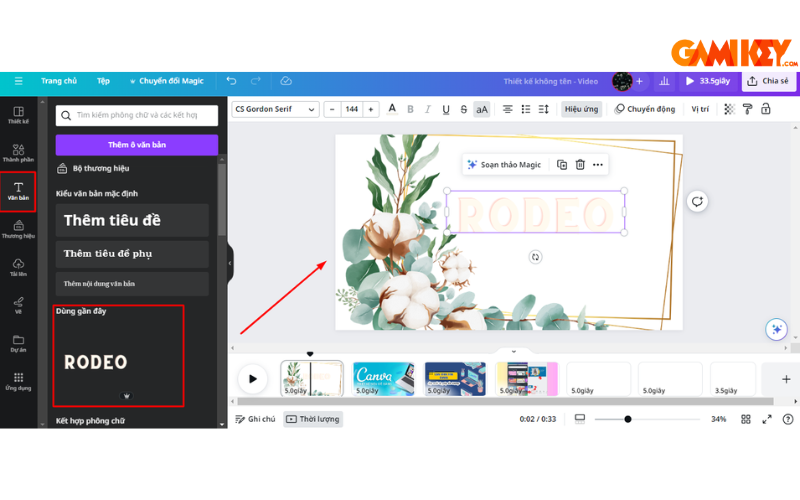
Để thêm hiệu ứng cho văn bản, nhấp vào “Hiệu ứng” trên thanh công cụ trên cùng, sau đó chọn phong cách và màu sắc nổi bật so với màu nền của video. Cuối cùng, thêm hiệu ứng chuyển động cho văn bản bằng cách nhấp vào “Chuyển động” và chọn loại chuyển động phù hợp với video của bạn.
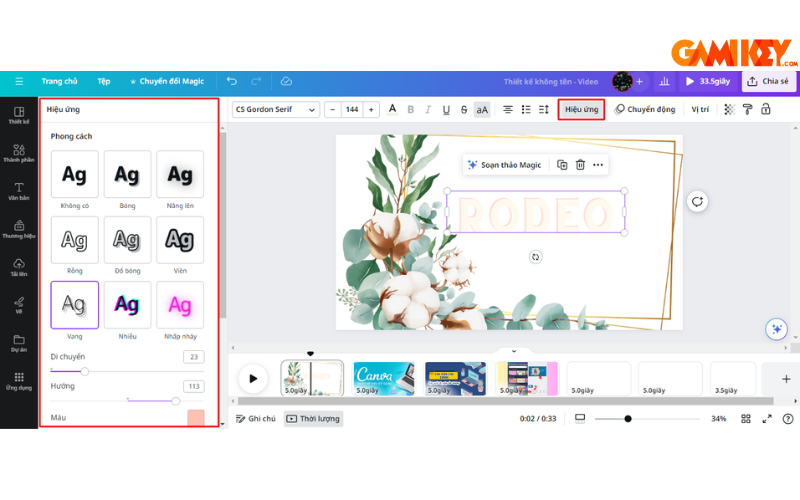
Bước 4: Chia sẻ và tải xuống video của bạn
Khi bạn đã hoàn thành video của mình trên Canva, bạn sẽ cần xuất video đó để lưu.
Để làm điều này, hãy chọn nút “Tải xuống” ở góc phải trên cùng của màn hình. Canva sẽ cho phép bạn tải video dưới dạng tệp MP4 hoặc GIF. Hãy chọn định dạng tệp bạn muốn và sau đó chọn “Tải xuống”.
Bạn cũng có thể chia sẻ video trực tuyến với nhóm của mình để cùng thảo luận và chỉnh sửa. Bạn cũng có thể chia sẻ video trên các mạng xã hội của mình.
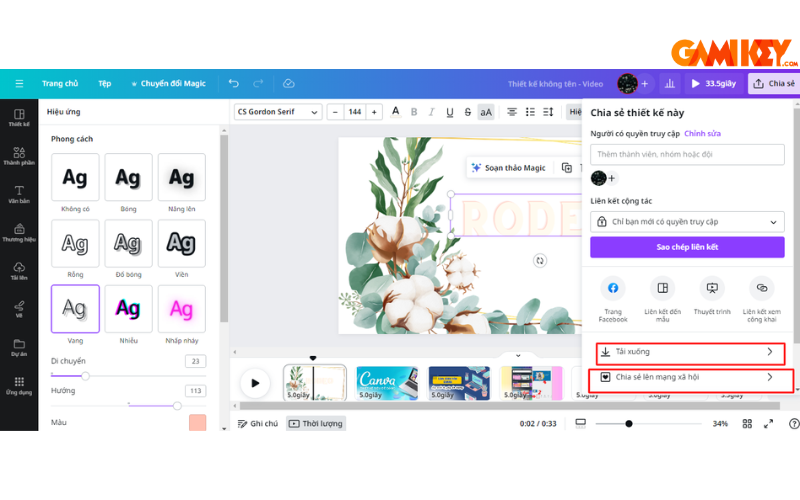
Tại sao nên sử dụng Canva để tạo video truyền thông
Canva là một công cụ tuyệt vời cho phép bạn tạo ra những video đẹp mắt và thu hút lượt xem mà không cần kỹ năng thiết kế chuyên nghiệp. Dưới đây là bốn lợi ích khi sử dụng Canva để tạo video truyền thông:
Video giúp thương hiệu của bạn nổi bật: Video là một phương tiện hiệu quả để thể hiện thương hiệu và sản phẩm của bạn, giúp bạn nổi bật so với đối thủ cạnh tranh.
Tối ưu hóa video để tăng khả năng tìm kiếm: Khi video được tối ưu hóa đúng cách, chúng giúp doanh nghiệp của bạn dễ dàng được tìm thấy hơn.
Kết nối với khán giả: Video giúp bạn kết nối với khán giả một cách sâu sắc, thu hút lượt tương tác nhiều hơn so với nội dung truyền thống.
Tăng tỷ lệ chuyển đổi: Video có thể giúp tăng tỷ lệ chuyển đổi lên tới 80%, tạo ra lợi ích kinh doanh đáng kể.
Vậy là Gamikey đã giới thiệu cho bạn đọc cách làm video trên canva. Còn để đăng ký tài khoản Canva Pro thì bạn hãy truy cập vào trang Website Gamikey.com và theo dõi mục “ Hướng Dẫn” trên trang chủ.
Xem thêm các bài viết về hướng dẫn sử dụng nền tảng Canva: