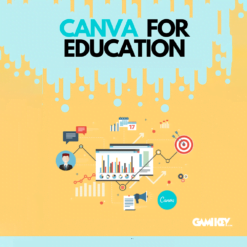Cách lồng tiếng trên Canva: Hướng dẫn chi tiết nhanh chóng

Bạn đang sử dụng Canva, một công cụ thiết kế đa năng, bạn muốn lồng tiếng vào bài thuyết trình để trông chuyên nghiệp và thu hút người xem hơn. Bạn không biết làm cách nào để có thể lồng tiếng vào cho nhanh chóng, đơn giản. Đừng lo lắng bởi bài viết này, Gamikey sẽ hướng dẫn bạn cách lồng tiếng trên Canva một cách chuyên nghiệp và đơn giản nhất.
Hướng dẫn cách thêm bản ghi âm vào bài thuyết trình trong Canva
Dưới đây là hướng dẫn chi tiết về cách thêm bản ghi âm vào bài thuyết trình trong Canva:
Bước 1: Tải tệp lên Canva. Sau khi hoàn thành việc tạo trang trình bày trên Canva. Thì hãy nhấn vào tab “Tải lên”, rồi chọn “Tải lên tệp” để tải tệp của bạn lên Canva. Đảm bảo rằng bạn đã đặt tên cho tệp một cách chính xác để tránh nhầm lẫn.
>>> Xem thêm: Mua tài khoản Canva Pro giá rẻ tại Gamikey
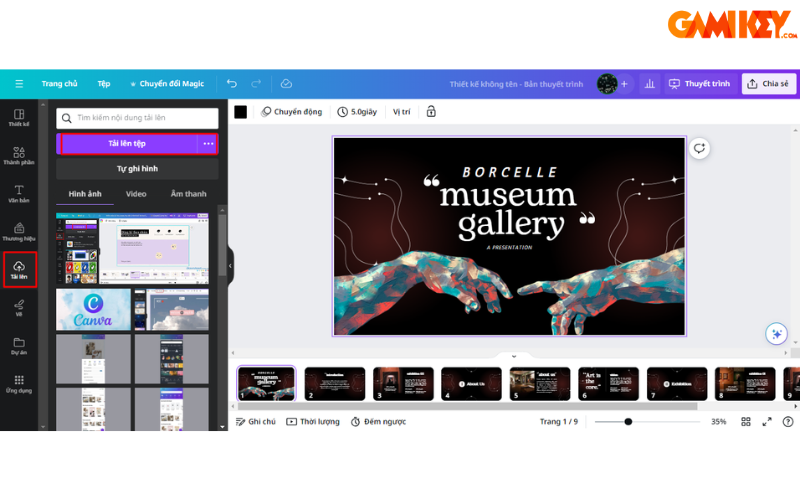
Bước 2: Thêm tệp vào slide, kéo tệp bạn vừa tải lên vào slide cần thêm phần lồng tiếng.
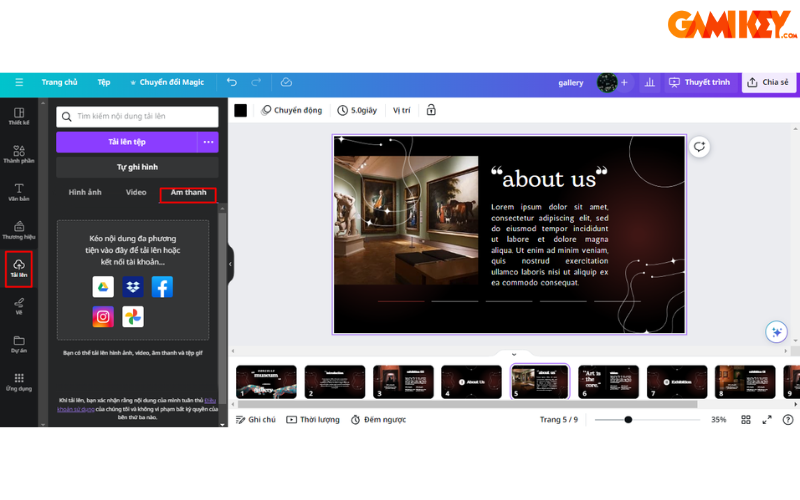
Bước 3: Kiểm tra tệp âm thanh. Tiếp theo thì bạn nhấp vào biểu tượng phát ở trên cùng để kiểm tra xem tệp âm thanh có phát tốt và không mắc phải lỗi nào hay không.
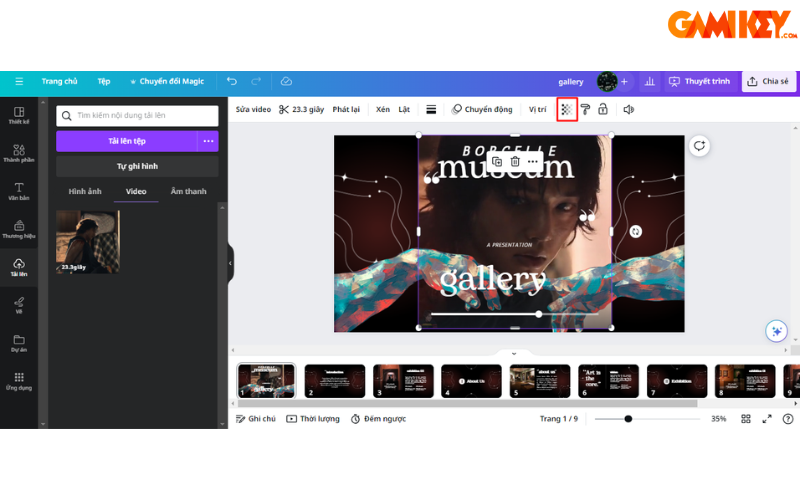
Bước 4: Nhấn vào biểu tượng “loa” ở góc bên phải của màn hình. Rồi kéo thanh trượt cho đến khi đạt được âm lượng mà bạn mong muốn.
Nếu bạn muốn thêm âm thanh vào trong một video hay một bài thuyết trình, bạn có thể làm theo cách tương tự. Sau khi thêm video vào slide.
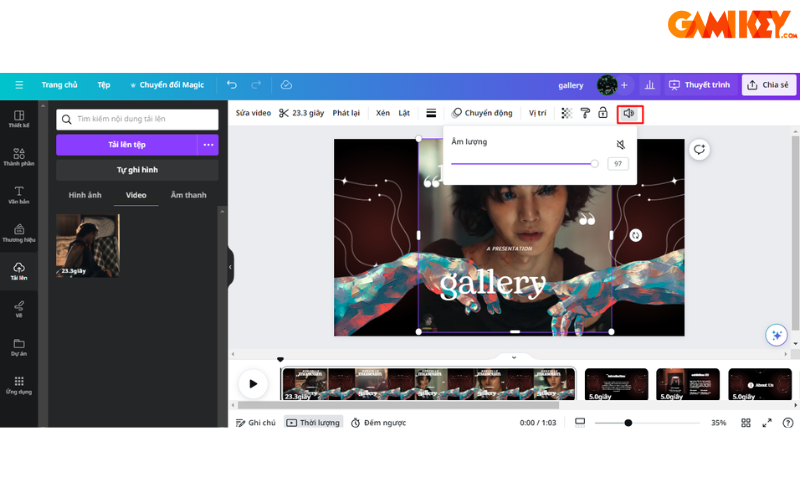
Hướng dẫn cách thu âm trực tiếp vào bài thuyết trình
Bước 1: Khi bạn hoàn thành bài thuyết trình, nhấn vào “Chia sẻ” ở góc trên cùng bên phải của màn hình.Chọn “Thuyết trình và ghi hình” từ danh sách các tùy chọn.
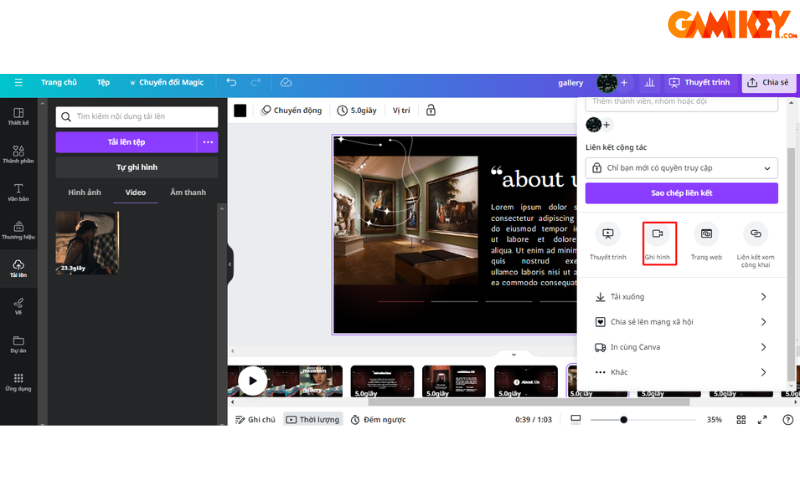
Bước 2: Tiếp tục chọn vào “ đi đến phòng ghi âm”. Sau đó khi được yêu cầu, hãy mở quyền truy cập camera và micro.
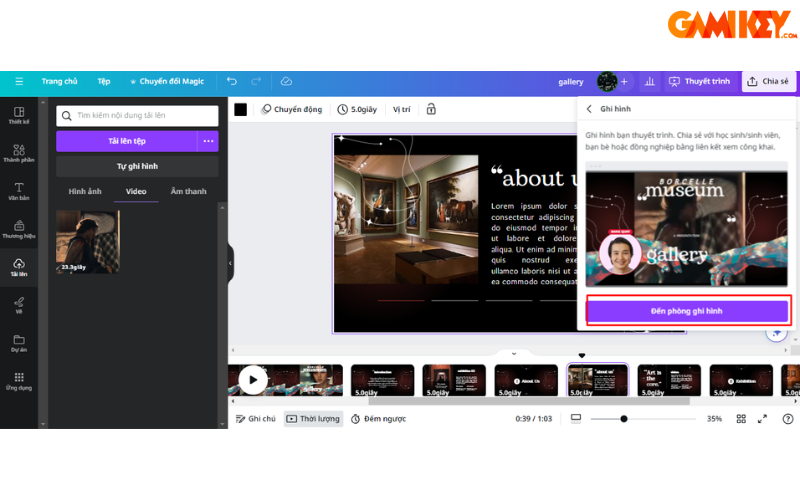
Bước 3: Trong cửa sổ tiếp theo, bạn có thể lựa chọn camera và micro mà bạn muốn sử dụng, hoặc tắt chúng nếu bạn không cần dùng đến.Sau đó, chọn “Bắt đầu ghi”.
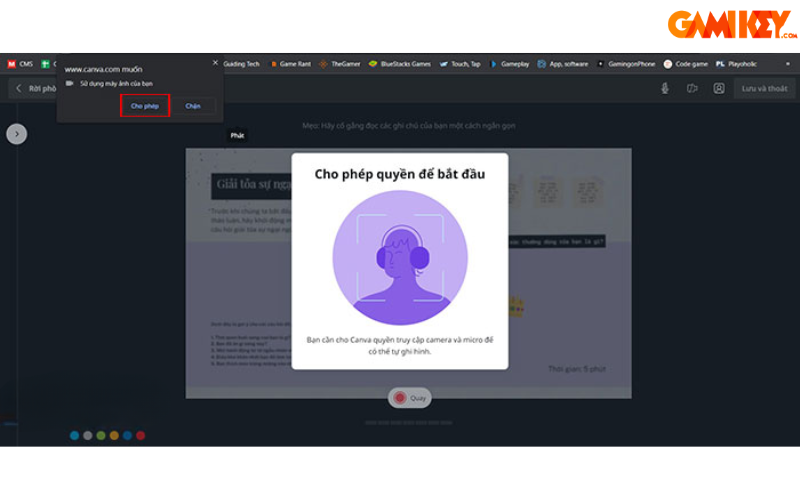
Bước 4: Khi ghi âm xong thì bạn chỉ cần nhấn vào” kết thúc ghi ” ở góc bên phải. Tùy vào độ dài của bản ghi âm và nội dung bài thuyết trình, thì quá trình tải xuống sẽ mất thời gian khác nhau
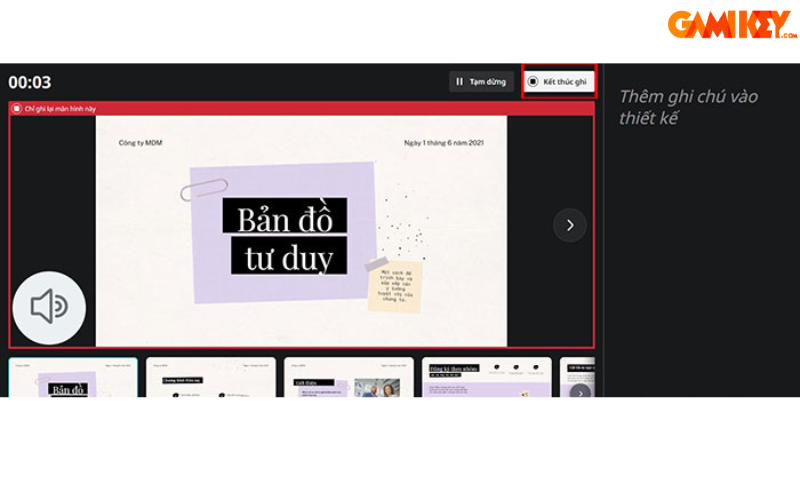
Bước 5: Sau khi đã hoàn thành thì bạn nhấn” lưu và thoát”
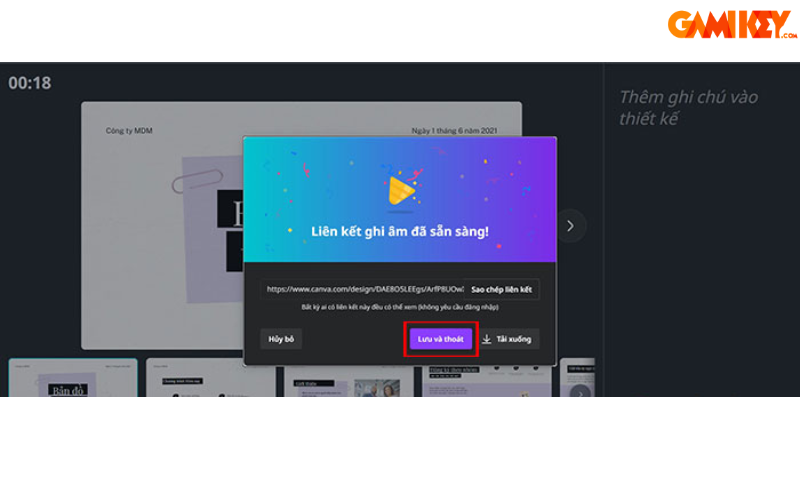
Một số lưu ý khi lồng tiếng trên canva
Dưới đây là một số lưu ý khi bạn lồng tiếng vào bài thuyết trình trên Canva:
- Định dạng tệp: Canva hỗ trợ nhiều định dạng âm thanh và video, những trang trình bày hoạt động tốt nhất với các tệp MP3 hoặc MP4. Bạn chỉ có thể thêm một tệp âm thanh cho mỗi trang trình bày.
- Kiểm tra tệp âm thanh: Nhấp vào biểu tượng phát ở phía trên để xem tệp âm thanh và kiểm tra xem nó phát một cách đúng cách hay có lỗi gì không.
- Thu âm trực tiếp: Canva cung cấp tính năng tích hợp giúp bạn thêm tiếng nói vào bài thuyết trình một cách dễ dàng. Để có chất lượng âm thanh tốt nhất, hãy thu âm trong một không gian yên tĩnh.
- Chú ý khi ghi âm: Canva hiện vẫn chưa có tính năng cắt và chỉnh sửa tệp ghi âm, vì vậy hãy cẩn thận trong quá trình ghi âm.
Một số lợi ích khi lồng tiếng trên canva
Lồng tiếng vào bài thuyết trình trên Canva mang lại một số lợi ích sau:
- Truyền đạt thông điệp rõ ràng: Lồng tiếng giúp bạn truyền đạt thông điệp của mình một cách rõ ràng và sinh động hơn.
- Tạo sự liên kết với người xem: Khi ghi âm, bạn có thể nhìn vào camera để tạo ra sự liên kết với người xem.
- Thêm sự sáng tạo cá nhân: Nếu bạn muốn thêm một chút sáng tạo cá nhân để làm cho buổi thuyết trình thêm hấp dẫn, thì việc lồng tiếng là một trong những cách tốt nhất để làm điều đó.
- Làm cho trang trình bày độc đáo hơn: Ngoài việc thêm các yếu tố hình ảnh, việc thuyết minh cũng có thể làm cho trang trình bày của bạn trở nên độc đáo hơn.
Như vậy, bài viết trên đã hướng dẫn chi tiết về cách lồng tiếng trên canva. Để hiểu rõ hơn về các loại tài khoản khác thì bạn đọc hãy theo dõi mục “Hướng dẫn” trên trang Gamikey. Chúng tôi cập nhật thông tin thường xuyên để người dùng dễ dàng theo dõi.
Xem thêm các bài viết về hướng dẫn sử dụng nền tảng Canva:
So sánh Canva Pro và Canva Edu
Cách chia sẻ tài khoản Canva Pro