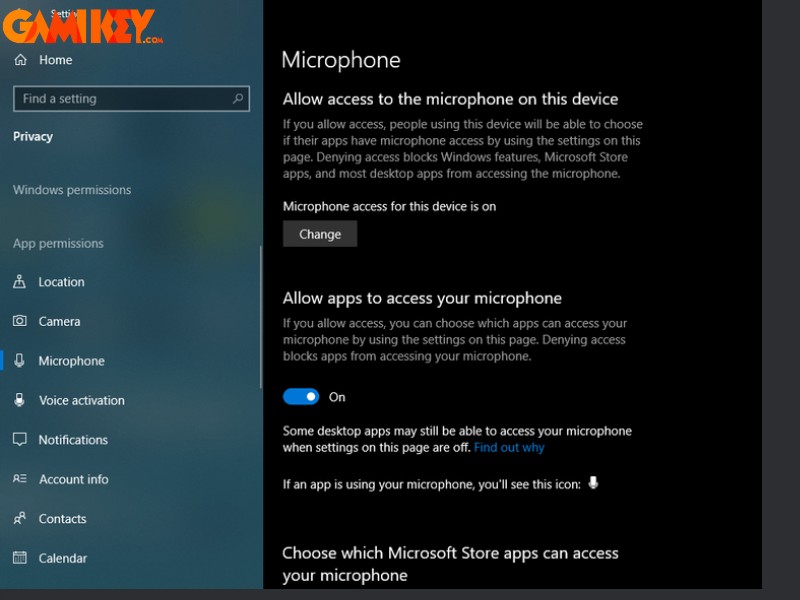Hướng dẫn cách sửa lỗi Discord không nhận mic chi tiết
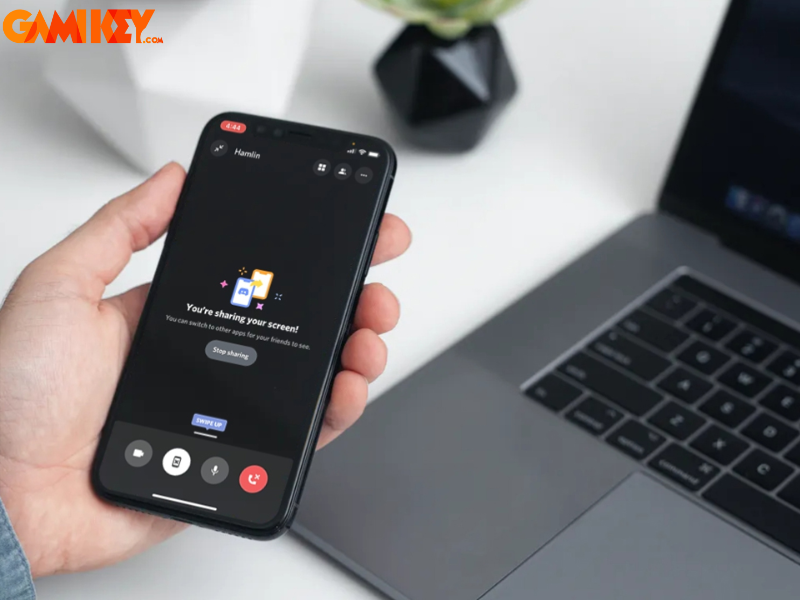
Trong quá trình sử dụng Discord, việc mic không hoạt động hoặc không được nhận diện được thường xuyên sẽ có thể gây cản trở cho cuộc trò chuyện của bạn. Điều này có thể xảy ra do một số nguyên nhân, như lỗi cài đặt, xung đột phần mềm hoặc sự cố với thiết bị phần cứng. Trong bài viết này, Gamikey sẽ hướng dẫn bạn cách sửa lỗi Discord không nhận mic chi tiết và nhanh chóng, giúp bạn khắc phục vấn đề và tiếp tục trò chuyện mượt mà trên Discord.
Hướng dẫn cách sửa lỗi Discord không nhận mic
Khởi động lại thiết bị
Giải pháp đầu tiên khi gặp sự cố kỹ thuật là khởi động lại thiết bị của bạn. Điều này giúp làm mới hệ thống, khôi phục lại các trình điều khiển và xóa bỏ các file tạm không cần thiết. Sau khi khởi động lại, các lỗi nhỏ như xung đột phần mềm hoặc sự cố tạm thời sẽ được khắc phục, giúp thiết bị hoạt động lại bình thường.
Lưu ý: Nếu khởi động lại thiết bị không giải quyết được vấn đề, hãy chuyển sang bước tiếp theo.
Kiểm tra micro
- Nếu bạn sử dụng micro ngoài, hãy đảm bảo rằng micro không bị lỗi. Thử cắm micro vào một thiết bị khác (máy tính, điện thoại) để xem micro có hoạt động bình thường không.
- Nếu micro hỏng, bạn cần thay thế micro mới. Nếu micro vẫn hoạt động bình thường, chuyển sang bước tiếp theo.
Khởi động lại và thoát Discord
Đôi khi, một cách đơn giản để giải quyết vấn đề là thoát và khởi động lại ứng dụng Discord.
- Bước 1: Ở góc dưới bên trái màn hình, nhấn vào biểu tượng User Settings (Cài đặt người dùng).
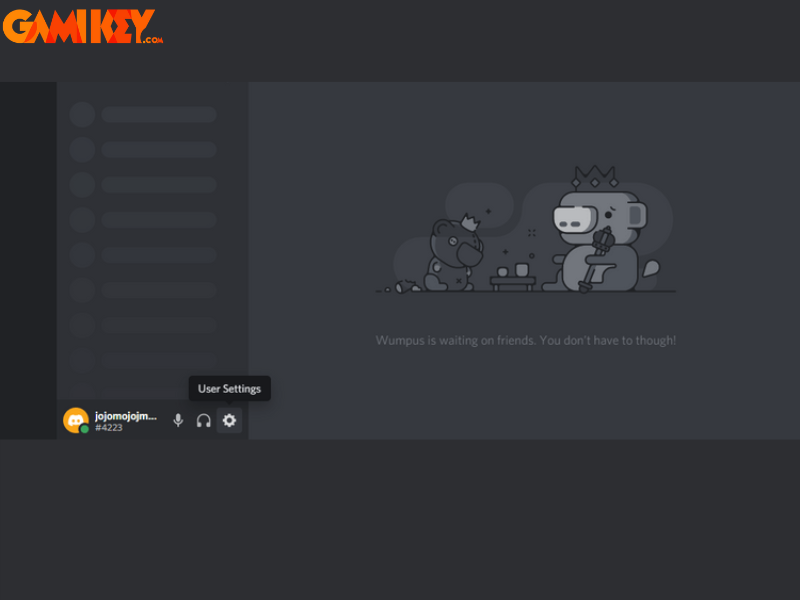
- Bước 2: Cuộn xuống và chọn Log Out (Thoát tài khoản) từ thanh bên trái.
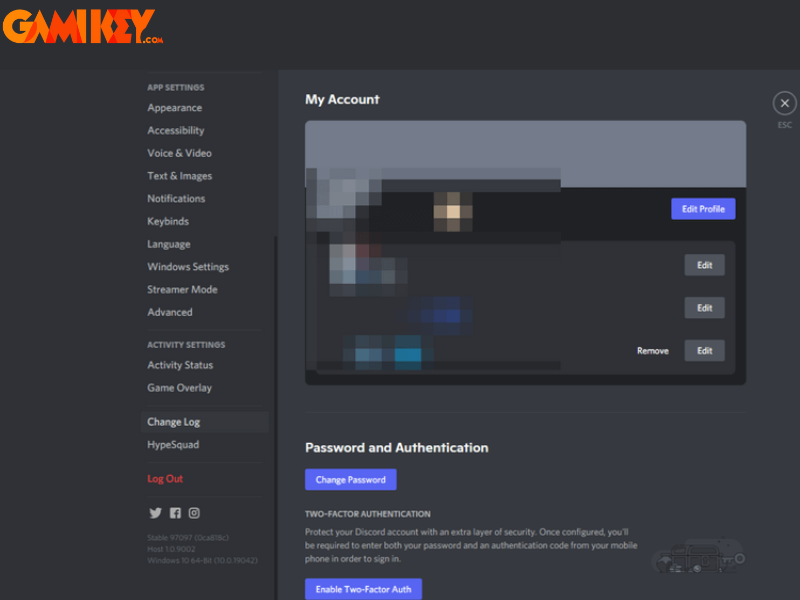
- Bước 3: Đóng ứng dụng Discord, sau đó mở lại và đăng nhập lại để kiểm tra xem lỗi đã được khắc phục hay chưa.
Reset lại cài đặt giọng nói hay âm thanh trên Discord
Discord có tính năng cho phép bạn reset cài đặt giọng nói để giải quyết các vấn đề liên quan đến micro. Hãy thử thiết lập lại cài đặt giọng nói mặc định.
Bước 1: Mở User Settings (Cài đặt người dùng) trong Discord.
Bước 2: Chọn Voice & Video trong phần App Settings.
Bước 3: Cuộn xuống và nhấn Reset Voice Settings (Đặt lại cài đặt giọng nói).
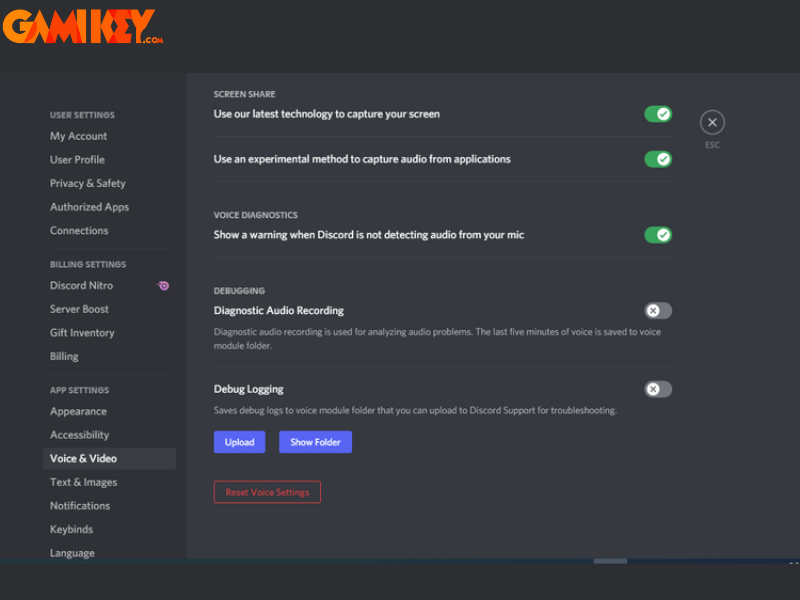
Cấp quyền truy cập mic cho Discord
Nếu Discord không có quyền truy cập vào micro của bạn, lỗi không nhận mic sẽ xảy ra. Bạn cần đảm bảo rằng micro được cấp quyền truy cập đúng cách.
Bước 1: Mở Settings (Cài đặt) bằng cách tìm kiếm trong thanh taskbar.
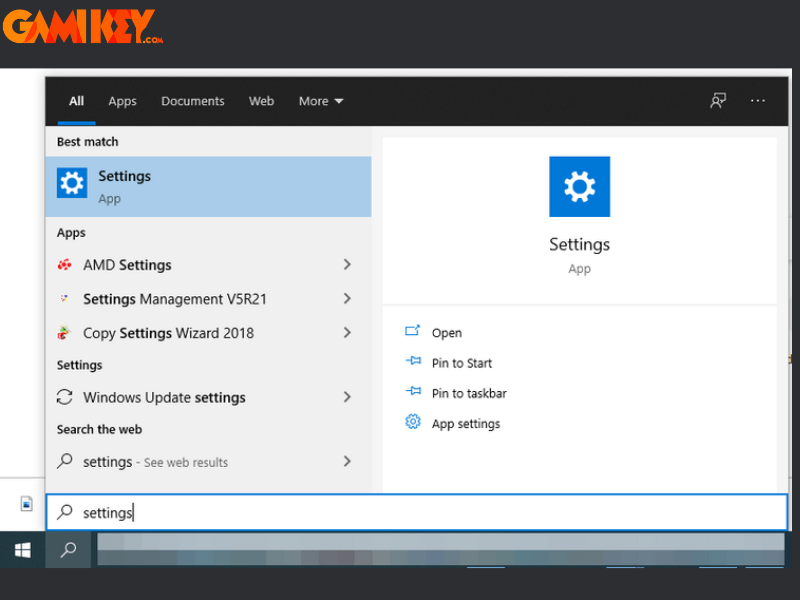
Bước 2: Chọn Privacy (Quyền riêng tư) trong cài đặt.
Bước 3: Cuộn xuống và chọn Microphone trong mục App Permissions.
Bước 4: Bật Allow apps to access your microphone (Cho phép các ứng dụng truy cập vào micro của bạn).
Thay đổi chế độ nhập giọng nói
Nếu micro vẫn không hoạt động sau khi thử các phương pháp trên, bạn có thể thử thay đổi chế độ nhập giọng nói sang Push to Talk. Đây là chế độ yêu cầu bạn phải nhấn một phím nhất định để mic truyền tải âm thanh, giúp khắc phục vấn đề không nhận mic.
Bước 1: Vào User Settings (Cài đặt người dùng) trong Discord.
Bước 2: Chọn Voice & Video trong phần App Settings.
Bước 3: Thay đổi chế độ nhập giọng nói từ Voice Activity sang Push to Talk.
Bước 4: Đặt một phím bất kỳ làm Shortcut để kích hoạt Push to Talk.
Một số nguyên nhân làm Discord không nhận mic
Lỗi Discord không nhận mic trên điện thoại có thể xuất phát từ nhiều nguyên nhân khác nhau, gây cản trở việc tham gia vào các cuộc trò chuyện âm thanh. Dưới đây là một số nguyên nhân phổ biến khiến mic không hoạt động:
- Quyền truy cập mic chưa đúng: Discord không có quyền truy cập vào micro của bạn, điều này khiến ứng dụng không thể nhận tín hiệu âm thanh từ mic của bạn.
- Tai nghe hoặc mic bị lỗi: Nếu tai nghe hoặc micro của bạn bị hỏng hoặc không tương thích với điện thoại, điều này có thể gây ra sự cố không nhận mic trên Discord.
- Âm thanh trên điện thoại không phù hợp: Cài đặt âm thanh trong điện thoại hoặc trong ứng dụng Discord có thể chưa được cấu hình đúng cách, dẫn đến lỗi không nhận âm thanh từ micro.
- Lỗi phần mềm Discord: Việc sử dụng phiên bản Discord cũ hoặc bị lỗi cũng có thể khiến ứng dụng không nhận mic hoặc gặp vấn đề với âm thanh.
Gamikey đã hướng dẫn chi tiết cách sửa lỗi discord không nhận mic chi tiết và đơn giản nhất. Hy vọng với những thông tin trên sẽ giúp bạn đọc nắm rõ cách khắc phục và nguyên nhân làm Discord không nhận mic. Nếu bạn đọc đang tìm hiểu và muốn mua tài khoản Discord hãy liên hệ đến Gamikey nhé, chúng tôi chuyên cung cấp nhiều loại tài khoản số, tài khoản bản quyền, chính hãng.