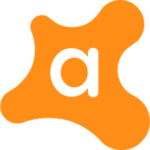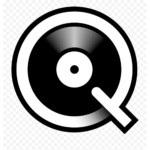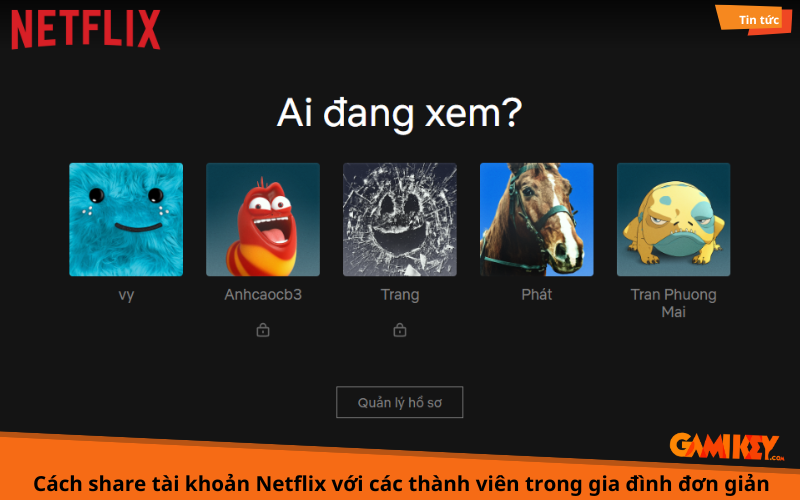Cách Tắt Windows Update Win 10 Hiệu Quả – Chỉ Với Vài Thao Tác

Người dùng máy tính hệ điều hành Windows thường sẽ cảm thấy khó chịu vì việc Windows Update sẽ làm máy chạy chậm, gây ra nhiều lỗi,.. ảnh hưởng đến công việc, việc học và sử dụng. Vậy làm thế nào để tắt Update Win 10 dễ dàng và hiệu quả. Hãy cùng Gamikey tham khảo những cách tắt windows update win 10 trong bài viết dưới đây.
Giới thiệu về Windows Update là gì?
Windows Update là phiên bản cập nhật mới nhất từ Microsoft, thuộc hệ điều hành Windows, giúp máy tính của bạn hoạt động mượt mà và được trang bị thêm nhiều tính năng.
Trong quá trình cập nhật, bạn sẽ nhận được các bản sửa lỗi và bản cải tiến mới nhất, giúp thiết bị của bạn luôn an toàn. Điều này cũng tăng hiệu suất máy tính của bạn, giúp máy hoạt động hiệu quả hơn sau khi cập nhật.
>> Mua Window 10 key giá rẻ, uy tín tại Gamikey
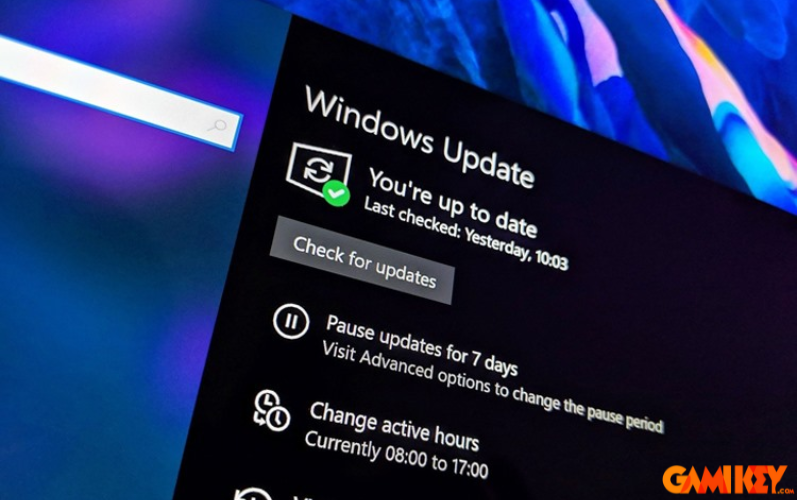
Có nên tắt update Windows 10 không?
Về mặt tích cực:
- Hiệu quả cho những máy tính với cấu hình thấp, giúp máy tính giảm thiểu được hiện tượng giật, lag và không cần phải chờ đợi lâu để cập nhật.
- Đối với những máy tính đang chạy phiên bản Windows 10 không có bản quyền (bản crack), việc tắt cập nhật sẽ giúp ngăn chặn virus xâm nhập.
Về mặt tiêu cực:
- Khi bạn tắt cập nhật Windows, bạn cũng đồng thời tắt trình duyệt virus có sẵn trên Win 10. Điều này khiến máy tính của bạn trở nên dễ bị tấn công bởi các phần mềm độc hại và virus.
- Khi tắt cập nhật, máy tính của bạn chỉ có thể hoạt động ở phiên bản hiện tại và không thể sử dụng được các tính năng, tiện ích mới nhất từ Microsoft.
- Hiện tại, không có phiên bản Windows nào hoàn hảo và tối ưu nhất, do đó Microsoft luôn cập nhật và hoàn thiện hệ điều hành này để phục vụ nhu cầu người dùng. Bạn có thể thử nghiệm bằng cách cập nhật lên phiên bản mới nhất.

Những bước tắt Windows Update Win 10
Vô Hiệu Hóa Update Win 10 Bằng Services.msc
Nếu bạn chán với việc phải chờ đợi cập nhật trước khi tắt máy tính thì việc vô hiệu hóa Services.msc là một trong những cách tắt update Win 10 nhanh chóng và hiệu quả nhất. Nhưng bạn nên lưu ý rằng là khi thực hiện cách này thì sẽ không xuất hiện lệnh yêu cầu tự động cập nhật nữa, cho dù bạn có khởi động lại máy tính. Cách tắt chế độ update Win 10 bằng Services.msc:
Bước 1: Đầu tiên bạn hãy nhấn tổ hợp hợp phím Windows+R để kích hoạt chương trình Run. Sau đó thì bạn hãy nhập Services.msc vào mục Open và nhấn vào OK
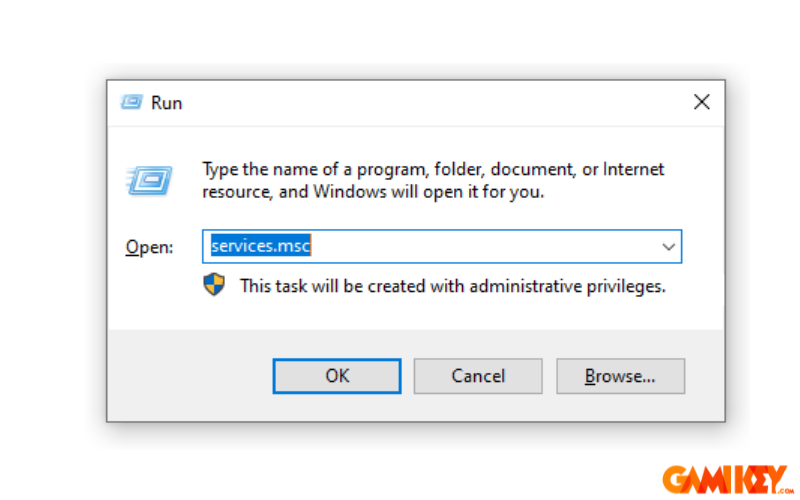
Bước 2: Cửa sổ Services sẽ hiện lên và tìm kiếm Windows Update. Tiếp theo thì bạn hãy nhấn chuột phải vào Windows Update và chọn vào Properties.
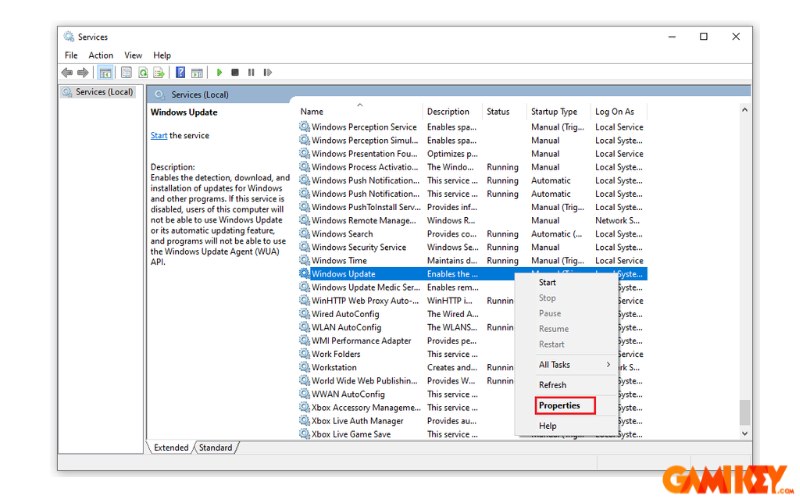
Bước 3: Sau đó thì bảng chọn Windows Update Properties sẽ hiện ra, tại mục Startup Type bạn hãy chọn Disable để tắt đi chức năng tự động Update. Cuối cùng thì nhấn chuột trái OK và chọn Apply để hoàn thành.
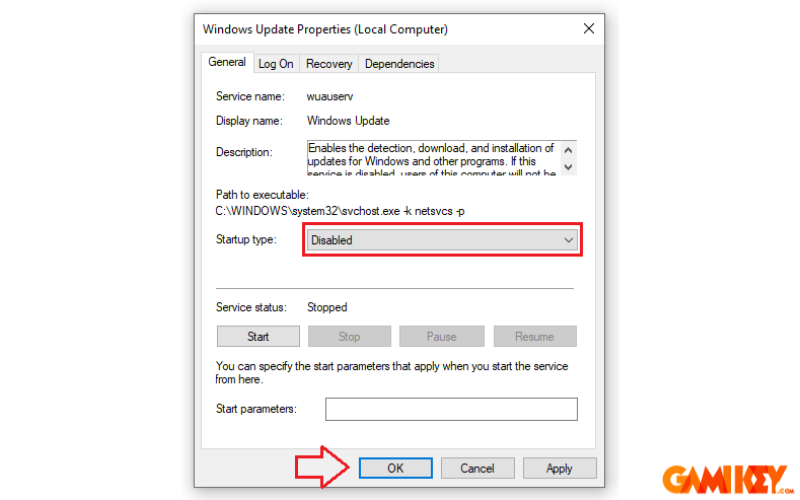
Tắt Update Windows 10 Vĩnh Viễn Bằng Group Policy Editor
Nếu bạn sử dụng cách trên nhưng lại không có hiệu quả thì bạn có thể thay thế bằng cách làm mất khả năng hoạt động của Group Policy Editor để tắt Update Win 10. Các bước thực hiện như sau:
Bước 1: Bạn hãy nhấn tổ hợp phím Windows +R để khởi động chương trình Run, nhập vào từ gpedit.msc ở mục tìm kiếm và bạn nhấn OK
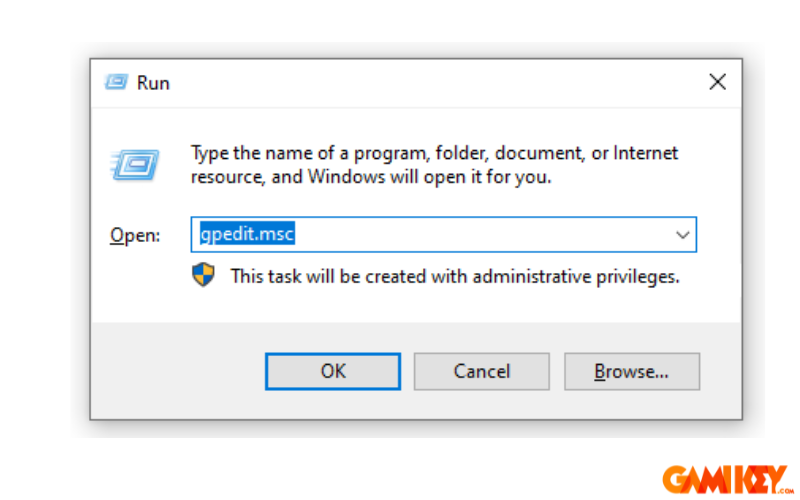
Bước 2: Thì khi cửa sổ Group Policy Editor hiện ra, bạn hãy nhấn chọn Computer Configuration. Tiếp theo, thì bạn tìm kiếm và nhấn chuột trái vào Administrative Templates. Sau đó, thì bạn hãy nhấn chuột trái để chọn Windows Component và chọn vào Windows Update tại mục Setting.
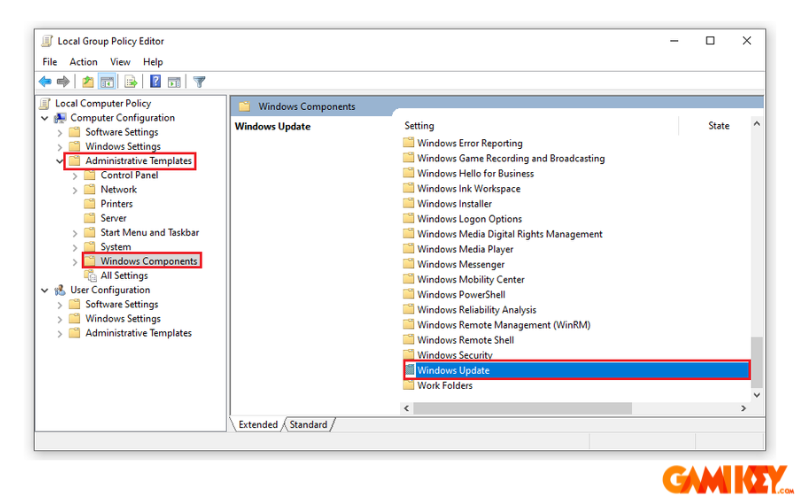
Bước 3: Bạn hãy tìm kiếm và nhấn đúp chuột vào Configure Automatic Updates và chọn Disable. Cuối cùng bạn chọn vào Apply và nhấn OK
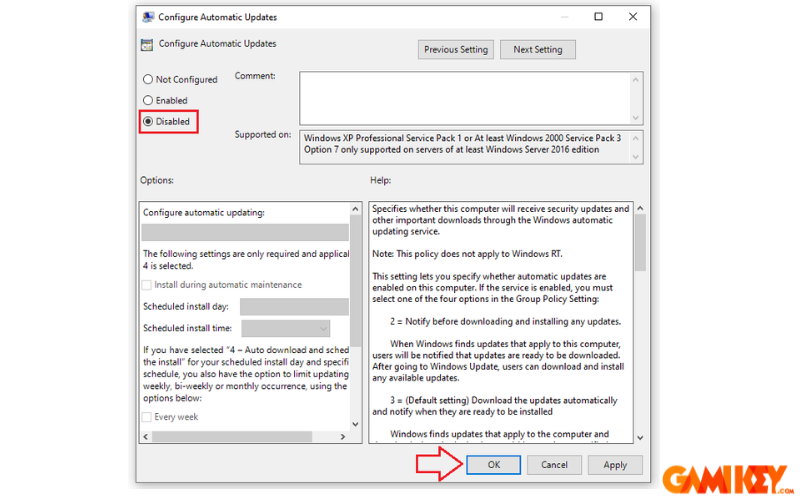
Chặn Cập Nhật Windows 10 Với Microsoft
Bước 1: Bạn hãy nhấn tổ hợp phím Windows+R và bạn nhập từ khóa Regedit vào Open và bạn chọn OK
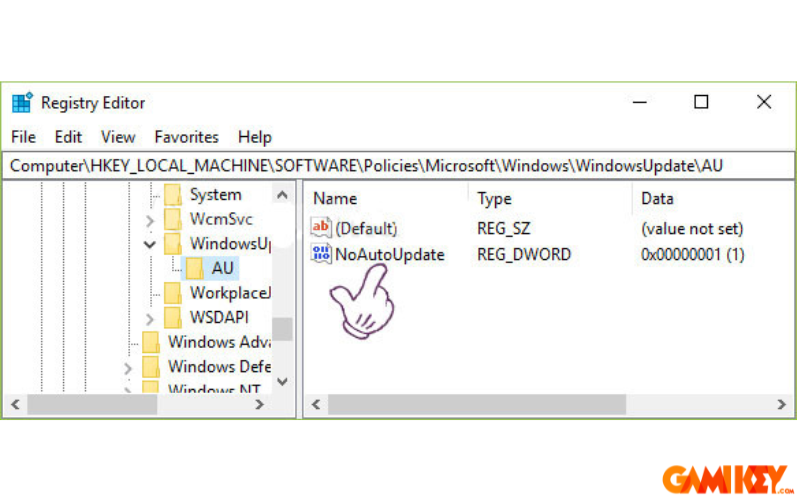
Bước 2: Sau đó bạn hãy nhập cú pháp và nhấn thanh tìm kiếm sau khi cửa sổ Registry Editor mở ra
HKEY_LOCAL_MACHINE > Software > Policies > Microsoft > Windows > WindowsUpdate > AU
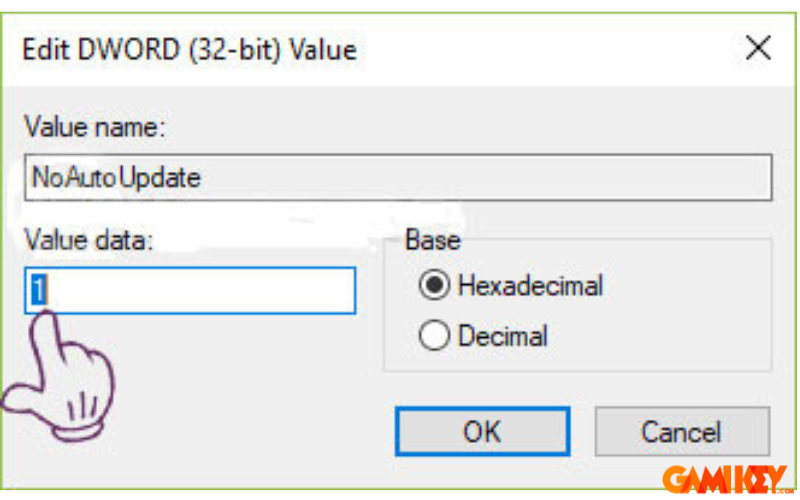
Bước 3: Sau khi thư mục AU xuất hiện thì bạn nhấn đúp chuột để chọn Noautoupdate. Sau khi bản chọn setting hiện ra thì bạn bấm vào ô Value Data rồi bấm OK
Tắt Cập Nhật Win 10 Vĩnh Viễn Bằng Cách Thiết Lập Kết Nối WiFi
Tắt Update Win 10 thông qua việc cài đặt lại chế độ Wifi là một cách giúp trì hoãn quá trình cập nhật của hệ điều hành ngày cho đến khi bạn muốn cập nhật lại Win. Tuy nhiên thì cách này chỉ có thể thực hiện đối với những máy tính có kết nối Internet, còn lại những máy tính khác thì không được hỗ trợ.
Bước 1: Đầu tiên bạn hãy nhấn vào Start Menu và chọn vào biểu tượng Setting
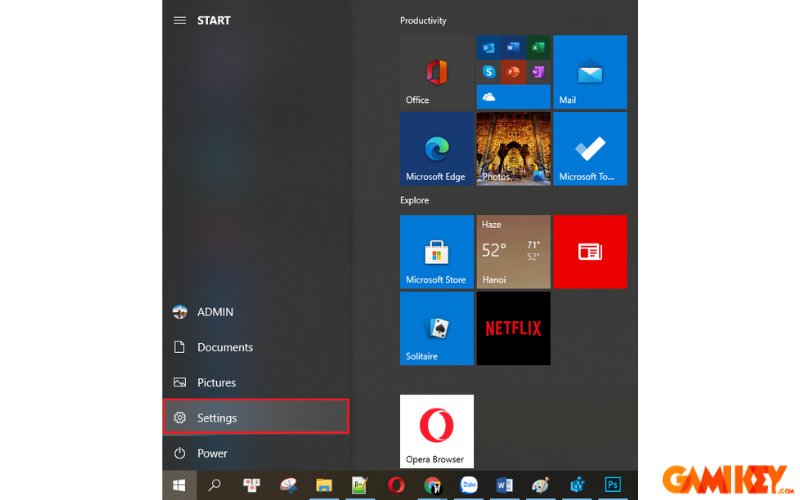
Bước 2: Sau đó bạn chọn Network & Internet ở cửa sổ tại Setting
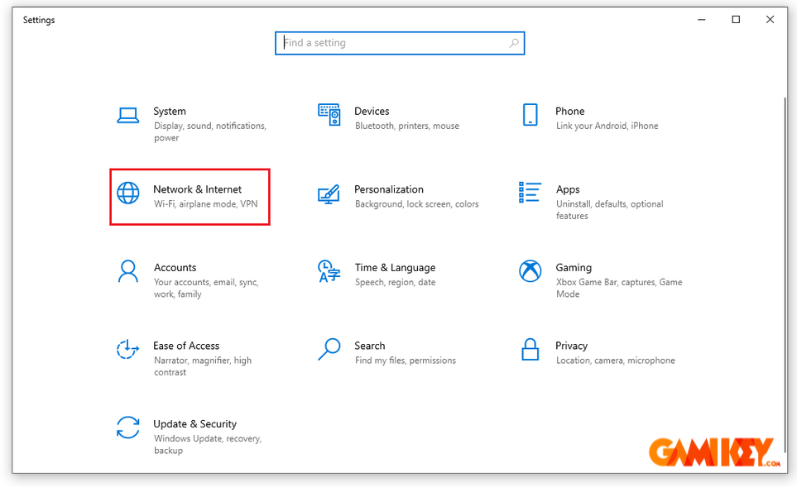
Bước 3: Tại bên trái màn hình thì bạn nhấn chọn Wifi, sau đó bạn nhấn chuột trái vào Manage Known Networks và chọn tên wifi mà bạn đang sử dụng. Tiếp theo bạn nhấn chuột trái vào tên wifi và chọn Properties.
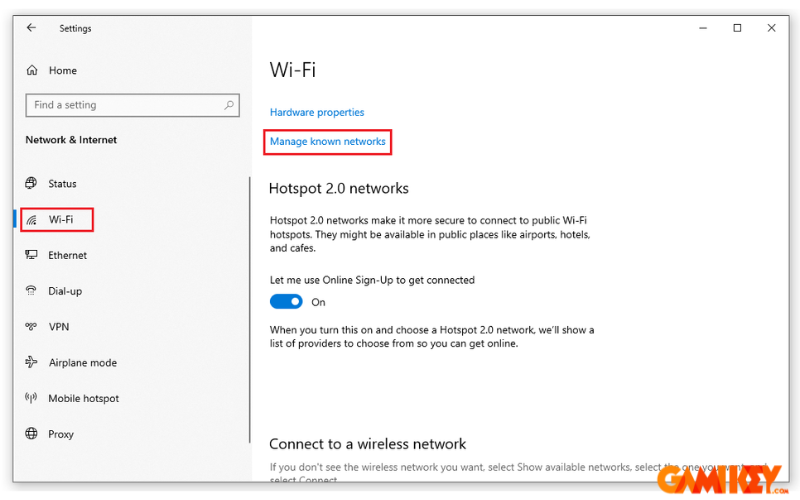
Bước 4:Cuối cùng bạn hãy tìm kiếm Set as metered connection và nhấn chuột trái On để bật lên
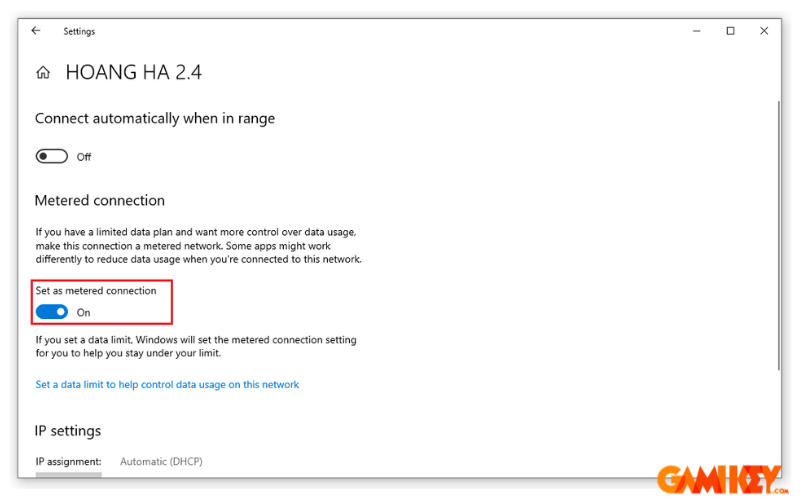
Sử Dụng Phần Mềm Tắt Update Windows 10 – Show Or Hide Updates
Bên cạnh những cách sửa lỗi hay cập nhật Win 110 bằng cách thay đổi những cài đặt máy tính thì vẫn có phần mềm làm nhiệm vụ. Điển hình là cách phần mềm Show Or Hide Updates dùng để tắt update win 10. Đầu tiên là bạn hãy tải phần mềm về máy tính và thực hiện cách bước như sau:
Bước 1: Đầu tiên bạn bấm vào đường link “ https://support.microsoft.com/en-us/windows/windows-update-faq-8a903416-6f45-0718-f5c7-375e92dddeb2 “ để tải xuống tiện ích
Bước 2: Sau đó bạn nhấn vào Next để công cụ tìm kiếm các bản cập nhật Windows có sẵn như những bản cập nhật khác.
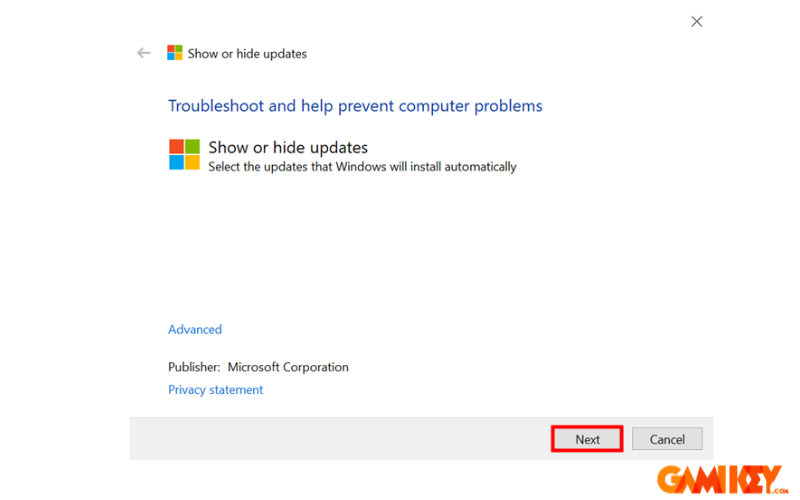
Bước 3: Sau đó thì bạn hãy nhấn vào Hide Update để ẩn cập nhật xem tất cả các bản cập nhật trình điều khiển và Windows hiện lên màn hình.
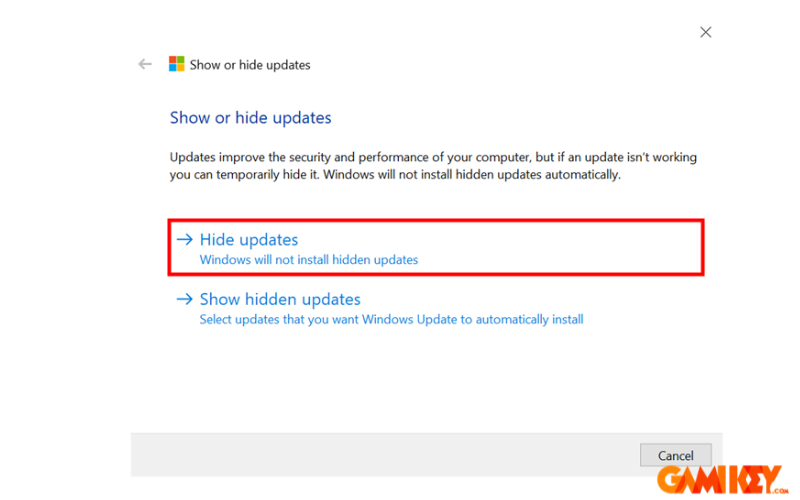
Bước 4: Sau đó bạn xem lại danh sách tất cả các bản cập nhật có thể bị chăn. Ban nhấn chọn bất kỳ cập nhật nào bạn muốn ẩn, Ngăn chặn Win 10 tự động và bạn chọn Next
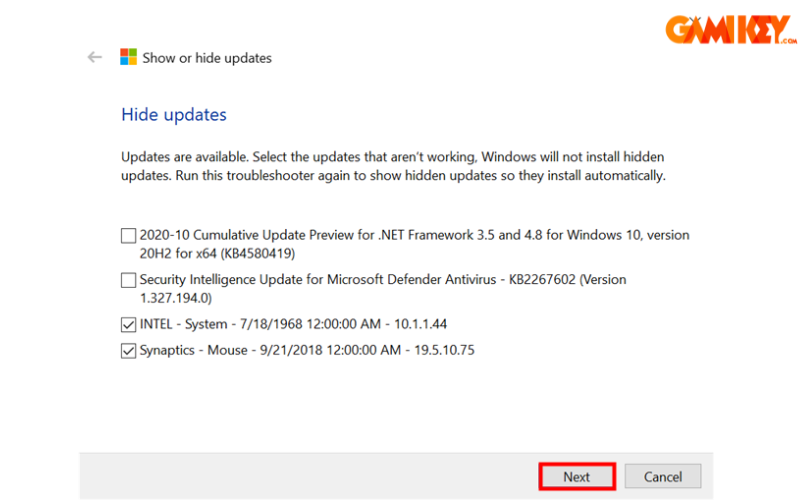
Bước 5: Với công cụ “ Hiển thị hoặc ẩn các bản cập nhật” thì cần một chút thời gian để các bản cập nhật đã chọn là ẩn. Do đó, bạn sẽ không được cài đặt trên thiết bị Win 10. khi đã hoàn thành thì trình khắc phục sự cố liệt kê các bản được cập nhật đã bị chặn.
Tắt Update Win 10 Bằng Cách Thiết Lập Cài Đặt Hệ Thống
Bạn có thể tùy chỉnh cài đặt trong hệ thống Windows 10 để vô hiệu hóa chức năng cập nhật trên Windows. Phương pháp này chỉ áp dụng cho các thiết bị máy tính đang sử dụng phiên bản mới nhất của Windows, tức là từ Windows 10 trở lên.
Mặc dù phương pháp này không thể hoàn toàn tắt chức năng cập nhật tự động trên Windows 10, nhưng bạn vẫn có thể quyết định có nên nâng cấp hay không thông qua các thông báo hiển thị. Điều này sẽ giúp bạn giảm thiểu rủi ro mất dữ liệu khi hệ điều hành đột ngột cập nhật mà không thông báo trước.
Phương pháp này rất đơn giản và dễ thực hiện, ngay cả đối với những người không am hiểu hoặc lần đầu sử dụng máy tính. Các bước thực hiện như sau:
Bước 1: Trong phần tìm kiếm trên thanh taskbar, hãy nhập “Update”, hệ thống sẽ hiển thị các gợi ý cho bạn lựa chọn, tìm đến mục Check for updates và click vào.
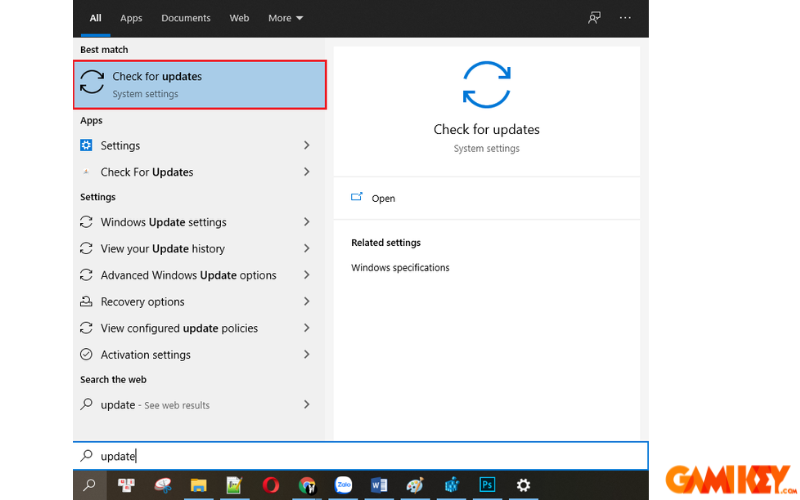
Bước 2: Tại mục “Windows Update”, tìm đến mục “Advanced Options” và click vào để tiếp tục thiết lập cho Windows Update.
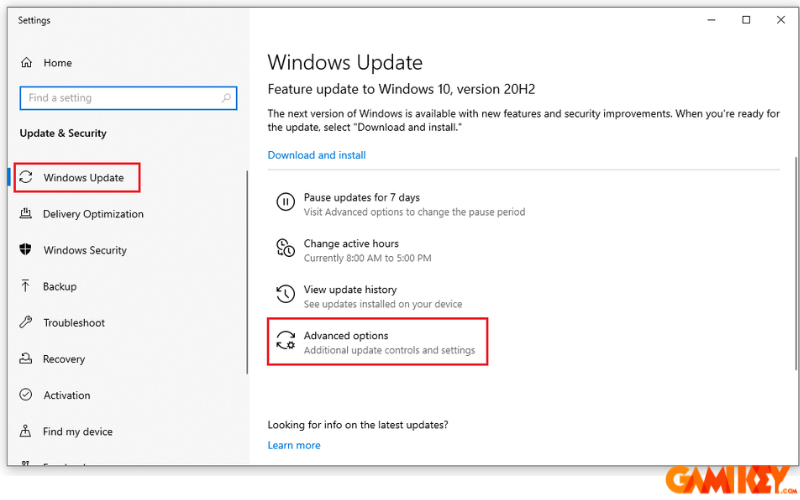
Bước 3: Bạn sẽ được chuyển sang một cửa sổ mới với nhiều lựa chọn. Tuy nhiên, bạn chỉ cần chú ý đến 3 dòng đầu tiên với 3 nút gạt cho phép bạn tùy chỉnh quá trình cập nhật của hệ thống.
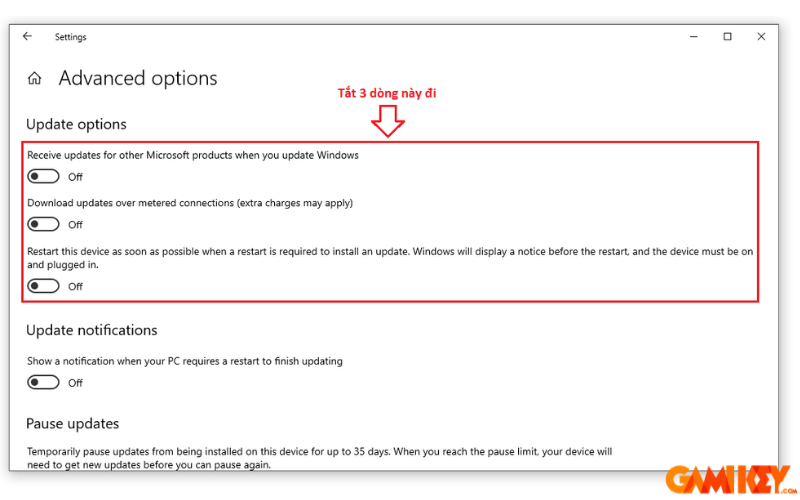
Receive updates for other Microsoft products when you update Windows: Khi bạn cập nhật phiên bản mới của hệ điều hành, Windows sẽ cập nhật luôn các phần mềm Microsoft trong máy.
Download updates over metered connections (extra changes may apply): Tự động tải về bản cập nhật mới nhất kể cả khi máy tính của bạn đang kết nối với mạng di động có tính phí.
Restart this device as soon as possible when a restart is required to install an update. windows will display a notice before the restart, and device must be on and plugged in: Nhắc người dùng khởi động lại máy sau khi cập nhật xong hệ điều hành.
Trên đây là toàn bộ hướng dẫn về cách tắt windows update win 10. Ngoài ra, nếu bạn muốn đăng ký key Windows 10 thì bạn hãy liên hệ với Gamikey để được nhân viên chăm sóc khách hàng bên chúng tôi hỗ trợ nhanh chóng.
>> Xem thêm:
Hướng dẫn cách tắt Windows Security Win 10 đơn giản và hiệu quả
Windows 10 là gì? Phân biệt các phiên bản của Windows 10
Kmspico Windows 10 là gì? Hướng dẫn cách cài đặt Kmspico Windows 10
Hướng dẫn cách quay màn hình Window 10 siêu dễ và chất lượng