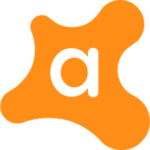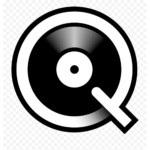Hướng dẫn cách quay màn hình Window 10 siêu dễ và chất lượng

Bạn đang tham gia một buổi meeting trực tuyến hay khóa đào tạo online và muốn lưu lại những thao tác trên màn hình để luyện tập. Nhưng bạn lại không biết cách làm thế nào để quay màn hình laptop của mình. Đừng lo lắng, hôm nay Gamikey sẽ giới thiệu cho bạn những cách quay màn hình Window 10 siêu dễ và nhanh chóng.
Một số lợi ích của việc quay màn hình win 10
Việc quay màn hình trên Windows 10 mang lại nhiều lợi ích đáng kể:
Nắm bắt và lưu thông tin cần thiết: Quay màn hình giúp bạn nắm bắt và lưu lại thông tin một cách nhanh chóng và dễ dàng. Điều này đặc biệt hữu ích khi bạn muốn ghi lại một quy trình hoặc hướng dẫn cụ thể trên màn hình.
Tạo video hướng dẫn: Bạn có thể dễ dàng tạo video hướng dẫn và chia sẻ với mọi người. Điều này rất hữu ích cho việc giảng dạy, hướng dẫn sử dụng phần mềm, hoặc chỉ đơn giản là chia sẻ kiến thức của bạn.
Quay video ca nhạc hay game hành động ấn tượng: Nếu bạn là một game thủ hoặc người yêu âm nhạc, bạn có thể quay video của các trò chơi hoặc video ca nhạc ấn tượng của mình.
Quay lại mọi thứ trên màn hình: Windows 10 cho phép bạn quay lại mọi thứ trên màn hình, từ các cuộc họp trực tuyến, các bài giảng, đến các video hướng dẫn.
Dùng hiệu ứng nhấp chuột khi chỉnh sửa video: Khi chỉnh sửa video, bạn có thể sử dụng hiệu ứng nhấp chuột để làm nổi bật các điểm quan trọng.
Thêm webcam vào trong quá trình ghi âm: Bạn cũng có thể thêm webcam của mình vào trong quá trình ghi âm, tạo ra một video tương tác và thân thiện hơn.
>> Mua Windows 10 pro key giá rẻ, uy tín tại Gamikey
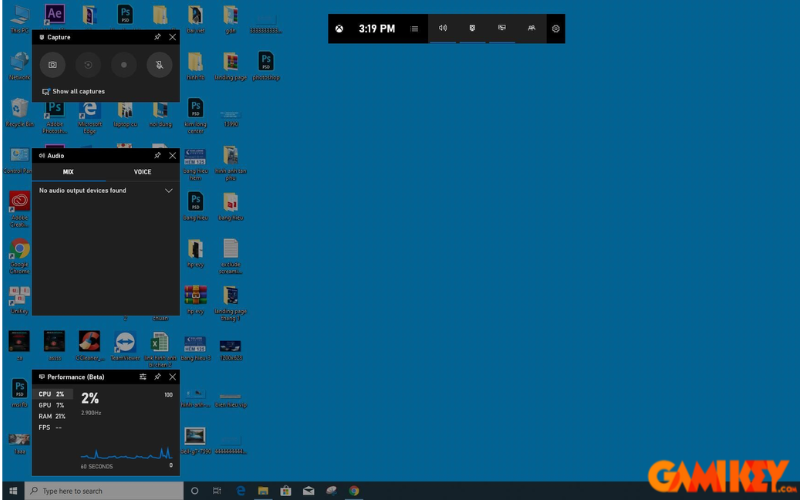
Cách quay màn hình Win 10
Sử dụng XBox Game Bar
Dưới đây là hướng dẫn chi tiết về cách sử dụng công cụ Xbox Game Bar trên Windows 10 để chụp ảnh màn hình và quay video màn hình:
Bước 1: Mở công cụ Xbox Game Bar bằng cách nhấn tổ hợp phím Windows + G. Bạn sẽ thấy thanh công cụ Capture xuất hiện ở góc trên bên trái của màn hình.
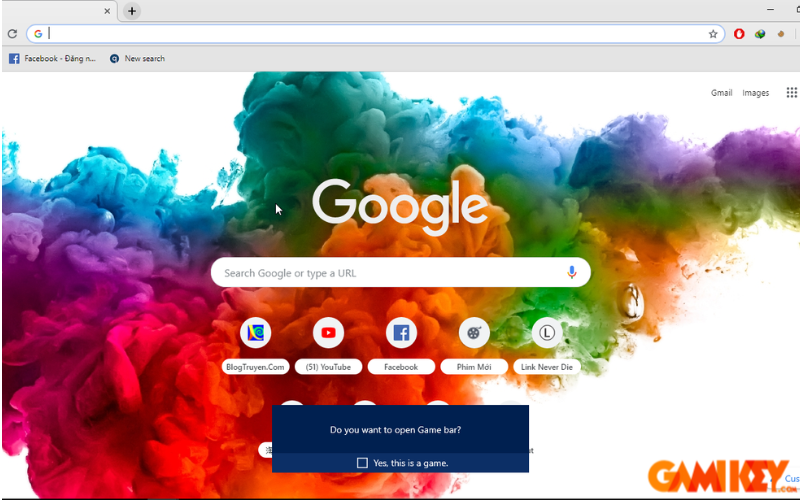
Bước 2: Để chụp ảnh màn hình, nhấn vào biểu tượng đầu tiên trên thanh công cụ Capture.
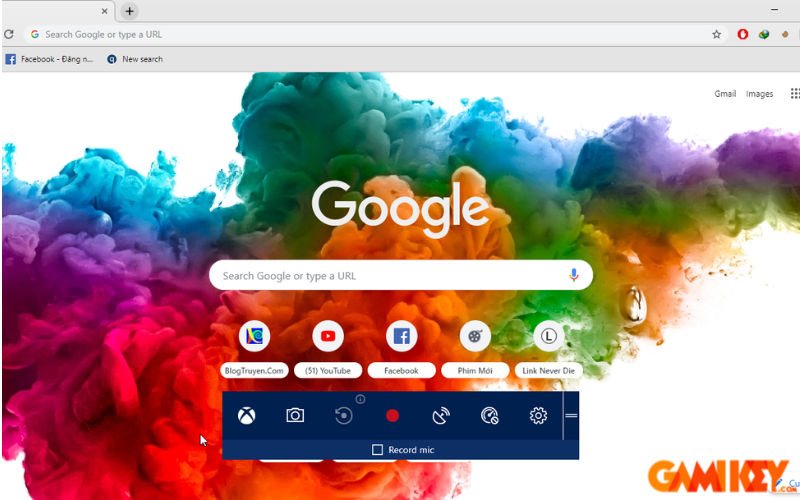
Bước 3: Để quay video màn hình, nhấn vào biểu tượng thứ ba (dấu chấm) trên thanh công cụ Capture.
Bước 4: Khi bạn đã ghi xong thông tin muốn ghi trên màn hình, nhấn vào ô vuông để dừng quá trình ghi.
Bước 5: Trong quá trình quay video màn hình, bạn có thể ghi âm giọng nói của mình để giúp người xem dễ dàng hiểu thông điệp bạn muốn truyền tải. Để làm điều này, nhấn vào biểu tượng micrô.
Bước 6: Nếu bạn muốn quay lại video 30 giây trước đó, nhấn vào biểu tượng thứ hai trên thanh công cụ Capture.
Bước 7: Sau khi quá trình quay video hoàn tất, video sẽ được tự động lưu vào thư mục C:\Users\Admin\Videos\Captures. Bạn có thể tìm video này bằng cách mở File Explorer và chọn mục PC ở thanh bên trái của cửa sổ.
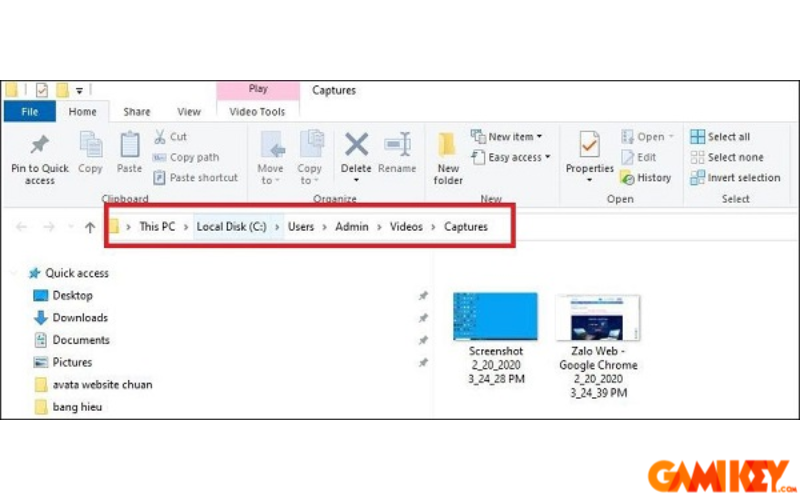
Sử dụng Powerpoint
Powerpoint là một phần mềm trình chiếu dữ liệu hữu ích được nhiều người sử dụng rộng rãi trong công việc, giảng dạy, học tập và hoạt động doanh nghiệp. Việc sử dụng Powerpoint để quay màn hình Win 10 cũng là một mẹo hay và siêu dễ:
Bước 1: Đầu tiên thì bạn hãy mở phần mềm Powerpoint rồi chọn Insert rồi bấm chọn Screen Recording ở bên góc màn hình
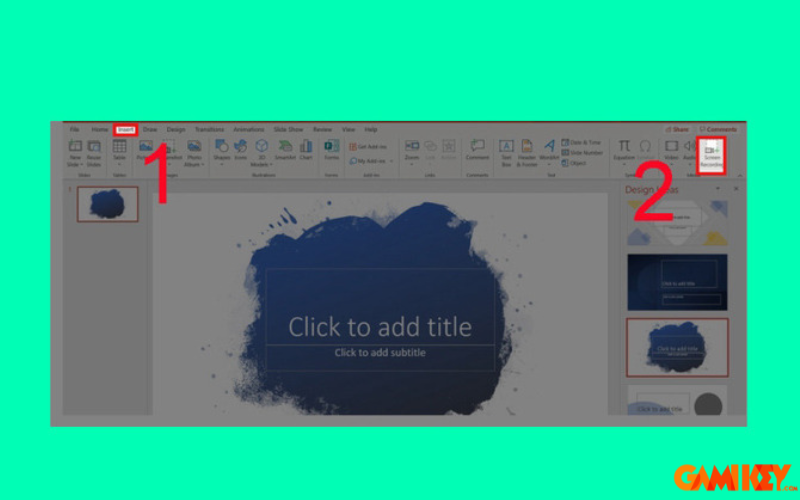
Bước 2: Sau đó thì trên thanh công cụ hiển thị, bạn hãy chọn Select Area hoặc là chọn tổ hợp phím Windows+ Shift+A
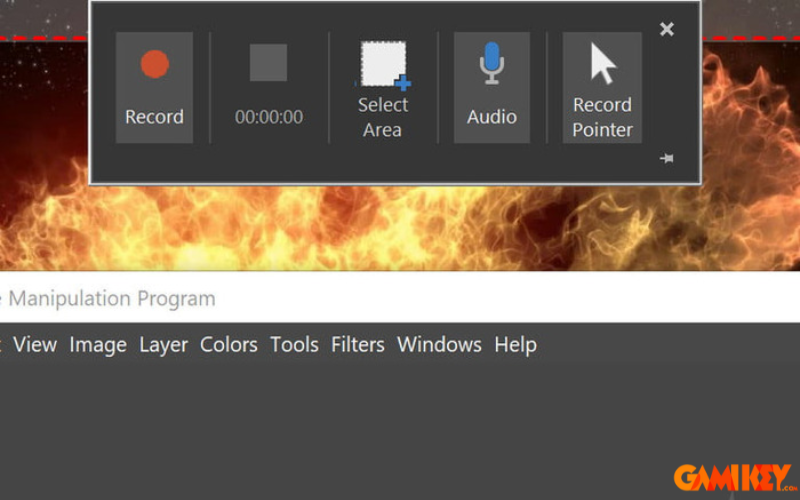
Bước 3: Trên công cụ Crosshairs sẽ xuất hiện trên màn hình, sau đó bạn nhấp chuột và kéo chọn vào những khu vực bạn cần ghi hình lại rồi ẩn Dock để tắt con trỏ chuột trên máy tính
Bước 4: Bạn hãy sử dụng tổ hợp phím Windows+Shift +R hoặc Record để bắt đầu quay hình
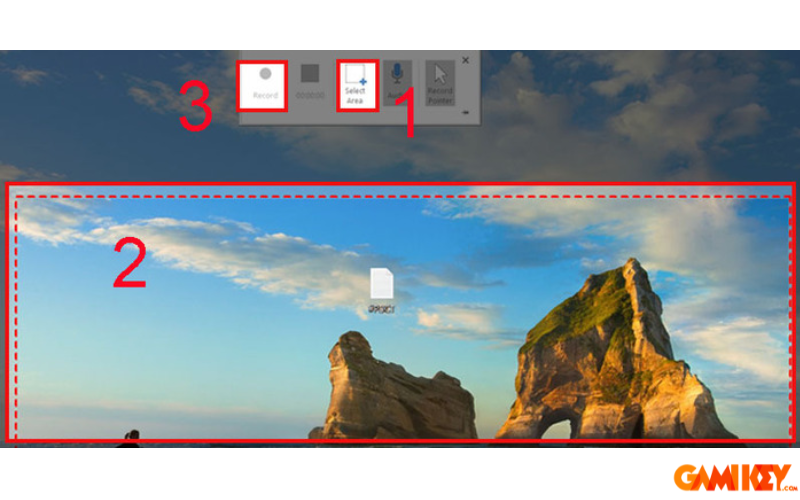
Bước 5: Sau khi bạn quay xong thì nhấn Stop hoặc là sử dụng tổ hợp phím Windows+ Shift+Q rồi click chuột phải vào video đó và chọn Save Media As

Bước 6: Bạn hãy đặt tên file và ấn Save để lưu video và Record
Ứng dụng Step Recorder
Step Recorder là một công cụ hữu ích trên Windows 10, giúp bạn chụp ảnh màn hình và ghi lại hoạt động trên máy tính. Dưới đây là hướng dẫn sử dụng Step Recorder:
Bước 1: Kích hoạt Step Recorder bằng cách nhấn tổ hợp phím Windows + S.
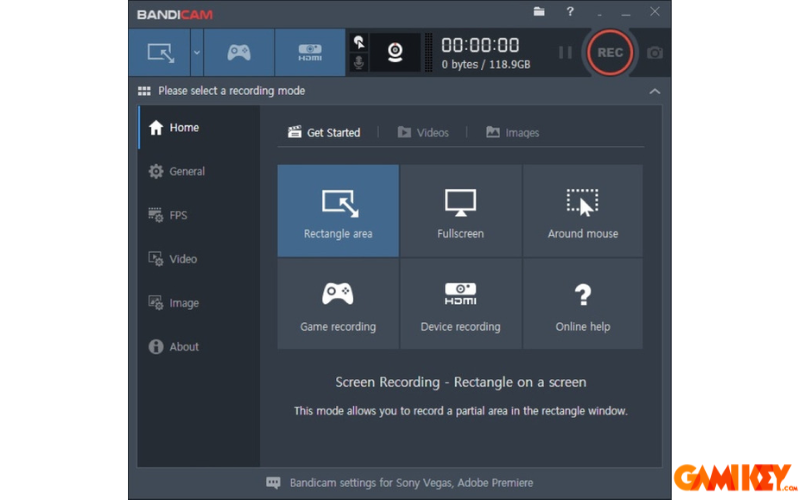
Bước 2: Tìm kiếm và chọn “Step Recorder” trên thanh tìm kiếm.
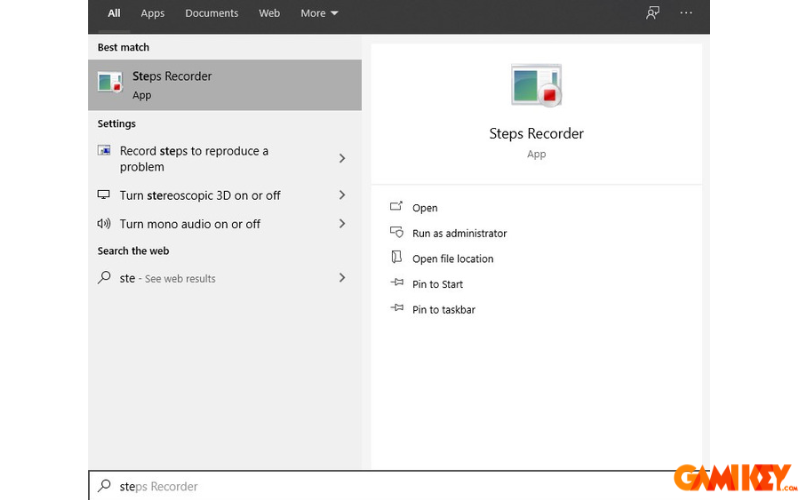
Bước 3: Mở ứng dụng Step Recorder bằng cách nhấp vào biểu tượng của nó.
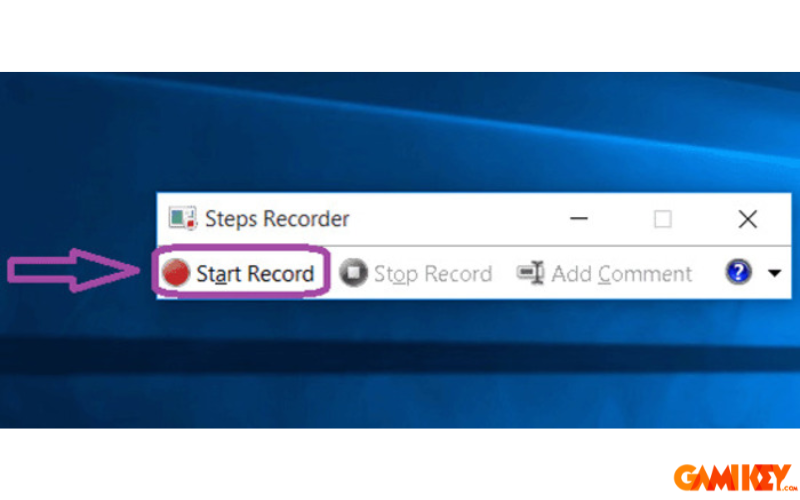
Bước 4: Bắt đầu quá trình ghi bằng cách nhấp vào nút “Bắt đầu ghi”.
Bước 5: Thực hiện các hoạt động bạn muốn ghi lại. Khi hoàn thành, nhấp vào nút “Dừng ghi”.
Bước 6: Video ghi lại hoạt động của bạn sẽ được hiển thị. Để lưu video, bạn chỉ cần nhấp vào “Lưu”.
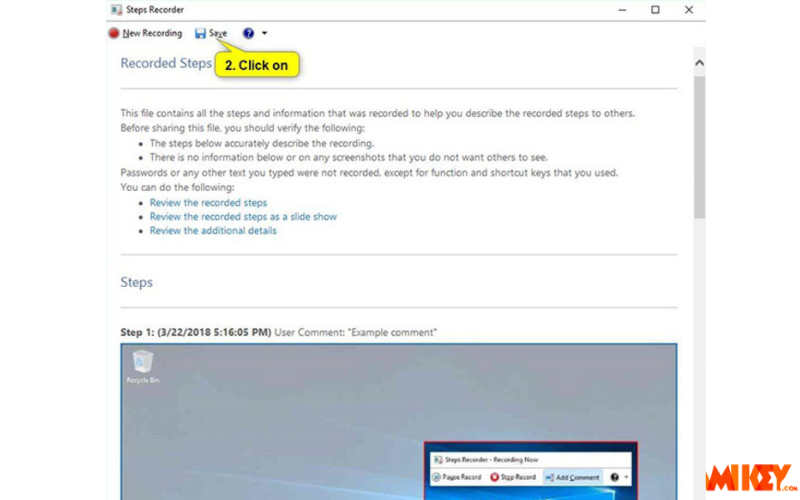
Website RecordScreen.io
Ngoài việc sử dụng những tính năng XBox Game Bar, Powerpoint hay Step Recorder ra thì chúng ta có thể quay màn hình Win 10 bằng ứng dụng Record Screen.io. Đây là một website trực tuyến, hỗ trợ chức năng ghi màn hình và xuất video ra nhanh chóng mà không phải cài đặt phức tạp.
Bước 1: Bạn hãy mở trình duyệt Web và truy cập vào RecordScreen.io
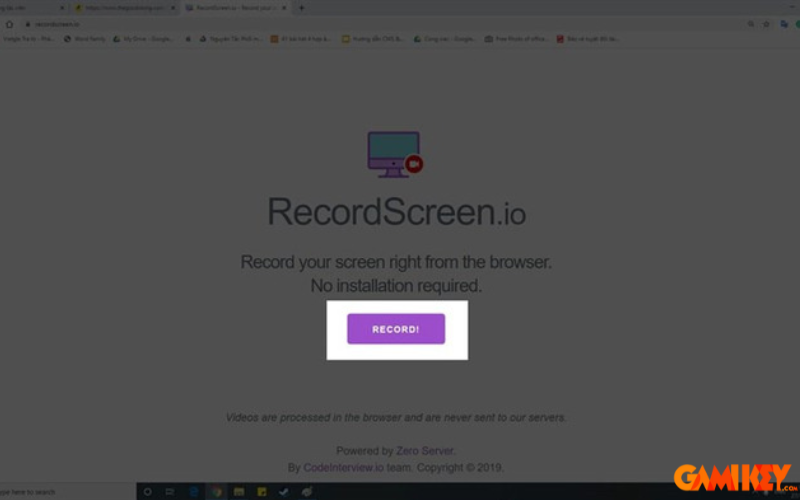
Bước 2: Giao diện của RecordScreen.io sẽ hiện lên và bạn chọn Record
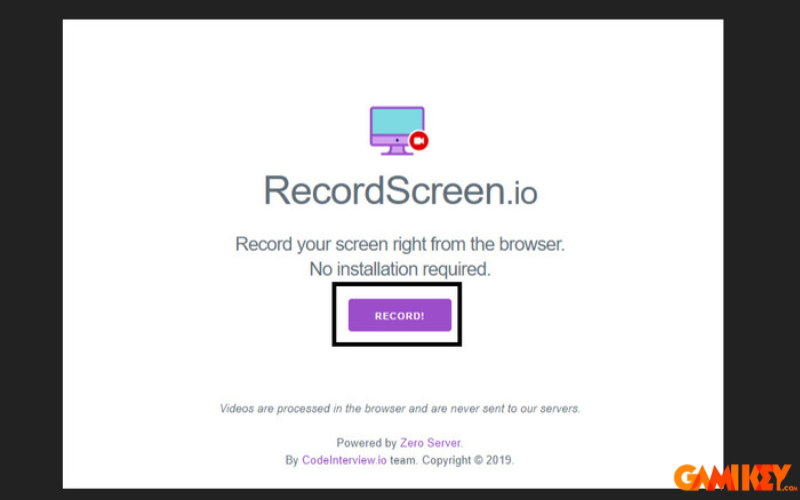
Bước 3: Sau đó màn hình của Record Screen + Camera sẽ hiện lên 2 tùy chọn:
- Screen + cam: là hỗ trợ quay màn hình camera trước
- Screen Only: Là hỗ trợ quay màn hình không kèm theo camera trước
Sau đó thì bạn hãy chọn 1 trong 2 và nhấn chọn Start Recording để bắt đầu ghi hình
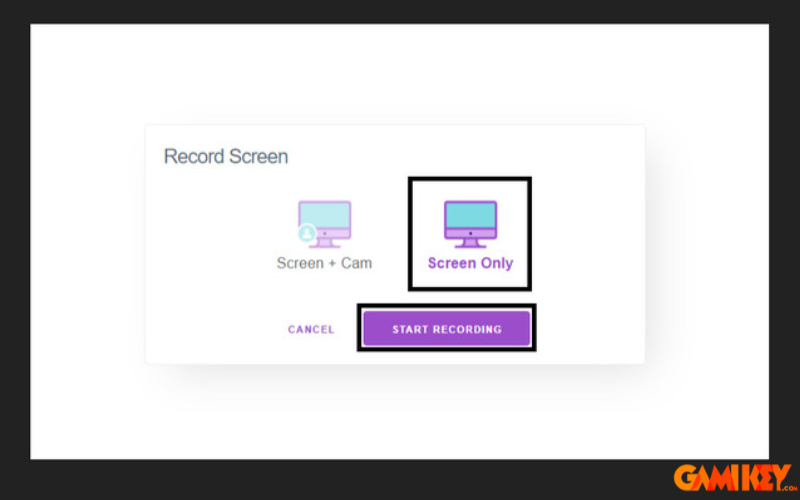
Bước 4: Cửa sổ chia sẻ màn hình sẽ xuất hiện và chọn tính năng quay video phù hợp rồi chọn chia sẻ để bắt đầu
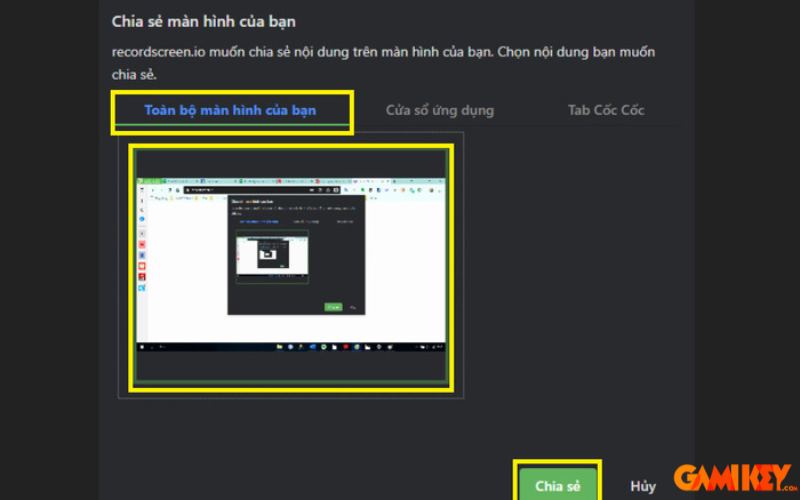
Bước 5: Nhấn Stop Recording khi đã quay video thành công
Các ứng dụng quay màn hình Win 10 tốt nhất
Ứng dụng Bandicam
Bandicam là một ứng dụng quay màn hình dành cho Windows, được thiết kế để ghi lại một vùng nhất định trên màn hình theo ý muốn của người dùng. Một trong những đặc điểm nổi bật của Bandicam là khả năng chụp màn hình với độ nén cao, giữ chất lượng video gần như không thay đổi so với bản gốc.
Ưu điểm:
- Ghi lại màn hình với chất lượng âm thanh tốt: Bandicam có khả năng ghi lại âm thanh từ hệ thống và microphone với chất lượng tốt, giúp bạn tạo ra các video có âm thanh rõ ràng.
- Cho phép ghi lại mọi hoạt động trên màn hình: Từ các video trực tuyến, trò chơi, đến các ứng dụng văn phòng, Bandicam cho phép bạn ghi lại mọi thứ trên màn hình máy tính của mình.
- Cung cấp hiệu ứng nhấp chuột khi chỉnh sửa video: Khi chỉnh sửa video, bạn có thể thêm hiệu ứng nhấp chuột vào video của mình, giúp người xem dễ dàng theo dõi các thao tác của bạn trên màn hình.
- Cho phép thêm webcam trong quá trình ghi âm: Bandicam cho phép bạn thêm hình ảnh từ webcam của mình vào video màn hình, tạo ra các video hướng dẫn chuyên nghiệp hơn.
Nhược điểm:
- Chỉ dành cho hệ điều hành Windows: Bandicam chỉ hoạt động trên hệ điều hành Windows, do đó nếu bạn sử dụng Mac hoặc Linux, bạn sẽ cần tìm một ứng dụng khác.
- Không hỗ trợ tốt khi chơi các trò chơi có dung lượng lớn: Mặc dù Bandicam có thể ghi lại các trò chơi, nhưng nếu bạn đang chơi một trò chơi có dung lượng lớn, bạn có thể gặp phải một số vấn đề về hiệu suất.
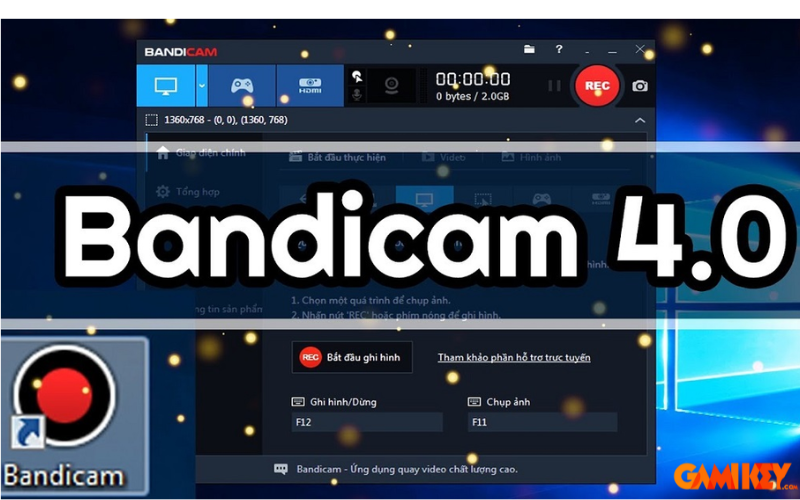
Cute Screen Recorder Free
Phần mềm quay phim màn hình PC Windows 10 này mang đến nhiều lợi ích cho người dùng.
- Đầu tiên, hoàn toàn miễn phí, giúp bạn tiết kiệm chi phí.
- Thứ hai, hỗ trợ nhiều định dạng video khác nhau, từ MP4, WMV đến FLV, giúp bạn dễ dàng chọn lựa định dạng phù hợp với nhu cầu của mình.
- Thêm vào đó, bạn cũng có thể đính kèm các tập tin âm thanh vào video và tùy chỉnh vùng quay video theo ý muốn.
Tuy nhiên, phần mềm này cũng có một số hạn chế.
- Một trong những nhược điểm lớn nhất là khả năng bị nhiễm tạp âm khi quay video màn hình. Điều này có thể ảnh hưởng đến chất lượng âm thanh của video, làm giảm trải nghiệm người dùng.
Camstudio
Camstudio là ứng dụng tạo video hướng dẫn và trình chiếu trực tiếp từ màn hình phát sóng hoặc ghi âm trực tiếp. Ứng dụng này là sản phẩm của TechSmith Corporation và hỗ trợ cả hệ điều hành MacOS và Windows.
Ưu điểm của Camstudio:
- Thân thiện với người dùng: Giao diện đơn giản và dễ sử dụng, giúp người dùng dễ dàng quay màn hình.
- Tùy chỉnh khi chỉnh sửa video: Camstudio cho phép bạn tùy chỉnh video theo ý muốn, bao gồm cả thời gian và kích thước tệp.
- Không giới hạn thời gian cũng như kích thước tệp: Bạn có thể quay video với bất kỳ độ dài nào mà không lo lắng về giới hạn thời gian hay kích thước tệp.
- Thêm ghi chú và hình ảnh: Camstudio cho phép bạn chèn ghi chú và hình ảnh vào video, giúp video trở nên phong phú và sinh động hơn.
Nhược điểm của Camstudio:
- Kích thước đầu ra của tệp lớn: Điều này có thể gây khó khăn khi lưu trữ và chia sẻ video.
- Định dạng tệp bị hạn chế: Camstudio chỉ hỗ trợ một số định dạng tệp nhất định, điều này có thể gây bất tiện khi bạn muốn sử dụng các định dạng tệp khác.
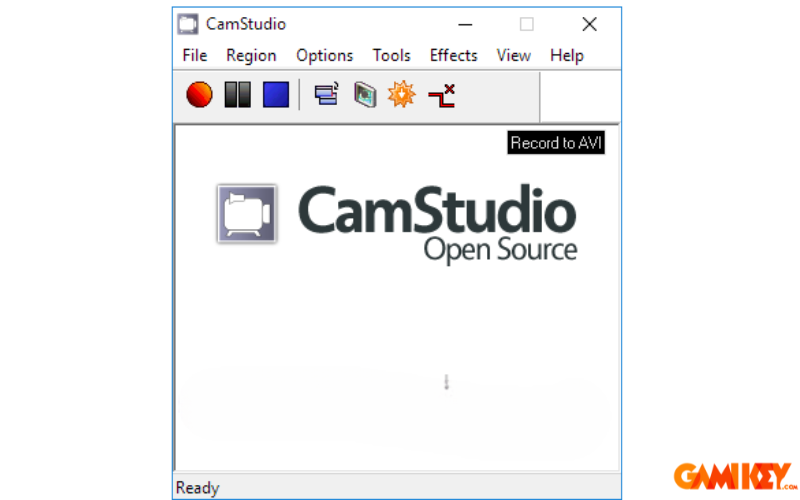
Quay màn hình laptop, máy tính bằng Manycam
Manycam là một ứng dụng hỗ trợ người dùng tạo ra các đoạn video từ webcam với nhiều hiệu ứng hấp dẫn. Khi sử dụng ứng dụng này, bạn có thể thêm các yếu tố như chữ, thời gian, mặt nạ hoặc hình ảnh vui nhộn vào video của mình.
Một trong những tính năng nổi bật của Manycam là khả năng quản lý nhiều video từ webcam cùng một lúc, giúp người dùng dễ dàng cập nhật thông tin trên máy của mình.
Tuy nhiên, một điểm cần lưu ý khi sử dụng ứng dụng miễn phí này là nhiều người có thể nhìn thấy bạn khi bạn đang sử dụng webcam.
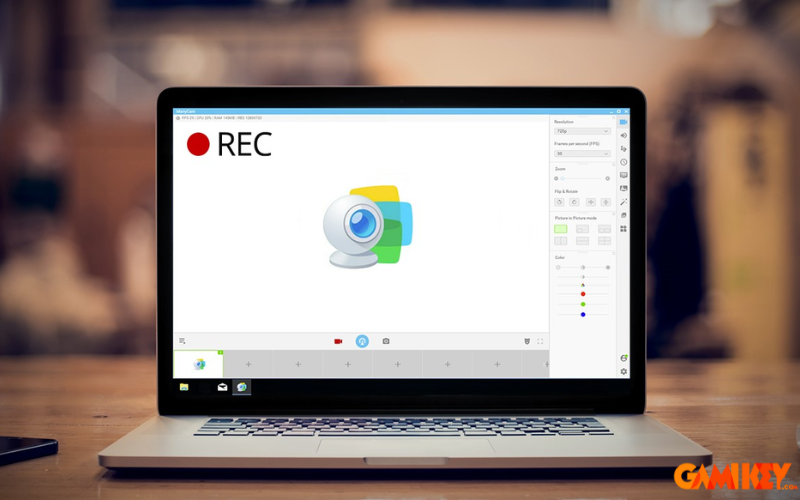
Snagit
Phần mềm quay phim màn hình máy tính của TechSmith là một công cụ lâu đời và đáng tin cậy, ra đời từ năm 1990. Đây là một trong những phần mềm quay video lâu đời nhất hiện nay.
Ưu điểm của phần mềm này bao gồm:
- Sự đa dạng của các tính năng tùy chọn nâng cao, cho phép người dùng tùy chỉnh theo nhu cầu của mình.
- Cung cấp phiên bản dùng thử trong vòng 15 ngày, giúp người dùng có thể trải nghiệm trước khi quyết định mua.
- Giao diện thân thiện với người dùng, dễ sử dụng và dễ tùy chỉnh.
Tuy nhiên, phần mềm cũng có một số nhược điểm:
- Đây là một phần mềm trả phí, có thể không phù hợp với những người không muốn chi tiêu cho phần mềm.
- Người dùng phải tích hợp email cá nhân với phần mềm, điều này có thể gây phiền toái cho một số người.
- Một email phải được tạo để sử dụng phần mềm, điều này có thể gây khó khăn cho những người không có email.
- Trong khi quay video, bạn sẽ không thể thu nhỏ hình ảnh và sử dụng các cửa sổ khác, điều này có thể hạn chế khả năng đa nhiệm của người dùng.
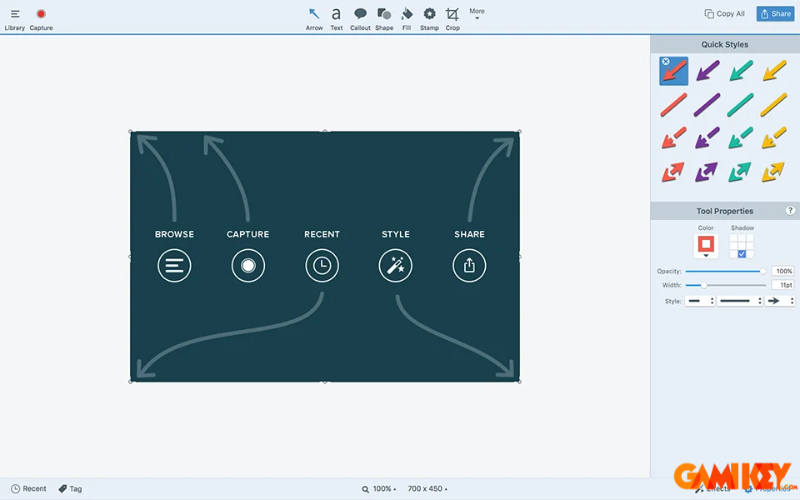
Quay màn hình laptop, máy tính, PC Win 10 bằng Action
Ứng dụng này là một công cụ hỗ trợ người dùng quay phim màn hình máy tính với chất lượng cao. Nó cho phép bạn quay phim ở chế độ toàn màn hình hoặc theo kích thước quy định, phù hợp cho game thủ khi chơi game.
Một tính năng nổi bật của ứng dụng này là khả năng ghi lại âm thanh trong trò chơi, điều mà không phải phần mềm nào cũng có thể làm được. Ngoài ra, Action còn hỗ trợ xuất tập tin MP4, giúp bạn ghi lại các hoạt động diễn ra trên màn hình thiết bị một cách dễ dàng.
Tuy nhiên, ứng dụng này cũng có một số hạn chế. Một trong những điểm yếu là tốc độ khung hình cao, có thể gây ra tình trạng giật lag khi quay phim. Ngoài ra, dung lượng tập tin xuất ra cũng khá lớn, có thể chiếm nhiều không gian lưu trữ trên thiết bị của bạn.
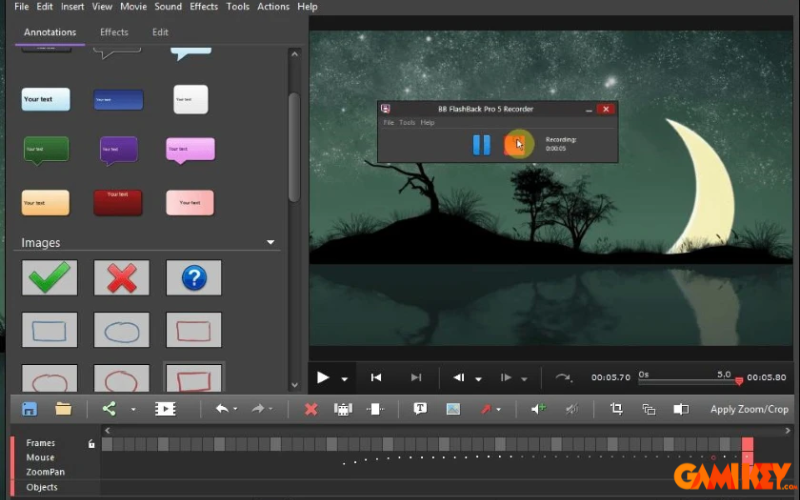
Một số câu hỏi về quay màn hình máy tính Win 10
Quay màn hình máy tính có thể dùng những phần mềm nào?
Gamikey sẽ giới thiệu đến bạn một số app giúp quay video màn hình như: Free Cam, VLC, OBS Studio, Apowersoft, Flashback Express,.. . Hầu hết những app quay video trên PC, máy tính phổ biến hiện nay.
Tại sao tôi lại không quay màn hình máy tính được ?
Sự cố này sẽ thường xuyên xảy ra. Do phần mềm bạn đang sử dụng không tương thích với máy bạn đang sử dụng không có hệ điều hành chính xác. Khi xảy ra tình trạng trên thì bạn hãy kiểm tra lại xem máy tính bạn có hỗ trợ thiết bị hay không hoặc bạn có thể khởi động lại thiết bị để máy tính hoạt động ổn định trở lại.
Hy vọng với những thông tin được cung cấp trên sẽ giúp bạn hiểu rõ hơn về cách quay màn hình window 10. Ngoài ra, tại mục Hướng Dẫn trên trang Gamikey còn cập nhật nhiều bài viết hữu ích khác để bạn đọc tham khảo. Hãy liên hệ ngay với Gamikey nếu bạn cần giúp đỡ hay giải đáp thắc mắc về Window 10.
> >Xem thêm:
Hướng Dẫn Cách Nâng Cấp Windows 10 Chi Tiết Và Mới Nhất
Cách tắt Window update Win 10 hiệu quả
Hướng dẫn cách tắt Windows Security Win 10 đơn giản và hiệu quả