Office 365 là gì? Cách sử dụng Office 365 từ A-Z mới nhất
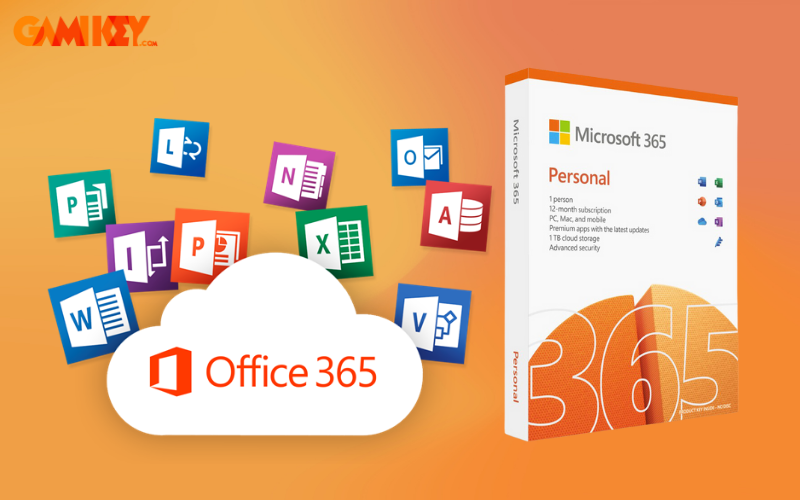
Microsoft lần đầu công bố Office 365 vào tháng 10 năm 2010, bắt đầu với phiên bản beta dành cho một số tổ chức. Đến tháng 4 năm 2011, phiên bản beta công khai được ra mắt, và chính thức vào ngày 28 tháng 6 năm 2011, Office 365 đã trở thành giải pháp văn phòng dựa trên nền tảng đám mây của Microsoft. Để phù hợp với xu hướng phát triển và nhằm phản ánh rõ hơn các tính năng mở rộng, từ tháng 4 năm 2020, Microsoft đã đổi tên Office 365 thành Microsoft 365. Vậy Office 365 là gì? Có gì khác biệt so với các phiên bản trước? Hãy cùng Gamikey khám phá chi tiết qua bài viết sau đây!
Office 365 là phần mềm gì? Có tính năng nổi trội nào?
Office 365 là một dạng phiên bản nâng cao hơn của Microsoft Office, được tích hợp công nghệ điện toán đám mây. Phiên bản này cho phép người dùng làm việc trực tuyến và đồng bộ dữ liệu trên nhiều thiết bị như máy tính, tablet, và smartphone. Microsoft Office 365 bao gồm gói ứng dụng văn phòng Microsoft Office cùng với các phần mềm máy chủ như Exchange Server, SharePoint Server và Lync Server.
Microsoft 365 mang đến nhiều tính năng độc quyền mà các phiên bản Office khác không có, hỗ trợ người dùng tối đa trong công việc và học tập:
- Microsoft Editor: Giúp sửa ngữ pháp và cải thiện phong cách viết, hoạt động trên Word, Outlook.com và dưới dạng tiện ích mở rộng cho trình duyệt Chrome và Edge.
- Money in Excel: Cho phép kết nối trực tiếp với tài khoản ngân hàng, giúp tải chi tiết giao dịch và nhập vào bảng tính tài chính.
- Microsoft Teams: Không chỉ dành cho doanh nghiệp, Teams còn hỗ trợ giao tiếp cá nhân, cho phép người dùng tạo nhóm cho bạn bè và gia đình để lên kế hoạch và tổ chức các sự kiện.
- Microsoft Family Safety: Ứng dụng giúp quản lý thời gian sử dụng thiết bị, chia sẻ vị trí của các thành viên gia đình, và nhận thông báo khi họ đến nơi hoặc rời khỏi các địa điểm quan trọng.
- Đồng bộ dữ liệu: Office 365 cho phép bạn tải file lên OneDrive và đồng bộ vào thiết bị bạn đang làm việc, trong quá trình làm việc OneDrive sẽ tự cập nhật nội dung thay đổi lên Cloud, nhờ đó giúp dữ liệu trên Cloud luôn là mới nhất.
- Cùng cập nhật dữ liệu cho file Word, Excel, PowerPoint…tại cùng một thời điểm: Office 365 cho phép nhiều người cùng cập nhật dữ liệu vào cùng một file mà không cần chờ đợi.
- Nói chuyện trực tiếp: Nếu bạn sử dụng Skype4Business (Skype4B), và bạn có chia sẻ một file dữ liệu cho nhiều người cập nhật cùng lúc, bạn có thể chat với họ qua Skype ngay tại màn hình bạn làm việc với Word, Excel hoặc PowerPoint.
- Chỉnh sửa và chuyển đổi thành PDF dễ dàng: Office 365 cho phép bạn chỉnh sửa và chuyển đổi file Word thành PDF chỉ với một cú nhấp chuột.
- Đánh dấu trang đọc: Word online cho phép bạn đánh dấu trang đọc, giúp bạn dễ dàng quay lại nơi bạn đã đọc chỉ với thao tác dán hoặc kéo thả một book-mark. Tính năng này đồng bộ trên tất cả các thiết bị, giúp bạn tiết kiệm thời gian tìm kiếm.
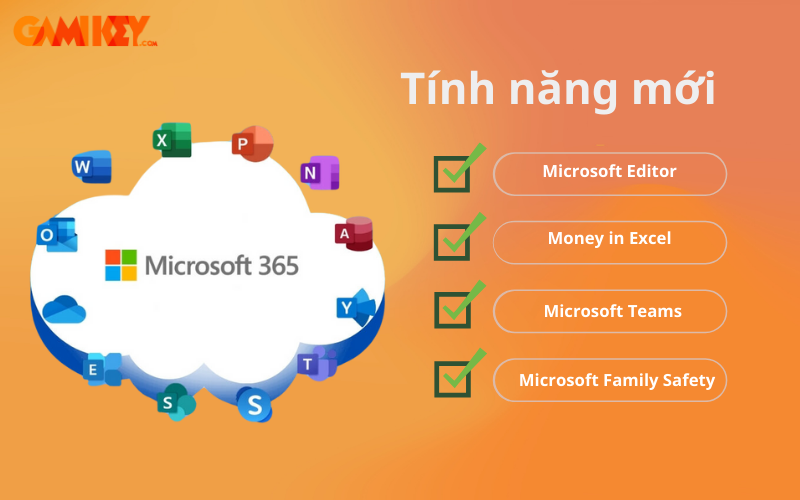
Giá bán các phiên bản Office 365 hiện nay
Dưới đây là tổng hợp các phiên bản và giá bán hiện tại của Office 365, từ các gói dành cho cá nhân, gia đình đến doanh nghiệp. Mỗi gói đều có các tính năng và mức giá khác nhau, phù hợp với nhu cầu sử dụng của từng đối tượng người dùng.
| Gói Office 365 | Home | Personal | Home & Student | Business | Business Premium | Business Essentials |
| Giá theo tháng | 170.000 VND | 130.000 VND | 2.499.000 VND (Gói mua một lần) | 8.25 USD / người / tháng (Chưa thuế) | 10 USD / người / tháng (Chưa thuế) | 2.50 USD / người / tháng (Chưa thuế) |
| Giá theo năm | 1.699.000 VND | 1.299.000 VND | Không có | 10 USD / người / tháng (Chưa thuế) | 10 USD / người / tháng (Chưa thuế) | 3 USD / người / tháng (Chưa thuế) |
| Số người dùng | Tối đa 6 người | 1 người | 1 người | Phù hợp với doanh nghiệp, không bao gồm email doanh nghiệp | Phù hợp với doanh nghiệp, có email doanh nghiệp | Phù hợp với doanh nghiệp, không bao gồm ứng dụng Office trên máy tính |
| Dung lượng lưu trữ OneDrive | 6 TB (1 TB cho mỗi người) | 1 TB | Không có | Lưu trữ , chia sẻ tệp tin trên đám mây | Lưu trữ , chia sẻ tệp tin trên đám mây | Không có phiên bản trên máy tính của ứng dụng Office |
| Ứng dụng Office | Excel, Word, PowerPoint, Outlook, Publisher, Access (Premium) | Excel, Word , PowerPoint, Outlook, Publisher, Access (Premium) | Excel, Word, , PowerPoint | Không bao gồm ứng dụng Office | Bao gồm ứng dụng Office và các dịch vụ doanh nghiệp | Không bao gồm ứng dụng Office |
| Dùng thử miễn phí | Có | Có | Không có | Có | Có | Có |
Office 365 với Office 2016, 2019 có gì khác biệt?
Sự khác nhau giữa 3 phiên bản này được thể hiện rõ qua bảng so sánh dưới đây:
| Tiêu chí | Office 365 | Office 2016, 2019 |
| Hạn sử dụng | Theo tháng hoặc năm (tùy gói đăng ký) | Vĩnh viễn (mua một lần) |
| Các ứng dụng Office | Word, Excel, PowerPoint, Outlook, Access, Publisher | Word, Excel, PowerPoint |
| Cập nhật tính năng | Tự động cập nhật tính năng mới liên tục | Chỉ cập nhật bảo mật, không nhận các tính năng mới |
| Cài đặt trên nhiều thiết bị | Cài đặt trên mọi thiết bị, đăng nhập cùng lúc trên 5 thiết bị | Cài đặt một lần trên một PC hoặc Mac |
| Tính năng nâng cao trên di động | Cài đặt miễn phí, hỗ trợ tính năng bổ sung | Chỉ hỗ trợ tính năng cơ bản trên thiết bị dưới 10.1 inch |
| Tích hợp OneDrive | 1 TB dung lượng lưu trữ đám mây, chia sẻ với tối đa 5 người | Không hỗ trợ OneDrive |
| Hỗ trợ kỹ thuật | Hỗ trợ liên tục trong thời gian đăng ký | Chỉ hỗ trợ kỹ thuật ban đầu cho quá trình cài đặt |
Hướng dẫn cách quản trị tài khoản Office 365
Office 365 là một công cụ làm việc quan trọng, vì vậy việc bảo mật tài khoản của bạn là rất cần thiết. Dưới đây là hướng dẫn chi tiết để bạn có thể quản lý và bảo mật tài khoản Office 365 của mình.
Hướng dẫn cách thay đổi mật khẩu Office 365
- Bước 1: Truy cập vào trang Office 365 và đăng nhập bằng tài khoản của bạn.
- Bước 2: Sau khi đăng nhập thành công, chọn Settings (Cài đặt) từ menu.
- Bước 3: Chọn Mật khẩu và nhập thông tin cần thiết, bao gồm mật khẩu cũ và mật khẩu mới mà bạn muốn đặt. Nhấn Submit để hoàn tất việc thay đổi mật khẩu.
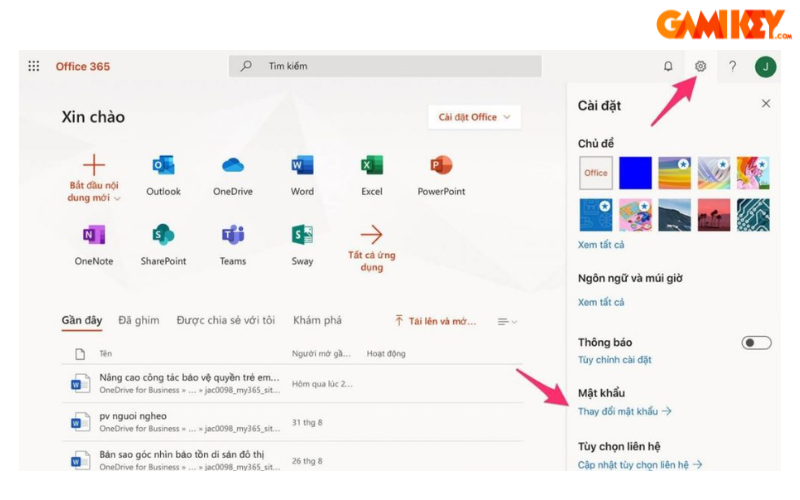
Hướng dẫn cách lấy lại mật khẩu
- Bước 1: Khi nhận được thông báo “We don’t recognize…” sau khi nhập sai tên hoặc mật khẩu, hãy chọn liên kết Forgot my password (Quên mật khẩu).
- Bước 2: Hệ thống sẽ hướng dẫn bạn qua các bước để xác minh danh tính và đặt lại mật khẩu.
- Bước 3: Làm theo các bước để tạo một mật khẩu mới và sau đó sử dụng nó để đăng nhập vào tài khoản của bạn
Vậy là bài viết trên đã giới thiệu về Office 365 là gì? Nếu chưa có bản quyền, hãy liên hệ ngay với Gamikey để được tư vấn và hưởng những ưu đãi hấp dẫn nhất khi mua Microsoft 365 nhé!. Hay bạn muốn tìm hiểu thêm thông tin về Microsoft 365, có thể truy cập vào mục “ Phần mềm ”, chúng tôi thường xuyên cập nhật những thông tin mới nhất về Microsoft 365.
>>> Xem thêm các bài viết về Office 365 tại Gamikey:

























