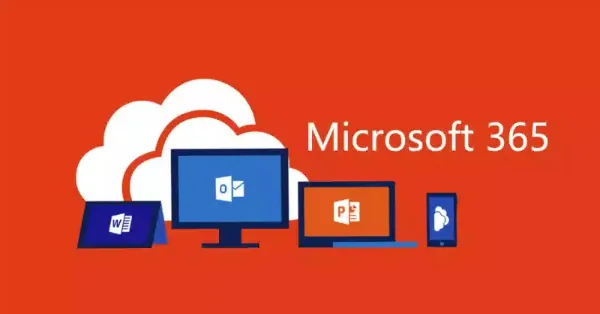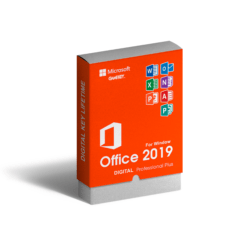Hướng dẫn cách gỡ Microsoft Office 365 trên Windows 10

Nếu bạn đang dùng phiên bản Office đi kèm đăng ký Microsoft 365 và muốn gỡ cài đặt trên Windows 10 vì những lý do như cần giải phóng dung lượng, xử lý lỗi phát sinh, hoặc đơn giản là không còn nhu cầu sử dụng. Bài viết này của Gamikey sẽ hướng dẫn bạn cách gỡ Microsoft Office 365 trên Windows một cách nhanh chóng và hiệu quả.
Một số cách gỡ Microsoft Office 365 trong Windows 10 chi tiết
Sau đây là một số cách gỡ Microsoft Office 365 trong Windows 10 mà Gamikey muốn giới thiệu đến bạn:
>> Tìm hiểu: Office 365 là gì
Gỡ Microsoft Office 365 bằng Control Panel
Để xoá cài đặt Office 2016 trên máy tính của bạn, hãy thực hiện theo các bước sau:
Bước 1: Tiến hành khởi động máy tính lại.
Bước 2: Truy cập Control Panel, chọn Programs and Features > Uninstall or change a program.
Bước 3: Tìm phiên bản Office trong danh sách, nhấp chuột phải và chọn Uninstall.
Bước 4:Làm theo các hướng dẫn hiển thị trên màn hình để hoàn tất quá trình gỡ cài đặt.
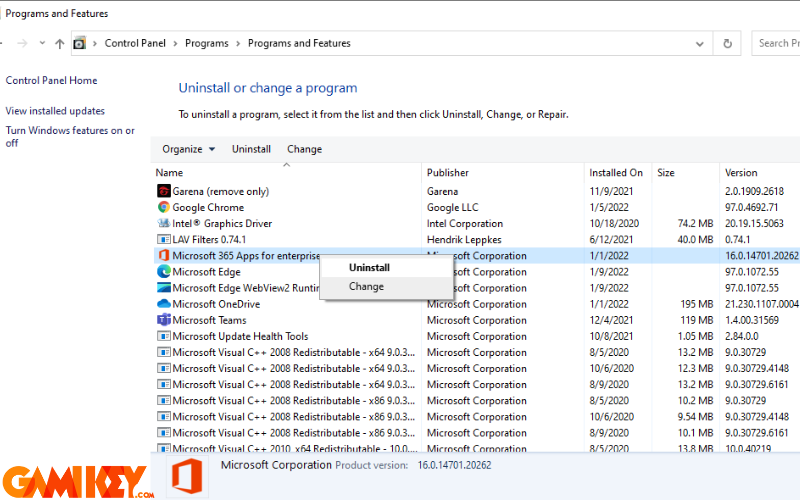
Cách xóa Microsoft Office 365 qua cài đặt Windows 10
Bước 1: Truy cập Settings > Apps > Apps and Features.
Bước 2: Tìm kiếm Office trong danh sách ứng dụng, sau đó chọn chương trình này.
Bước 3: Nhấp vào Uninstall để bắt đầu quá trình gỡ bỏ phần mềm.
Tại đây, bạn có thể xóa các phiên bản Microsoft Office được cài đặt qua Click-To-Run, MSI, hoặc Microsoft Store.
Lưu ý: Trong một số trường hợp, bạn có thể gặp lỗi khi gỡ cài đặt Office. Những lỗi này có thể bắt nguồn từ những vấn đề sau:
- Quá trình cài đặt chưa hoàn tất khi thêm một ứng dụng mới.
- Giai đoạn gỡ bỏ bị gián đoạn hoặc không thành công.
- Các tệp cài đặt Office trước đó bị hỏng.
- Nếu bạn không thể gỡ cài đặt theo cách thông thường, hãy thử sử dụng các công cụ hỗ trợ khác để xử lý vấn đề.
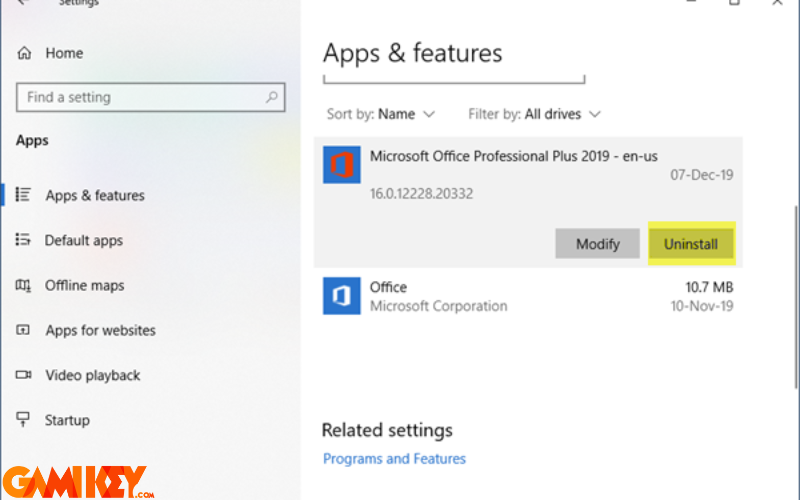
Cách gỡ Microsoft Office 365 bằng công cụ hỗ trợ
Để gỡ cài đặt Office nhanh chóng, bạn có thể sử dụng ứng dụng Microsoft Support and Recovery Assistant. Thực hiện các bước sau:
Bước 1: Truy cập đường dẫn sau để tải file: https://quantrimang.com/photos/file/2020/07/02/SetupProd-OffScrub.exe
Bước 2: Khởi chạy công cụ: Khởi chạy: Nhấp đúp vào file để mở.
Bước 3: Chọn Install để bắt đầu tải công cụ.
Bước 4: Chọn phiên bản Office cần gỡ.
Bước 5: Nhấn chọn Next.
Bước 6:Nhấn Next tiếp tục
Bước 7:Đảm bảo đã lưu dữ liệu, sau đó nhấn Next để gỡ cài đặt.
Bước 8: Nhấn Restart, sau khi máy khởi động, chọn No để hoàn tất.
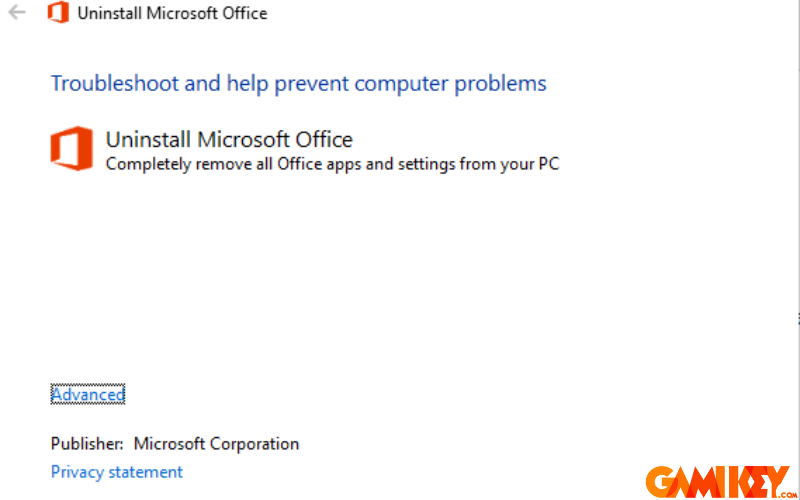
Gỡ cài đặt Office bằng công cụ Microsoft Fix It
Để xóa bỏ Office khỏi máy tính, bạn có thể sử dụng công cụ hỗ trợ Microsoft Fix It. Trước khi bắt đầu, hãy kiểm tra xem công cụ này có tương thích với phiên bản Windows và Office mà bạn đang sử dụng hay không.
Bạn có thể tải xuống Microsoft Fix It để thực hiện quá trình gỡ cài đặt. Ngoài ra, Microsoft cũng cung cấp một công cụ khắc phục sự cố (Troubleshooter), cho phép bạn xóa hoàn toàn phiên bản Office hoặc Office 365 mới nhất trên Windows 10.
Lưu ý quan trọng: Microsoft đã ngừng hỗ trợ công cụ Windows Installer Cleanup. Điều này cần được cân nhắc trước khi tiến hành gỡ cài đặt Office.
Cách xoá Microsoft Office 365 bằng PowerShell
PowerShell là công cụ mạnh mẽ dành cho người dùng nâng cao, giúp gỡ cài đặt Office triệt để khi các phương pháp thông thường không hoạt động:
- Nhấn tổ hợp phím Windows + X và chọn Windows PowerShell (Admin) để chạy PowerShell với quyền quản trị.
- Nhập lệnh sau để liệt kê tất cả các ứng dụng đã cài đặt: Get-AppxPackage -name “Microsoft.Office.Desktop” | Remove-AppxPackage.
- Tiếp tục nhấn enter và chờ quá trình gỡ cài đặt Microsoft Office
So sánh các phương pháp gỡ cài đặt Microsoft Office 365
| Phương pháp | Ưu điểm | Nhược điểm |
|---|---|---|
| Control Panel | Đơn giản, dễ thực hiện | Có thể không hiệu quả với các tệp bị lỗi |
| Settings | Giao diện thân thiện, dễ dùng | Có thể gặp lỗi nếu cài đặt hỏng |
| Microsoft Support and Recovery Assistant | Xử lý triệt để các tệp lỗi hoặc dư lượng | Cần kết nối mạng, mất thời gian tải công cụ |
| PowerShell | Gỡ nhanh và hiệu quả với các hệ thống bị lỗi | Dành cho người dùng có kinh nghiệm kỹ thuật |
| Gỡ thủ công | Loại bỏ triệt để mọi dữ liệu liên quan | Nguy cơ lỗi hệ thống nếu thực hiện sai |
Câu hỏi thường gặp khi xóa Microsoft Office
Dữ liệu trên OneDrive có bị mất khi gỡ Office không?
Không, dữ liệu trên đám mây không bị ảnh hưởng.
Có cần mạng để gỡ cài đặt Office không?
Chỉ cần khi dùng công cụ hỗ trợ như Microsoft Support and Recovery Assistant.
Tôi có thể cài lại Office sau khi gỡ không?
Có, tải lại từ trang chủ Microsoft.
Như vậy bài viết trên Gamikey đã hướng dẫn các bạn về các cách gỡ Microsoft Office 365 trong Windows 10 chi tiết và đơn giản nhất. Bài viết này được cập nhật liên tục tại mục“ Phần mềm” . Ngoài ra, nếu bạn có nhu cầu mua key office 365 thì hãy liên hệ với Gamikey để được hỗ trợ.
>>> Xem thêm các bài viết về Office 365 tại Gamikey: