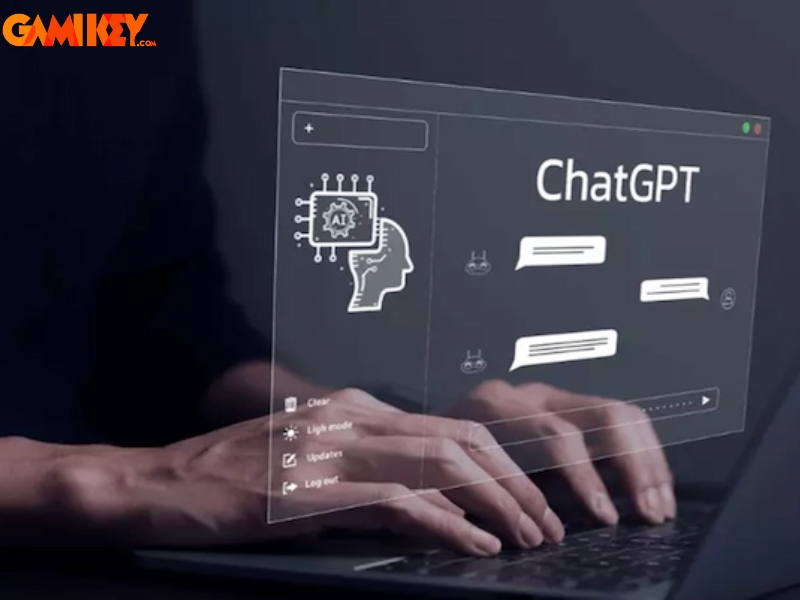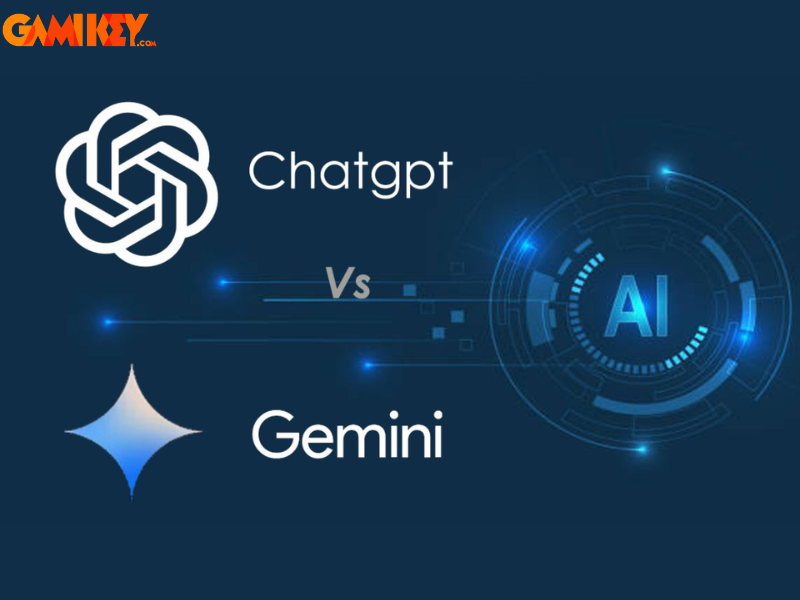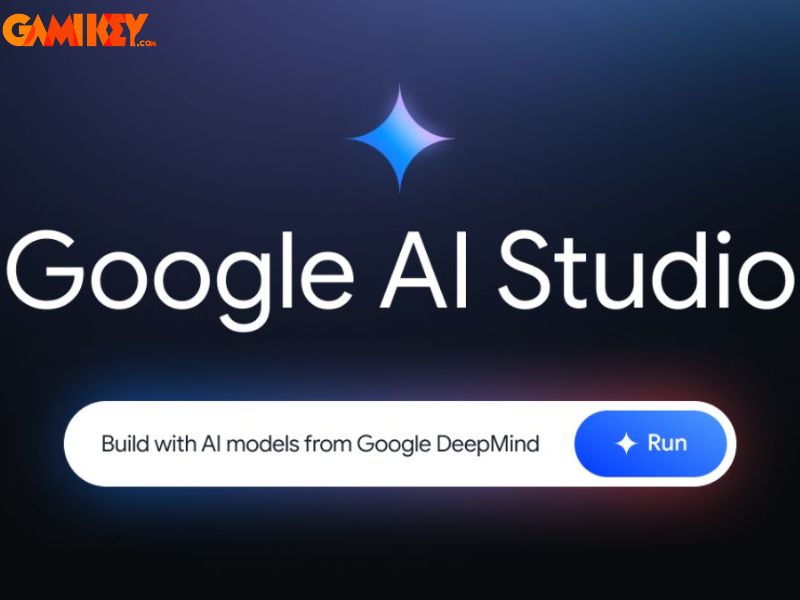Cách Active Office 365 & Kiểm tra tài khoản đã Active hay chưa
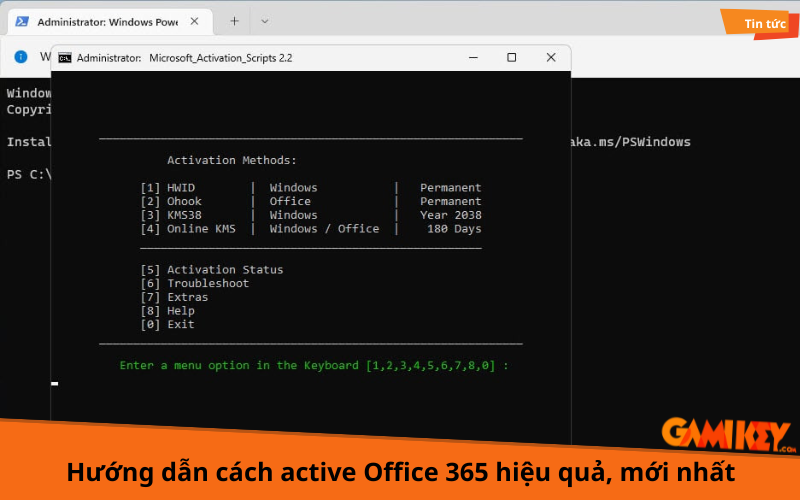
Microsoft Office 365 là một phần mềm hỗ trợ học sinh, sinh viên và dân văn phòng trong việc tối ưu hóa hiệu quả học tập, làm việc hàng ngày. Với những tính năng mạnh mẽ và tiện ích vượt trội, việc sở hữu một bản quyền Office 365 vĩnh viễn đã trở thành nhu cầu thiết yếu. Tuy nhiên, nhiều người vẫn loay hoay chưa biết cách kích hoạt để tận dụng trọn vẹn các tính năng của phần mềm này. Đừng lo, trong bài viết này Gamikey sẽ hướng dẫn cách active Office 365 mới nhất, giúp bạn dễ dàng sử dụng công cụ này vào công việc của mình một cách hiệu quả.
Hướng dẫn cách Active Office 365 bản quyền
- Bước 1: Khi bạn mở Microsoft 365 mà chưa được kích hoạt, bạn sẽ nhận được nhắc đăng nhập.
- Bước 2: Sử dụng tài khoản Microsoft mà bạn đã dùng để mua hoặc đăng ký trước đó. Tài khoản này cũng có thể là tài khoản của cơ quan hoặc trường học.
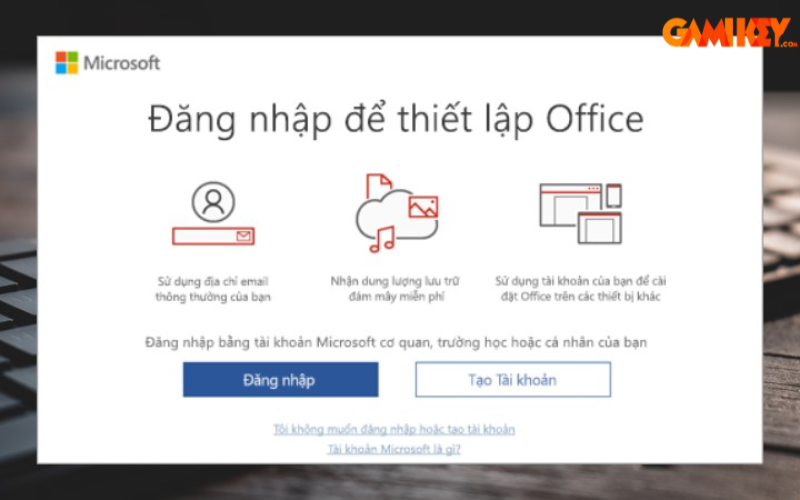
- Bước 3: Nếu Microsoft 365 đã được cài đặt sẵn trên thiết bị mới của bạn, hãy tìm đến mục Kích hoạt Office trong cài đặt của thiết bị Windows mới.
- Bước 4: Khi Trình hướng dẫn Kích hoạt xuất hiện, làm theo các lời nhắc trên màn hình để hoàn tất quá trình kích hoạt Microsoft 365.
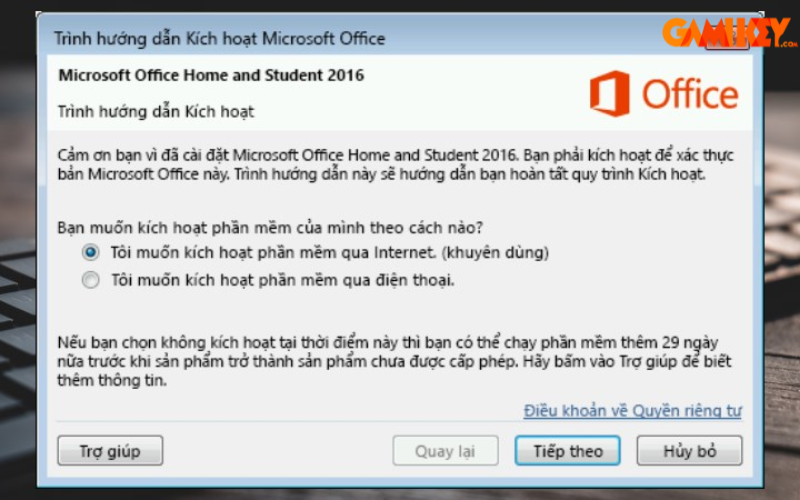
Cách Active Office 365 miễn phí bằng bản dùng thử
- Bước 1: Khi bạn mở ứng dụng Office lần đầu tiên, màn hình yêu cầu đăng nhập sẽ xuất hiện. Hãy sử dụng tài khoản Microsoft của bạn để đăng nhập.
- Bước 2: Nếu không có sản phẩm Microsoft 365 nào liên kết với tài khoản của bạn, bạn sẽ có tùy chọn kích hoạt bản dùng thử Microsoft 365 Family. Bản dùng thử này cho phép bạn sử dụng dịch vụ trong vòng 1 tháng.
- Bước 3: Nếu bạn muốn sử dụng lâu dài, bạn có thể chọn mua phần mềm Microsoft 365. Bạn cũng có thể thêm phần mềm vào mục đăng ký của mình nếu đã có sẵn.
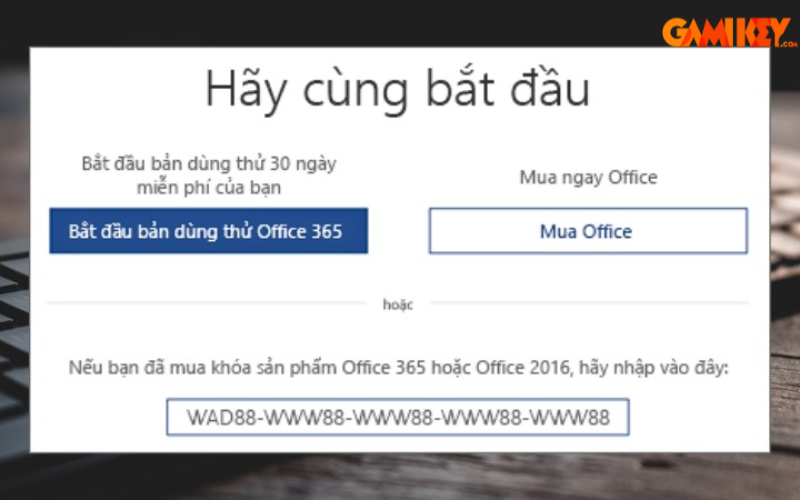
Cách Active Office 365 bản quyền được ưu đãi trên thiết bị Windows mới
- Bước 1: Sử dụng tài khoản Microsoft mà bạn đã dùng để mua hoặc đăng ký Microsoft 365. Bạn không cần phải nhận khóa sản phẩm in, vì khóa sản phẩm kỹ thuật số sẽ tự động được truyền tới PC của bạn..
- Bước 2: Khi bạn đăng nhập, Microsoft sẽ tự động hiển thị tài khoản của bạn trên màn hình nếu nó phát hiện thấy sự tồn tại của tài khoản đó.
- Bước 3: Sau khi đăng nhập thành công, tài khoản Microsoft của bạn sẽ tự động thêm các sản phẩm liên quan. Bạn có thể quản lý đăng ký mới hoặc cài đặt lại các ứng dụng mà không cần sử dụng đến khóa sản phẩm
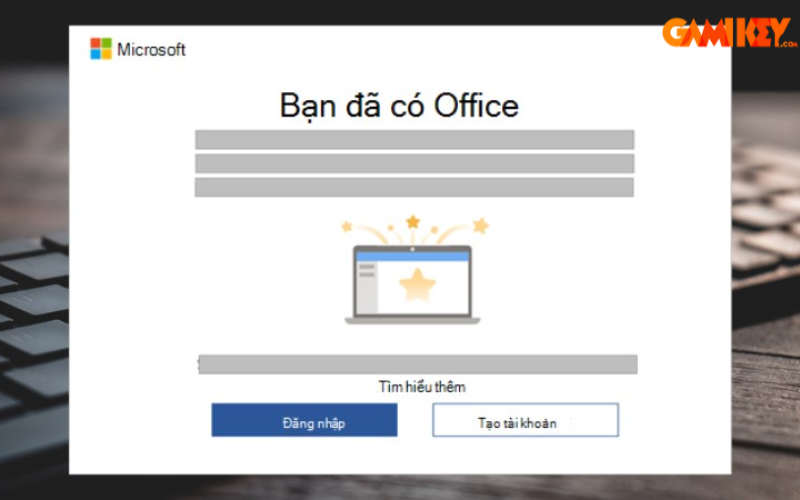
Cách active Office 365 từ chương trình chiết khấu tại Nơi làm việc của Microsoft
- Bước 1: Mở một ứng dụng Office, chẳng hạn như Word, Visio hoặc Project, tùy thuộc vào gói mà bạn đã mua.
- Bước 2: Trong cửa sổ Đăng nhập để thiết lập Office, cuộn xuống và chọn Tôi không muốn đăng nhập hoặc tạo tài khoản. Đây là liên kết nhỏ nằm ở cuối cửa sổ.
- Bước 3: Nhập mã khóa sản phẩm của bạn vào ô yêu cầu. Lưu ý rằng bạn không cần bao gồm dấu gạch nối trong mã khóa.
- Bước 4: Sau khi nhập khóa sản phẩm, làm theo các hướng dẫn trên màn hình để hoàn tất quá trình kích hoạt Office.
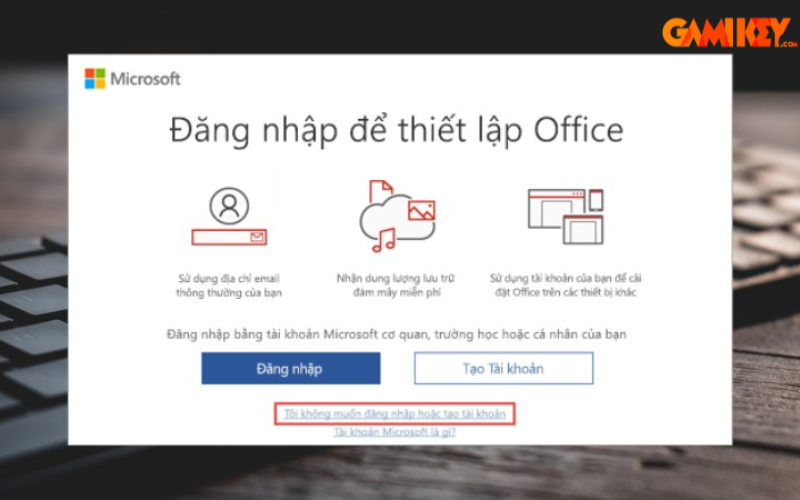
Cách Active Office bằng khóa sản phẩm mới
- Bước 1: Mở trình duyệt và truy cập vào trang Office.com/setup hoặc Microsoft365.com/setup.
- Bước 2: Nếu bạn đã có tài khoản Microsoft, hãy đăng nhập bằng thông tin tài khoản của bạn. Nếu chưa có, bạn sẽ cần tạo một tài khoản mới.
- Bước 3: Sau khi đăng nhập, bạn sẽ thấy tùy chọn để nhập khóa sản phẩm. Nhập mã khóa sản phẩm của bạn vào ô yêu cầu. Lưu ý rằng không cần nhập dấu gạch nối.
- Bước 4: Làm theo các hướng dẫn hiển thị trên màn hình để hoàn tất quy trình kích hoạt. Đây là quy trình một lần giúp thêm sản phẩm mới của bạn vào tài khoản Microsoft.
- Bước 5: Sau khi quy đổi khóa thành công, bạn có thể cài đặt Office ngay lập tức theo hướng dẫn trên màn hình.
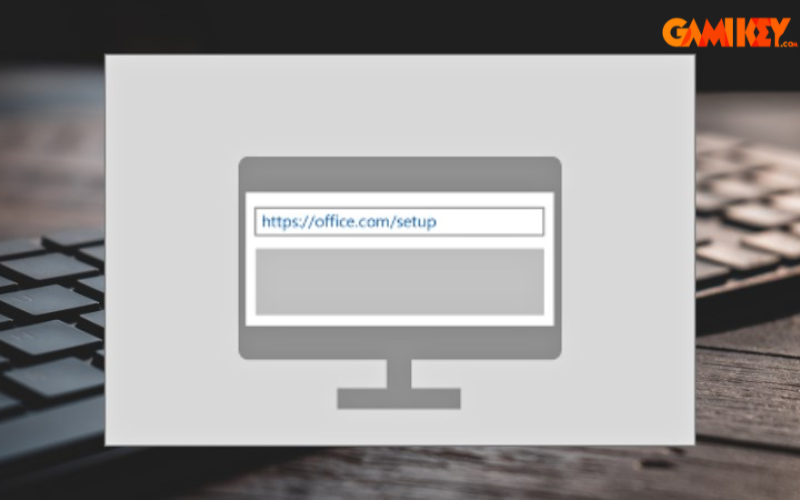
Hướng dẫn chi tiết cách kiểm tra tài khoản Office 365 đã active hay chưa?
- Bước 1: Mở một ứng dụng Office như Word hoặc Excel. Sau đó nhấp vào menu File rồi chọn Account
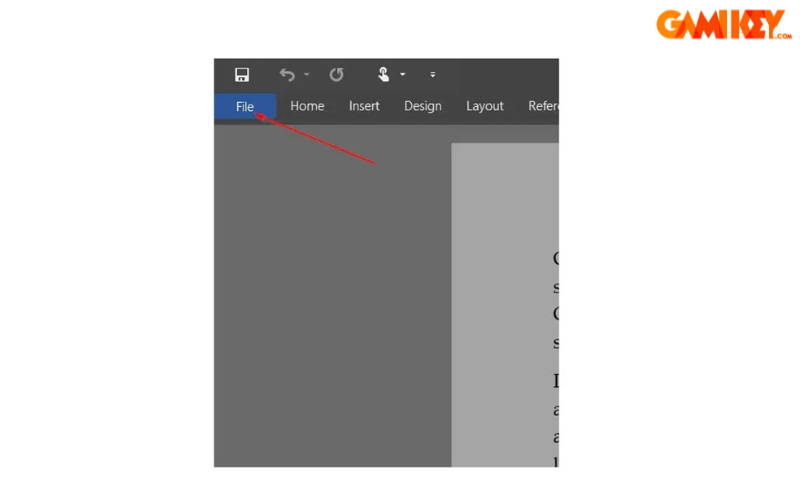
- Bước 2: Nhấp vào About Word (hoặc About Excel) để xem thông tin phiên bản cài đặt của bạn (32 bit hoặc 64 bit).
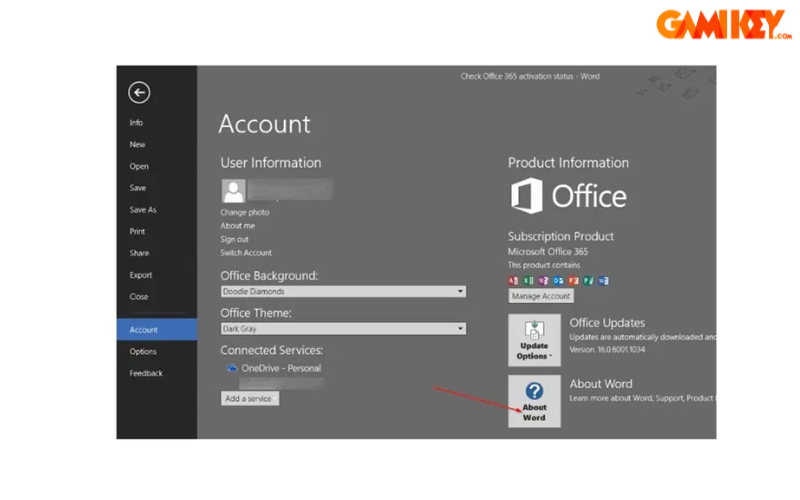
- Bước 3: Nhấp vào menu Start hoặc hộp tìm kiếm trên thanh tác vụ. Bạn hãy gõ CMD và nhấn Enter để mở Command Prompt.
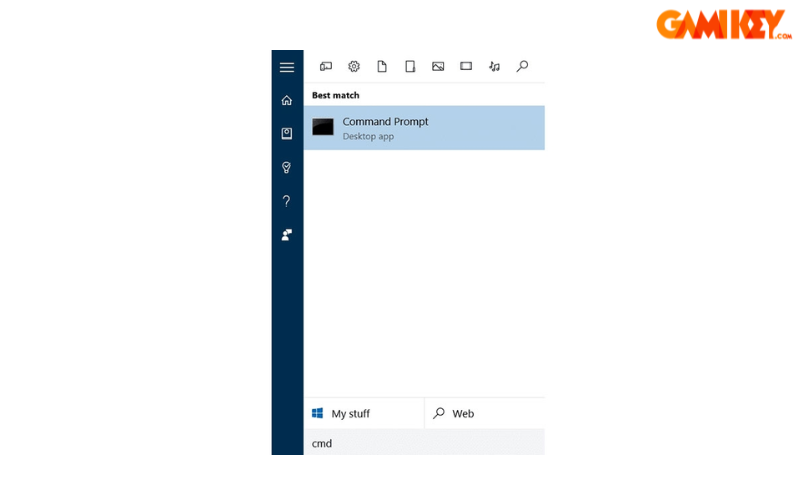
- Bước 3: Tùy thuộc vào phiên bản Office và hệ điều hành của bạn, gõ lệnh sau và nhấn Enter.Nếu bạn cài đặt Office 32-bit trên Windows 64-bit: C:\Program Files (x86)\Microsoft Office\Office16
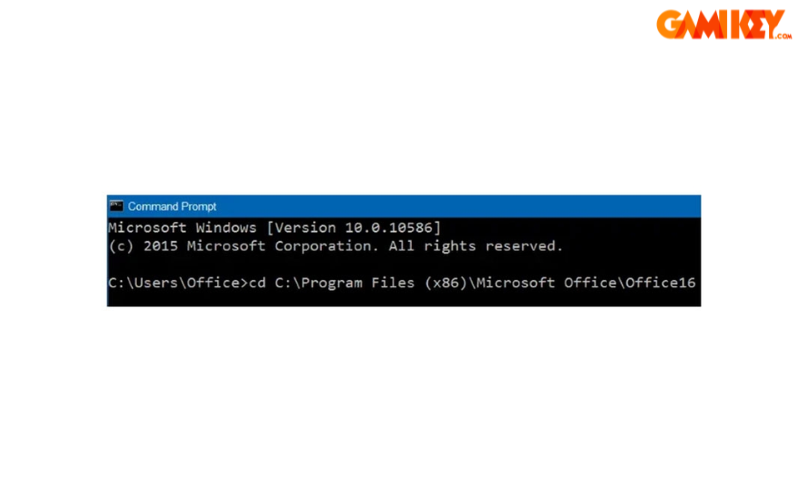
Còn nếu bạn cài đặt Office 32-bit trên Windows 32-bit: C:\Program Files\Microsoft Office\Office16
Nếu bạn cài đặt Office 64-bit trên Windows 64-bit: C:\Program Files\Microsoft Office\Office16
Lưu ý: Nếu bạn đang sử dụng Office 2013, hãy thay thế “Office16” bằng “Office15” trong các lệnh trên.
- Bước 4: Gõ lệnh sau và nhấn Enter: cscript ospp.vbs /dstatus
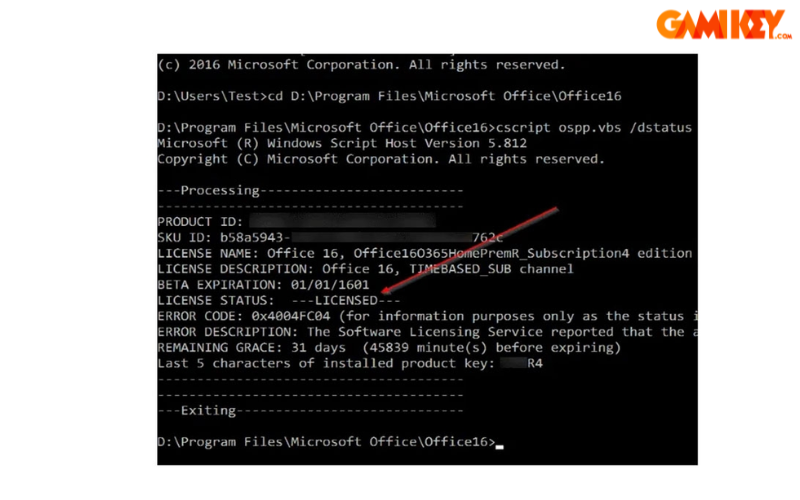
Kết quả kiểm tra
- Nếu bản sao của bạn đã được kích hoạt, bạn sẽ thấy thông báo “Licensed” bên cạnh “License Status”.
- Nếu không, bạn sẽ nhận được thông báo yêu cầu kích hoạt.
Bằng cách làm theo các bước trên, bạn có thể dễ dàng xác định xem Office 365 đã được kích hoạt hay chưa và đảm bảo rằng bạn đang sử dụng phiên bản hợp lệ của bộ công cụ này.
Một số thông tin cần lưu ý về License Office 365
Khi sử dụng Office 365, có một số thông tin quan trọng về bản quyền mà bạn cần lưu ý để đảm bảo rằng bạn đang sử dụng phiên bản hợp lệ và đầy đủ tính năng. Dưới đây là các điểm cần chú ý:
- SKU ID (Stock Keeping Unit ID): Đây là mã kho hàng của sản phẩm, liên quan đến đơn vị bán hàng và xuất xứ của phiên bản Office mà bạn đang sử dụng.
- License Name: Tên của phiên bản Office mà bạn đang sở hữu, chẳng hạn như Office 2003, 2007, 2010, 2013 hoặc 2016, cùng với loại Office (Business, Home hoặc Pro). Thông tin này rất quan trọng trước khi bạn tìm hiểu cách kiểm tra bản quyền.
- License Description: Mô tả chi tiết về License Name, giúp bạn hiểu rõ hơn về các tính năng và hạn chế của phiên bản Office mà bạn đang sử dụng.
- License Status: Trạng thái đăng ký cho biết liệu Office đã được kích hoạt thành công hay chưa. Điều này giúp bạn xác định xem bạn có thể sử dụng đầy đủ các tính năng hay không.
- Last 5 Characters of Installed Product Key: Đây là năm ký tự cuối cùng của mã số bản quyền gồm 25 ký tự đã được kích hoạt. Thông tin này có thể hữu ích trong việc xác minh bản quyền.
- Remaining Grace: Thời gian còn lại để sử dụng Office 365 có bản quyền. Bạn cần lưu ý thông tin này để đảm bảo rằng bạn không gặp phải tình trạng hết hạn sử dụng.
>>> Xem thêm các bài viết về Office 365 tại Gamikey:
Office 365 a1 plus for students là gì
Office 365 business essentials là gì
Bài viết trên Gamikey đã hướng dẫn bạn cách Active Office 365 và cách kiểm tra tài khoản Office 365. Hy vọng những thông tin này sẽ giúp bạn dễ dàng nắm bắt các bước kích hoạt một cách hiệu quả. Nếu bạn muốn tìm hiểu thêm về Office hoặc các phần mềm khác, hãy truy cập mục “Phần mềm” trên trang web Gamikey. Tại đây, chúng tôi luôn cập nhật những thông tin và tài khoản mới nhất.