Hướng dẫn chi tiết cách sử dụng Capcut trên máy tính 2024
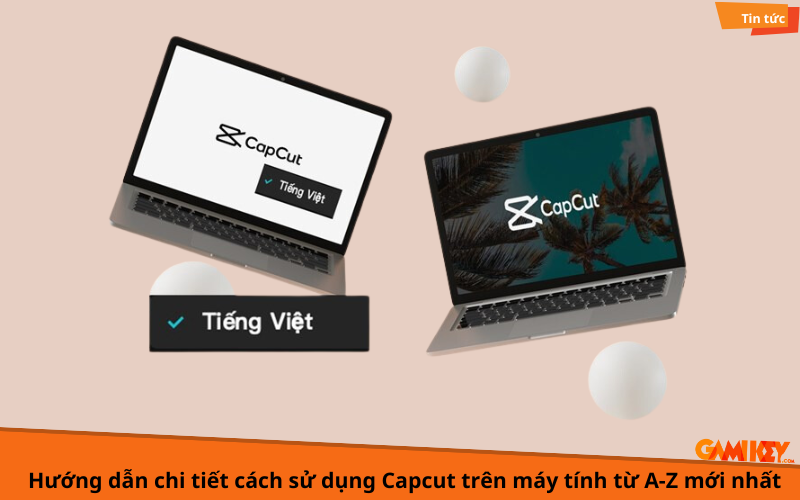
CapCut là công cụ chỉnh sửa video mạnh mẽ, giúp bạn tạo ra những đoạn video ấn tượng chỉ với vài thao tác đơn giản. Từ cắt ghép, chèn nhạc, thêm hiệu ứng cho đến tùy chỉnh màu sắc và tốc độ, tất cả đều được thực hiện dễ dàng ngay trên máy tính. Trong bài viết này, Gamikey sẽ hướng dẫn bạn cách sử dụng Capcut trên máy tính chi tiết từ A–Z, giúp bạn nhanh chóng làm chủ phần mềm và tạo nên những video chuyên nghiệp nhất.
Hướng dẫn cách cài đặt ứng dụng Capcut trên máy tính
Capcut là một công cụ chỉnh sửa video được nhiều người dùng đánh giá cao, bởi nó cung cấp tính tiện ích, tính năng chỉnh sửa mạnh mẽ, miễn phí. Dưới đây là những bước cài đặt & sử dụng Capcut trên máy tính mà Gamikey chia sẻ đến bạn đọc:
Bước 1: Truy cập vào link https://www.capcut.com/vi-vn/ và chọn “ Download For Free” để tải file cài đặt về máy
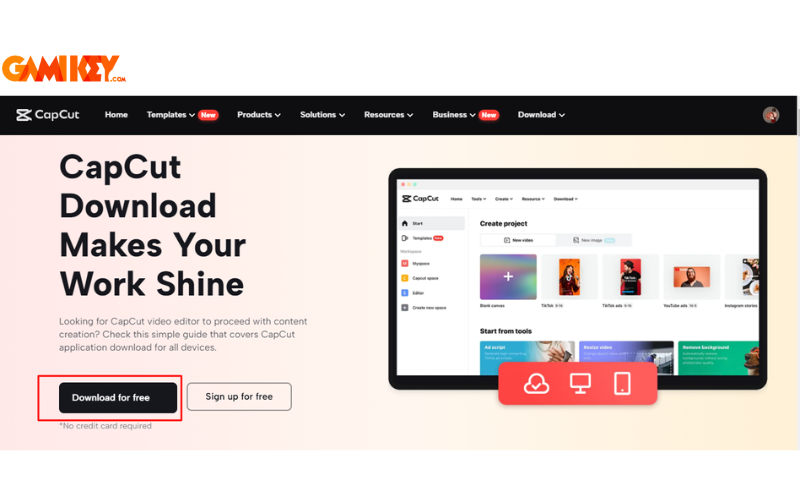
Bước 2: Mở file vừa tải lên để bắt đầu cài đặt ứng dụng, nhấn vào dấu tích ” Agree with Capcut User License Agreement & Privacy Policy” và chọn “ Install Now”
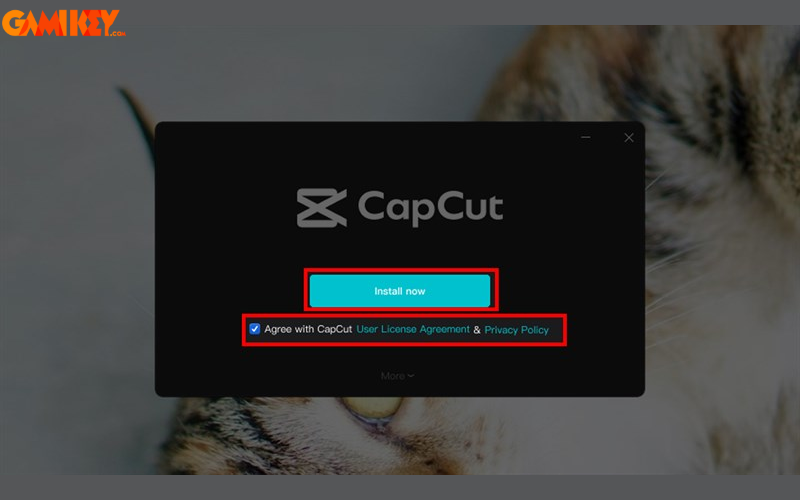
Bước 3: Sau khi ứng dụng cài đặt xong, nhấn vào ” Start Now”
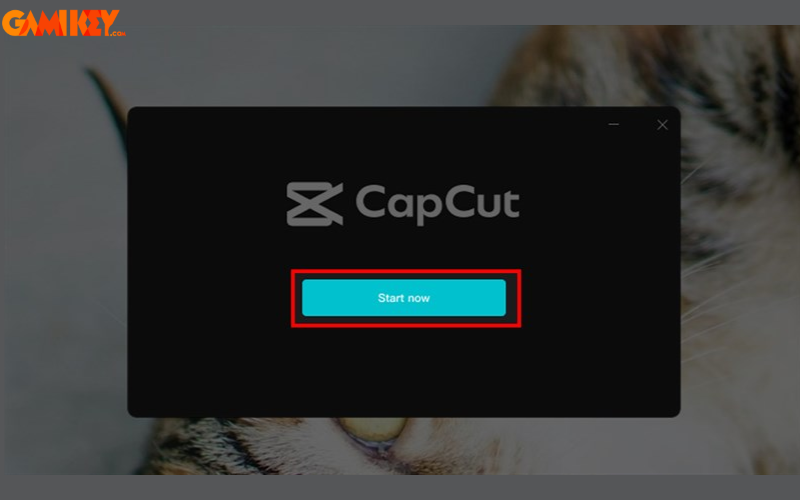
Bước 4: Bắt đầu chỉnh sửa, hãy tạo cho mình một dự án mới bằng cách chọn ” Tạo mới ”
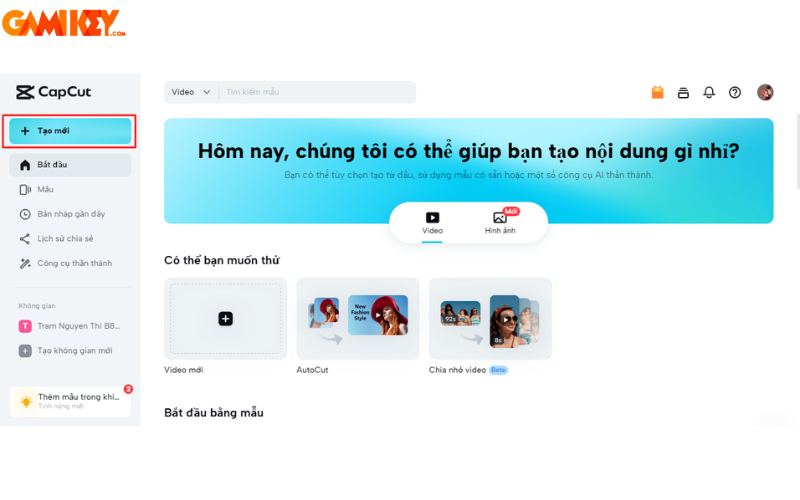
Bước 5: Để thêm hình ảnh/ video vào dự án mới, hãy chọn Menu tại góc trên màn hình -> File -> Import
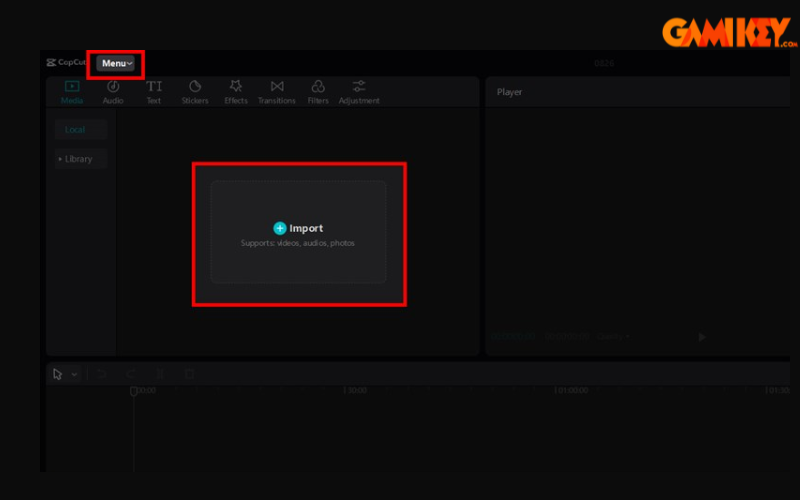
Bước 6:Tại giao diện chỉnh sửa video capcut được chia thành các khu vực công cụ chính: Thanh công cụ hỗ trợ quản lý âm thanh, hình ảnh, chữ, hiệu ứng và bộ lọc,… khung xem trước để theo dõi video đang chỉnh sửa, khung hiệu ứng để thêm chuyển cảnh và chỉnh màu sắc, và cuối cùng là timeline giúp bạn sắp xếp và điều chỉnh thời gian các đoạn video một cách linh hoạt.
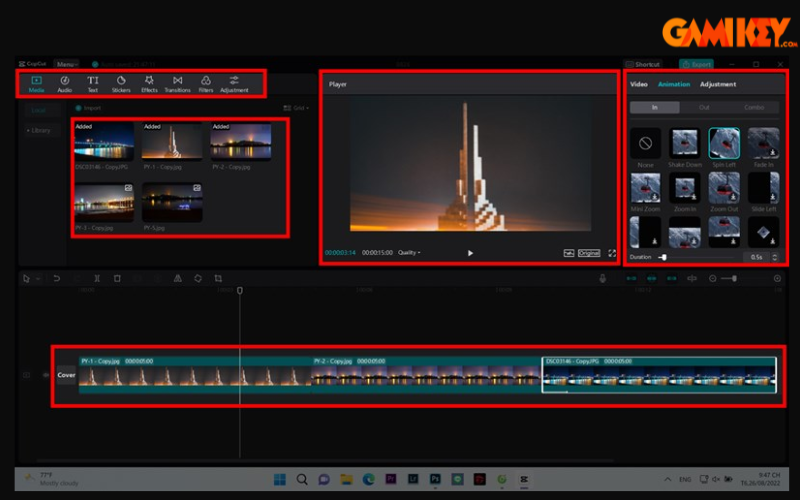
Bước 7: Khi chỉnh sửa hoàn tất nhấn chọn Menu -> File -> Export để xuất video
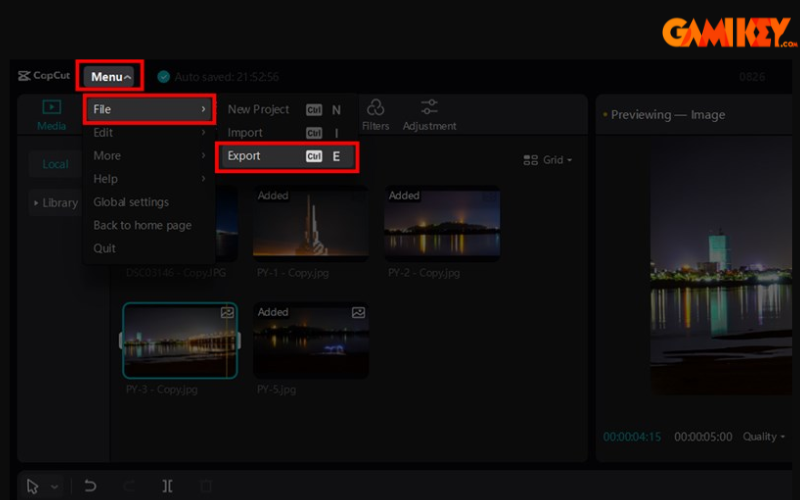
Bước 8: Bước cuối, là chọn tệp lưu video, xóa watermark sao cho phù hợp với nhu cầu sử dụng và nhấn Export là hoàn thành.
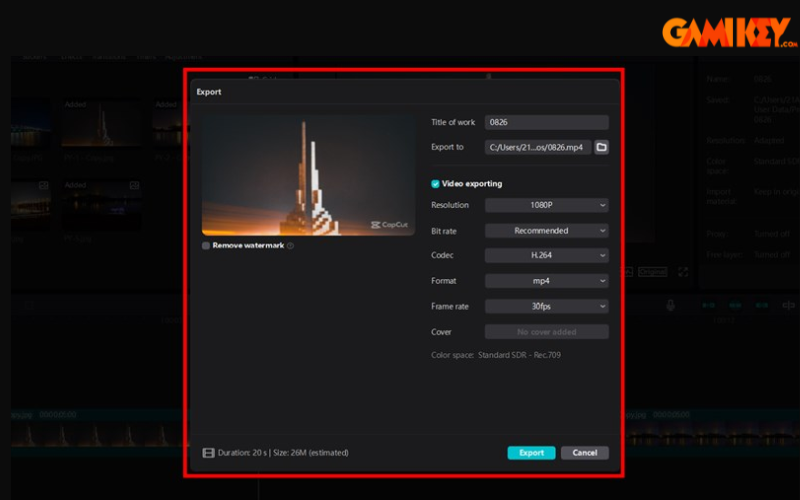
Cách sử dụng công cụ cắt, thay đổi tốc độ video Capcut trên máy tính
Bước 1:Truy cập Capcut và chọn ” New Project “
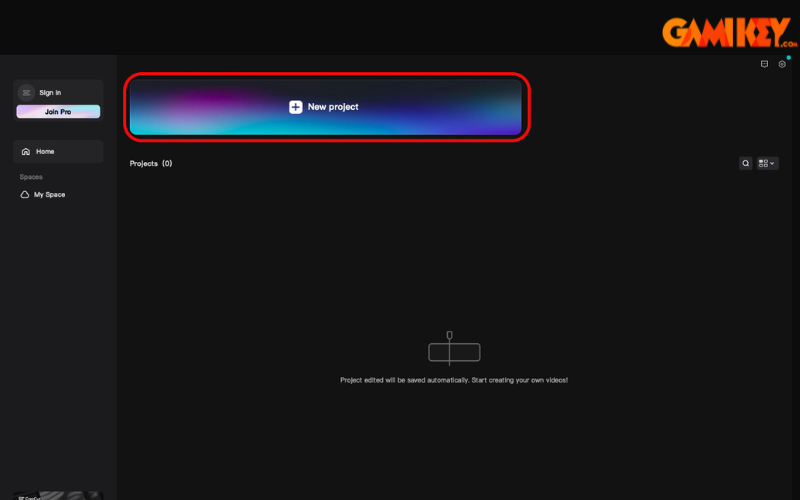
Bước 2: Chọn ” Import” để thêm hình ảnh/ video cần chỉnh sửa
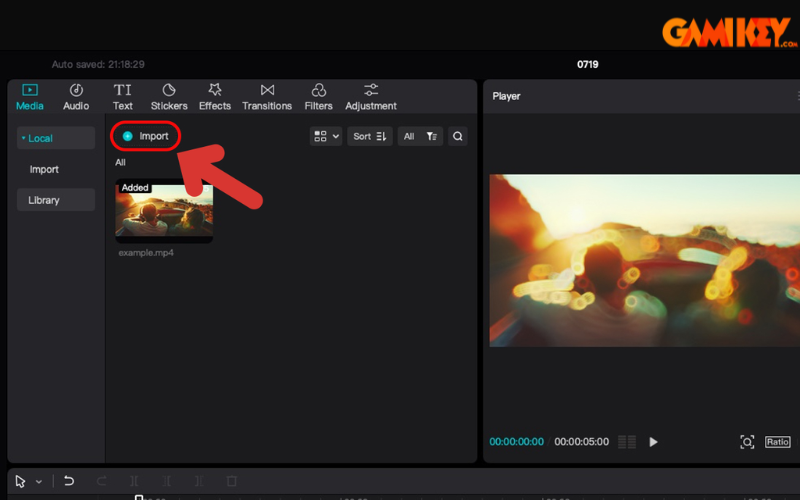
Bước 3: Tại mục Media sẽ thấy danh sách các công cụ chỉnh sửa như Split, Delete left, Delete right, Delete, Freeze, Reverse, Mirror, Rotate, Crop
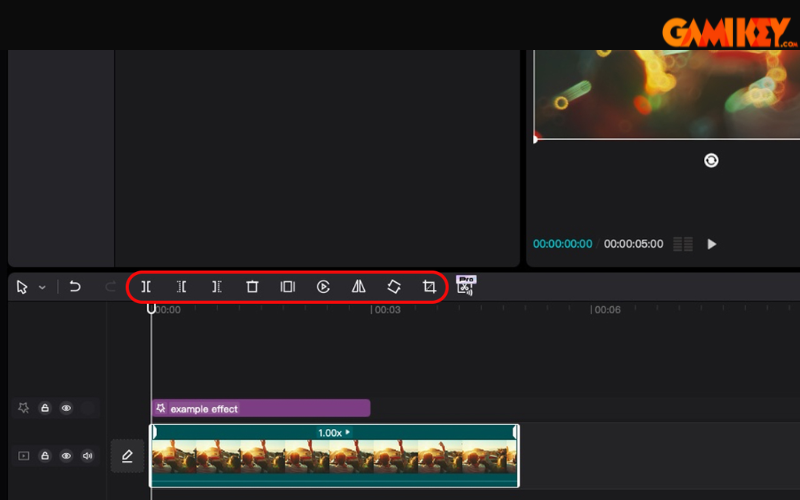
Bước 4: Để thay đổi tốc độ video nhanh chậm hãy chọn Speed và tại mục Times, bạn có thể điều chỉnh tốc độ nhanh chậm của video
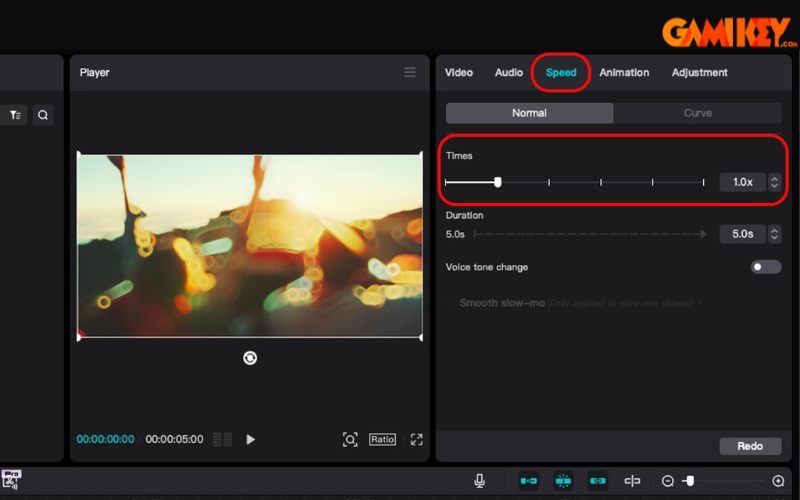
Cách sử dụng công cụ tạo khung hình chính, khóa sắc độ Capcut trên máy tính
Bước 1: Chọn Adjustment để chỉnh sửa video nâng cao
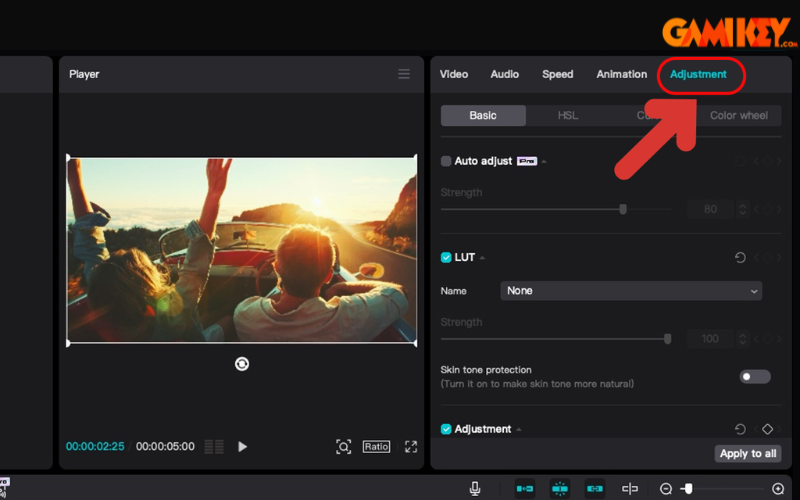
Bước 2: Tại mục Adjustment, bạn sẽ thấy các công cụ chỉnh sửa nâng cao như Basic, HSL, Curves, Color Wheel
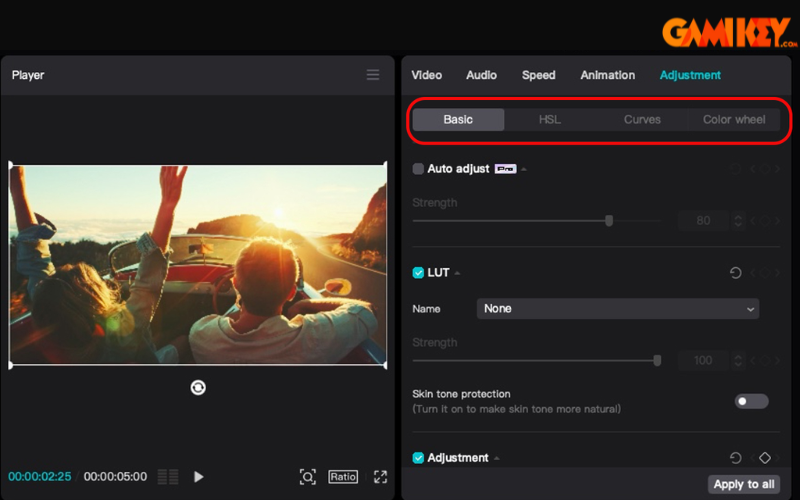
Bước 3: Chọn vào biểu tượng cây bút ở góc trái cửa số chứa video chỉnh sửa để tạo khung hình chính
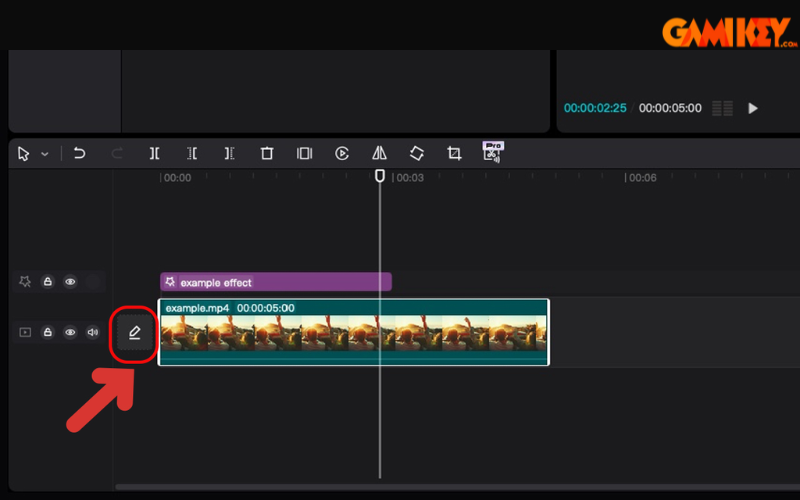
Bước 4: Chọn video mình muốn tạo khung hình chĩnh và nhấn Edit
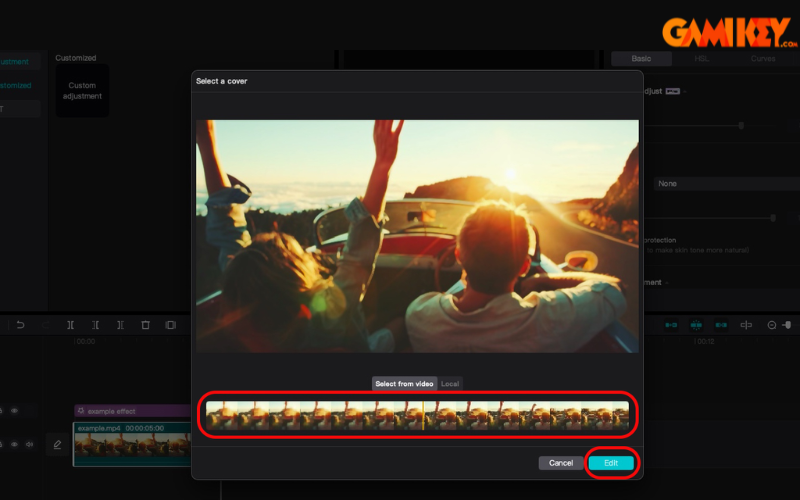
Bước 5: Tại Cover Design, có thể chọn Templates và Text phù hợp với bạn. Cuối cùng chọn Complete sau khi hoàn thành.
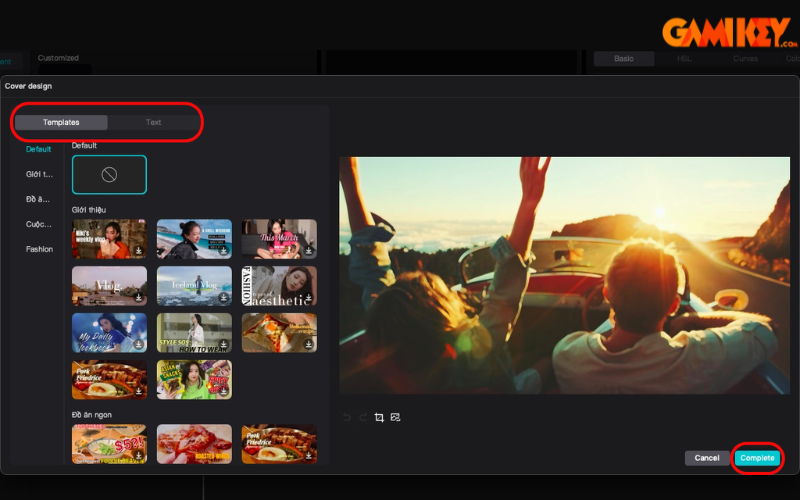
Cách sử dụng tính năng chuyển văn bản thành giọng nói Capcut trên máy tính
Bước 1: Chọn mục Text để chuyển văn bản thành giọng nói
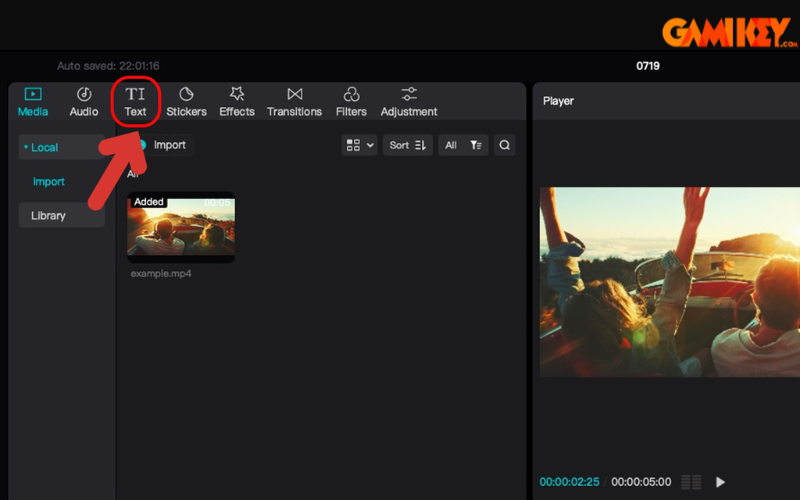
Bước 2: Chọn Auto Captions
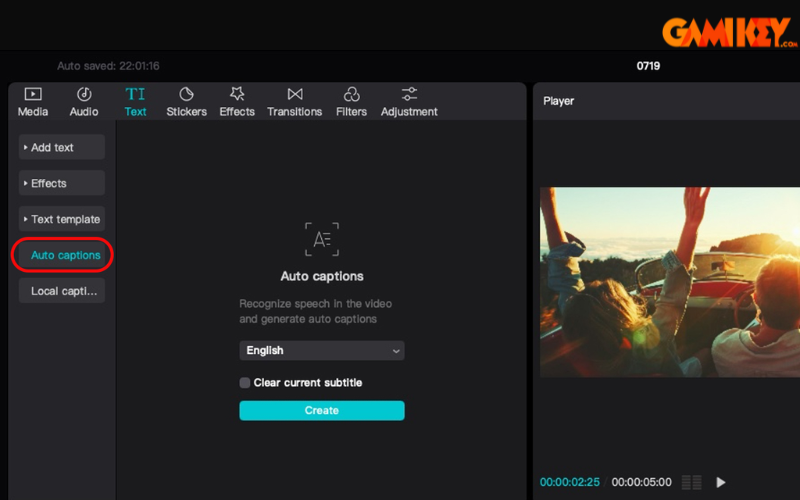
Bước 3: Chọn ngôn ngữ mình muốn chuyển
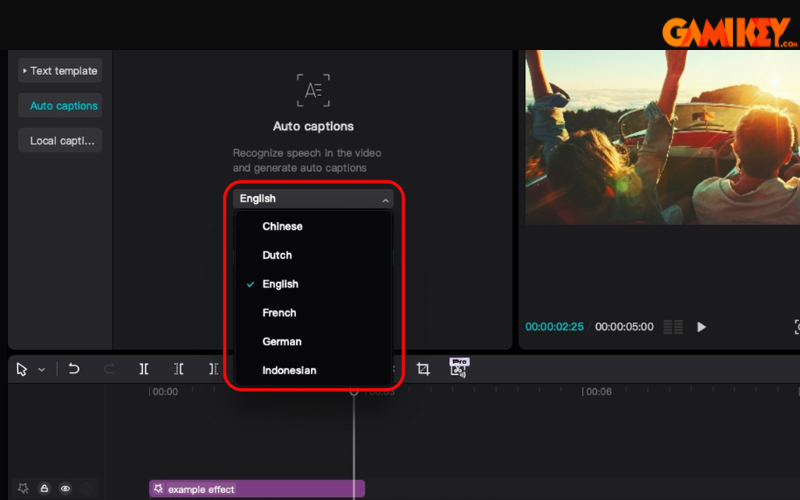
Bước 4: Tại mục Clear current subtitle nhấn chọn Ceate để chuyển văn bản thành giọng nói
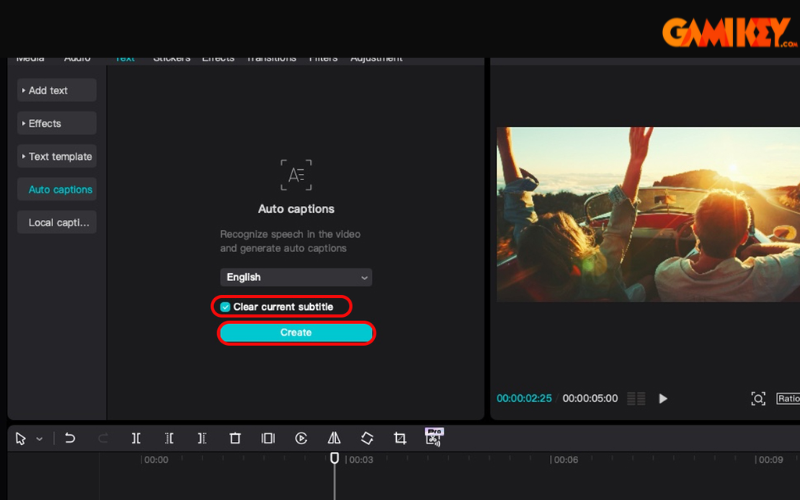
Cách sử dụng văn bản và nhãn dán Capcut trên máy tính
Bước 1: Chọn mục Text, nhập nội dung và điều chỉnh vị trí, kích thước hoặc màu sắc theo ý muốn.
Bước 2: Tính năng Sticker cho phép bạn thêm các nhãn dán sáng tạo để video trở nên sống động hơn. Chỉ cần chọn mục Sticker, duyệt qua danh sách và kéo nhãn dán vào vị trí mong muốn trên video.
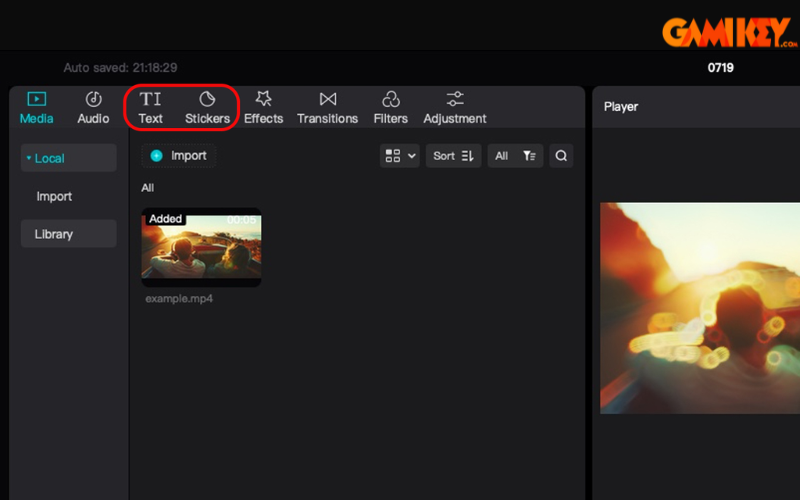
Cách sử dụng bộ lọc và hiệu ứng Capcut trên máy tính
Bước 1: Chọn mục Filter, duyệt qua các bộ lọc có sẵn, sau đó áp dụng bộ lọc phù hợp vào video.
Bước 2: Nếu muốn video của bạn thêm phần sinh động và chuyên nghiệp, hãy sử dụng tính năng Effect. CapCut có một kho hiệu ứng đa dạng, dễ dàng áp dụng chỉ với vài thao tác. Bạn vào mục Effect, lựa chọn hiệu ứng yêu thích và áp dụng vào video để tạo điểm nhấn độc đáo.
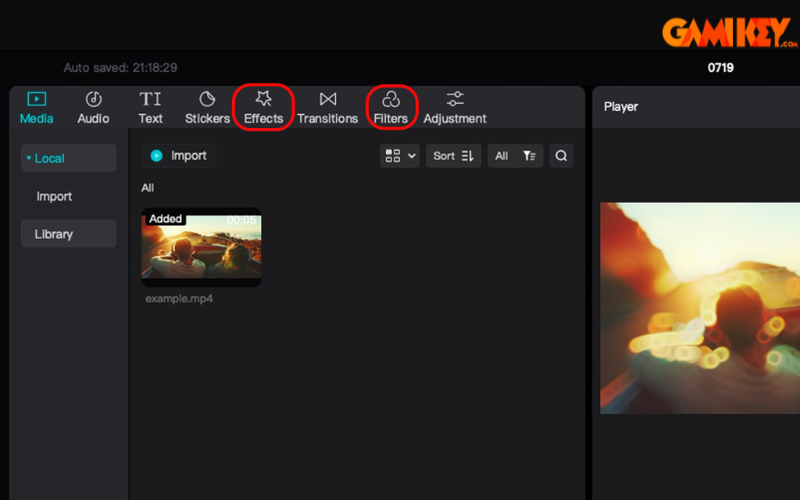
Cách sử dụng công cụ và hiệu ứng âm thanh Capcut trên máy tính
Bước 1: Để thêm âm thanh vào mục Audio và chọn âm thanh hoặc hiệu ứng phù hợp
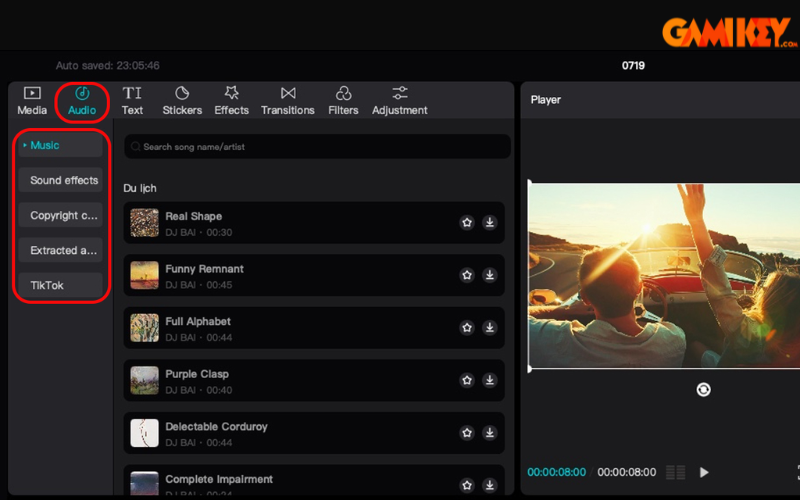
Bước 2: Sau khi thêm âm thanh, bạn có thể điều chỉnh các thông số bằng cách chọn mục Audio ở thanh công cụ bên phải. Tại đây, bạn có thể thực hiện các thao tác như tăng/giảm âm lượng, khử tiếng ồn hoặc thêm các hiệu ứng âm thanh đặc biệt để nâng cao chất lượng video.
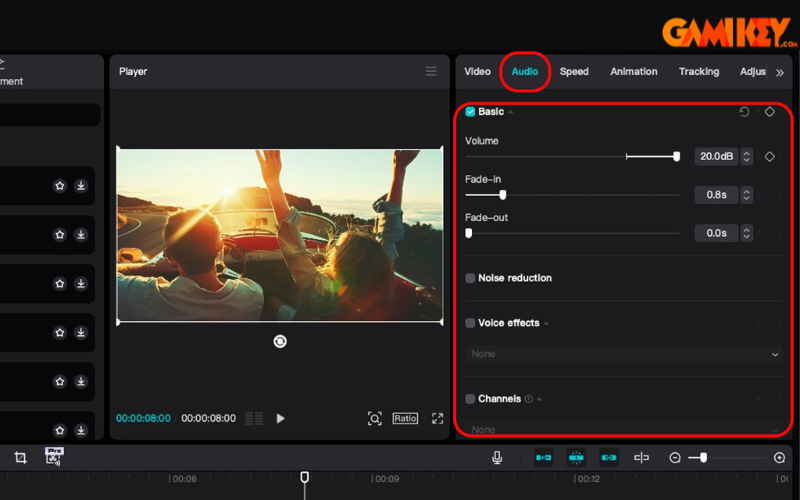
Trên đây là toàn bộ những thông tin về cách sử dụng Capcut trên máy tính mà Gamikey đã giới thiệu đến bạn đọc. Hy vọng thì bài viết này sẽ cung cấp được những thông tin hữu ích đến bạn đọc. Ngoài ra, nếu bạn đọc muốn nâng cấp tài khoản Capcut Pro và tìm hiểu thêm về những thông tin thì có thể truy cập vào mục “hướng dẫn” để biết thêm chi tiết nhé.
>>> Xem thêm các bài viết về ứng dụng CapCut được viết bởi Gamikey:

























