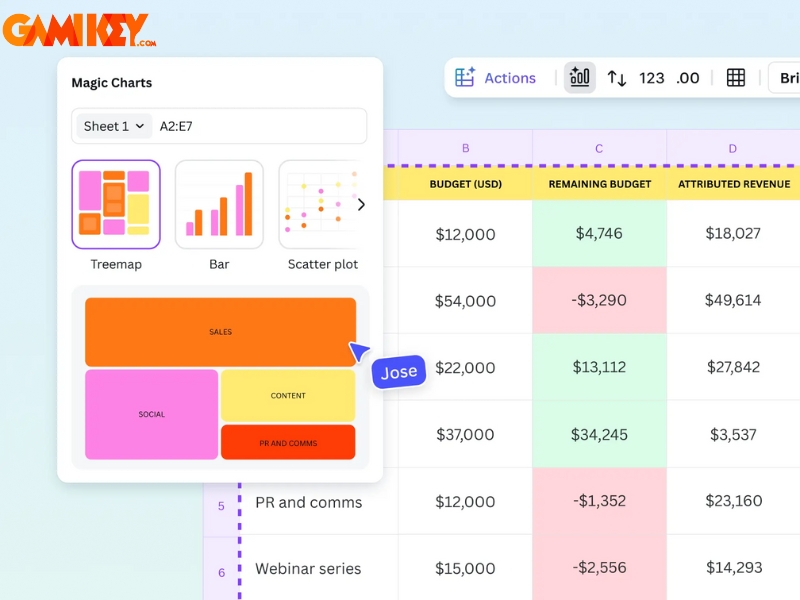Cách edit, cắt ghép video trên ứng dụng Capcut cơ bản, dễ hiểu

Với giao diện trực quan, thân thiện và dễ dàng sử dụng thì CapCut không chỉ là một công cụ, mà là một người bạn đồng hành trên mọi hành trình biến ý tưởng thành những đoạn video ấn tượng, siêu đỉnh. Và bài viết này Gamikey hướng dẫn bạn cách edit video trên capcut để tạo ra những đoạn video lên xu hướng.
Hướng dẫn cách edit video trên CapCut bằng hiệu ứng chuyển cảnh
Bước 1: Đầu tiên bạn vào ứng dụng Capcut và chọn thêm những video nào mà bạn muốn edit. Sau khi bạn đã chọn những video này thì bạn chạm vào video ngay tại hiệu ứng chuyển cảnh và chọn “Hiệu ứng động“
Bước 2: Bạn chọn một hiệu ứng chuyển cảnh mà mình thích, sau đó kéo để tăng hoặc giảm độ nhanh chậm của hiệu ứng trong video rồi bạn chỉ cần nhận vào biểu tượng ” tích” để lưu là xong
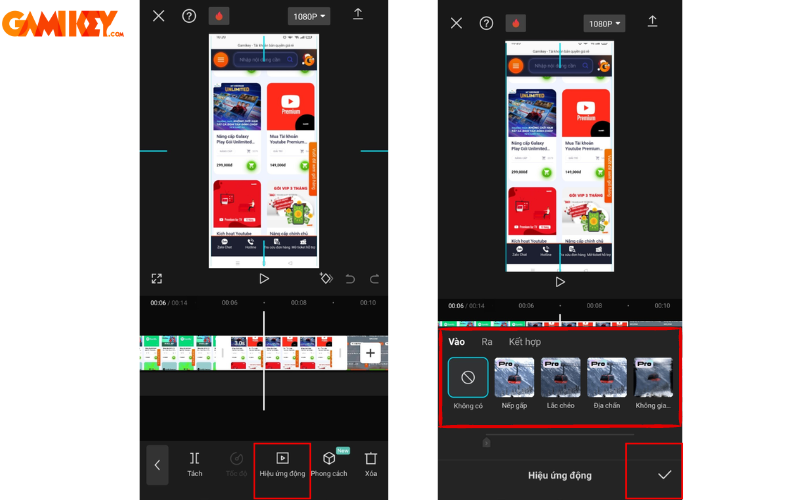
Hướng dẫn cách thêm nhạc vào video CapCut
Bước 1: Sau khi bạn tải video vào capcut thì nhấn vào mục “Âm thanh” trên thanh công cụ rồi chọn “Sounds” để chèn âm thanh vào
Bước 2: Nếu bạn muốn thêm âm thanh vào trong video của mình thì bạn có thể chọn video từ thư mục, âm thanh có sẵn, âm thanh từ tiktok rồi bạn nhấn biểu tượng “+” là hoàn tất
>> Xem thêm: Cách tải nhạc lên CapCut
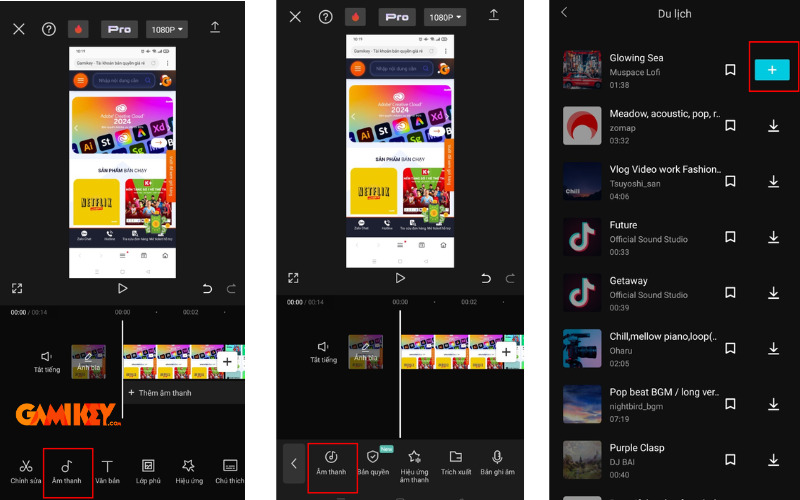
Cách thêm nhãn dán và văn bản vào video trên CapCut
Bước 1: Tại thanh công cụ bạn nhấn chọn vào mục “Văn bản” rồi chọn “Thêm chữ” để thêm văn bản hoặc stickers mà bạn muốn thêm vào video
Bước 2: Bạn chỉ cần gõ văn bản muốn chèn vào video rồi tùy ý chỉnh font chữ, kích thước và đặt vị trí
Bước 3: Cuối cùng thì bạn nhấn vào dấu tích một lần nữa để lưu lại
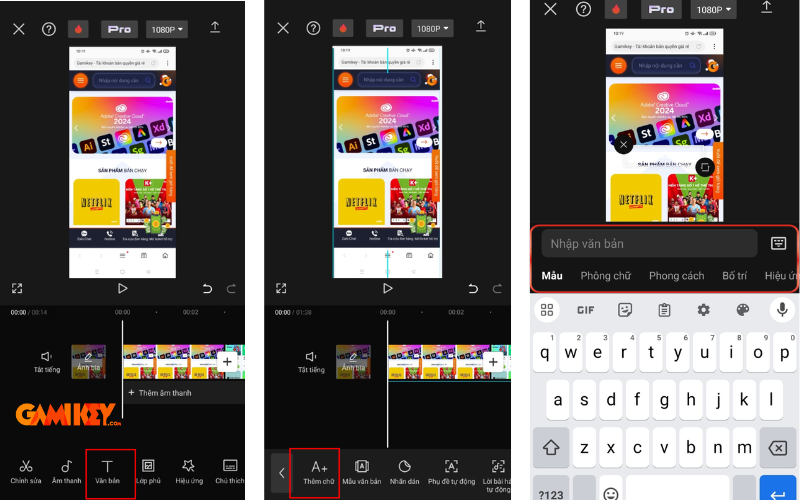
Cách thêm bộ lọc vào video khi chỉnh sửa bằng CapCut
Bước 1: Trên thanh công cụ bạn chọn vào “Hiệu ứng“ và chọn một filter mà bạn thích
Bước 2: Ngay phía dưới sẽ có một thanh ngang và bạn có thể chỉnh sửa độ tăng, giảm của filter lên video, sau đó nhấn chọn dấu tích để lưu lại
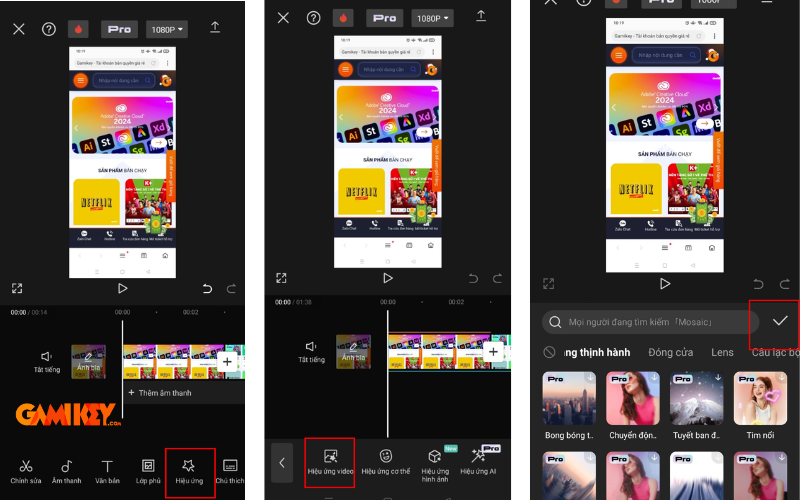
Hướng dẫn cách video trên ứng dụng Capcut dễ dàng
Cách ghép 2 video nối tiếp thành 1 video trên CapCut
Dưới đây là hướng dẫn từng bước để bạn có thể nối tiếp hai video thành một cách dễ dàng:
Bước 1: Mở ứng dụng CapCut trên thiết bị của bạn và chọn “Dự án mới” để bắt đầu.
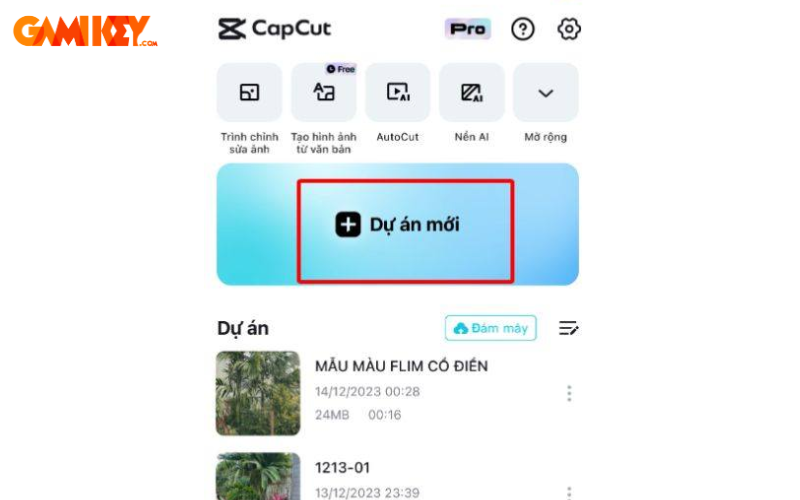
Bước 2: Chọn “Tệp” rồi nhấn vào “Thêm Video” để tải lên video đầu tiên bạn muốn ghép. Sau khi video được thêm vào, kéo đến cuối video để sẵn sàng cho bước tiếp theo. Nhấn vào biểu tượng dấu cộng để thêm video mới.
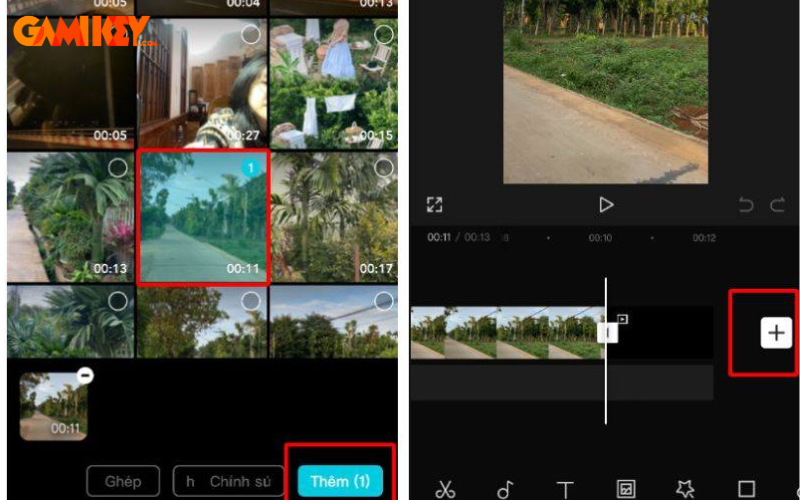
Bước 3: Lặp lại thao tác bằng cách chọn “Tệp” rồi nhấn “Thêm Video” để tải video thứ hai bạn muốn ghép vào dự án.
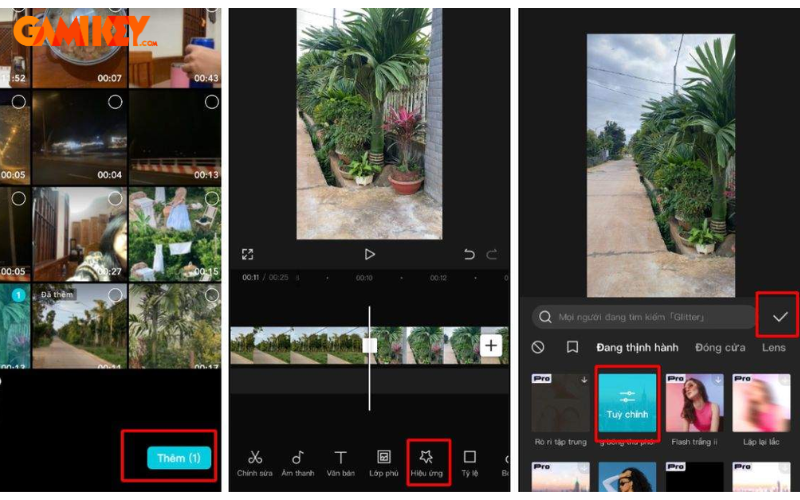
Bước 4: Chọn “Hiệu ứng” từ thanh công cụ. Tại đây, bạn có thể lựa chọn nhiều hiệu ứng chuyển cảnh khác nhau. Sau khi chọn hiệu ứng phù hợp, nhấn vào biểu tượng dấu tích để áp dụng nó vào giữa hai video vừa ghép.
Bước 5: Khi đã hoàn thành các bước trên, bạn có thể lưu dự án của mình. Nhấn vào biểu tượng mũi tên ở góc trên bên phải màn hình để lưu lại video đã ghép.
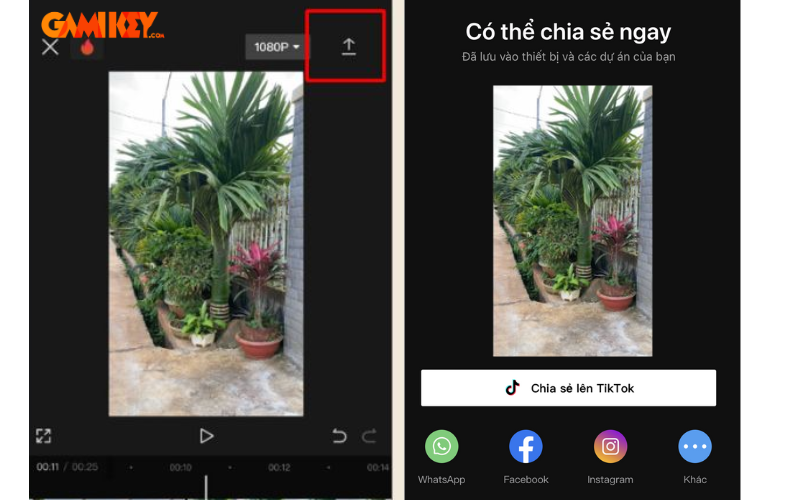
Hướng dẫn cách ghép 2 video chạy song song trong CapCut
Để tạo ra 2 video chạy song song, bạn thực hiện theo hướng dẫn chi tiết dưới đây:
Bước 1: Tương tự như ở trên, bạn chọn “Dự án mới” (New Project) để bắt đầu tạo video của bạn.
Bước 2: Chọn những video hoặc ảnh mà bạn muốn ghép lại. Sau khi đã chọn xong, nhấn vào nút “Thêm” (Add) để tải chúng vào dự án.
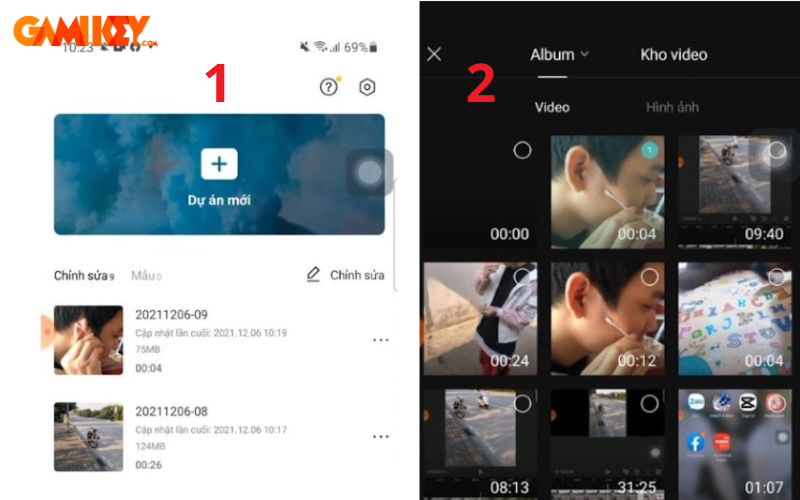
Bước 3: Kéo thanh công cụ ở phía dưới màn hình để tìm mục “Lớp phủ” (Overlay). Chọn “Thêm lớp phủ” (Add Overlay) để bắt đầu ghép video chạy song song.
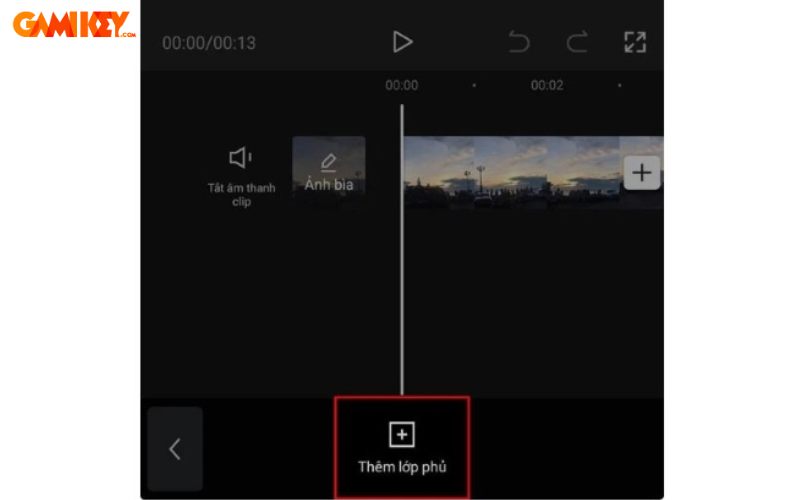
Bước 4: Tại giao diện mới hiện lên, bạn sẽ thấy danh sách các video và ảnh đã thêm vào dự án. Chọn video mà bạn muốn ghép song song với video đầu tiên.
Bước 5: Sau khi thêm lớp phủ, bạn có thể thay đổi kích thước và vị trí của lớp phủ vừa thêm sao cho phù hợp với khung hình. Kéo và thả video để tạo ra bố cục ưng ý.
Bước 6: Khi bạn đã hoàn thiện các điều chỉnh và hài lòng với kết quả, hãy nhấn vào biểu tượng mũi tên ở góc trên bên phải màn hình để lưu video về điện thoại của bạn.
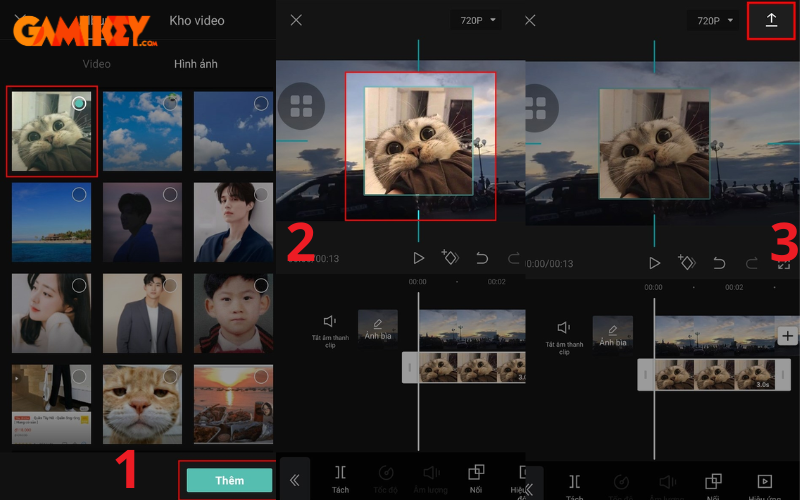
Hướng dẫn cách cắt video bằng ứng dụng CapCut trên điện thoại
Bước 1: Trên điện thoại bạn mở ứng dụng CapCut, chọn “Dự án mới”. Sau đó bạn chọn vào một hoặc vài video trong thư viện và nhấn nút “Thêm”.
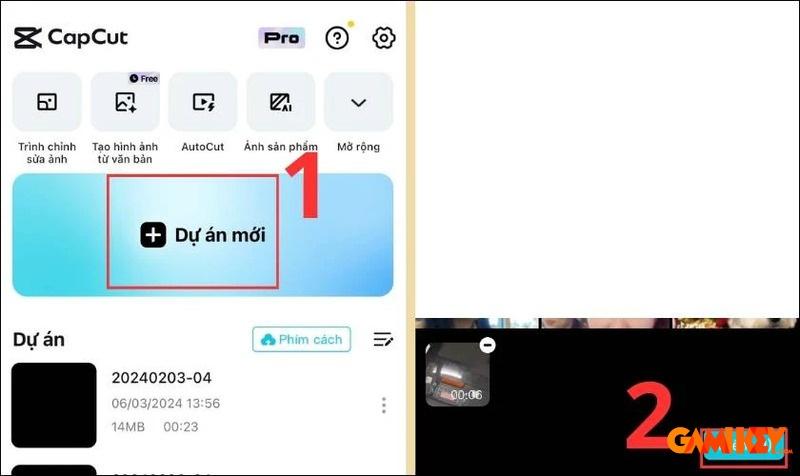
Bước 2: Xác định thời lượng và video mà bạn muốn cắt. Sau đó kéo thanh thời lượng đến đoạn đầu video mà bạn muốn cắt sau đó nhấn “Tách”.
Bước 3: Kéo thanh thời lượng đến đoạn cuối của video mà bạn muốn cắt và chọn “Tách”.
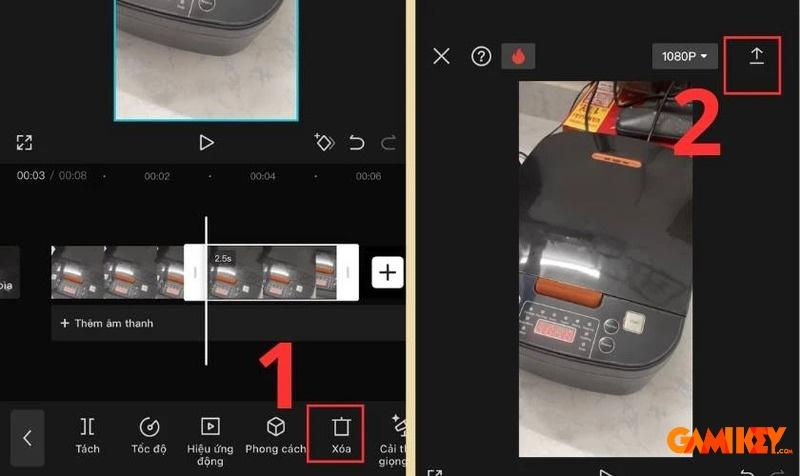
Bước 4: Những đoạn video đã được tách ra, bạn có thể nhấn xóa những đoạn video không muốn giữ lại.
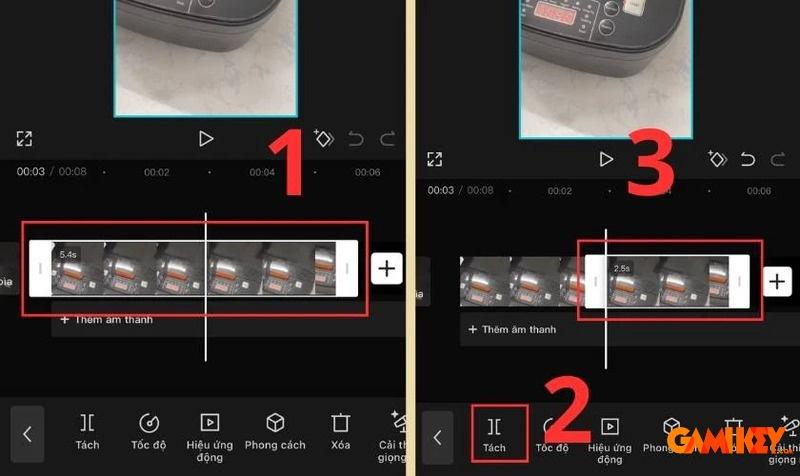
Bước 5: Sau khi cắt xong, bạn nhất vào biểu tượng mũi tên đi lên ở góc phải màn hình để xuất video đã cắt. Bạn cũng có thể chia sẻ các video đã hoàn tất lên các nền tảng mạng xã hội theo gợi ý nếu muốn.
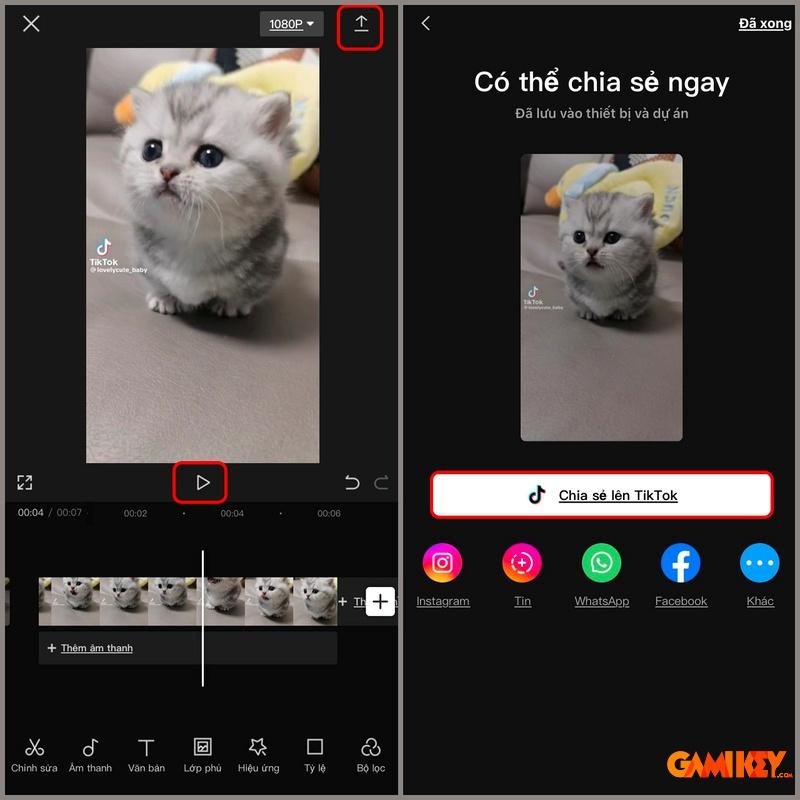
Hướng dẫn cắt video Capcut trên máy tính
Bước 1: Trên máy tính bạn mở ứng dụng CapCut sau đó nhấn vào phần “(+) Dự án mới”.
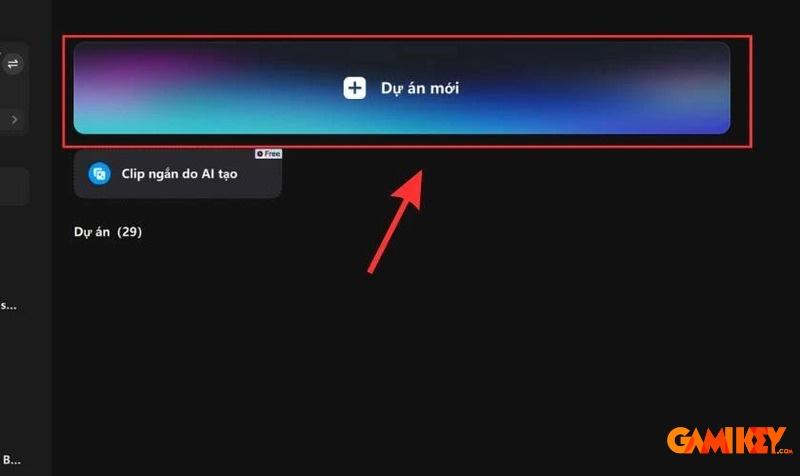
Bước 2: Ở phần phương tiện, bạn chọn vào biểu tượng “(+) Nhập” và chọn video để thêm vào Capcut.

Bước 3: Chọn và kéo video bạn đã thêm trước đó xuống thanh thời lượng.
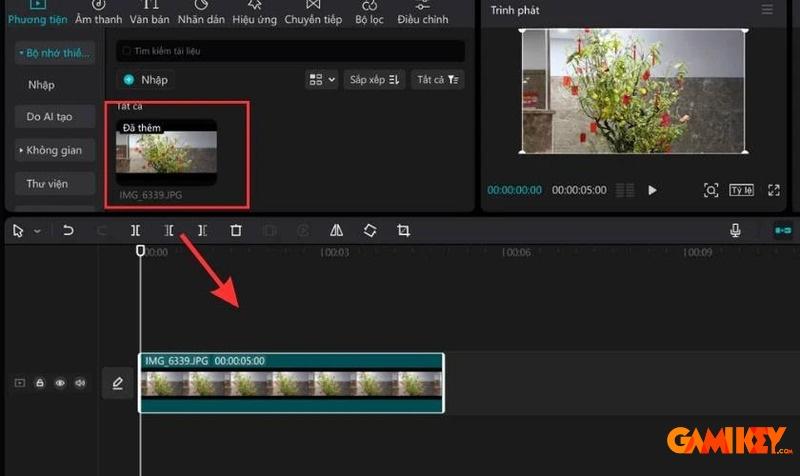
Bước 4: Để cắt bạn hãy nhấn chọn vào video và di chuyển thanh kéo đến đoạn đầu của đoạn cần cắt, dừng video và chọn biểu tượng ][ để tách.
Tiếp tục làm tương tự với đoạn cuối của đoạn video cần cắt.
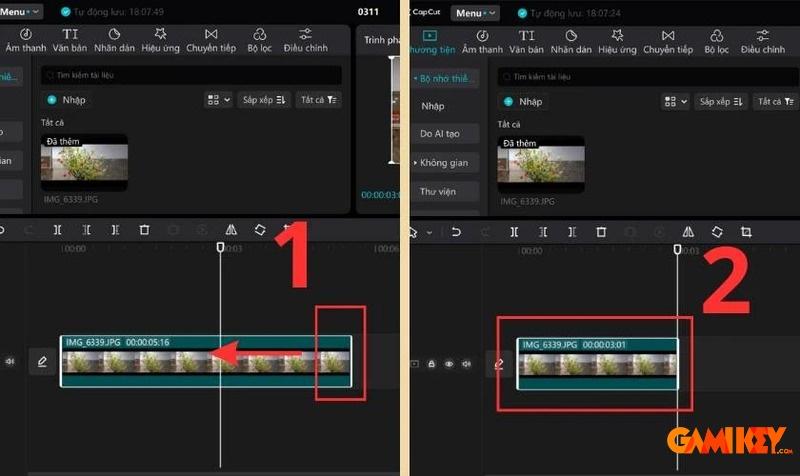
Bước 5: Chọn video cần xóa và nhấn vào biểu tượng hình thùng ra trên thanh công cụ.
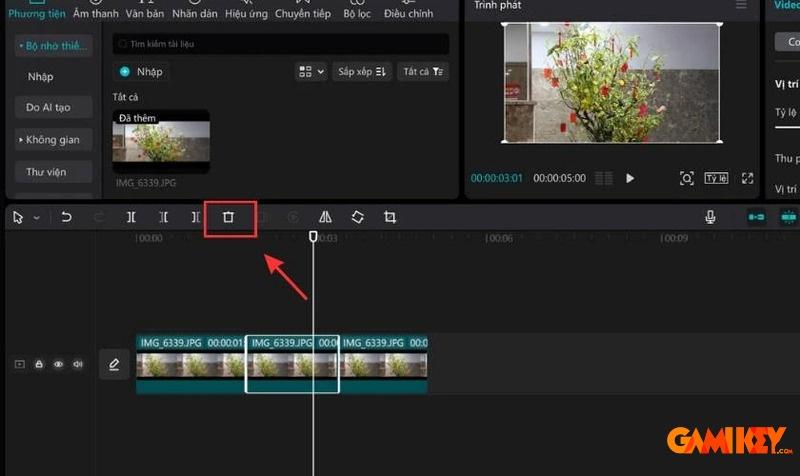
Bước 6: Nhấn vào biểu tượng mũi tên (xuất) ở góc phải màn hình để tiến hành lưu video về máy.
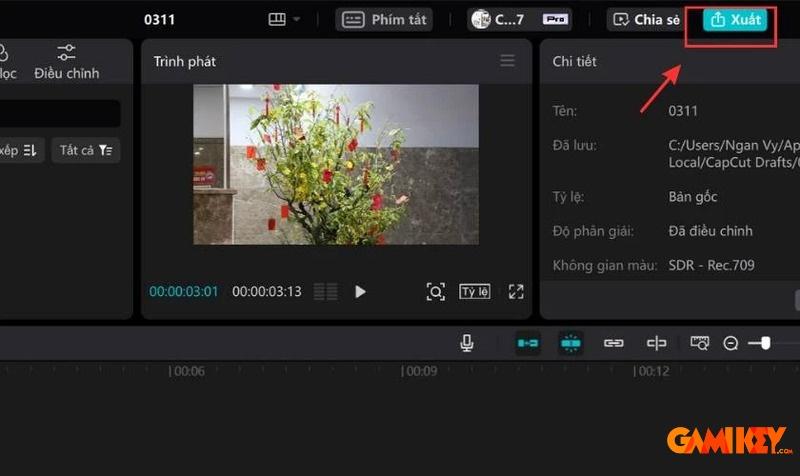
Hướng dẫn cách xuất video sau khi đã edit trên CapCut
Bước 1: Đầu tiên bạn nhấn chọn biểu tượng có mũi tên hướng lên trên và nhấn chọn độ phân giải, tốc độ khung hình phù hợp. Độ phân giải cao nhất trong capcut là 2k/4k và 60 FPS. Lưu ý là nếu độ phân giải và tốc độ khung hình càng cao thì dung lượng video càng lớn
Bước 2: Tiếp theo thì nhấn vào biểu tượng của mũi tên hướng lên trên và bạn hãy đợi khoảng một vài giây
Bước 3: Sau khi đã xuất video thành công thì bạn nhấn “Hoàn thành” để hoàn thành quy trình xuất, ở bước này bạn có thể chia sẻ video này trực tiếp lên các trang mạng xã hội
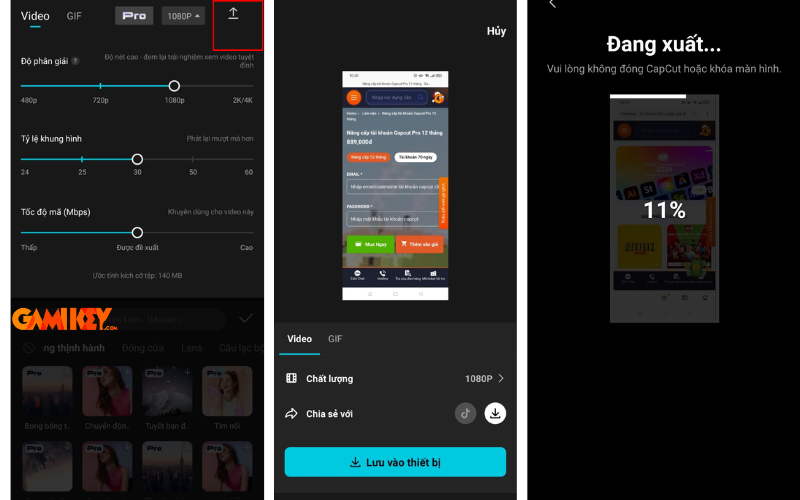
Và trên đây là những thông tin giới thiệu về Capcut và cách Edit video trên Capcut mà Gamikey giới thiệu đến bạn đọc. Hy vọng những thông tin trên sẽ giúp ích cho bạn khi muốn edit video. Ngoài ra, nếu bạn muốn nâng cấp tài khoản Capcut Pro thì có thể liên hệ đến Gamikey hoặc bạn muốn tìm hiểu thêm những mẹo về tài khoản thì có thể truy cập vào mục “Hướng Dẫn” tại trang chủ của Gamikey.
>>> Xem thêm các bài viết về ứng dụng CapCut được viết bởi Gamikey:
Cách lưu video Capcut không có logo