Hướng dẫn cài Office 2011 cho Macbook nhanh chóng

Microsoft Office là một trong những bộ phần mềm văn phòng, và phiên bản Office 2011 cho MacBook vẫn được nhiều người dùng ưa chuộng. Với các công cụ như Word, Excel, PowerPoint và Outlook, Office 2011 mang đến cho người dùng khả năng làm việc hiệu quả và tiện lợi. Trong bài viết này, Gamikey sẽ hướng dẫn cài Office 2011 cho macbook nhanh chóng
Một số lưu ý trước khi cài Office 2011 cho macbook
Kiểm tra yêu cầu hệ thống
Trước tiên, hãy chắc chắn rằng Macbook của bạn đáp ứng các yêu cầu hệ thống tối thiểu để cài đặt Office 2011. Bạn cần:
Hệ điều hành: macOS X 10.5.8 hoặc phiên bản mới hơn.
- Bộ nhớ: Ít nhất 2 GB RAM.
- Ổ cứng: 8 GB.
- Kiểm tra cấu hình máy tính của bạn để đảm bảo rằng nó đủ khả năng chạy phần mềm một cách mượt mà.
Tắt Gatekeeper
Đối với các phiên bản macOS mới hơn, bạn cần tắt Gatekeeper để cài đặt phần mềm từ bên ngoài App Store:
- Bước 1: Mở System Preferences. Chọn Security & Privacy.
- Bước 2: Trong tab General, chọn “Allow apps downloaded from” và chọn “Anywhere”. Điều này sẽ giúp bạn cài đặt Office mà không gặp phải thông báo lỗi.
Sao lưu dữ liệu quan trọng
Trước khi tiến hành cài đặt, hãy sao lưu tất cả dữ liệu quan trọng trên máy tính của bạn. Việc này sẽ giúp bạn tránh mất mát thông tin trong trường hợp có sự cố xảy ra trong quá trình cài đặt.
Tắt kết nối Internet
Nếu bạn đang sử dụng phiên bản crack, hãy tắt kết nối Internet trước khi bắt đầu cài đặt. Điều này giúp tránh việc phần mềm yêu cầu nhập key bản quyền trong quá trình cài đặt.
Gỡ bỏ phiên bản Office cũ
Nếu bạn đã từng cài đặt một phiên bản Office khác trên Macbook, hãy gỡ bỏ hoàn toàn trước khi cài đặt phiên bản mới:
- Bước 1: Mở Finder và tìm đến thư mục Applications.
- Bước 2: Kéo và thả các ứng dụng Office vào thùng rác.
Đảm bảo rằng không còn file nào liên quan đến Office trong hệ thống của bạn.
Cài đặt từ nguồn đáng tin cậy
Khi tải file cài đặt, hãy chắc chắn rằng bạn tải từ nguồn đáng tin cậy để tránh virus hoặc phần mềm độc hại. Bạn có thể tải từ trang web chính thức của Microsoft hoặc các trang uy tín khác.
Một số đặc điểm chính của Office 2011 cho Macbook
Giao diện mới
Office 2011 đã cải tiến giao diện người dùng bằng cách tích hợp thanh công cụ Ribbon, một yếu tố đã được giới thiệu trong các phiên bản Office trên Windows. Thanh công cụ này giúp người dùng dễ dàng truy cập và tìm kiếm các tính năng mà không cần phải tìm nhiều menu khác nhau. Điều này không chỉ tiết kiệm thời gian mà còn nâng cao khả năng khám phá các chức năng mới của phần mềm.
Chế độ xem toàn màn hình
Một trong những cải tiến đáng chú ý là chế độ xem toàn màn hình trong Microsoft Word. Thay vì sử dụng chế độ màn hình nhỏ hơn như các phiên bản trước, người dùng giờ đây có thể làm việc trong không gian rộng rãi hơn, giúp việc soạn thảo và chỉnh sửa tài liệu trở nên dễ dàng và thoải mái hơn
Tính năng SharePoint
Office 2011 cũng bổ sung tính năng SharePoint, cho phép người dùng kết nối trực tiếp với các máy chủ SharePoint. Điều này giúp việc chia sẻ và chỉnh sửa tài liệu trở nên thuận tiện hơn, khi người dùng có thể làm việc cùng nhau trong thời gian thực từ nhiều vị trí khác nhau
hướng dẫn cài office 2011 cho macbook
Hướng dẫn cài Office 2011 cho macbook nhanh chóng
Tắt Gatekeeper
Để cài đặt Microsoft Office hoặc các ứng dụng không có trên App Store trên macOS Catalina 10.15 trở lên, bạn cần tắt Gatekeeper.
- Bước 1: Bạn có thể tìm thấy Terminal trong thư mục Utilities hoặc sử dụng Spotlight để tìm kiếm.
- Bước 2: Nhập lệnh sudo spctl –master-disable .
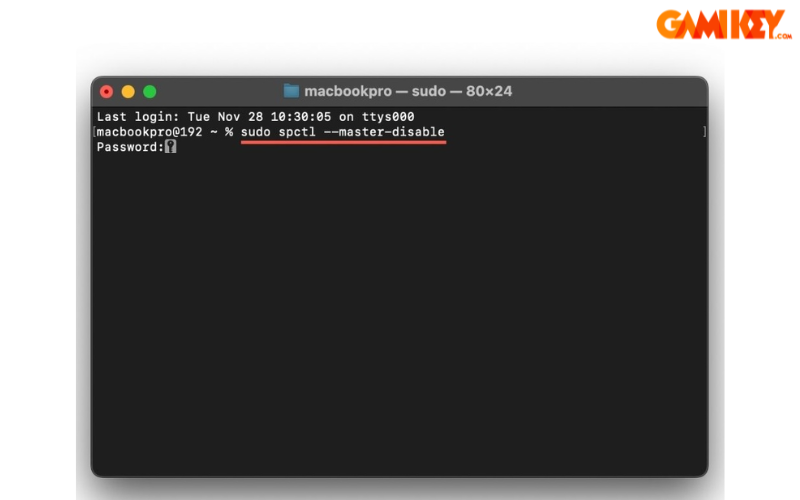
- Bước 3: Để xác nhận rằng Gatekeeper đã được tắt, nhập lệnh sau:
bash spctl –status
Nếu bạn thấy thông báo “assessments disabled”, điều này có nghĩa là bạn đã thực hiện thành công.
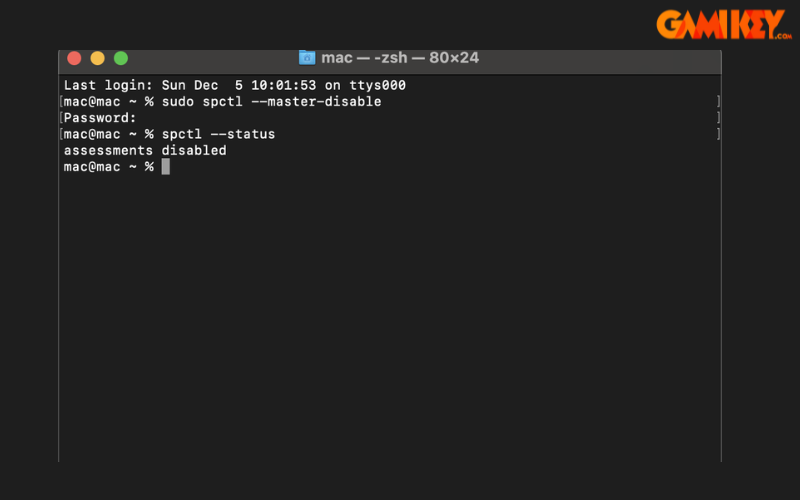
- Bước 4: Khi đã hoàn tất, bạn có thể đóng cửa sổ Terminal.
Sau khi tắt Gatekeeper, bạn có thể tiến hành cài đặt Word hay Excel cho MacBook mà không gặp phải bất kỳ rào cản nào. Nếu bạn gặp thông báo lỗi khác, hãy thử thực hiện lại các bước từ đầu để đảm bảo mọi thứ hoạt động đúng cách.
Gỡ License Office cho Mac
Để gỡ bỏ giấy phép Office trên máy Mac, bạn có thể làm theo các bước sau:
- Bước 1: Bắt đầu bằng việc tải tệp gỡ bỏ giấy phép từ liên kết được cung cấp.
- Bước 2: Mở tệp .pkg mà bạn vừa tải về.
- Bước 3: Nhấn vào nút Continue và làm theo các hướng dẫn hiện ra trên màn hình. Bạn nên đọc qua các lưu ý và nhấn Agree để đồng ý với các điều khoản sử dụng.
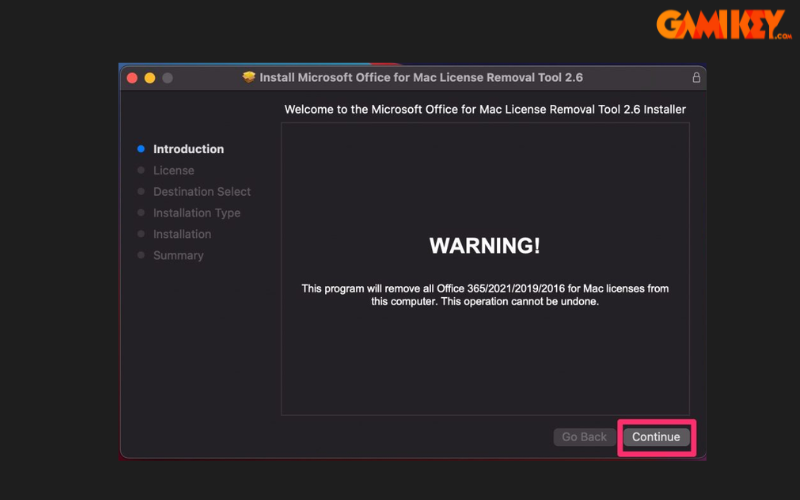
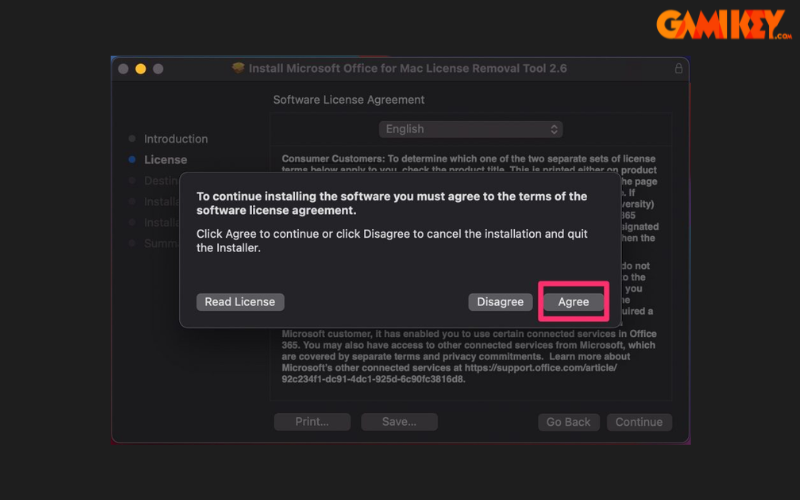
- Bước 4: Nhấn vào nút Install để bắt đầu quá trình gỡ bỏ giấy phép. Bạn sẽ cần nhập mật khẩu máy tính của mình để hoàn tất.
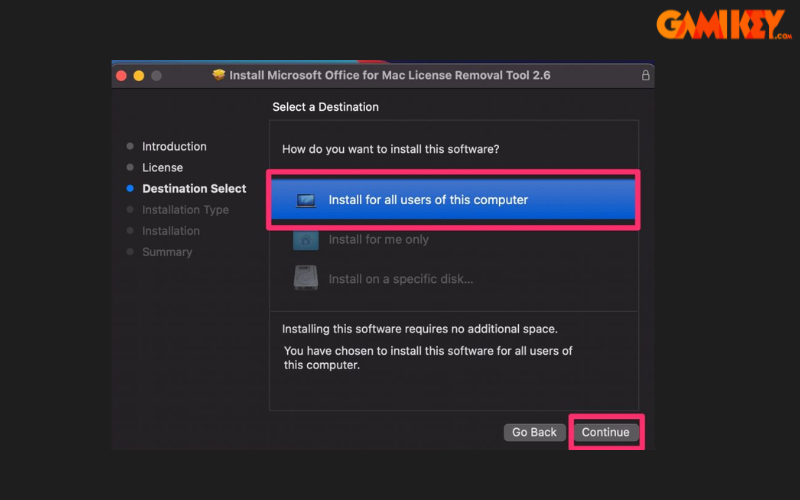
Sau khi hoàn tất các bước này, bạn đã gỡ bỏ thành công giấy phép Office. Giờ đây, bạn có thể tiếp tục cài đặt phiên bản Office miễn phí trên MacBook của mình.
Các bước cài Office cho MacBook
- Bước 1: Để giải nén tệp, bạn cần sử dụng phần mềm Unarchiver. Tải phần mềm này và kéo nó vào thư mục Applications.
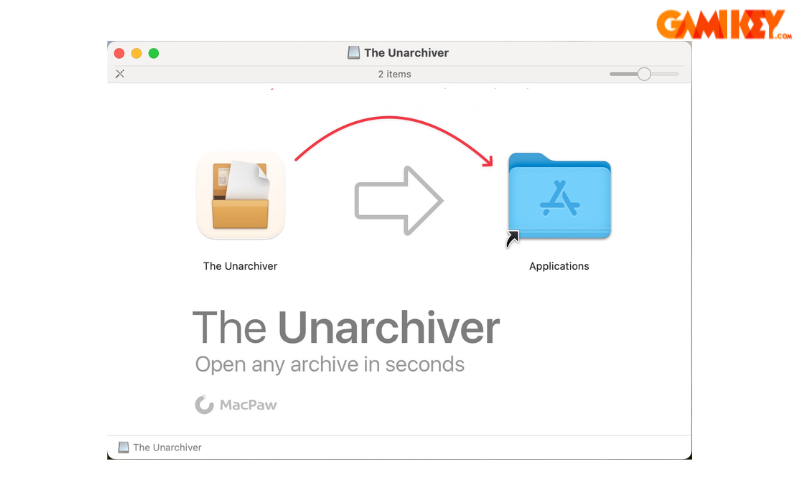
- Bước 2: Vào thư mục chứa tệp cài đặt Office vừa tải về, thường là Downloads.
Giải nén tệp .zip bằng cách nhấp chuột phải vào tệp và chọn Open With > The Unarchiver. Sau khi giải nén, bạn sẽ thấy một tệp có đuôi .dmg.
- Bước 3: Nhấn đúp vào tệp .dmg mà bạn đã giải nén ở bước trước. Hai tệp sẽ xuất hiện trên màn hình.
- Bước 4: Chạy tệp cài đặt bằng cách nhấp đúp vào nó. Nhấn Continue để tiếp tục và đồng ý với các điều khoản bằng cách chọn Agree. Chọn Customize nếu bạn muốn tùy chỉnh cài đặt (bỏ chọn mục Microsoft AutoUpdate nếu không cần) và nhấn Install. Nhập mật khẩu của máy để bắt đầu quá trình cài đặt. Khi hoàn tất, nhấn Close.
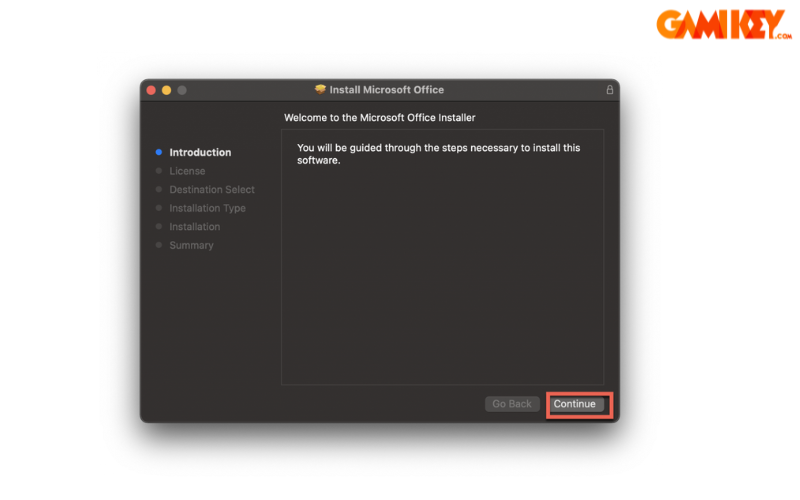
- Bước 5: Sau khi cài đặt xong, bạn cần chạy tệp Crack.pkg để kích hoạt Office.’
- Bước 6: Khi quá trình crack thành công, mở từng ứng dụng Office và chọn “Skip sign in” để bỏ qua bước đăng nhập.
Trên đây là toàn bộ hướng dẫn cài Office 2011 cho macbook nhanh chóng. Ngoài ra, để đăng ký tài khoản Office chính hãng thì bạn hãy liên hệ với Gamikey để được hỗ trợ. Ngoài ra, để biết cáchkiểm tra tài khoản office 365 thì bạn hãy truy cập vào mục “ Phần mềm ” nhé!
>>> Xem thêm các bài viết liên quan:

























