Cách cài đặt & gỡ cài đặt Microsoft Office 2016 cho máy tính

Bộ ứng dụng Office 2016 không chỉ cung cấp các phần mềm quen thuộc như Word, Excel, PowerPoint mà còn đi kèm với nhiều tính năng mới giúp nâng cao hiệu suất làm việc. Vậy, làm thế nào để cài đặt Microsoft Office 2016 vào máy tính một cách dễ dàng? Bài viết này, Gamikey sẽ hướng dẫn cài đặt Office 2016 và cách xóa Office 2016 cho máy tính một cách nhanh chóng và đơn giản nhất
Hướng dẫn cài đặt Office 2016 cho máy tính trên Windows
Bước 1: Trước tiên, bạn cần tải bộ cài đặt Microsoft Office 2016 theo link https://download.com.vn/tai-office-2016-85931 về máy tính.
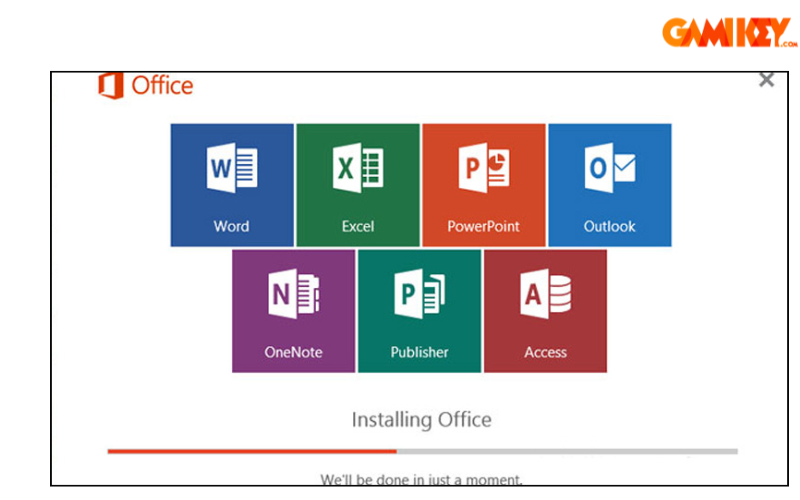
Bước 2: Sau khi tải xong, hãy mở tệp cài đặt và bắt đầu quá trình cài đặt. Nhấn đúp vào tệp để khởi động trình cài đặt.
Bước 3: Khi quá trình cài đặt hoàn tất, một thông báo sẽ xuất hiện. Nhấn “Close” để đóng hộp thoại cài đặt.
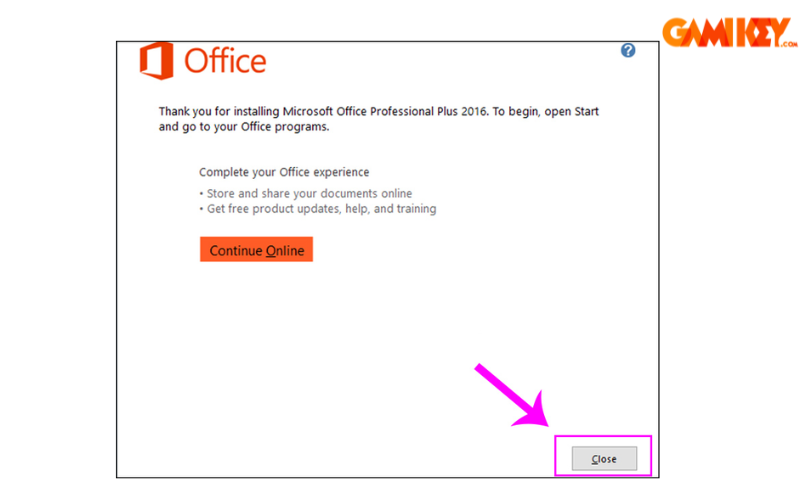
Bước 4: Mở ứng dụng Microsoft Word. Trên thanh menu, chọn “File” và sau đó nhấn vào “Account”. Tại đây, bạn sẽ thấy thông tin về phiên bản dùng thử trong 30 ngày. Nhấn vào “Change Product Key” để tiếp tục kích hoạt.
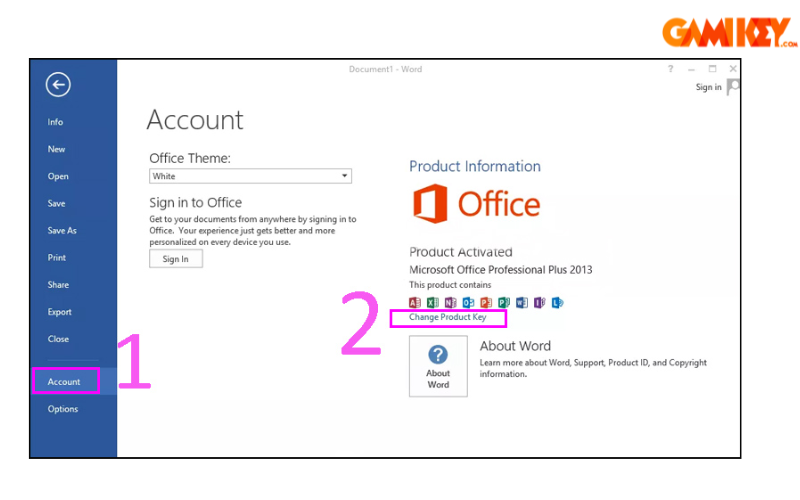
Bước 5: Chọn “Enter Key” và nhập mã sản phẩm mà bạn đã mua trước đó. Sau khi nhập xong, nhấn “OK” để hoàn tất quá trình kích hoạt.
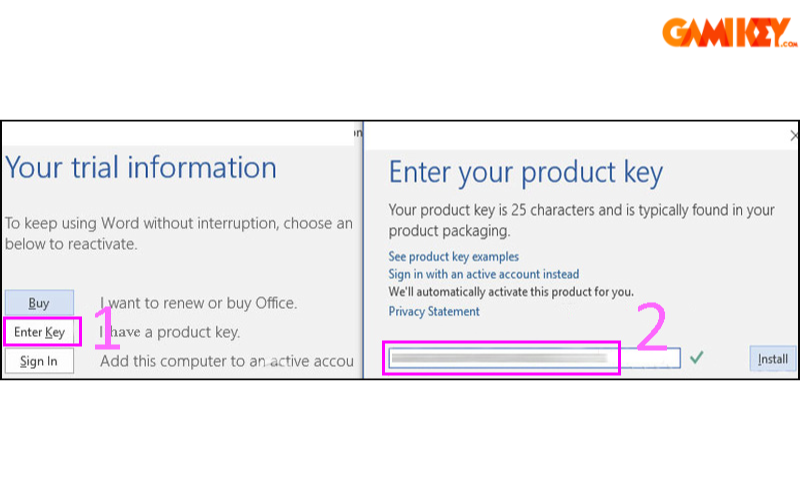
>> Tìm hiểu thêm các bài viết:
Hướng dẫn cài đặt Office 2016 cho máy tính trên macOS
Bước 1: Nhấn đúp vào tệp cài đặt Office 2016 mà bạn đã tải về để bắt đầu quá trình cài đặt và chọn “Continue” để tiếp tục.
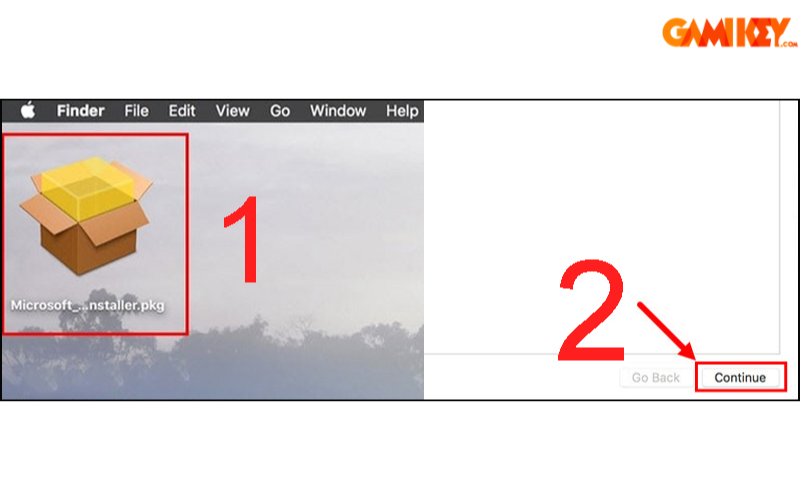
Bước 2: Tiếp tục nhấn “Continue” cho đến khi một cửa sổ yêu cầu xác nhận điều khoản sử dụng hiện ra. Rồi chọn “Agree” để đồng ý với các điều khoản và điều kiện.
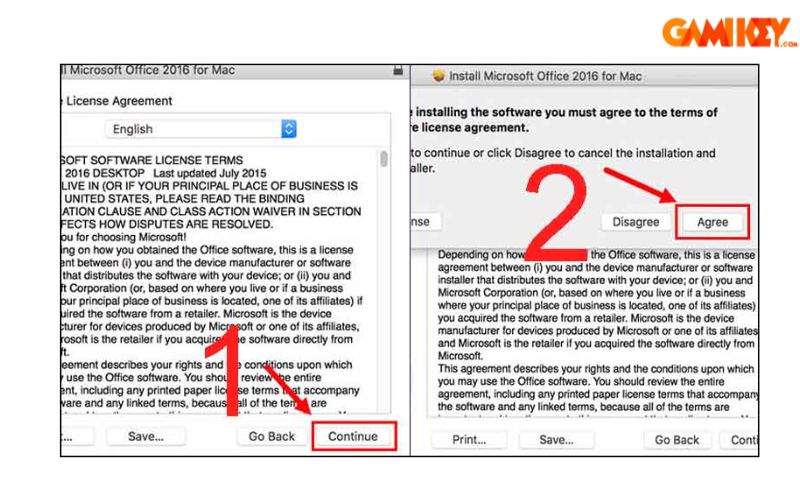
Bước 3: Tại bước này, bạn sẽ thấy tùy chọn “Customize”. Nhấn vào đó để kiểm tra các thành phần mà bạn muốn cài đặt. Nếu bạn muốn cài đặt toàn bộ bộ Office 2016, hãy giữ nguyên tất cả các ô tick và sau đó bấm “Install” để bắt đầu cài đặt.
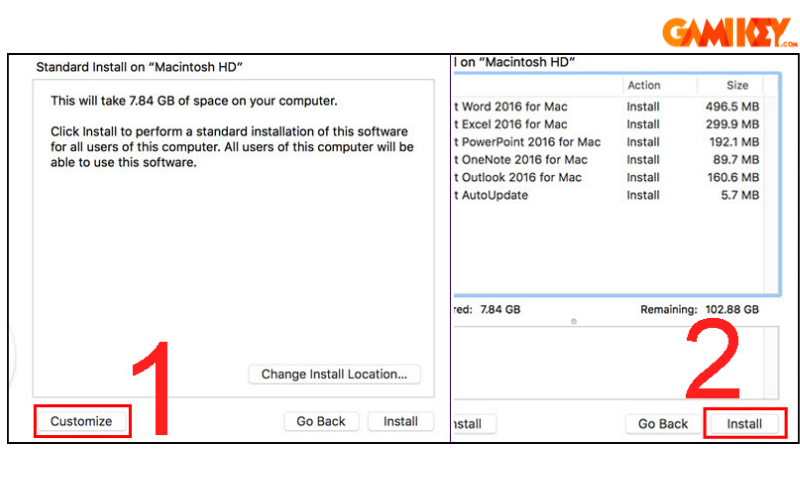
Bước 4: Bạn sẽ được yêu cầu nhập tài khoản người dùng trên Macbook (nếu sử dụng hệ điều hành này) để bắt đầu quá trình cài đặt. Khi cài đặt hoàn tất, nhấn “Close” để kết thúc và khởi động ứng dụng Office 2016 vừa cài đặt.
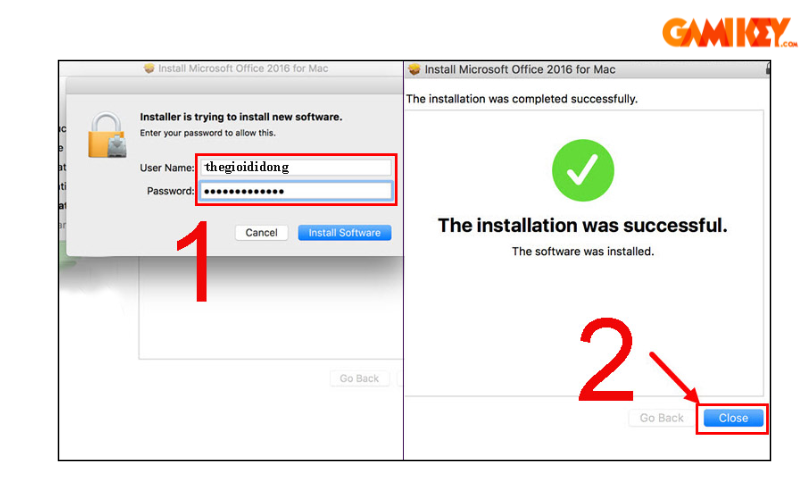
Hướng dẫn cách xóa Office 2016 trên máy tính bằng Control Panel
Bước 1: Nhấn vào biểu tượng tìm kiếm trên thanh công cụ của Windows hoặc nhấn tổ hợp phím Windows + R để mở hộp thoại “Run”. Và nhập từ khóa “Control Panel”, nhấn Enter.
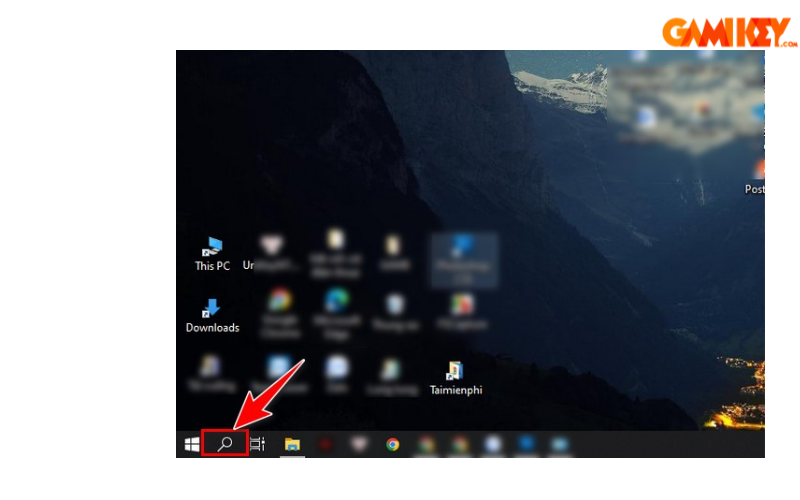
Bước 2: Tại giao diện Control Panel, chọn chế độ xem là “Danh mục” . Nhấn vào “Gỡ cài đặt một chương trình” để mở danh sách các ứng dụng đã cài đặt trên máy tính.
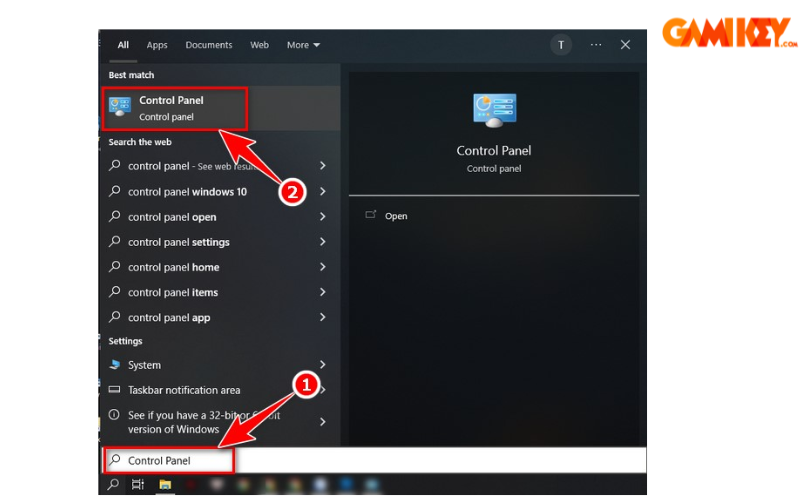
Bước 3: Trong danh sách chương trình, tìm kiếm và click chuột phải vào “Microsoft Office 2016”. Chọn tùy chọn “Gỡ cài đặt” và đồng ý với các yêu cầu xác nhận.
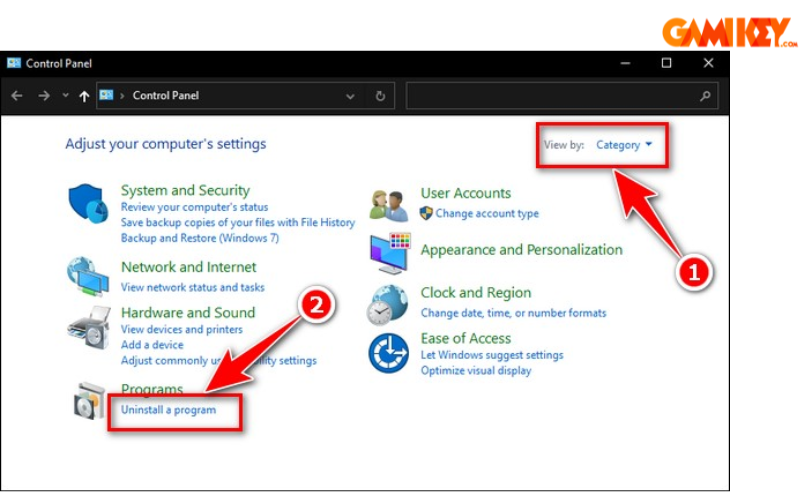
Bước 4: Sau khi nhấn “Uninstall”, hệ thống sẽ tự động tiến hành gỡ bỏ Microsoft Office 2016. Quá trình này chỉ mất vài phút.
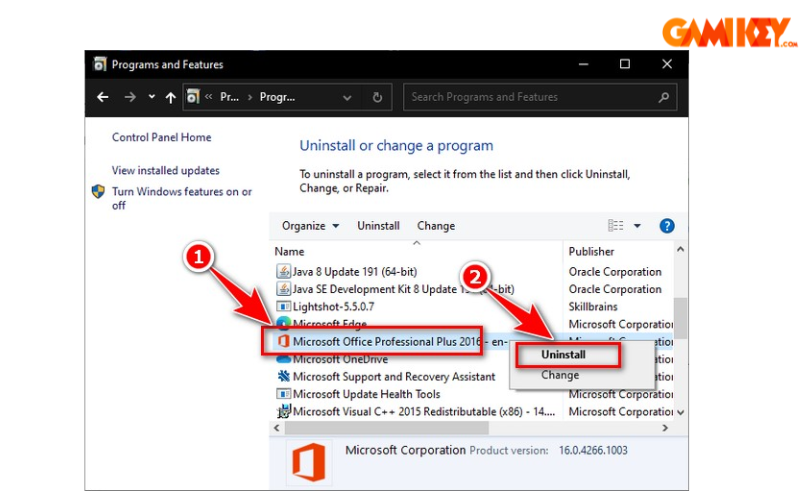
Khi hoàn tất, bạn có thể thấy thông báo xác nhận rằng Office đã được gỡ bỏ thành công.
Một số lưu ý khi cài đặt Office 2016 cho máy tính
- Trước khi bắt đầu quá trình cài đặt Microsoft Office 2016, bạn nên kiểm tra xem máy tính của mình có đáp ứng đủ yêu cầu hệ thống hay không. Điều này bao gồm việc xác định hệ điều hành, dung lượng ổ đĩa còn trống và cấu hình phần cứng.
- Nếu bạn quyết định tải Office 2016 từ Internet, hãy đảm bảo rằng nguồn tải xuống là đáng tin cậy và chính thức để tránh rủi ro về phần mềm độc hại.
- Ngoài ra, việc sử dụng khóa bản quyền hợp lệ là rất quan trọng để kích hoạt sản phẩm sau khi cài đặt. Sử dụng phần mềm không có bản quyền có thể dẫn đến các vấn đề về bảo mật và vi phạm bản quyền.
- Trong một số trường hợp, phần mềm diệt virus có thể gây cản trở quá trình cài đặt. Bạn có thể tạm thời tắt chương trình diệt virus trong khi cài đặt và nhớ kích hoạt lại sau đó.
- Nếu có thể, hãy chọn tùy chọn cài đặt tùy chỉnh để kiểm soát các thành phần bạn muốn cài đặt. Điều này không chỉ giúp tiết kiệm dung lượng ổ đĩa mà còn tối ưu hóa quá trình cài đặt.
- Nếu bạn đã sử dụng các phiên bản Office trước đó, hãy cân nhắc khả năng tương thích của các tệp dữ liệu giữa các phiên bản khác nhau.
- Cuối cùng, sau khi hoàn tất cài đặt, người dùng nên khởi động lại máy tính để đảm bảo rằng tất cả các thay đổi được áp dụng một cách chính xác.
Và trên đây là toàn bộ thông tin hướng dẫn cài đặt Office 2016 cho máy tính mà Gamikey giới thiệu đến bạn đọc. Hy vọng những thông tin trên sẽ giúp ích cho bạn khi cài đặt Office 2016 cho máy tính của mình. Ngoài ra, nếu bạn muốn nâng cấp tài khoản Office 2016 của mình có thể liên hệ đến Gamikey hoặc bạn muốn tìm hiểu thêm thông tin về tài khoản, hãy liên hệ với đội ngũ nhân viên của chúng tôi. Bạn muốn tìm hiểu thêm thông tin về Office, có thể truy cập vào mục “Phần mềm” tại trang Gamikey.com nhé.
>>> Xem thêm các bài viết liên quan:

























