Những phương pháp gỡ bỏ Linux và cài đặt Windows 8
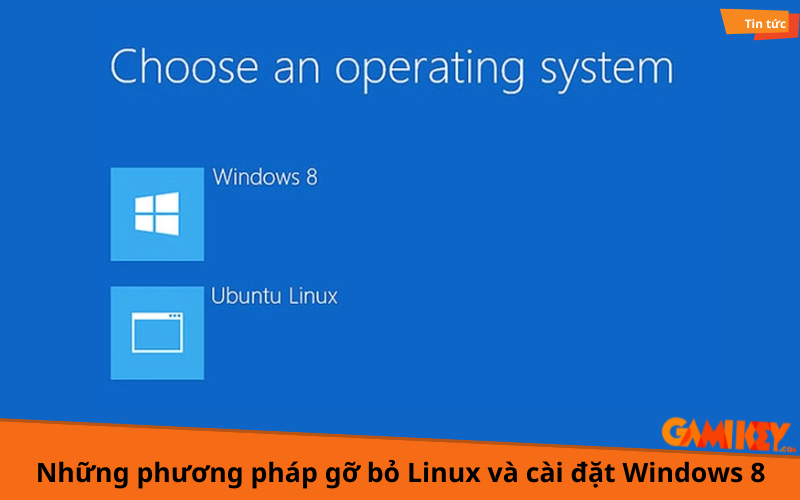
Máy tính của bạn đang chạy hệ điều hành Windows 8, nhưng đôi khi bạn cần thực hiện một số công việc liên quan đến mã nguồn mở như Ubuntu. Và chắc chắn việc cài đặt song song Linux với Windows 8 có thể mang lại nhiều lợi ích, nhưng khi công việc kết thúc, bạn sẽ cần phải gỡ bỏ hệ điều hành Linux này để giải phóng không gian và tối ưu hóa hiệu suất máy tính. Tuy nhiên, việc xóa bỏ Linux mà không làm ảnh hưởng đến Windows 8 là một thách thức không nhỏ. Trong bài viết này, Gamikey sẽ hướng dẫn bạn những phương pháp hiệu quả để gỡ bỏ Linux và cài đặt Windows 8 một cách an toàn và dễ dàng. Hãy cùng khám phá các bước thực hiện chi tiết để đảm bảo rằng bạn có thể thực hiện quá trình này một cách suôn sẻ nhất!
Nếu máy tính bạn đang sử dụng ứng dụng Wubi để cài đặt
Nếu máy tính bạn cài đặt Ubuntu hay một bản khác của Linux như Linux Mint, thì bạn có thể gỡ bỏ một cách dễ dàng như gỡ bỏ một ứng dụng khác trên Windows
Bạn chỉ cần thực hiện những thao tác đơn giản : Khởi động hệ điều hành Windows, sau đó truy cập Control Panel, chọn Programs and Features.Lúc này danh sách sẽ hiện lên những ứng dụng đã cài đặt, bạn chỉ cần tìm kiếm tên hệ điều hành Ubuntu hay Linux Mint và nhấn Uninstall để gỡ bỏ là hoàn thành.
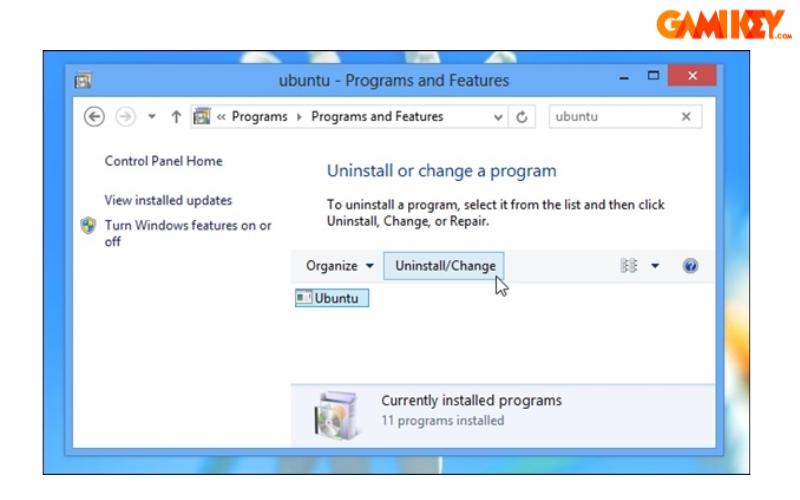
Nếu bạn cài đặt Linux trên chính phân vùng ổ đĩa của Windows
Nếu bạn đã cài đặt Linux trên chính phân vùng ổ đĩa của Windows, khi gỡ bỏ tính năng boot truy cập vào Windows sẽ dễ gây ra lỗi. Trường hợp tốt nhất là bạn hãy xóa toàn bộ dữ liệu có trên phân vùng ổ đĩa bị lỗi, sau đó là cài đặt lại Windows.
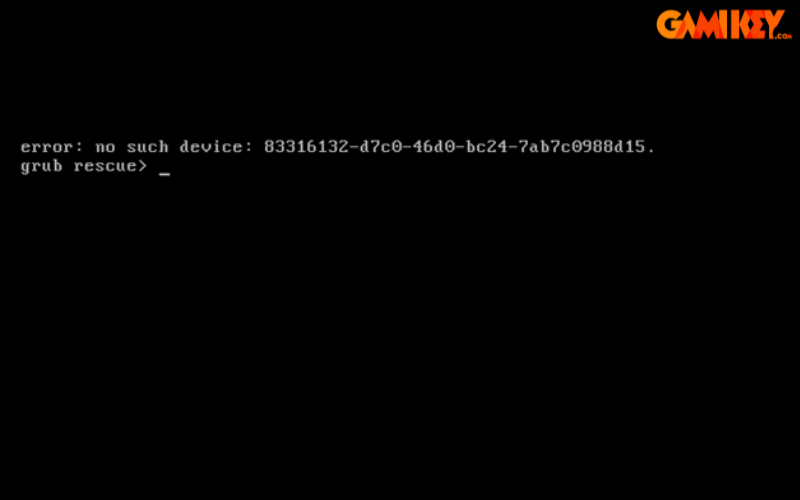
Phương pháp xóa bỏ phân vùng Linux trong hệ điều hành Windows 8
Nếu bạn muốn gỡ bỏ hoàn toàn phân vùng cài đặt Linux trên máy tính của mình, công cụ Disk Management có sẵn trong Windows sẽ là trợ thủ đắc lực. Để bắt đầu, hãy truy cập vào màn hình Start của Windows 8, nhấn vào mục Tìm kiếm trong thanh Windows Charm và nhập từ khóa ‘diskmgmt.msc’. Sau đó, chọn kết quả tìm thấy để mở Disk Management.
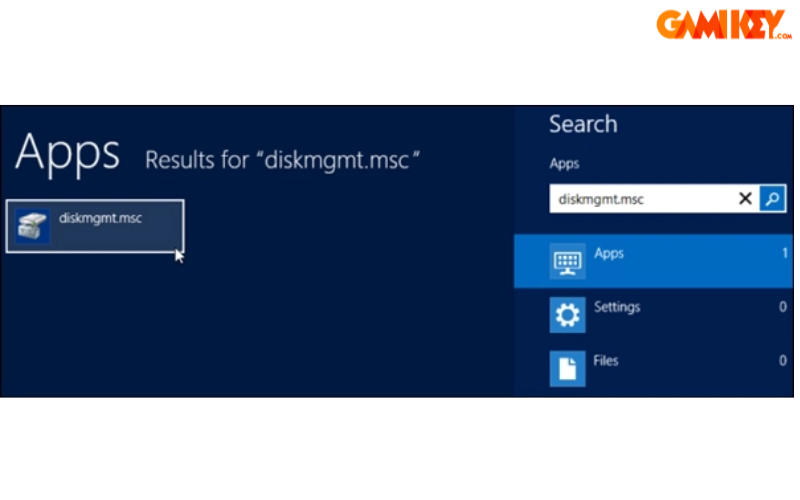
Khi cửa sổ Disk Management xuất hiện, bạn sẽ thấy danh sách các phân vùng trên ổ đĩa của mình. Nhấp chuột phải vào phân vùng chứa hệ điều hành Linux và chọn ‘Delete Volume’. Phân vùng Linux thường không có tên hiển thị trong cột ‘Volume’ và không được định dạng là NTFS như các ổ đĩa Windows, điều này giúp bạn dễ dàng nhận diện. Tuy nhiên, hãy cẩn thận để tránh xóa nhầm các phân vùng khác.
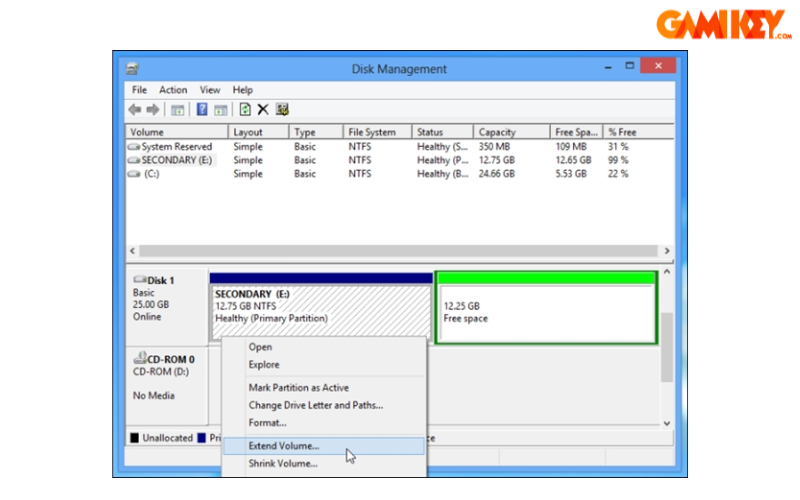
Sau khi hoàn tất việc xóa, bạn sẽ thấy một không gian trống xuất hiện. Nhấp chuột phải vào không gian này và chọn ‘Extend Volume’ để mở rộng dung lượng cho các ổ đĩa còn lại hoặc tạo một ổ đĩa mới theo nhu cầu của bạn.
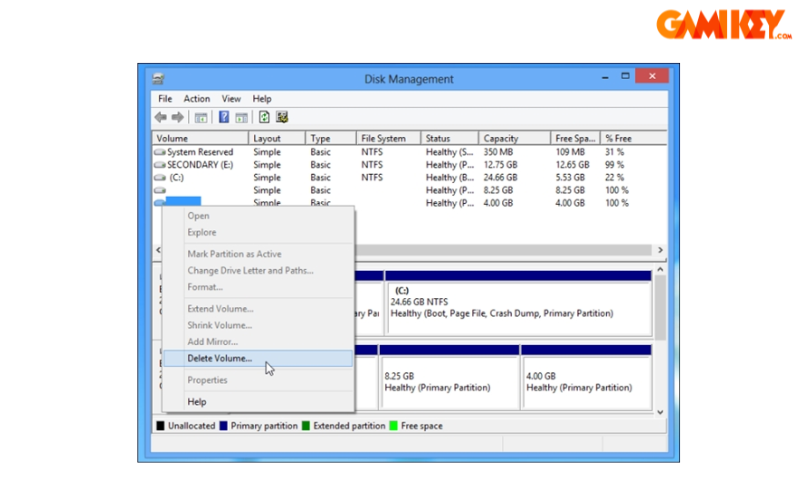
Sửa một số lỗi Windows Boot Loader trong Windows 8
Sau khi đã gỡ bỏ hệ điều hành Linux, có thể boot loader của nó vẫn còn tồn tại trong hệ thống, gây ra một số vấn đề khi khởi động. Để khắc phục tình trạng này, bạn cần sử dụng đĩa cài đặt Windows 8 để sửa chữa Windows Boot Loader.
Đầu tiên, hãy khởi động máy tính từ đĩa cài đặt Windows 8. Khi màn hình đầu tiên xuất hiện, chọn tùy chọn ‘Repair your computer’.
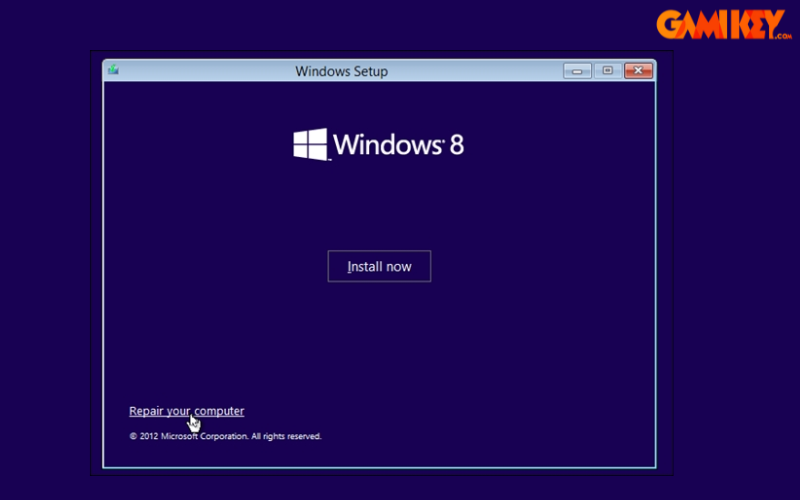
Tiếp theo, trong màn hình ‘Choose an option’, hãy nhấn vào ‘Troubleshoot’.
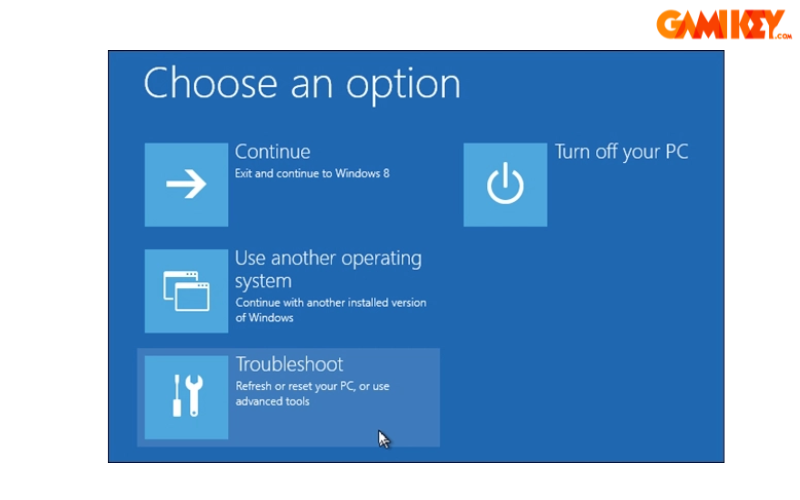
Trong phần ‘Advanced options’, chọn ‘Command Prompt’ để mở cửa sổ lệnh.
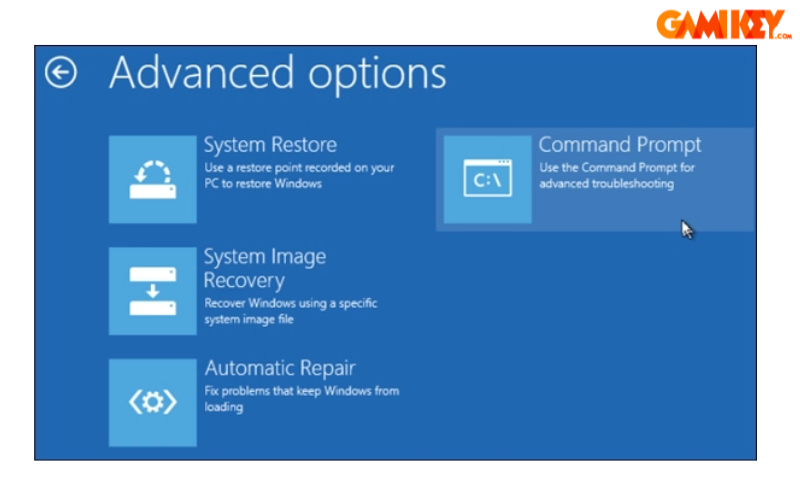
Tại đây, bạn sẽ nhập lệnh sau: bootrec.exe /fixmbr. Lệnh này sẽ giúp khôi phục Master Boot Record (MBR), đảm bảo rằng hệ thống của bạn có thể khởi động mà không gặp phải lỗi do bootloader cũ.
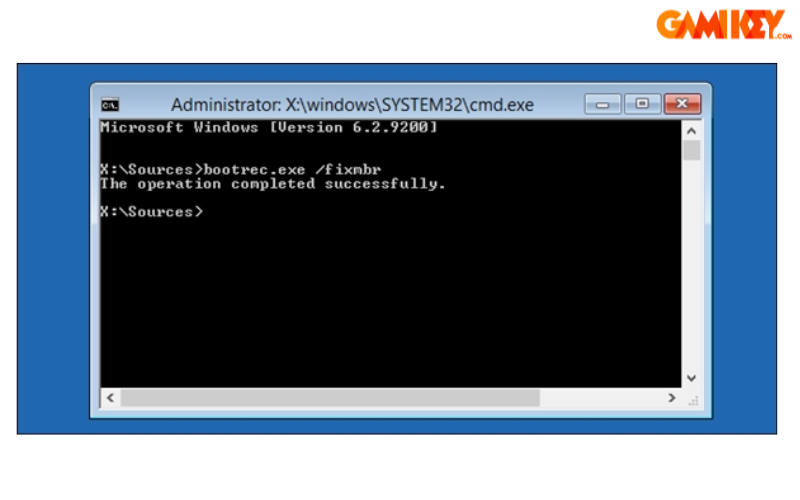
Sau khi hoàn tất, hãy khởi động lại máy tính và kiểm tra xem mọi thứ đã hoạt động bình thường hay chưa.
Bài viết trên Gamikey đã giới thiệu chi tiết về những phương pháp gỡ bỏ Linux và cài đặt Windows 8. Chúng tôi hy vọng bài viết này sẽ giúp bạn đọc nắm được cách gỡ bỏ Linux mà không ảnh hưởng đến hệ điều hành Windows 8 trên máy tính. Ngoài ra, nếu bạn đọc muốn tìm hiểu thêm thông tin của những loại tài khoản khác thì có thể truy cập vào mục “Phần mềm ” để cập nhật bài viết mới nhất nhé.
>>> Xem thêm các bài viết về phần mềm Windows tại Gamikey
Cách gỡ bỏ Linux và cài đặt Windows

























