Hướng dẫn cách sử dụng phần mềm Adobe Illustrator cho người mới
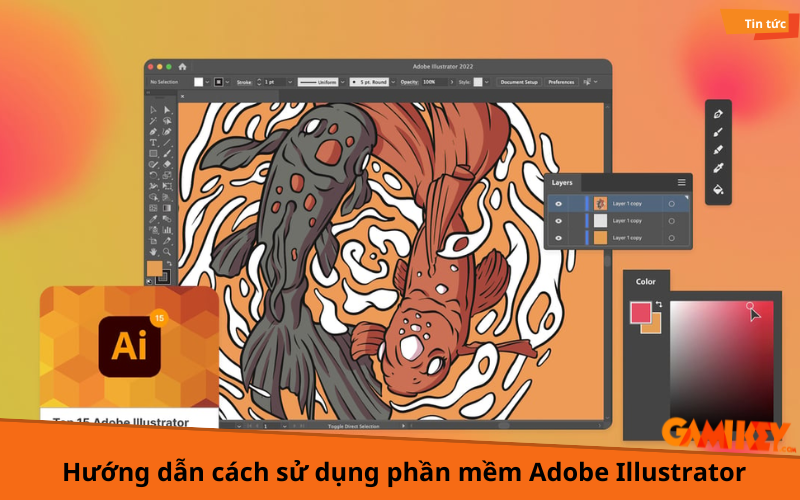
Bạn đang tìm kiếm một công cụ thiết kế đồ họa mạnh mẽ để biến ý tưởng sáng tạo của mình thành hiện thực? Adobe Illustrator chính là lựa chọn hoàn hảo cho bạn. Với khả năng tạo ra các hình ảnh vector sắc nét, dễ dàng chỉnh sửa và tùy biến, phần mềm này không chỉ giúp bạn thiết kế logo, biểu ngữ mà còn mở ra vô vàn cơ hội sáng tạo khác. Trong bài viết này, Gamikey sẽ hướng dẫn cách sử dụng phần mềm Adobe Illustrator cho người mới bắt đầu, giúp bạn nhanh chóng làm quen và phát huy tối đa khả năng của phần mềm này trong công việc thiết kế của mình.
Hướng dẫn cách sử dụng phần mềm Adobe Illustrator cơ bản
Tạo và lưu một tài liệu mới
- Bước 1: Mở Adobe Illustrator trên máy tính của bạn. Khi phần mềm được khởi động, tab Work sẽ tự động hiển thị.
- Bước 2: Chọn Create New (Tạo mới) từ tab Work. Lúc này một cửa sổ mới sẽ xuất hiện, yêu cầu bạn chọn loại tài liệu mà bạn muốn tạo. Sau khi chọn loại tài liệu, hãy chọn một cài đặt trước phù hợp và nhấn Create (Tạo).
- Bước 3: Sau khi tài liệu được tạo, bạn cần lưu lại để đảm bảo không mất dữ liệu. Vào menu File ở góc trên bên trái và chọn Save As.Tiếp theo, chọn định dạng bạn muốn lưu trong mục Format (Định dạng). Nhấn Save để hoàn tất quá trình lưu.
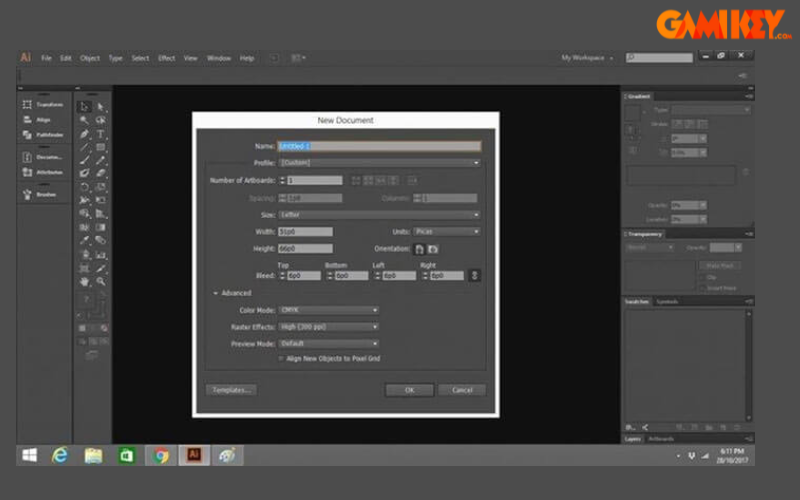
Không gian làm việc và các công cụ
- Bước 1: Dành thời gian để làm quen với không gian làm việc của Illustrator. Giao diện của nó tương tự như các phần mềm đồ họa khác như Photoshop. Bảng Tools ở bên trái là nơi chứa tất cả các công cụ cần thiết cho quá trình thiết kế.
- Bước 2: Mặc dù có nhiều công cụ trong bảng Tools, nhưng bạn không cần phải học tất cả ngay lập tức. Hãy bắt đầu với những công cụ cơ bản nhất.
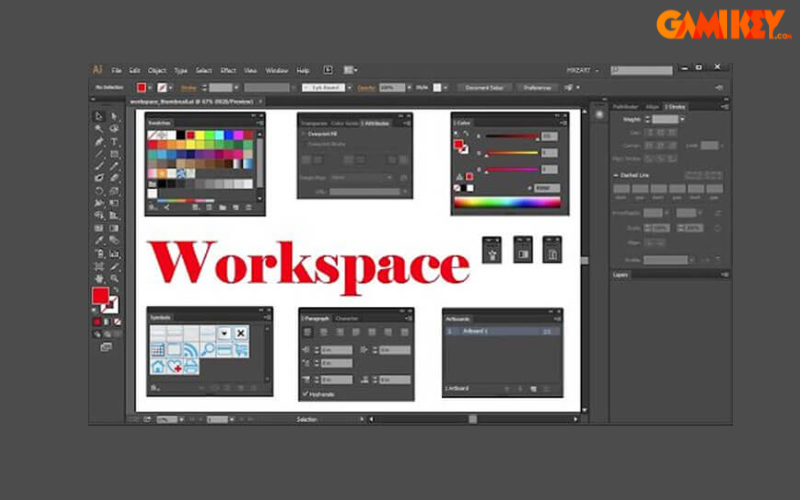
Tạo các hình dạng cơ bản
- Bước 1: Để tạo ra các hình dạng cơ bản, hãy sử dụng công cụ Pen. Công cụ này cho phép bạn vẽ đường thẳng, hình tam giác, đường cong và hình vuông.
- Bước 2: Các hình dạng đã vẽ có thể được kết hợp theo nhiều cách khác nhau để tạo ra một bản vẽ hoàn chỉnh.
- Bước 3: Sử dụng công cụ Eyedropper để tô màu cho các hình dạng từ dải màu mở rộng của Illustrator. Ngoài ra, bạn cũng có thể mở thư viện màu bằng cách vào panel Swatches và chọn Open Swatch Library.
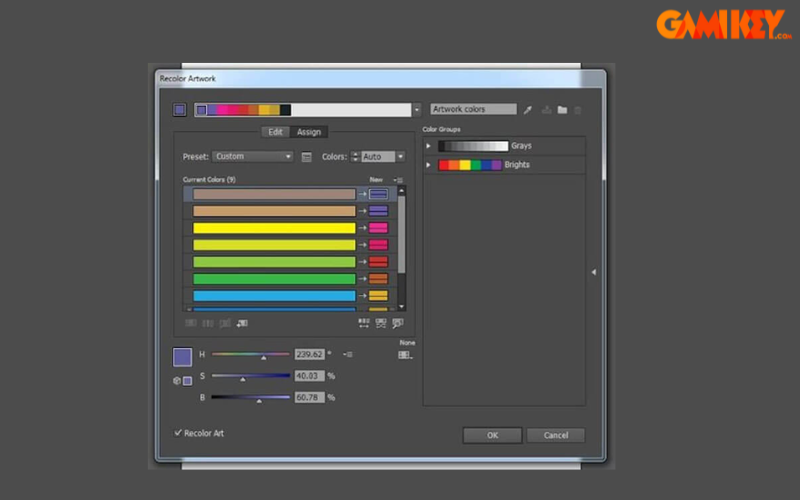
Lưu thiết kế
- Bước 1: Sau khi hoàn thành bản vẽ, việc lưu lại là rất quan trọng để tránh mất mát dữ liệu. Chọn File từ thanh menu ở góc trên bên trái.
- Bước 2: Nhấn vào Save for Web để mở hộp thoại lưu tệp. Tại đây, bạn có thể chọn kiểu tệp mà bạn muốn lưu, như GIF, JPG, hoặc PNG.
- Bước 3: Sau khi chọn kiểu tệp mong muốn, hãy nhấn Save và chọn vị trí lưu tệp (ví dụ: Desktop hoặc Documents). Đặt tên cho tệp và nhấn OK để hoàn tất quá trình lưu.
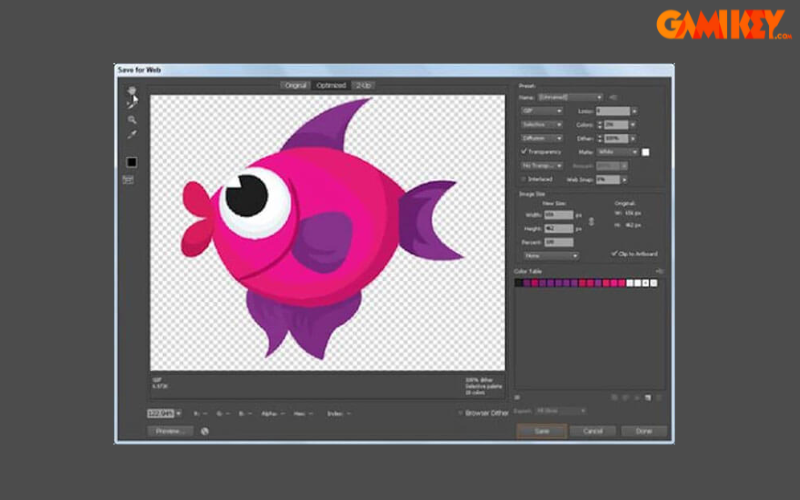
Xóa nền bằng Adobe Illustrator
- Bước 1: Sử dụng công cụ Zoom để phóng to hình ảnh mà bạn muốn chỉnh sửa. Dùng công cụ Pen để phác thảo đường viền xung quanh phần hình ảnh mà bạn muốn giữ lại.
- Bước 2: Nếu hình ảnh đơn giản, bạn có thể sử dụng công cụ Magic Wand để chọn nhanh các khu vực cần giữ lại.
- Bước 3: Khi sử dụng công cụ Pen, hãy nhấp chuột nhiều lần để tạo ra các điểm neo dọc theo đường viền cần đánh dấu. Lặp lại quá trình này cho đến khi bạn quay trở lại điểm xuất phát, đảm bảo không có chỗ hở nào.
- Bước 4: Chọn cả hình ảnh và đường viền vừa tạo. Nhấp chuột phải và chọn Clipping Mask từ menu. Phần nền sẽ biến mất, chỉ còn lại phần hình ảnh mà bạn đã chọn.
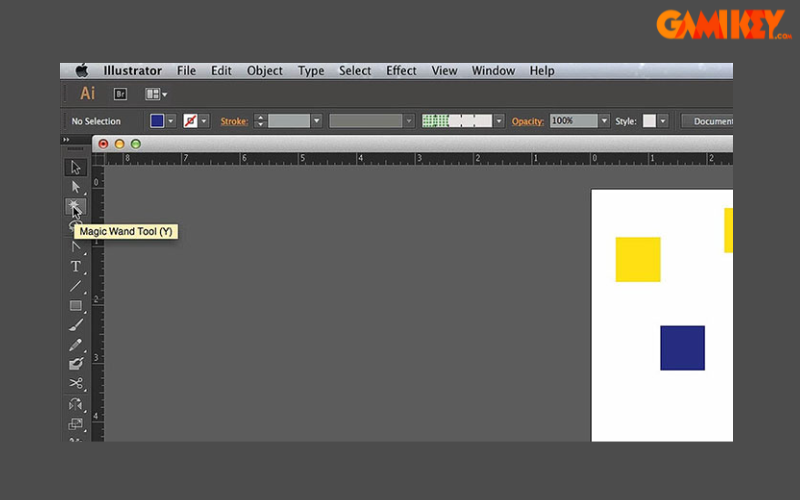
Mẹo sử dụng Adobe Illustrator trong thiết kế nhanh chóng và đơn giản
Sử dụng Brushes thêm các hiệu ứng trong thiết kế
Brushes là một công cụ quan trọng trong cả Illustrator và photoshop. Công cụ này giúp tạo ra nhiều hiệu ứng cho tác phẩm của bạn trở nên sinh động hơn. Bạn có thể sử dụng Brushes để thêm hiệu ứng màu chì, màu nước, sơn dầu.
Để sử dụng Brushes, bạn nhấn phím B hoặc nhấn biểu tượng Brush bên trái thanh công cụ. Để thao tác các dạng cọ, chọn Windows > Brush
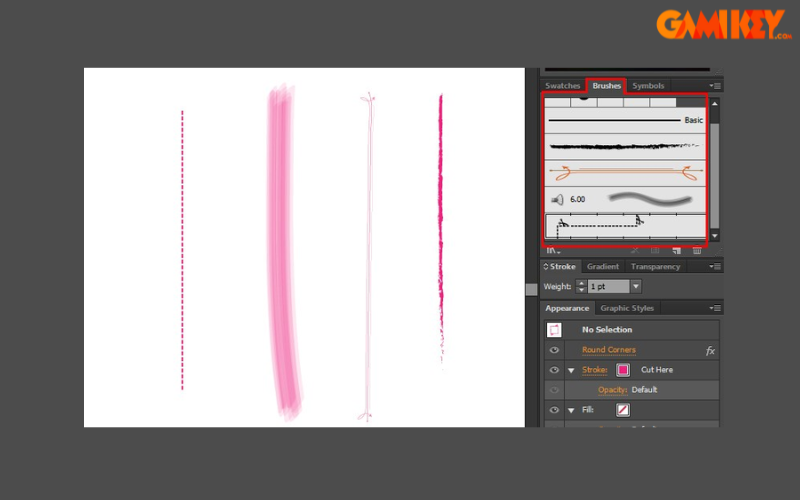
Sử dụng công cụ Shape Builder
- Bước 1: Trước tiên, bạn cần tạo hoặc chọn các hình dạng mà bạn muốn làm việc, có thể sử dụng các công cụ vẽ cơ bản như Rectangle Tool, Ellipse Tool, hoặc Pen Tool để tạo ra các hình dạng cần thiết.
- Bước 2: Sử dụng công cụ Selection Tool (phím tắt V) để chọn tất cả các hình dạng mà bạn muốn kết hợp hoặc chỉnh sửa. Bạn có thể nhấn và kéo chuột để tạo vùng chọn hoặc giữ phím Shift và nhấp vào từng hình để chọn nhiều đối tượng.
- Bước 3: Khi đã chọn xong các hình dạng, bạn có thể mở công cụ Shape Builder bằng cách nhấn tổ hợp phím Shift + M.
- Bước 4: Để kết hợp các hình dạng, bạn chỉ cần nhấp và kéo chuột qua các khu vực mà bạn muốn gộp lại. Khi bạn làm như vậy, một dấu cộng (+) sẽ xuất hiện bên cạnh con trỏ chuột, cho biết rằng bạn đang ở chế độ kết hợp.
- Bước 5: Sau khi mở công cụ Shape Builder, chỉ cần nhấp vào khu vực bạn muốn tách ra.
- Bước 6: Khi đã hoàn thành việc chỉnh sửa hình dạng, hãy sử dụng công cụ Selection Tool để chọn và di chuyển các phần đã tạo ra nếu cần thiết. Cuối cùng, đừng quên lưu lại tác phẩm của mình bằng cách nhấn Ctrl + S (Windows) hoặc Command + S (Mac).
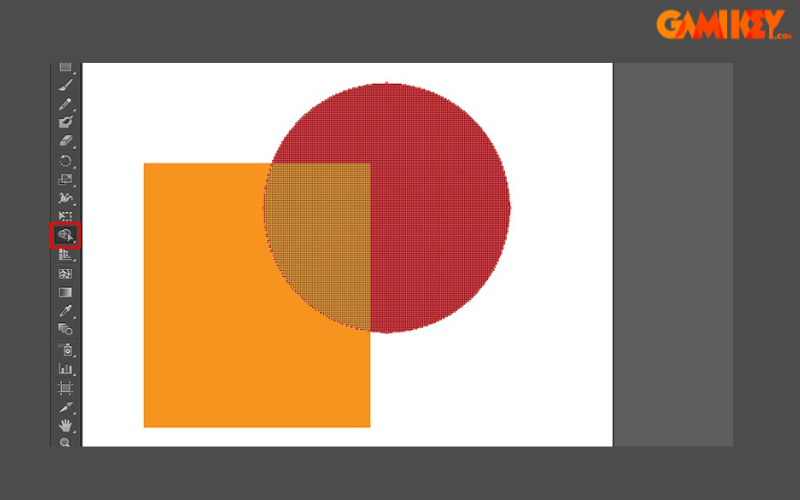
Sử dụng bảng Layers
- Bước 1: Khởi động Adobe Illustrator và mở bảng Layers, có thể nhấn tổ hợp phím F7 hoặc vào menu Window ở trên cùng và chọn Layers.
- Bước 2: Sau khi bảng Layers xuất hiện, bạn sẽ thấy danh sách tất cả các Layer trong tài liệu của mình. Mỗi Layer sẽ hiển thị tên và biểu tượng nhỏ bên cạnh để cho biết trạng thái của nó .
- Bước 3: Nhấn đúp chuột vào tên của một Layer trong bảng Layers. Gõ tên mới cho Layer đó để mô tả nội dung hoặc chức năng của nó (ví dụ: “Nền”, “Hình ảnh chính”, “Văn bản”). Nhấn Enter để lưu lại tên mới.
- Bước 4: Để tạo một Layer mới, bạn có thể nhấn vào biểu tượng Create New Layer (hình biểu tượng trang giấy) ở dưới cùng của bảng Layers hoặc nhấn tổ hợp phím Ctrl + L (Windows) hoặc Command + L (Mac).
- Bước 5: Sử dụng công cụ Selection Tool (phím tắt V) để chọn đối tượng mà bạn muốn di chuyển.
- Bước 6: Để thay đổi thứ tự của các Layer, chỉ cần nhấp và kéo một Layer lên hoặc xuống trong bảng Layers.
- Bước 7: Để khóa một Layer, nhấp vào ô trống bên cạnh tên của Layer cho đến khi thấy biểu tượng khóa xuất hiện. Điều này ngăn không cho bạn chỉnh sửa hoặc di chuyển bất kỳ đối tượng nào trong Layer đó.
- Bước 8: Chọn Layer mà bạn muốn xóa bằng cách nhấp vào nó trong bảng Layers. Nhấn vào biểu tượng Delete Selected Layer (hình thùng rác) ở dưới cùng của bảng Layers hoặc nhấn phím Delete trên bàn phím.
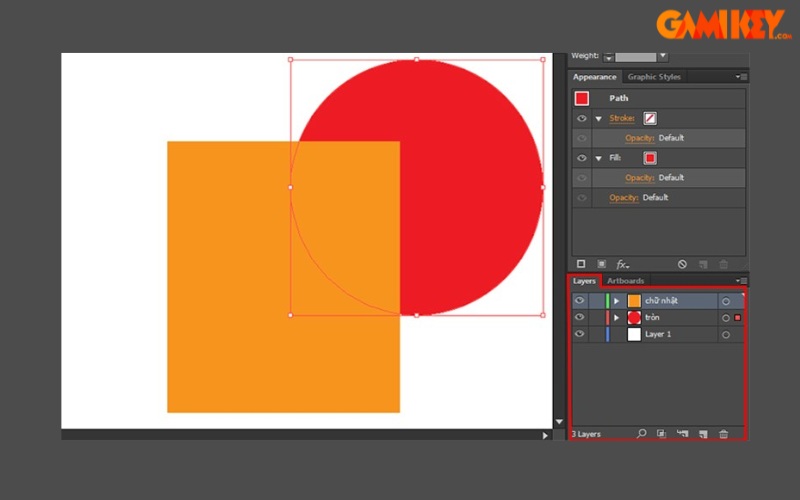
Sử dụng phông để tạo ra các đường Path
Với dân chuyên thiết kế về Typography thì chắc hẳn không thể bỏ qua bước này. Bạn có thể viết chữ bằng một phông mà bạn muốn, sau đó dùng tính năng tạo phác thảo có trong Adobe Illustrator để chuyển đoạn văn bản thành đường Path và bắt đầu tùy chỉnh theo ý muốn.
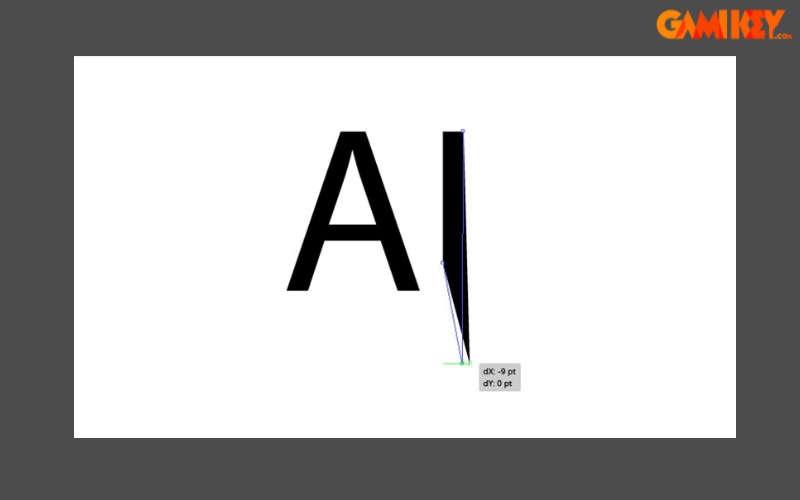
Sử dụng nhiều Stroke
Bạn có thể dùng bảng Appearance Panel để tạo một hay nhiều Stroke cho dự án của mình. Bằng việc tạo Stroke và sắp xếp theo thứ tự từ nhỏ đến lớn.
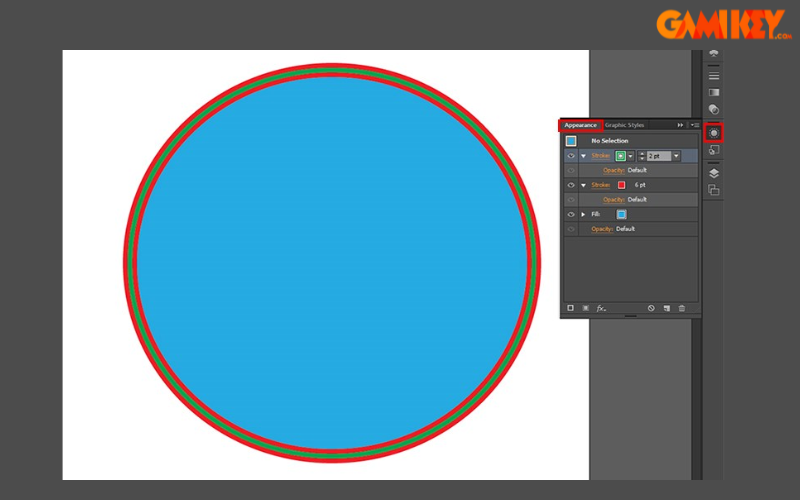
Chọn nhiều đối tượng tương tự nhau
Với công cụ Selection Tool là bạn có thể chọn tất cả đối tượng tương tự nhau bằng cách chọn bất kỳ một hình nào trong file lưu trữ và chọn Select > Same. Sau khi chọn xong, bạn có thể chọn lọc theo màu ( Same fill), theo viền, màu và viền.
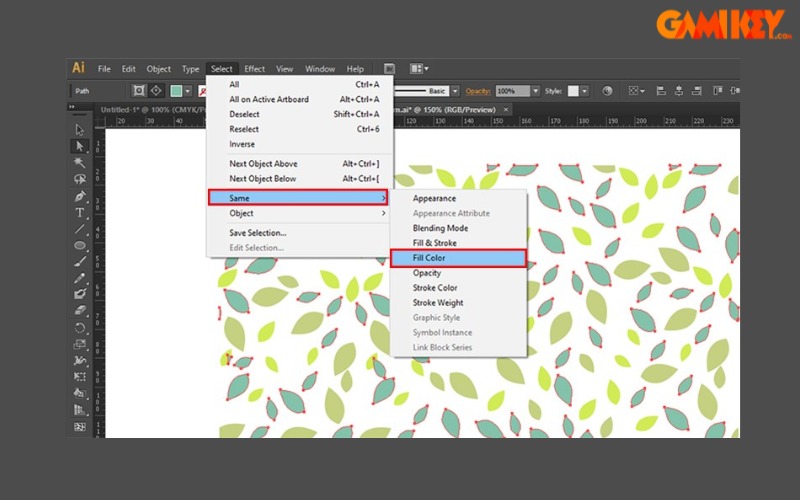
Sử dụng công cụ Pen Tool
Pen tool là một công cụ cần thiết mà bạn cần học khi mới bắt đầu tìm hiểu về Adobe Illustrator, vì bất kỳ thiết kế nào hình dạng nào cũng có thể tạo ra bằng công cụ này. Chính vì thế một khi bạn sử dụng thành thạo Pen tool trên Ai, bạn có thể thực hiện thao tác tương tự trên công cụ Pen Tool của các phần mềm thiết kế khác có trên Adobe Photoshop
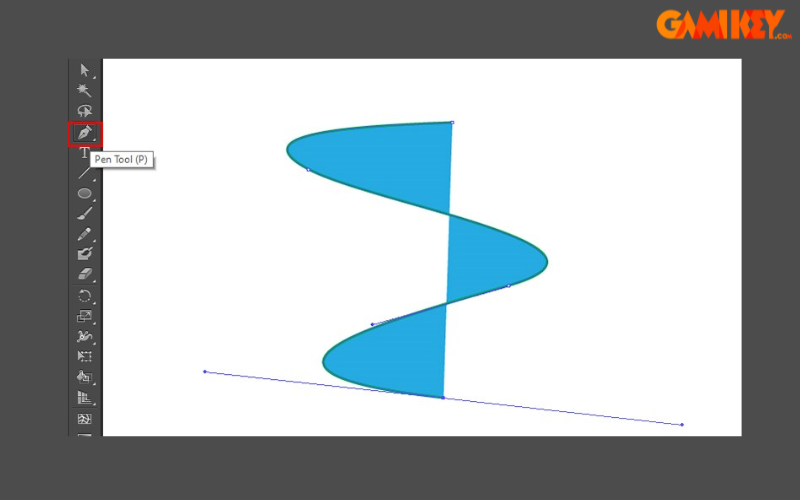
Sử dụng công cụ Pathfinder
Pathfinder là một công cụ giúp bạn tạo ra một hình dáng mới bằng cách thực hiện các thao tác có trên hai hay nhiều hình dạng như vuông, tròn,… Để sử dụng Pathfinder, chọn Windows > Pathfinder.
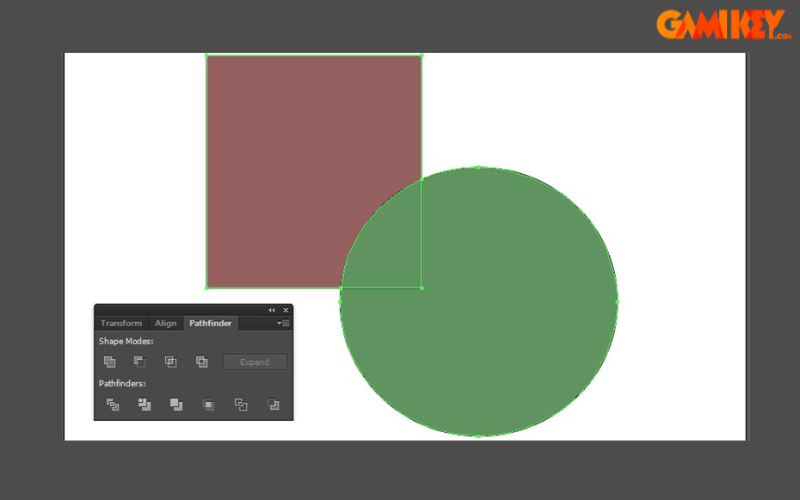
Và viết này Gamikey đã hướng dẫn chi tiết cách sử dụng phần mềm Adobe Illustrator. Nếu bạn là một người mới tìm hiểu về công cụ thiết kế này, có thể tham khảo bài viết này của chúng tôi. Ngoài ra, bạn muốn tìm hiểu thêm thông tin của những loại tài khoản khác của phần mềm Adobe, có thể truy cập vào mục “ Hướng dẫn”, Gamikey thường xuyên cập nhật những bài viết mới nhất.
Xem thêm các bài viết về Adobe Illustrator được viết bởi Gamikey:

























