Hướng dẫn cách làm chữ chạy trên Adobe Premiere chi tiết
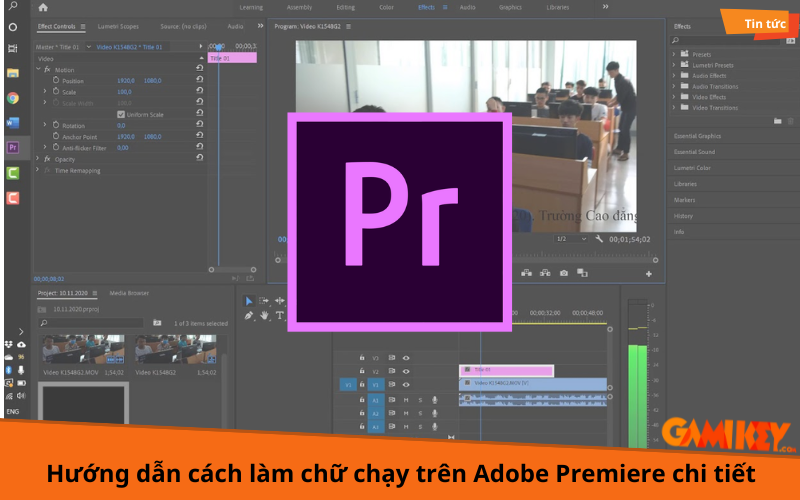
Ngày nay việc sản xuất video, việc tạo ra những hiệu ứng chữ động hấp dẫn không chỉ giúp thu hút người xem mà còn làm nổi bật thông điệp video muốn truyền tải. Adobe Premiere, một trong những phần mềm chỉnh sửa video hàng đầu, cung cấp nhiều công cụ mạnh mẽ để bạn có thể dễ dàng thiết kế chữ chạy với phong cách riêng biệt. Trong bài viết này, hãy cùng Gamikey tìm hiểu những cách làm chữ chạy trên Adobe Premiere từ những đoạn văn bản sống động, từ việc chọn kiểu chữ, điều chỉnh tốc độ cho đến việc thêm các hiệu ứng đặc biệt, giúp video của bạn trở nên sinh động và chuyên nghiệp hơn.
Ưu điểm khi chữ chạy trên Adobe Premiere
- Tăng trải nghiệm người xem: Chữ chạy giúp người xem dễ dàng theo dõi và hiểu rõ hơn nội dung video, đặc biệt là khi có âm thanh không rõ hoặc khi người xem không thể nghe được.
- Tạo hiệu ứng chuyên nghiệp: Sử dụng chữ chạy một cách sáng tạo có thể tạo ra hiệu ứng thị giác độc đáo và thu hút sự chú ý của khán giả.
- Tính linh hoạt: Adobe Premiere cung cấp nhiều tùy chọn để tùy chỉnh kiểu dáng, màu sắc, kích thước và vị trí của chữ chạy, giúp bạn tạo ra các phông chữ độc đáo phù hợp với video của mình.
- Dễ dàng chỉnh sửa: Bạn có thể dễ dàng chỉnh sửa văn bản chạy trong Adobe Premiere mà không cần phải sử dụng các phần mềm chỉnh sửa văn bản bên ngoài.
- Tích hợp trong quy trình làm việc: Adobe Premiere cho phép bạn thêm chữ chạy một cách dễ dàng vào video của mình, giúp tối ưu hóa quy trình sản xuất video.
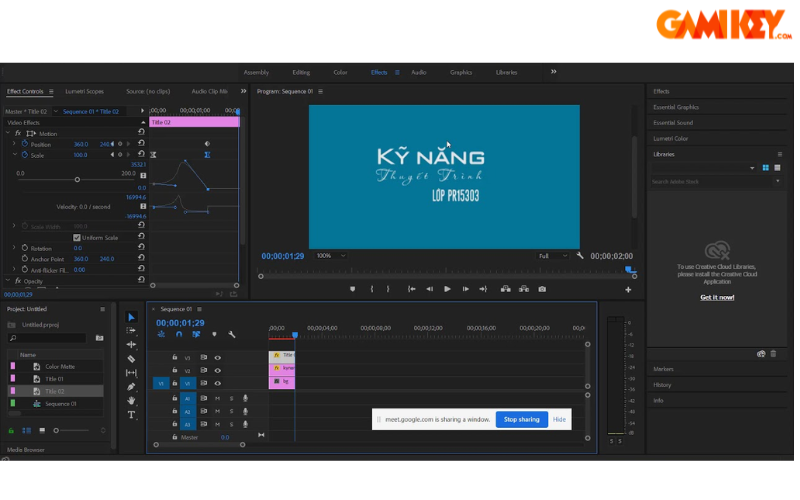
Hướng dẫn cách làm chữ chạy ngang
Để chèn chữ chạy trong video một cách hiệu quả, bạn có thể thực hiện theo các bước sau:
Bước 1: Mở video bằng cách nhấn chuột phải vào khung Project và chọn Import….
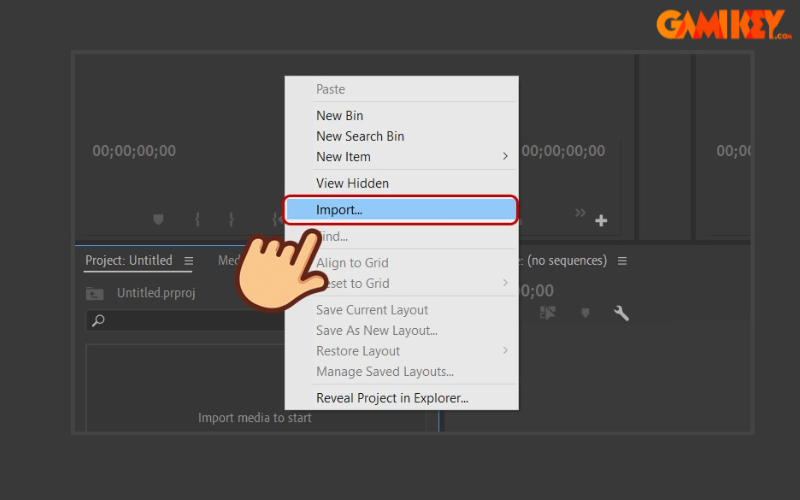
Bước 2: Lựa chọn video bạn muốn sử dụng và nhấn Open.
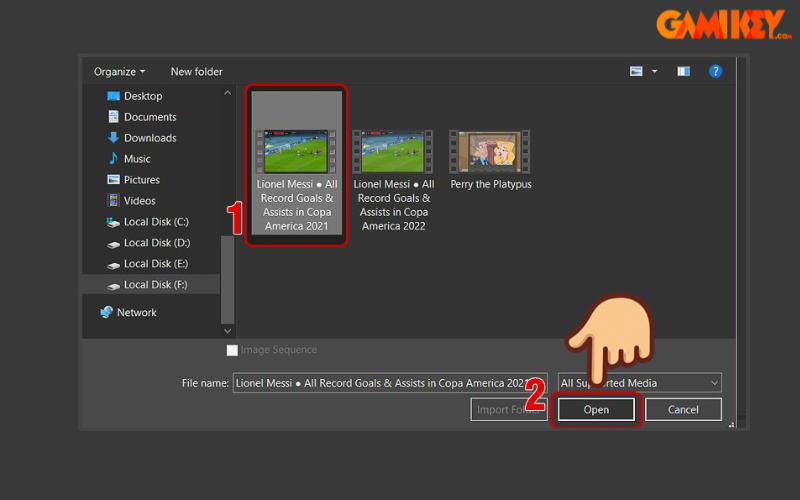
Bước 3: Kéo video vừa nhập vào khung làm việc bên phải để bắt đầu chỉnh sửa.
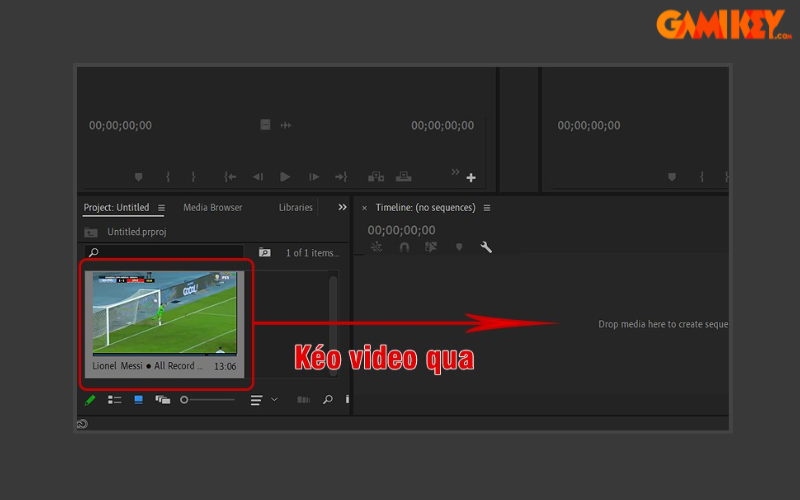
Bước 4: Sử dụng công cụ Rectangle Tool để vẽ một hình chữ nhật. Hình chữ nhật này sẽ là khung cho văn bản của bạn. Nếu bạn muốn văn bản chạy tự do mà không cần nằm trong khung, bạn có thể bỏ qua bước này.
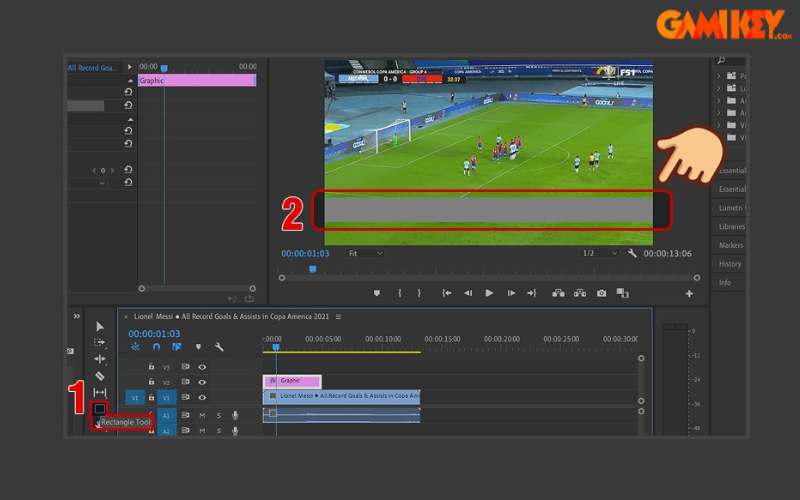
Bước 5: Chọn File > New > Legacy Title… để tạo tiêu đề mới.
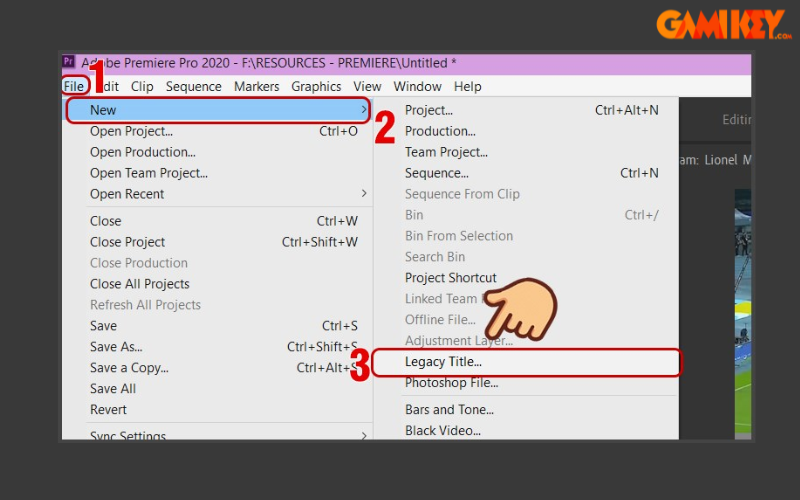
Bước 6: Đặt tên cho tiêu đề (title) của bạn và nhấn OK.
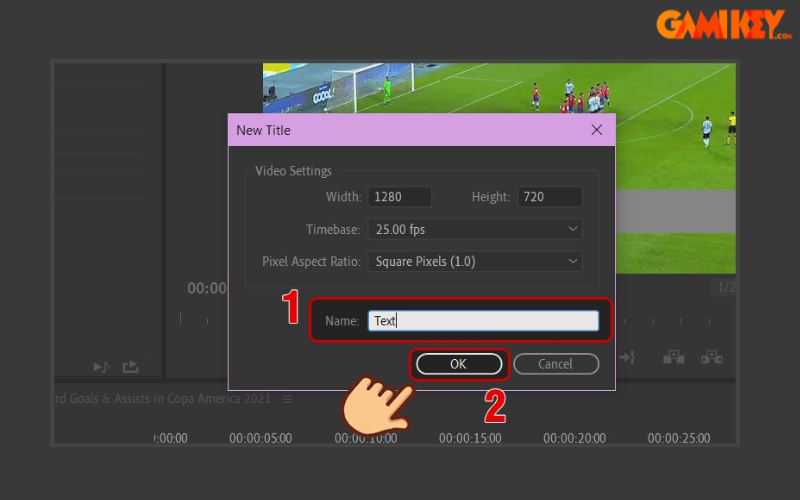
Bước 7: Trong cửa sổ mới hiện ra, chọn công cụ Type Tool và nhập nội dung văn bản mà bạn muốn hiển thị.
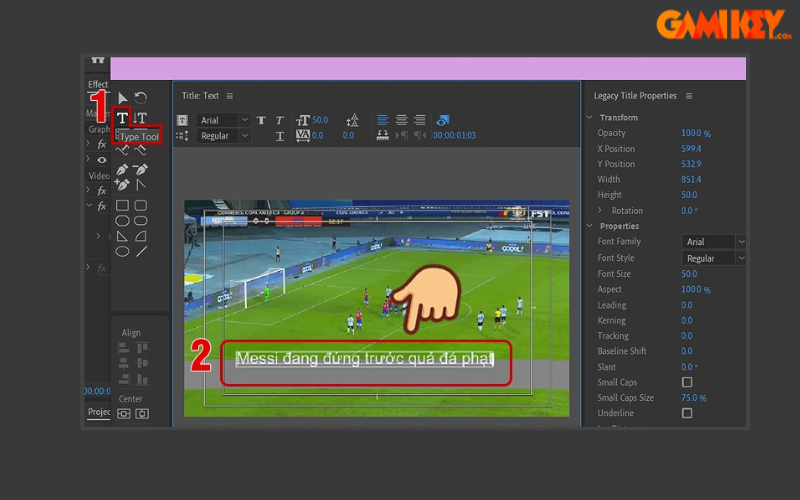
Bước 8: Chuyển sang công cụ Selection Tool (phím tắt V) để di chuyển đoạn văn bản vào vị trí mong muốn trong khung. Bạn có thể tùy chỉnh kiểu font chữ, kích thước và màu sắc ở khung tùy chỉnh bên phải để phù hợp với phong cách của video.
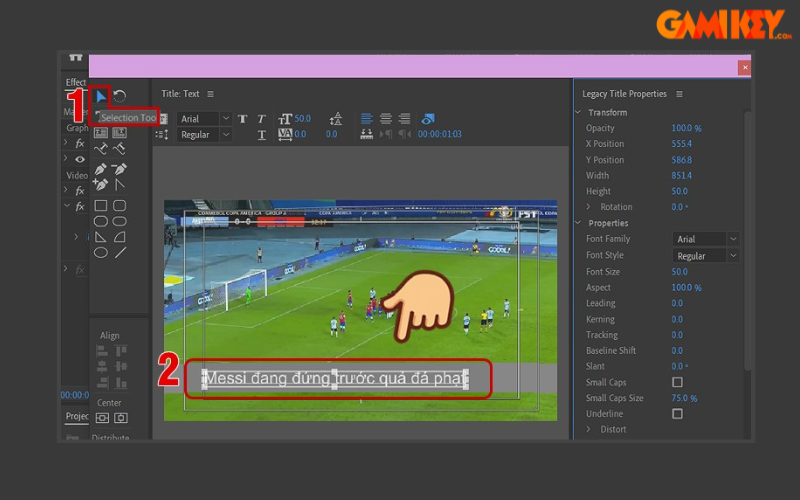
Bước 9: Nhấn vào biểu tượng chạy chữ để mở hộp thoại tùy chọn.
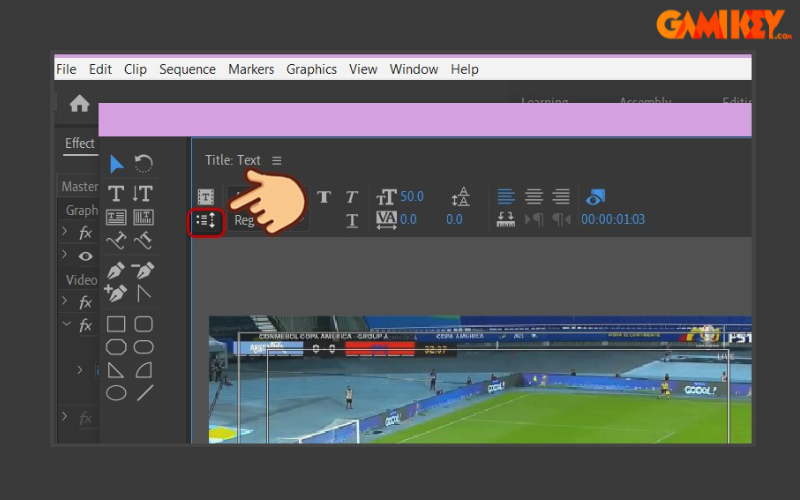
Bước 10: Tại hộp thoại hiện ra, bạn có thể chọn kiểu chạy chữ như sau:
- Roll: Chữ sẽ chạy từ dưới lên màn hình.
- Crawl Left: Chữ chạy từ phải sang trái.
- Crawl Right: Chữ chạy từ trái sang phải.
Sau khi chọn kiểu chạy chữ, hãy tích vào hai hộp thoại Start Off Screen và End Off Screen, rồi nhấn OK để lưu cài đặt.
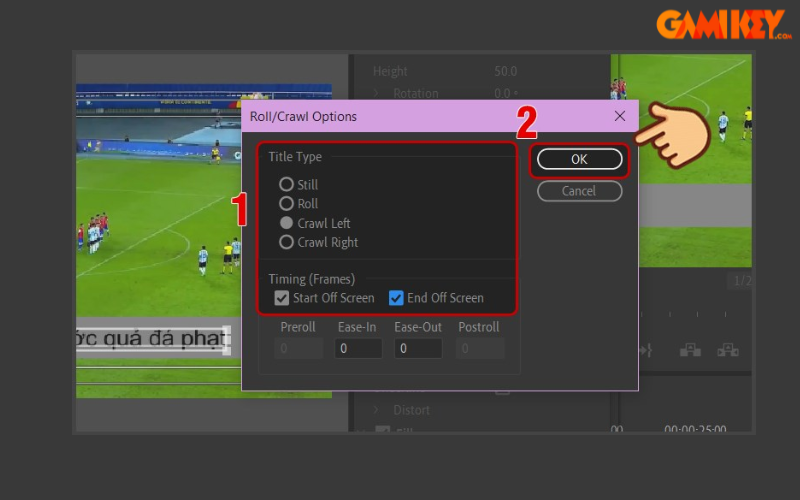
Bước 11: Nhấn dấu X để đóng hộp thoại. Lúc này, khung text bạn đã thêm sẽ hiển thị trong khung Project. Kéo nó vào khung làm việc bên phải để tiếp tục chỉnh sửa.
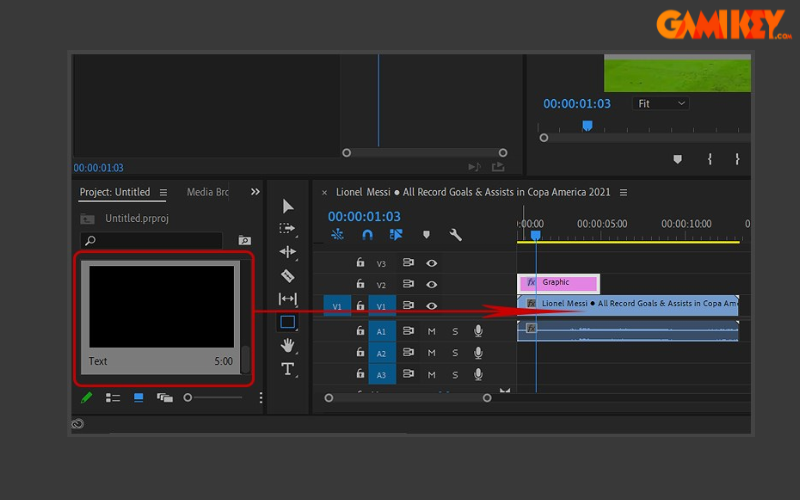
Bước 12: Nhấn xem thử để kiểm tra. Bạn sẽ thấy chữ chạy từ ngoài vào cho đến khi hết khung hình bên trái. Nếu cần điều chỉnh thời gian chữ chạy, bạn có thể thay đổi frame thời gian của văn bản và khung hình cho phù hợp.
Hướng dẫn cách làm chữ chạy dọc từ dưới lên
Bước 1: Mở video bằng cách nhấn chuột phải vào khung Project và chọn Import….
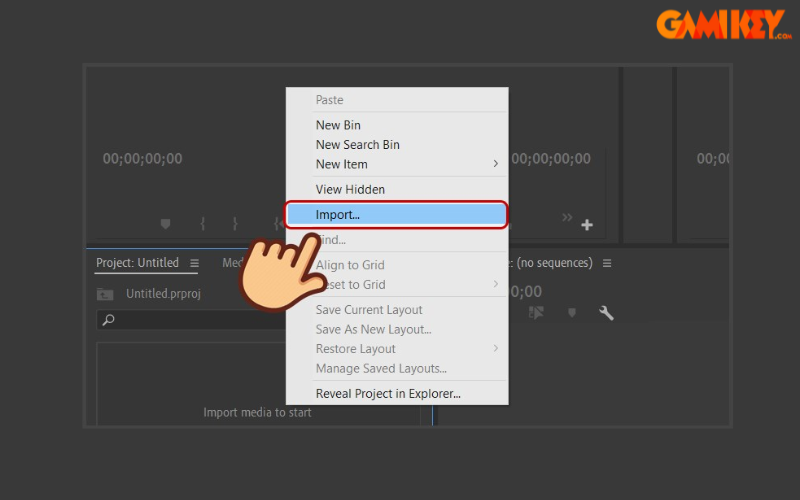
Bước 2: Lựa chọn video mà bạn muốn sử dụng, sau đó nhấn Open.
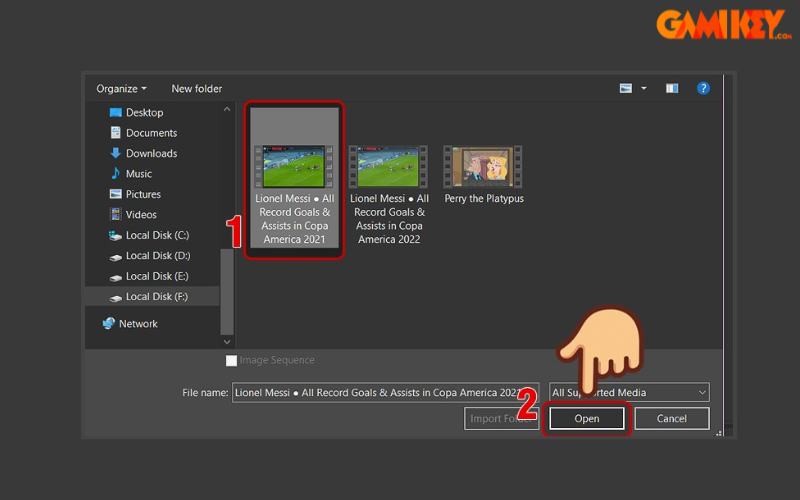
Bước 3: Kéo video vào khung làm việc bên phải để bắt đầu chỉnh sửa.
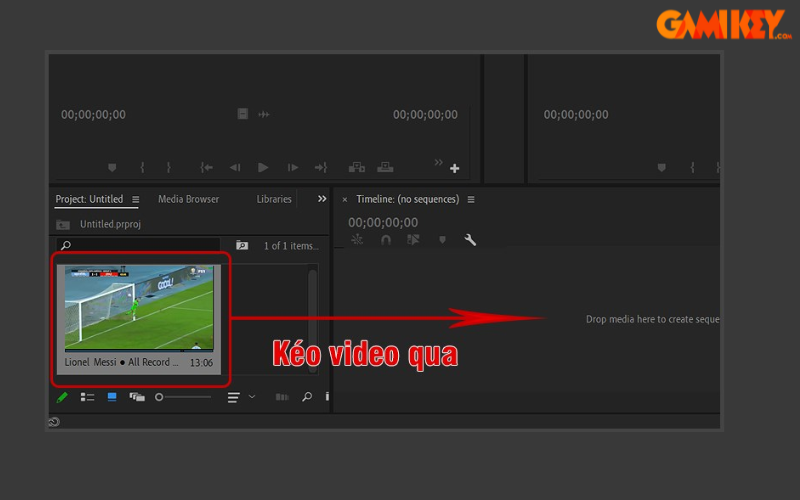
Bước 4: Chọn tab Graphic, sau đó sử dụng công cụ Type Tool (phím tắt T) để nhập nội dung văn bản mà bạn muốn chạy.
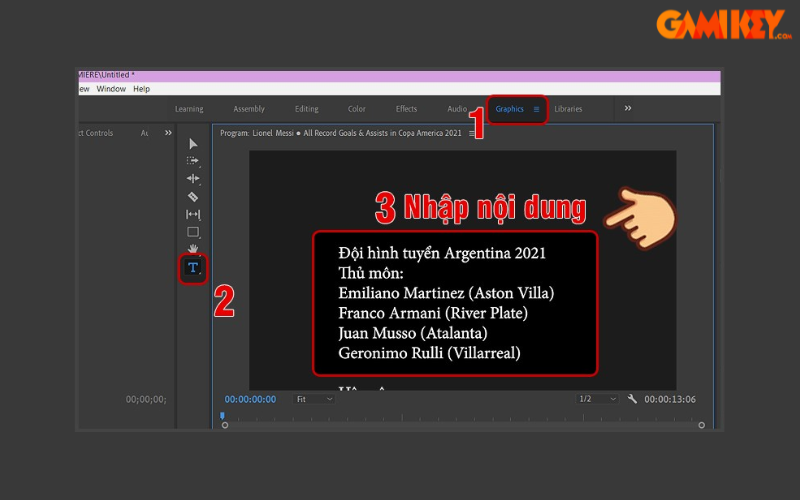
Bước 5: Bạn có thể tùy chỉnh kiểu font chữ, kích thước, màu sắc, và căn lề ở khung tùy chỉnh bên phải để phù hợp với phong cách của video.

Bước 6: Nhấn vào khoảng trống phía dưới ô text để hiển thị Responsive Design Time. Sau đó, hãy tích vào ô Roll để thiết lập kiểu chạy chữ.
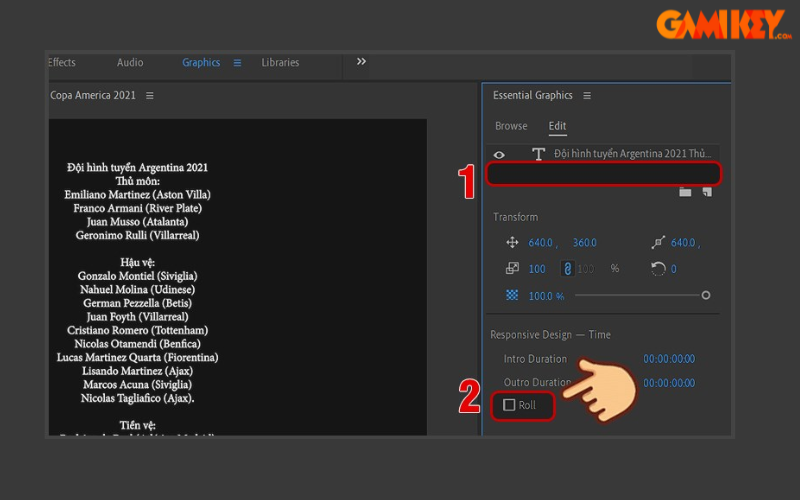
Bước 7: Lúc này, chữ của bạn sẽ chạy từ dưới lên trên màn hình và tiếp tục cho đến khi hết nội dung. Nếu bạn muốn điều chỉnh thời gian chữ chạy, chỉ cần thay đổi frame thời gian của đoạn văn bản trong timeline.
Một số lưu ý khi chữ chạy trên Adobe Premiere
- Độ dài và tốc độ chữ chạy: Chọn độ dài và tốc độ chữ chạy sao cho phù hợp với nội dung video và cho phép người xem đọc dễ dàng. Chữ chạy quá nhanh hoặc quá chậm có thể làm mất đi sự tập trung của người xem.
- Chọn phông chữ rõ ràng: Sử dụng phông chữ dễ đọc và rõ ràng, tránh sử dụng phông chữ quá phức tạp hoặc khó đọc. Đảm bảo rằng chữ chạy hiển thị tốt trên nền video.
- Kiểm tra độ tương phản: Đảm bảo rằng chữ chạy có đủ tương phản với nền video để người xem có thể đọc dễ dàng mà không gặp khó khăn.
- Vị trí và kích thước chữ chạy: Đặt chữ chạy ở vị trí phù hợp trên video để không che khuất nội dung quan trọng. Đồng thời, điều chỉnh kích thước để đảm bảo chữ chạy dễ đọc trên mọi thiết bị.
- Chú ý đến hình thức và kiểu dáng: Cân nhắc việc sử dụng hiệu ứng, màu sắc và kiểu dáng phù hợp với nội dung video và không làm mất đi sự chú ý của người xem.
- Chỉnh sửa chữ chạy: Adobe Premiere cho phép bạn chỉnh sửa chữ chạy một cách linh hoạt. Đảm bảo bạn kiểm tra kỹ lưỡng trước khi xuất video để đảm bảo chữ chạy không có lỗi chính tả hoặc định dạng.
Chúng tôi hy vọng bài viết này sẽ giúp bạn đọc nắm rõ cách chạy chữ trên Adobe Premiere. Ngoài ra, nếu bạn đọc muốn tìm hiểu thêm về Adobe là gì thì có thể truy cập vào mục “hướng dẫn” để cập nhật thông tin bài viết mới nhất nhé.
Xem thêm các bài viết về Adobe Premiere được viết bởi Gamikey:
Cách chèn chữ trong Adobe Premiere
Cách xuất video trong Adobe Premiere

























