Hướng dẫn cách chuyển File PDF sang Word bằng Adobe Reader

Bạn muốn chuyển đổi file PDF sang định dạng Word để chỉnh sửa hoặc sử dụng nội dung. Adobe Reader là một trong những công cụ phổ biến giúp bạn thực hiện điều này một cách dễ dàng. Bài viết này Gamikey sẽ hướng dẫn bạn cách chuyển File PDF sang Word bằng Adobe Reader một cách hiệu quả.
Thông tin cơ bản Adobe Reader
Nền tảng hỗ trợ:Adobe Reader có thể được cài đặt trên nhiều hệ điều hành khác nhau, bao gồm Android từ phiên bản 5.0 trở lên, iOS từ phiên bản 12 trở lên, Windows từ phiên bản 8.1 trở lên và Mac OS X từ phiên bản 10.9 trở lên.
Dung lượng:
- Trên Android, ứng dụng có kích thước khoảng 21MB.
- Trên iOS, dung lượng khoảng 228.8MB.
- Trên Windows, kích thước khoảng 10.73MB.
- Trên Mac OS, dung lượng khoảng 124MB.
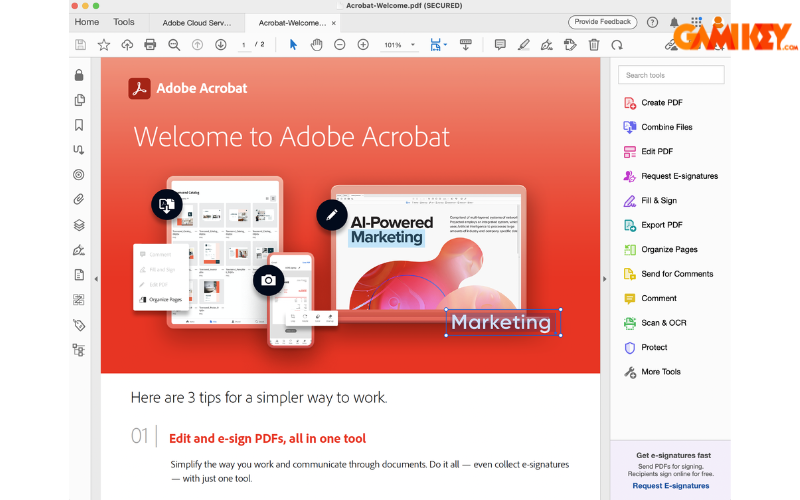
Cách chuyển đổi tệp PDF thành tài liệu Word trên Adobe Reader
- Bước 1:Mở tệp PDF mà bạn muốn chuyển đổi trong Adobe Acrobat.
- Bước 2:Trong bảng điều khiển bên phải, nhấp vào công cụ “Xuất PDF”.
- Bước 3:Từ danh sách định dạng xuất, chọn Microsoft Word và sau đó chọn “Tài liệu Word”.
- Bước 4: Nhấn nút “Xuất”. Nếu tài liệu PDF chứa văn bản được quét, Acrobat sẽ tự động sử dụng công nghệ nhận dạng văn bản (OCR) để chuyển đổi.
- Bước 5:Đặt tên cho tệp đã chuyển đổi, chọn định dạng tệp là DOC hoặc DOCX và nhấn “Lưu”.
>> Xem thêm: So sánh Foxit Reader và Adobe Reader
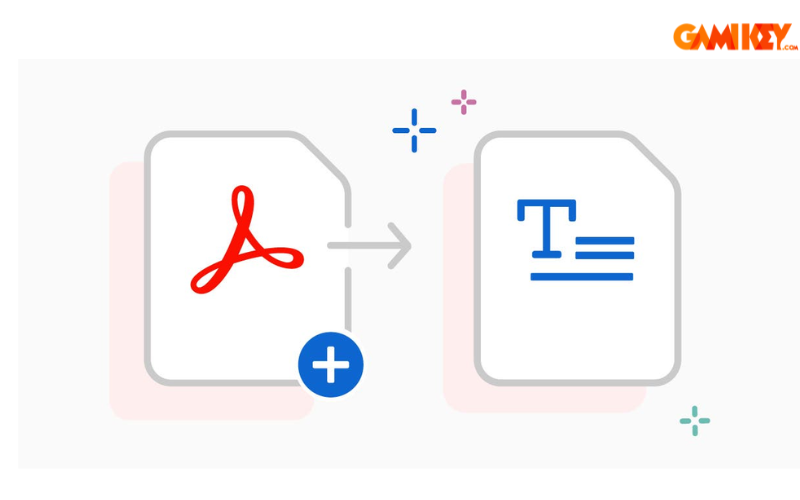
Một số tiện ích khi chuyển File PDF sang Word bằng Adobe Reader
Giữ nguyên định dạng PDF khi chuyển sang Word
Khi bạn chuyển đổi tài liệu PDF sang định dạng Word, tất cả các phông chữ và định dạng sẽ được giữ nguyên, bao gồm bảng, danh sách gạch đầu dòng và các yếu tố khác mà bạn muốn bảo toàn. Điều này giúp bạn đảm bảo rằng tài liệu của mình vẫn giữ được hình thức như ban đầu.
Thuận tiện làm việc mọi nơi
Bạn có thể dễ dàng chuyển đổi tệp PDF thành tài liệu Word từ thiết bị di động của mình. Điều này cho phép bạn tiếp tục chỉnh sửa hoặc bắt đầu một dự án mới bất cứ lúc nào và ở bất kỳ đâu mà bạn cần.

Chuyển tệp đã quét thành tài liệu Word
Adobe Acrobat có khả năng chuyển đổi cả những bản quét phức tạp nhất thành tài liệu Word với định dạng đầy đủ nhờ vào công nghệ nhận dạng ký tự quang học (OCR). Bạn không cần phải dán lại hay điều chỉnh nội dung sau khi chuyển đổi.
Chỉ chuyển đổi nội dung cần thiết
Việc sao chép, dán và xuất đoạn văn bản cần thiết từ tệp PDF vào tài liệu Word trở nên dễ dàng hơn bao giờ hết. Công cụ chuyển đổi PDF của Acrobat giúp bạn thực hiện quá trình này nhanh chóng và hiệu quả.
Với những tính năng này, việc chuyển đổi từ PDF sang Word không chỉ tiện lợi mà còn giúp bạn tiết kiệm thời gian và công sức trong việc chỉnh sửa tài liệu.
8 tính năng chính của công cụ Adobe Reader
Mở tệp PDF nhanh chóng
Adobe Acrobat Reader cho phép bạn mở các tệp PDF một cách nhanh chóng từ email, trang web hoặc các tệp được lưu trữ trên thiết bị của mình. Ứng dụng này đồng bộ hóa với các tệp PDF, giúp bạn truy cập dễ dàng mà không cần mất thời gian tìm kiếm.
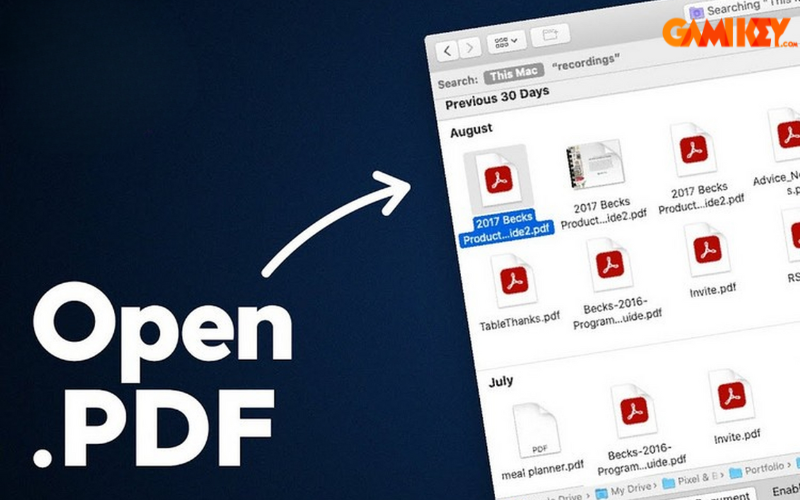
Xem và chú thích tài liệu PDF
Bạn có thể đọc tài liệu PDF từ nhiều nguồn khác nhau và thêm chú thích, đánh dấu thông tin quan trọng để hiểu rõ hơn nội dung tài liệu.
Chuyển đổi PDF sang Word
Adobe Reader hỗ trợ chuyển đổi tệp PDF sang các định dạng văn bản phổ biến như Word (.doc, .docx) và Excel, giúp bạn dễ dàng chỉnh sửa và sử dụng dữ liệu.
Viết lời bình với PDF Annotator
Ứng dụng cho phép bạn ghi chú và viết lời bình trên trang PDF, giúp bạn dễ dàng ghi nhớ các chi tiết quan trọng.
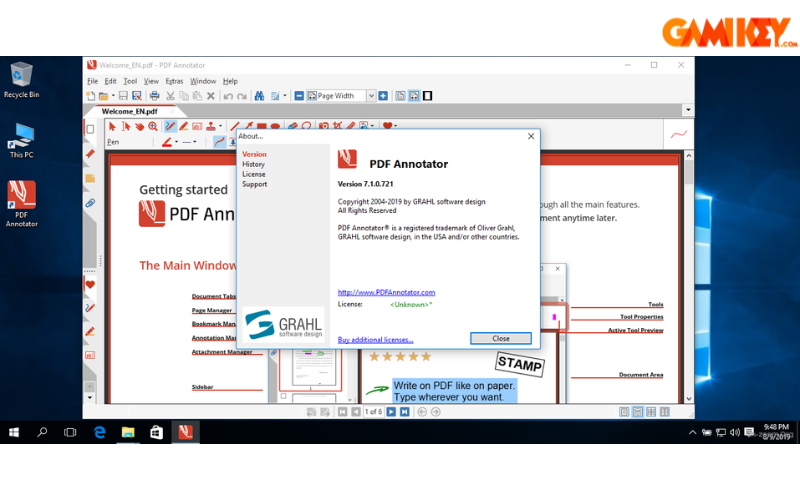
Tìm kiếm và tùy chọn xem
Tính năng tìm kiếm từ và cụm từ giúp bạn nhanh chóng tìm thông tin cần thiết trong tài liệu. Bạn cũng có thể phóng to, thu nhỏ hoặc chọn chế độ xem phù hợp để dễ dàng theo dõi nội dung.
Tạo liên kết chia sẻ
Adobe Reader cho phép bạn tạo liên kết chia sẻ để gửi tài liệu qua email hoặc sao chép liên kết để chia sẻ với người khác một cách nhanh chóng.
Lưu trữ và truy cập qua Adobe Document Cloud
Bạn có thể đồng bộ hóa tất cả tệp của mình vào tài khoản Adobe Document Cloud miễn phí, giúp dễ dàng truy cập các tệp PDF trên mọi thiết bị liên kết với tài khoản.
Bảo vệ tệp PDF bằng mật khẩu
Ứng dụng cung cấp chức năng cài đặt mật khẩu cho tệp PDF, cùng với các tính năng chỉnh sửa và xuất tệp khi bạn nâng cấp lên phiên bản cao cấp hơn.
Trên đây là cách chuyển File PDF sang Word bằng Adobe Reader mà Gamikey đã hướng dẫn đến bạn đọc. Chúng tôi hy vọng bài viết sẽ giúp bạn đọc trong việc chuyển đổi file PDF. Và nếu bạn đọc muốn tìm hiểu thêm về Adobe, có thể truy cập vào mục “hướng dẫn” để theo dõi bài viết mới nhất nhé.

























