Hướng dẫn cách chỉnh ảnh trên Adobe Photoshop chi tiết

Adobe Photoshop là một trong những phần mềm chỉnh sửa ảnh mạnh mẽ và phổ biến nhất hiện nay. Với nhiều tính năng được tích hợp, Photoshop cho phép người dùng thực hiện nhiều thao tác từ cơ bản đến nâng cao để tạo ra những bức ảnh đẹp mắt. Bài viết này Gamikey sẽ hướng dẫn cách chỉnh ảnh trên Adobe Photoshop chi tiết nhất.
Hướng dẫn cơ bản về cách chỉnh ảnh trên Adobe Photoshop
Bước 1: Mở ảnh
Bước đầu click chuột và chọn Open With, sau đó tiếp tục chọn File > Open trong Photoshop. Bạn có thể mở hình ảnh cùng một lúc. Từng ảnh sẽ được hiển thị trong tab riêng trong giao diện photoshop
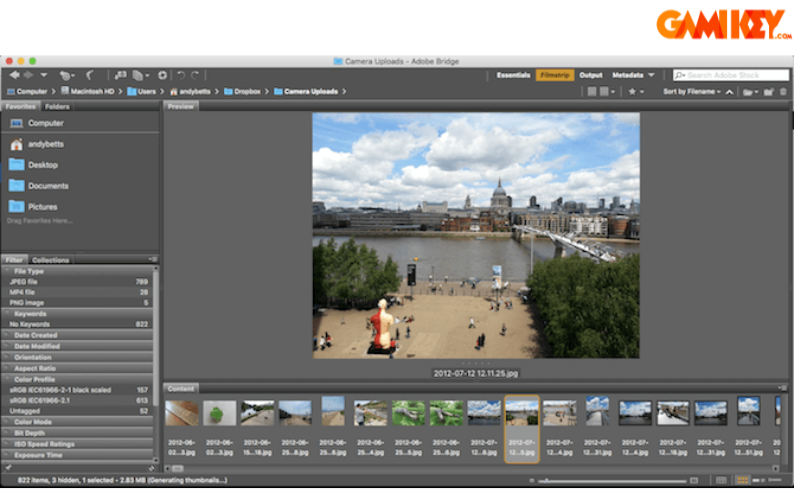
Bước 2: Cắt và làm phẳng ảnh
Chọn công cụ Crop trên thanh công cụ hay nhấn phím C từ bàn phím. Trên thanh Options hãy đảm bảo là Delete Cropped Pixels không tích. Điều này sẽ cho phép bạn cắt ảnh mà không ảnh hưởng đến ảnh
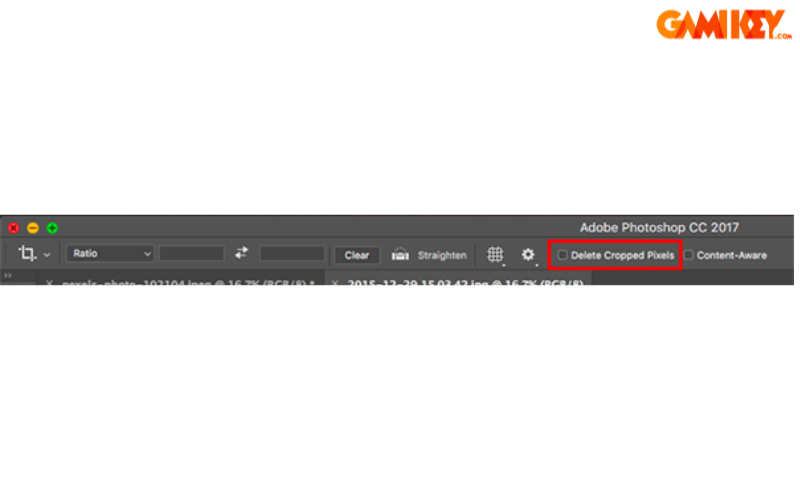
Nếu bạn muốn cắt ảnh trong kích thước hay tỷ lệ mong muốn hãy nhập ảnh trên thanh Options và nhấn enter. Để điều chỉnh bản cắt sau đó, hãy nhấn phím C, click bên trong bức ảnh và cắt lại
Bước 3: Xóa ảnh
Để xóa ảnh bạn cần tới image > image rotation rồi chọn 90 Counter Clockwise.
Bước 4: Chỉnh phơi sáng
Để chỉnh phơi sáng có thể sử dụng công cụ Exposure để điều chỉnh lại các tổng màu sáng của bức ảnh thiếu sáng hay quá sáng. Trong bảng Adjustments ở phía dưới màn hình, kéo thanh Exposure sang phía bên trái để làm sáng hay tối bức ảnh . Tùy chọn Brightness để có thể làm bức ảnh nổi bật và bóng. Công cụ này được dùng nhiều cho hầu hết các bức ảnh có mức phơi sáng chuẩn nhưng cần điều chỉnh để trong hoàn chỉnh hơn
Chọn Brightness/Contrast và kéo thanh trượt Brightness sang trái hoặc phải tùy muốn
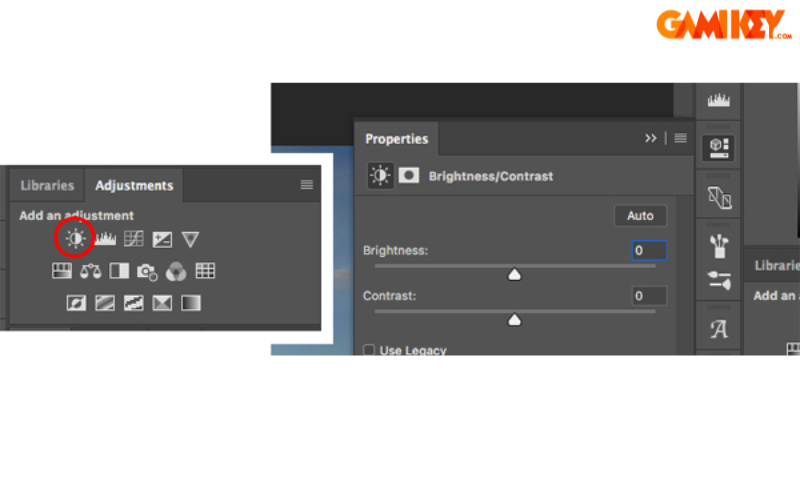
Bước 5: Điều chỉnh màu sắc
Một cách dễ dàng làm bức ảnh có màu sắc hấp dẫn hơn là tăng màu sắc. Chọn Adjustments > Vibrance. Lúc này bạn sẽ thấy hai thanh trượt, Saturation là thay đổi các màu sắc bằng nhau, có thể thiết lập màu sắc ở mức -100 để tạo ra ảnh trắng đen. Còn Vibrance thì tinh tế hơn, là tập trung vào bảng màu ít bão hòa.
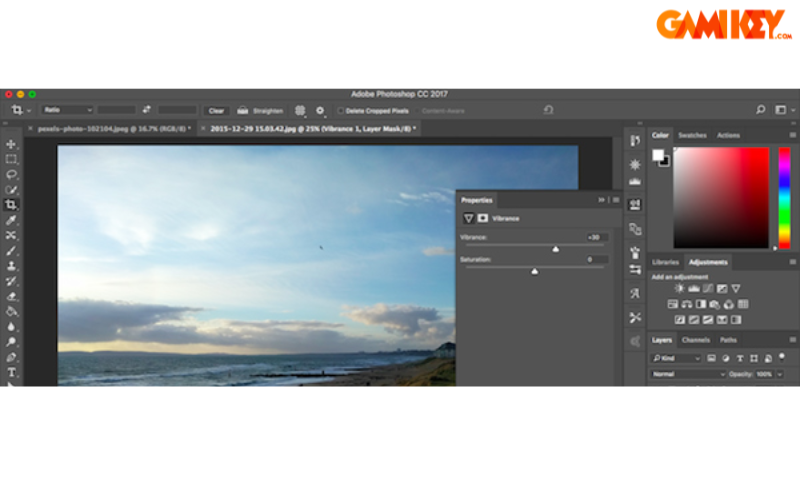
Bước 6: Thêm sự tương phản với levels
Giống như màu sắc, nhiều hình ảnh có thể được cải thiện đáng kể nhờ vào việc điều chỉnh độ tương phản. Điều này không chỉ giúp hình ảnh trở nên nổi bật hơn mà còn tạo cảm giác sâu sắc hơn cho bức ảnh. Trong Photoshop, có nhiều cách để điều chỉnh độ tương phản, nhưng công cụ Levels là lựa chọn lý tưởng cho những người mới bắt đầu, vì nó vừa mạnh mẽ vừa dễ sử dụng.
Chọn Levels trong bảng điều chỉnh. Công cụ này hoạt động dựa trên một biểu đồ thể hiện phạm vi tông màu của bức ảnh, với màu đen nằm ở bên trái và màu trắng ở bên phải.
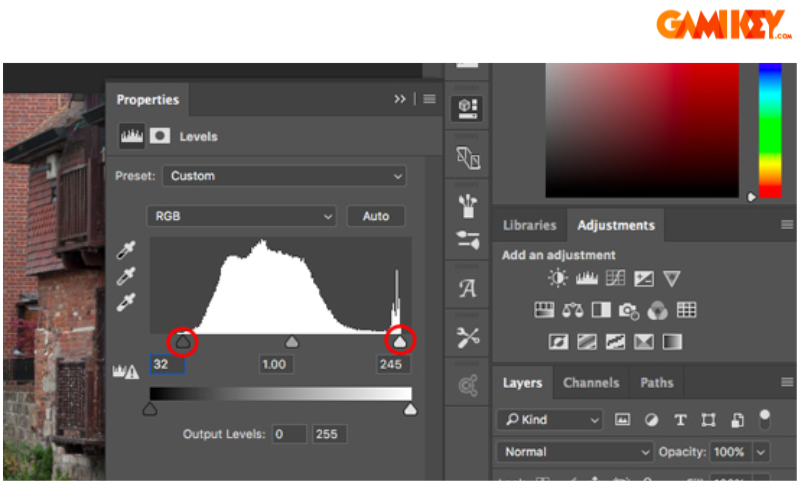
Bước 7: Điều chỉnh với Levels
Bạn có thể dễ dàng khắc phục vấn đề về cân bằng trắng bằng cách sử dụng công cụ Levels trong bảng Adjustments. Trong bảng điều khiển, có ba công cụ Eyedropper nằm ở bên trái. Công cụ ở giữa được thiết kế để chọn một điểm màu xám trong bức ảnh, từ đó giúp điều chỉnh cân bằng trắng một cách hiệu quả.
Để sử dụng, hãy chọn Eyedropper và tìm một khu vực màu xám trong ảnh của bạn. Sau đó, chỉ cần nhấp vào vùng đó. Bạn sẽ thấy sự điều chỉnh ngay lập tức. Nếu kết quả không như mong muốn, bạn có thể tiếp tục nhấp chuột vào các khu vực khác cho đến khi đạt được hiệu ứng ưng ý.
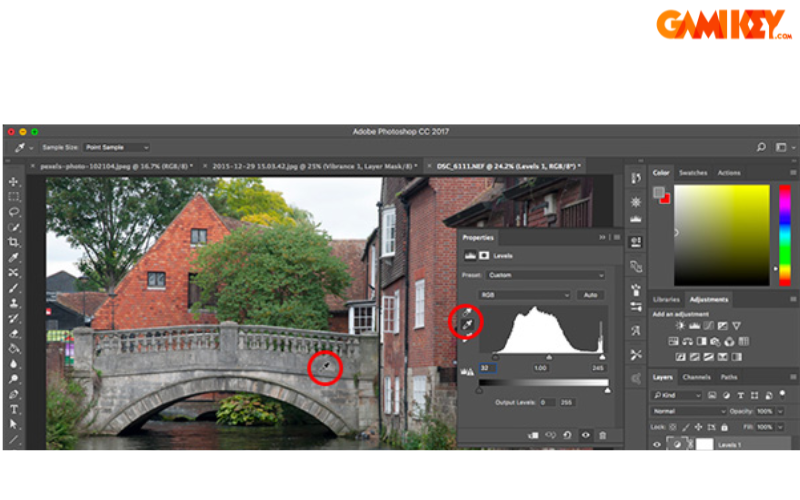
Bước 8: Xóa đối tượng trong ảnh
Để loại bỏ khuyết điểm trong ảnh mà không làm hư hại đến lớp nền, trước tiên nhấn Ctrl + J trên Windows hoặc Cmd + J trên Mac.
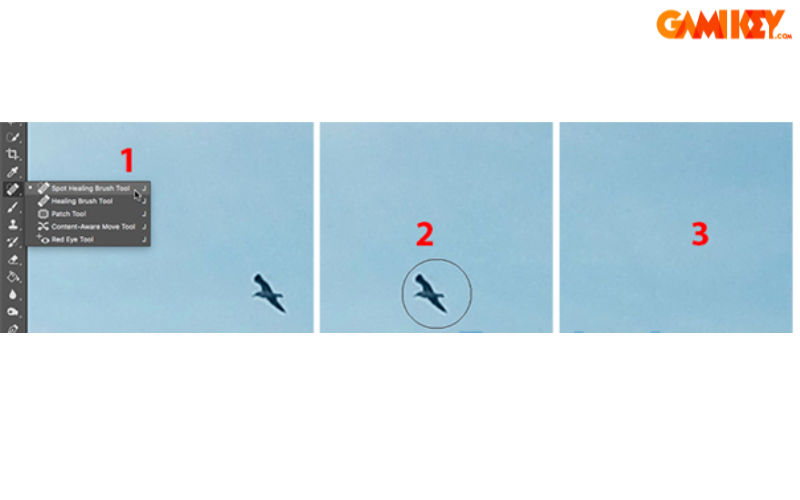
Bước 9: Loại bỏ bụi và khuyết điểm
Để xử lý bụi hoặc các khuyết điểm khác chọn công cụ Spot Healing Brush Tool từ thanh công cụ hoặc nhấn phím J. Lựa chọn kích thước chổi phù hợp từ thanh Options, hoặc sử dụng các phím khung vuông để điều chỉnh kích thước.
Hãy theo dõi ví dụ dưới đây để biết cách làm mịn và xóa khuyết điểm trên da trong Photoshop CS6:
Cách 1: Tạo bản sao ảnh
Khi mở ảnh trong Photoshop, bảng Layers sẽ hiển thị ảnh trên lớp Background. Trước khi làm mịn da, hãy bắt đầu bằng việc loại bỏ các nhược điểm không mong muốn. Để bảo vệ ảnh gốc, bạn nên làm việc trên từng lớp riêng biệt. Tạo một bản sao của layer Background bằng cách nhấn và giữ phím Alt (Win) hoặc Option (Mac), sau đó click vào layer Background và kéo nó vào biểu tượng New Layer ở phía dưới bảng Layers. Trong hộp thoại Duplicate Layer, đặt tên cho lớp là “Spot Healing” và nhấn OK. Một bản sao của hình ảnh sẽ xuất hiện trên layer mới – Spot Healing ở phía trên bản gốc.
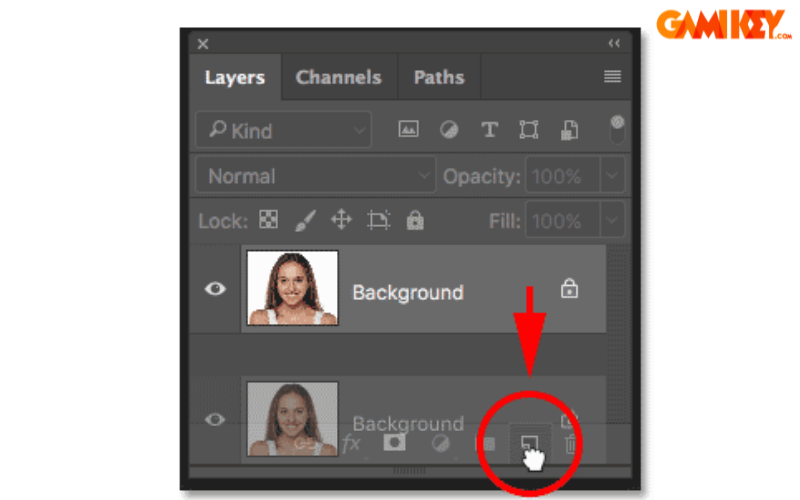
Cách 2: Chọn cọ vẽ
Nhấp vào công cụ Spot Healing Brush từ thanh công cụ.
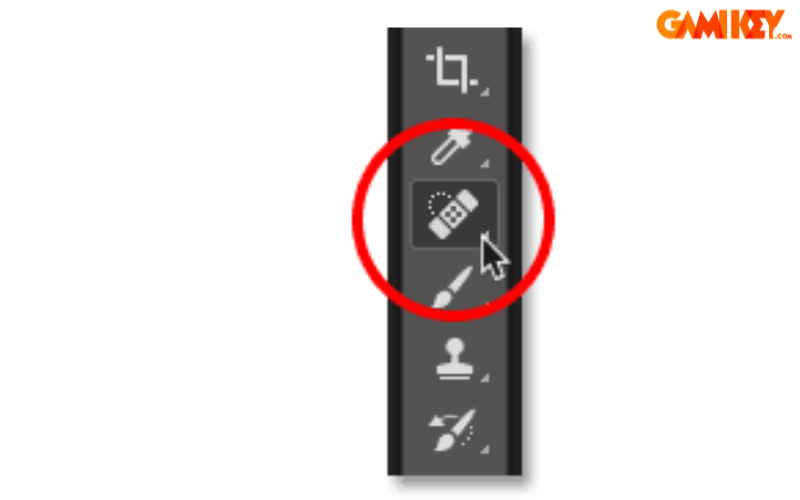
Cách 3: Thiết lập Content-Aware cho cọ vẽ
Hãy đảm bảo rằng bạn đã chọn Type là Content-Aware cho cọ vẽ trong thanh Options.
Cách 4: Nhấp vào các khuyết điểm trên da để loại bỏ chúng.
Photoshop sẽ ngay lập tức “làm lành” những khuyết điểm bằng cách thay thế chúng bằng kết cấu da mịn màng hơn từ khu vực xung quanh.
Bước 10 Lưu file ảnh
Khi lưu lại sản phẩm cuối cùng, việc chọn định dạng phù hợp là rất quan trọng. Các định dạng như JPEG và những định dạng phổ biến khác không hỗ trợ các lớp trong Photoshop. Để giữ lại thông tin về các lớp và đảm bảo bạn có thể chỉnh sửa trong tương lai, bạn nên lưu tệp ở định dạng PSD.
Hướng dẫn cách thay đổi màu của đối tượng trong Photoshop
- Bước 1: Nhấn phím tắt W trên bàn phím để truy cập công cụ này. Sau đó kéo chọn qua khu vực của đối tượng mà bạn muốn thay đổi màu. Bạn có thể bắt đầu với Rectangle Mode, nhưng nếu cần độ chính xác cao hơn, hãy chuyển sang Lasso Selection Mode.
- Bước 2: Nếu bạn bỏ sót một số chi tiết trong lựa chọn, giữ phím Shift và kéo qua vùng bị bỏ sót để thêm chúng vào lựa chọn.
- Bước 3: Sau khi đã chọn xong đối tượng, vào bảng Layers và nhấp vào Create a New Group. Tiếp theo, nhấp vào Add Layer Mask. Điều này sẽ biến lựa chọn thành mask, cho phép bạn thay đổi màu mà không làm hỏng ảnh gốc.
- Bước 4: Trong bảng Layers, nhấp vào Create New Fill or Adjustment Layer và chọn Solid Color. Chọn màu sắc mà bạn thích và nhấn OK.
- Bước 5: Nhấp vào Create New Fill or Adjustment Layer lần nữa và chọn Brightness/Contrast để điều chỉnh độ sáng và tương phản của màu sắc mới.
- Bước 6: Cuối cùng, hãy lưu ảnh đã chỉnh sửa của bạn bằng cách vào menu File và chọn Save hoặc Save As để giữ lại phiên bản gốc.
Một số Plugin hỗ trợ sửa ảnh trong Photoshop
Plugin và tiện ích mở rộng là những công cụ hữu ích giúp bạn mở rộng tính năng của Photoshop. Dưới đây là một số plugin mà bạn nên thử nghiệm để nâng cao trải nghiệm chỉnh sửa ảnh của mình:
Pexels Plugin
Pexels là một trong những trang web cung cấp ảnh stock miễn phí được yêu thích nhất. Với plugin này, bạn có thể truy cập vào kho hình ảnh của Pexels ngay trong Photoshop mà không cần phải rời khỏi ứng dụng. Để mở Pexels, hãy vào Windows > Extensions > Pexels. Tại đây, bạn có thể duyệt qua các bức ảnh theo độ phổ biến, thời gian gần đây hoặc tìm kiếm theo tag.
ON1 Free Creative Assets
ON1 Effects mang đến cho Photoshop những hiệu ứng giống như trên Instagram. Plugin này cung cấp một loạt các preset với nhiều phong cách khác nhau như Hipster hay Cinematic, giúp bạn dễ dàng nâng cao sắc thái màu sắc cho bức ảnh của mình.
Ink
Ink là một add-on tuyệt vời dành cho các nhà thiết kế web, cho phép họ kết hợp các bố cục trong Photoshop. Nó chuyển đổi các thành phần thiết kế thành mã HTML và CSS, giúp bạn tạo ra hình ảnh chính xác theo ý muốn trên trang web.
SuperPNG
Photoshop hỗ trợ nhiều định dạng file lưu ảnh, trong đó có PNG. Tuy nhiên, các tùy chọn khi lưu PNG thường bị hạn chế. SuperPNG mang đến cho bạn nhiều quyền kiểm soát hơn đối với ảnh PNG, giúp bạn tìm được sự cân bằng giữa tốc độ và chất lượng khi lưu ảnh. Bạn cũng có thể giữ lại độ trong suốt và tùy chọn lưu hoặc xóa metadata.
Trên đây là những cách hướng dẫn chỉnh sửa ảnh trên Adobe Photoshop mà Gamikey muốn giới thiệu đến bạn đọc. Hy vọng qua bài viết này sẽ giúp bạn đọc nắm rõ hơn về cách chỉnh ảnh trên Photoshop cũng như biết một số Plugin hỗ trợ chỉnh sửa. Ngoài ra, nếu bạn đọc muốn tìm hiểu thêm một số thông tin về Adobe thì có thể theo dõi mục “hướng dẫn” tại trang Gamikey nhé.
Xem thêm các bài viết về Adobe Photoshop được viết bởi Gamikey:

























