3 cách bật Windows Update trên Win 10 mới nhất 2025
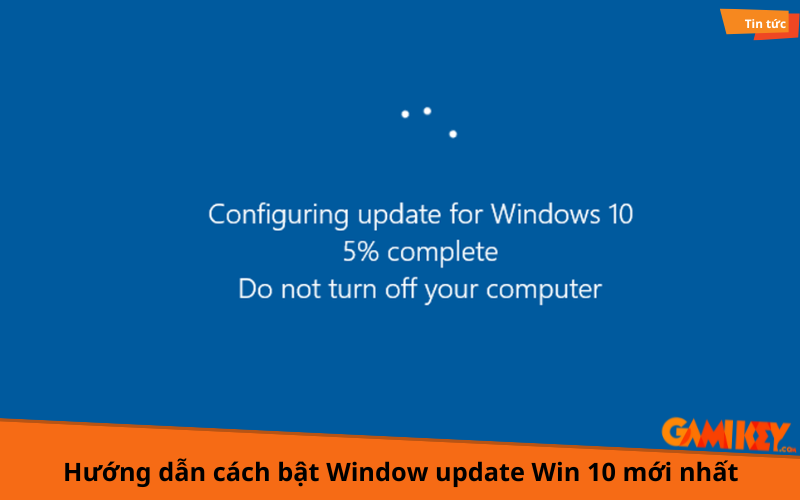
Nhưng không ít người dùng gặp phải tình trạng không thể update Windows 10. Điều này có thể gây ra nhiều phiền toái, vì việc cập nhật thường xuyên rất quan trọng để đảm bảo tính bảo mật và hiệu suất của máy tính. Trong bài viết dưới đây, Gamikey sẽ hướng dẫn chi tiết cách bật Window Update Win 10, giúp bạn dễ dàng tìm ra nguyên nhân và áp dụng các biện pháp hiệu quả để giải quyết vấn đề này.
Cập nhật Window mang lại những lợi ích gì?
Việc thường xuyên cập nhật Windows 10 mang lại nhiều lợi ích vượt trội, đặc biệt là về mặt bảo mật và trải nghiệm sử dụng:
- Khi cập nhật, hệ điều hành của bạn luôn được trang bị các thuật toán mới nhất từ Windows Defender, giúp chống lại các loại mã độc và thủ đoạn đánh cắp thông tin từ hacker.
- Bạn có thể dễ dàng truy cập vào Microsoft Store để tải các ứng dụng chính hãng, tránh việc phải cài đặt thủ công từ các nguồn bên ngoài nếu tắt cập nhật.
- Các bản cập nhật liên tục sửa chữa những lỗ hổng bảo mật hệ thống, giúp giảm thiểu nguy cơ bị tấn công mạng. Đây chính là lý do Microsoft liên tục tung ra các bản cập nhật, nhằm bảo vệ người dùng tốt nhất trước những mối đe dọa mới.
Hướng dẫn kiểm tra phiên bản Windows hiện tại
Để kiểm tra phiên bản Windows hiện tại trên máy tính, bạn có thể thực hiện theo các bước đơn giản sau:
Bước 1: Đưa con trỏ chuột vào khung tìm kiếm và nhập tìm kiếm “Windows version”
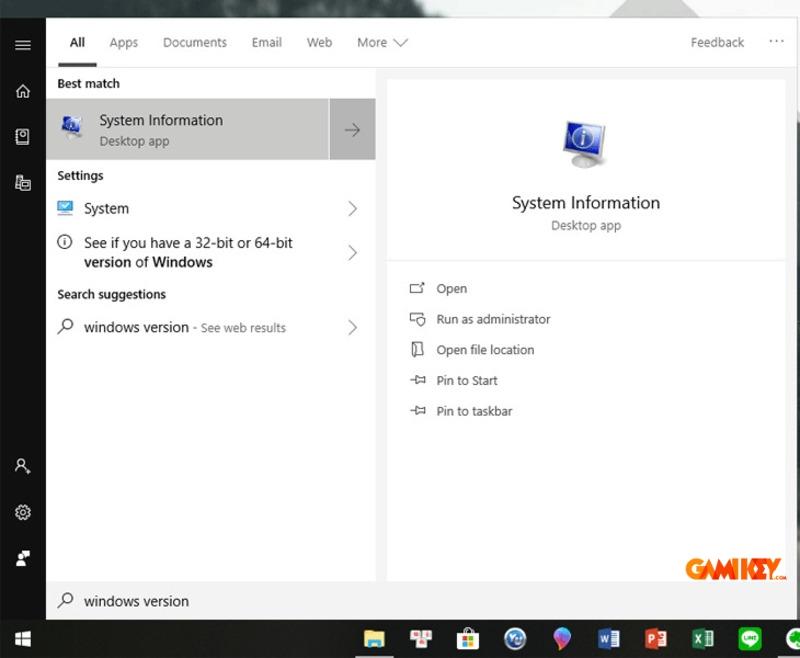
Bước 2: Trong danh sách kết quả chọn “System Information”
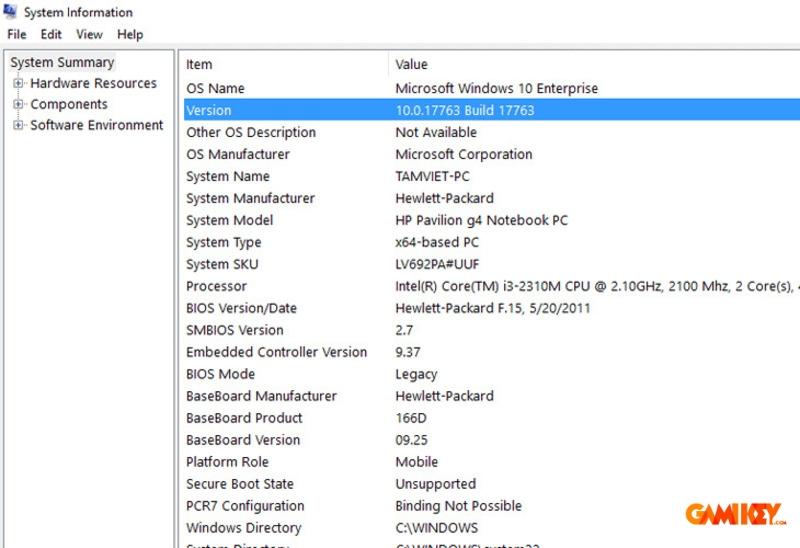
Bước 3: Thông tin hiện ra, bạn sẽ thấy phiên bản Version nằm ngay phía dưới mục OS Name.
Hướng dẫn cách bật Window Update bằng cách thủ công
Windows Update là công cụ tích hợp sẵn trong hệ điều hành Windows, giúp người dùng cập nhật hệ thống một cách dễ dàng. Ngoài ra, bạn còn có thể kiểm tra lịch sử cập nhật để kịp thời khắc phục các lỗi phát sinh nếu cần thiết.
Bước 1: Nhấn vào biểu tượng Start ở góc dưới bên trái màn hình, sau đó chọn biểu tượng “răng cưa” (Settings – Cài đặt).
Bước 2: Trong cửa sổ Settings, chọn mục Update & Security (Cập nhật & Bảo mật).
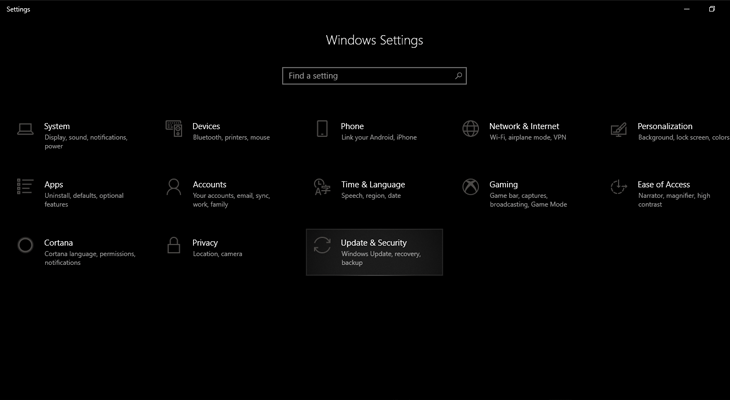
Bước 3: Tại giao diện Windows Update, nhấn Check for Updates (Kiểm tra bản cập nhật). Hệ thống sẽ kiểm tra phiên bản mới nhất từ Microsoft và tự động tải về nếu có.
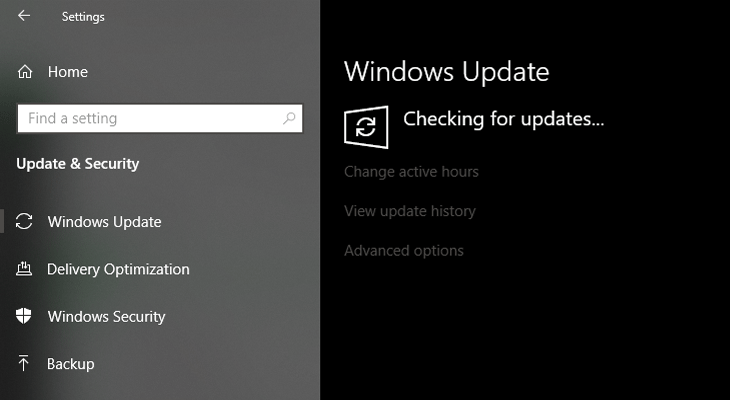
Thay đổi giờ hoạt động: Nếu không muốn hệ thống cập nhật trong giờ làm việc hoặc giải trí, bạn có thể điều chỉnh khung giờ hoạt động (tối đa 18 tiếng) để tránh gián đoạn.
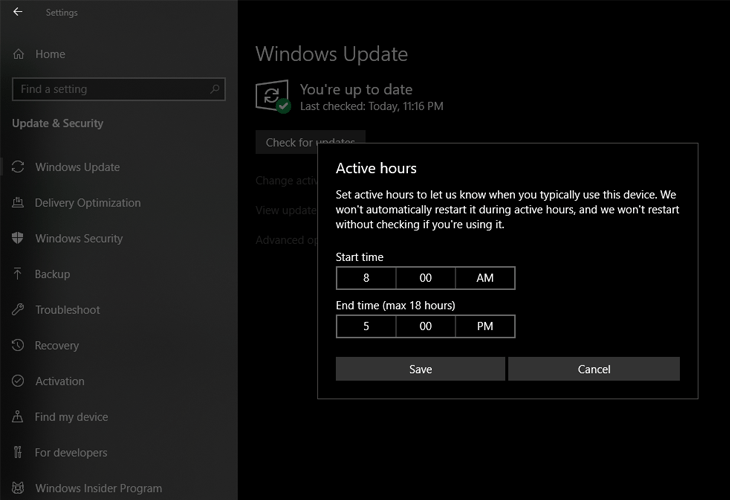
Cài đặt nâng cao: Trong mục Advanced options (Tùy chọn nâng cao), bạn có thể tạm hoãn cập nhật tối đa 35 ngày hoặc chọn nhận thông báo khi cần khởi động lại để hoàn tất cập nhật.
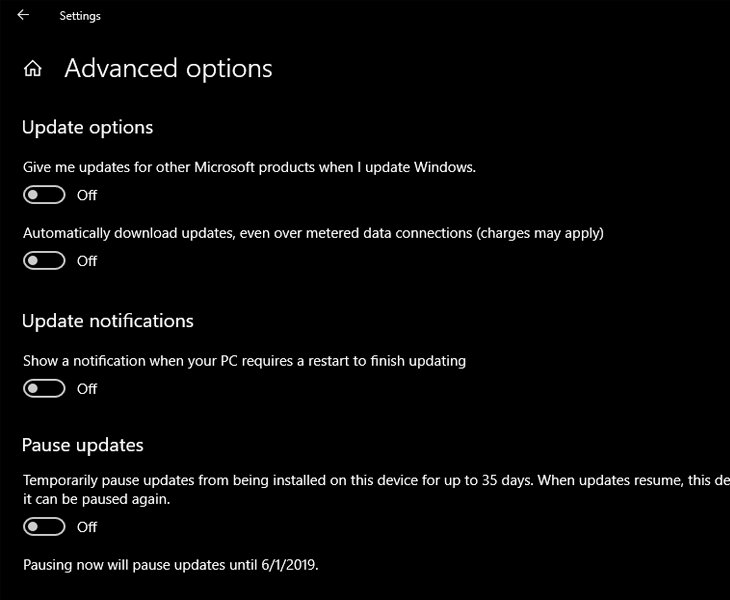
Sử dụng Windows Update Assistant để Update Window mới nhất
Windows Update Assistant là công cụ hỗ trợ của Microsoft, cho phép người dùng cập nhật phiên bản Windows theo cách thủ công với giao diện dễ sử dụng.
Bước 1: Tải xuống công cụ Windows Assistant từ trang chính thức của Microsoft. Tại Đây
Bước 2: Khởi chạy tệp đã tải về, giao diện Windows 10 Update Assistant sẽ xuất hiện. Nếu bạn đang dùng phiên bản mới nhất, sẽ có thông báo: “Thank you for updating to the latest version of Windows 10”.
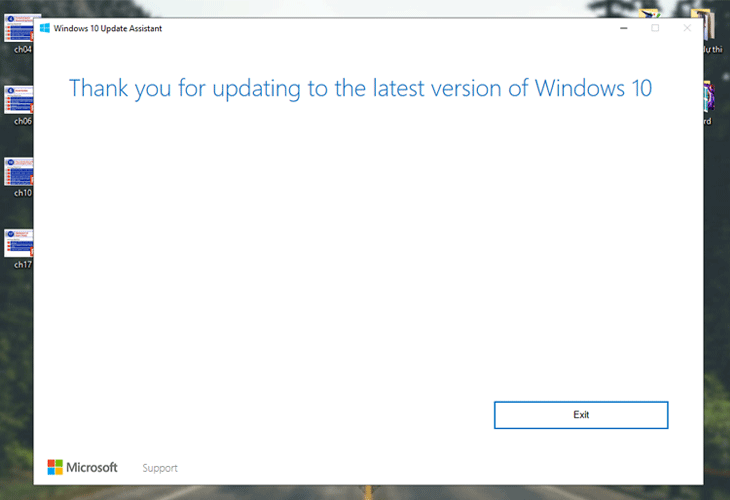
Bước 3: Nếu chưa phải phiên bản mới nhất, chọn Update now (Cập nhật ngay). Quá trình cập nhật sẽ diễn ra trong nền mà không ảnh hưởng đến công việc của bạn.
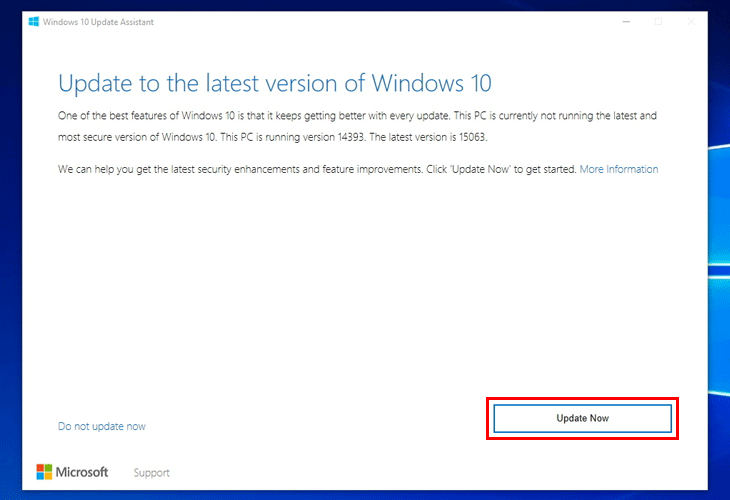
Bước 4: Sau khi cập nhật xong, nhấn Restart (Khởi động lại) để hoàn tất, hoặc chọn Restart later nếu cần thêm thời gian.
Cách Update Windows 10 bằng Media Creation Tool
Nếu bạn không thể cập nhật Windows 10 qua Windows Update, bạn có thể sử dụng công cụ Media Creation Tool để cài đặt phiên bản mới trên máy tính. Dưới đây là các bước thực hiện:
Bước 1: Tải công cụ Media Creation Tool TẠI ĐÂY và chọn Download tool now để tải về máy.

Bước 2: Chạy file MediaCreationTool2004.exe vừa tải về. Sau đó chọn Accept để đồng ý với các điều khoản.

Bước 3: Chọn Upgrade this PC now và nhấn Next để tiến hành tải xuống bản cập nhật và cài đặt.

Bước 4: Chờ quá trình tải và cập nhật hoàn tất. Sau đó khởi động lại máy tính để hoàn thành việc cài đặt.

Bạn không cần lo lắng về việc mất dữ liệu. Công cụ Media Creation Tool sẽ cài đặt Windows 10 phiên bản 2004 mà không ảnh hưởng đến các file cá nhân, ứng dụng và cài đặt hiện có trên máy tính.
Trên đây là tổng hợp các cách bật Window update Win 10 mà Gamikey giới thiệu đến bạn đọc. Hy vọng qua bài viết này sẽ giúp bạn đọc nắm rõ cách bật update trên phiên bản Window của mình. Ngoài ra, nếu bạn muốn tìm hiểu thêm những mẹo hướng dẫn về Window, có thể truy cập vào mục “Phần mềm ” tại trang Gamikey.com nhé.
>> Xem thêm các bài viết về các cách tối ưu hóa Windows được viết bởi Gamikey:
Cách gỡ bỏ Linux và cài đặt Windows
Hướng dẫn sử dụng Windows Server 2012

























