Hướng dẫn cách chèn chữ trong Adobe Premiere siêu dễ

Việc chèn chữ trong Adobe Premiere không chỉ giúp người xem hiểu rõ hơn về nội dung video mà còn làm cho video trở nên sinh động và hấp dẫn hơn.Bài viết này Gamikey sẽ hướng dẫn chi tiết cách chèn chữ trong Adobe Premiere siêu dễ, đặc biệt dành cho những ai mới bắt đầu.
Hướng dẫn chi tiết cách chèn chữ trong Adobe Premiere
Bước 1: Truy cập vào dự án mới có trong Premiere. Sau đó chèn Text vào video bằng cách chọn file ở bên trái chọn New. Tiếp theo chọn Project rồi đặt tên cho dự án và bấm OK. Sau khi bấm OK, bạn tiến hành nhấn đúp chuột vào thư mục để import dữ liệu. Lúc này bạn chỉ cần kéo video muốn chèn tẻ của mình vào timeline

Bước 2: Chuyển đến thanh công cụ và chọn Titles. Lúc này Menu thả xuống và chọn New Title > Default Still. Ngoài ra, bạn có thể thực hiện thao tác chèn text nhanh hơn bằng cách nhấn tổ hợp phím Ctrl + T. Lúc này cửa sổ mới sẽ hiển thị và bạn thấy được chi tiết về chiều rộng, thời gian, tỷ lệ khung hình video. Cuối cùng là nhấn OK là hoàn tất bước thêm Text
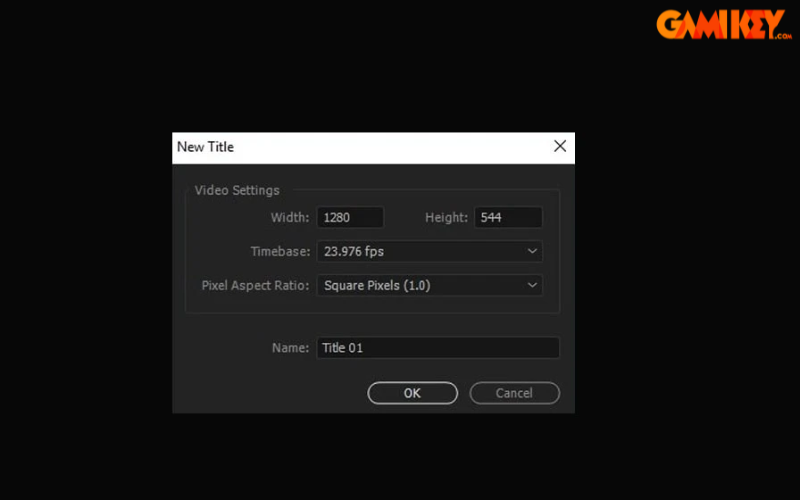
Bước 3: Khi cửa sổ công cụ tiêu đề hiển thị bên phải, bạn có thể chọn các thuộc tính như màu chữ, nút type alignment, type tool, font size, font family và selection tool
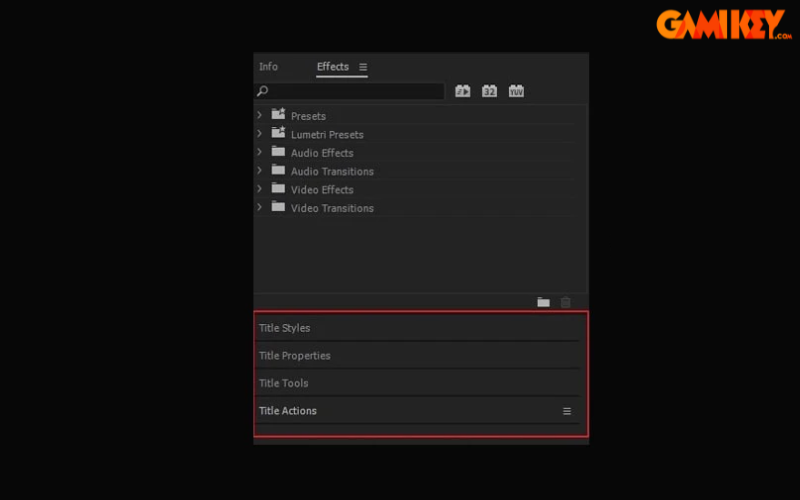
Bước 4: Bạn sử dụng công cụ Type và nhấn vào nơi muốn thêm text trong Premiere. Để ngắt dòng, bạn chọn phím Enter
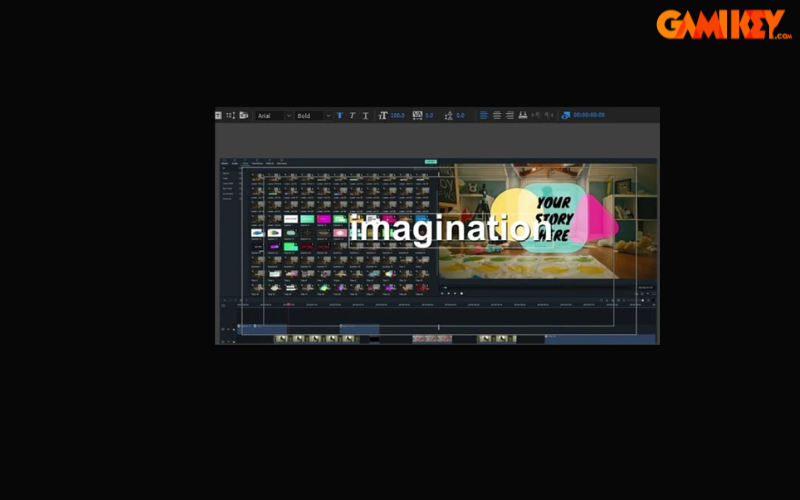
Bước 5: Khi bạn chèn văn bản vào video trong Adobe Premiere, có nhiều tùy chọn để tùy chỉnh văn bản theo ý thích của mình
- Màu văn bản: Bạn có thể thay đổi màu sắc bằng cách nhấp vào hộp kiểm màu. Sử dụng công cụ Fill để chọn màu cho văn bản, hoặc dùng Stroke để thay đổi màu viền và độ dày của nó.
- Hiệu ứng bóng: Sử dụng tùy chọn Shadow để tạo hiệu ứng đổ bóng cho văn bản, giúp nó nổi bật hơn trên nền video.
- Kích thước: Bạn có thể thay đổi kích thước văn bản bằng cách sử dụng thanh trượt trong phần thiết lập.
- Vị trí: Sử dụng công cụ Position để xác định nơi văn bản xuất hiện trên màn hình. Bạn cũng có thể điều chỉnh Rotation để thay đổi góc nhìn của văn bản và sử dụng Opacity để điều chỉnh độ trong suốt.
Để làm cho văn bản trở nên sinh động hơn, bạn có thể thêm hiệu ứng hoạt hình bằng cách truy cập vào cửa sổ Effects Control. Di chuyển playhead đến vị trí bạn muốn bắt đầu và dừng lại, sau đó thêm các keyframe để tạo ra hiệu ứng chuyển động.
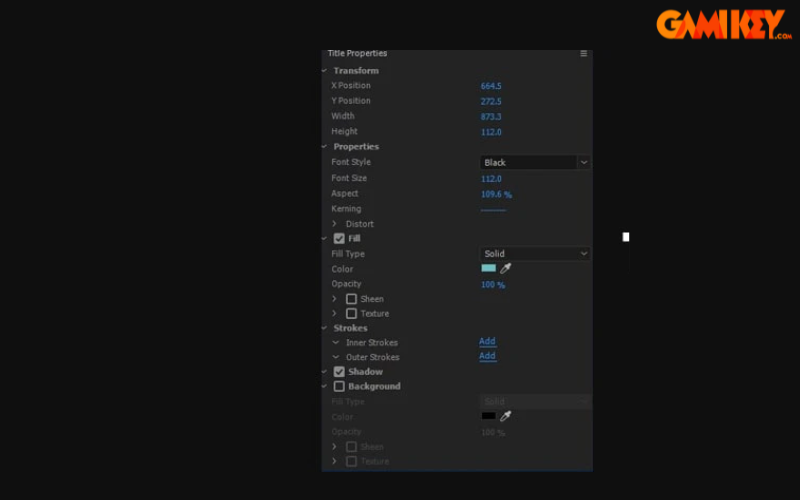
Bước 6: Trong phần Title Actions, bạn có thể chọn cách căn chỉnh văn bản. Bạn có thể chọn Horizontal Left để căn trái hoặc Horizontal Center để căn giữa. Ngoài ra, còn nhiều tùy chọn khác giúp bạn căn chỉnh văn bản theo ý muốn. Sau khi đã điều chỉnh xong, hãy sử dụng công cụ Selection Tool để áp dụng tất cả các thay đổi. Cuối cùng, nhấn nút Close ở góc phải màn hình để hoàn tất.
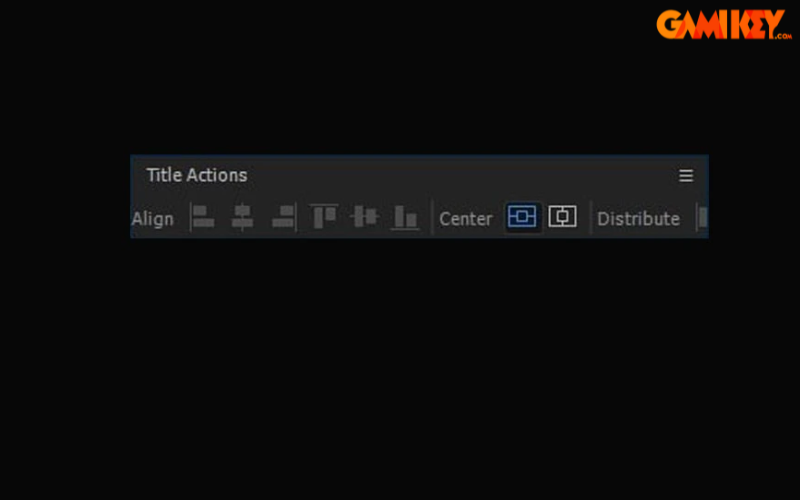
Bước 7: Các tiêu đề mà bạn đã thêm sẽ xuất hiện trong bảng Project của video. Để đảm bảo văn bản hiển thị đúng thời gian, hãy điều chỉnh độ dài xuất hiện của văn bản sao cho khớp với video clip của bạn.
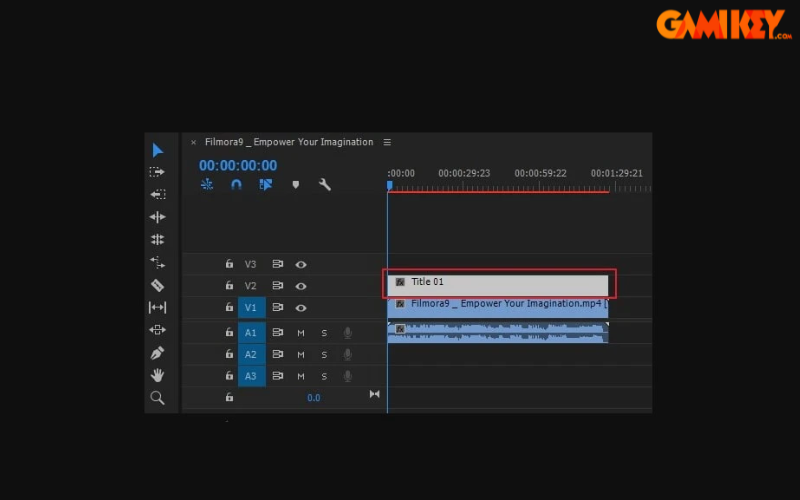
Bước 8: Khi bạn đã hài lòng với các thay đổi về văn bản, hãy nhấp vào File → Export → Media để xuất video trong Adobe Premiere một cách nhanh chóng và hiệu quả. Tại đây, bạn có thể thay đổi định dạng hoặc sử dụng các cài đặt trước để thực hiện các tùy chọn cơ bản. Cuối cùng, hãy nhấn nút Export ở góc phải màn hình để hoàn thành quá trình xuất video chứa văn bản của bạn.
Một số lưu ý khi bạn chèn chữ trong Adobe Premiere
Khi chèn văn bản vào video trong Adobe Premiere, có một số lưu ý quan trọng để giúp bạn tạo ra sản phẩm ấn tượng hơn:
- Khắc phục lỗi gõ tiếng Việt: Trong trường hợp bạn gặp khó khăn khi gõ tiếng Việt, hãy kiểm tra và cài đặt lại ngôn ngữ trong phần mềm. Điều này sẽ giúp bạn tiếp tục làm việc mà không bị gián đoạn.
- Thêm hiệu ứng cho văn bản: Để làm cho video trở nên sinh động hơn, bạn có thể thêm các hiệu ứng chuyển động cho chữ, chẳng hạn như chữ chạy. Điều này không chỉ thu hút sự chú ý mà còn làm nổi bật nội dung chính của video.
- Điều chỉnh âm thanh: Trong quá trình chèn văn bản, đừng quên điều chỉnh âm thanh sao cho phù hợp với nội dung. Bạn có thể tăng hoặc giảm âm lượng để tạo sự hài hòa giữa hình ảnh và âm thanh, giúp người xem dễ dàng tiếp nhận thông điệp.
Với những thông tin trên, Gamikey hy vọng sẽ giúp bạn đọc việc chèn chữ trong Adobe Premiere được đơn giản và nhanh chóng hơn. Nếu bạn đọc muốn tìm hiểu thêm về phần mềm Adobe là gì, có thể truy cập vào mục “Tin tức” nhé.
Xem thêm các bài viết về Adobe Premiere được viết bởi Gamikey:
Cách xuất video trong Adobe Premiere
Cách cắt video trong Adobe Premiere

























