Hướng dẫn cách chuyển dữ liệu từ Google Drive sang Drive khác
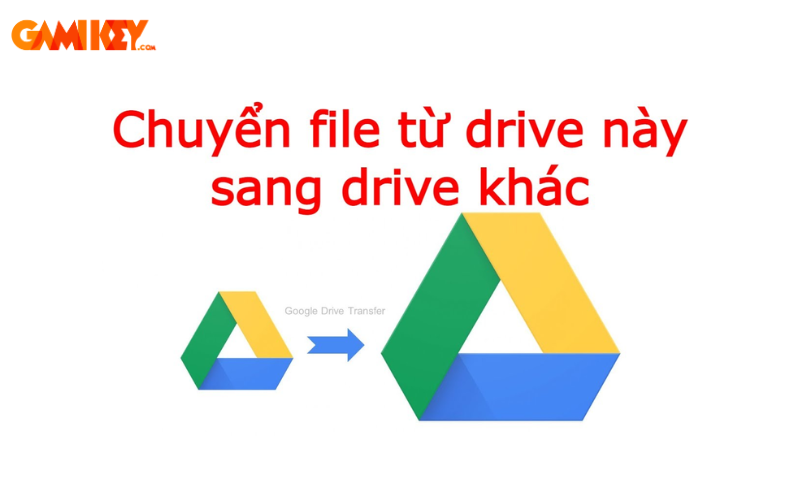
Việc chuyển dữ liệu giữa hai tài khoản Google Drive đôi khi gặp nhiều khó khăn, gây ảnh hưởng đến công việc và học tập của bạn. Đừng lo lắng, bài viết này sẽ hướng dẫn chi tiết từng bước cách chuyển dữ liệu từ Google Drive sang Drive khác một cách nhanh chóng và hiệu quả.
Khi nào cần chuyển dữ liệu đến tài khoản Drive khác?
Việc chuyển dữ liệu giữa các tài khoản Google Drive có thể trở nên cần thiết trong nhiều trường hợp khác nhau:
- Khi dung lượng lưu trữ của tài khoản đầy: Nếu tài khoản Google Drive của bạn đã hết dung lượng miễn phí hoặc không còn đủ dung lượng, việc chuyển dữ liệu sang tài khoản khác sẽ giúp bạn tiếp tục lưu trữ mà không gặp phải rào cản.
- Khi cần tách biệt công việc và cá nhân: Nếu bạn sử dụng một tài khoản Google Drive cho công việc và một tài khoản khác cho mục đích cá nhân, việc chuyển dữ liệu giữa các tài khoản giúp bạn tổ chức tốt hơn và dễ dàng quản lý các tài liệu.
- Khi thay đổi tài khoản chính: Nếu bạn quyết định sử dụng tài khoản Google Drive mới làm tài khoản chính, việc chuyển dữ liệu từ tài khoản cũ sang tài khoản mới sẽ giúp bạn giữ tất cả các tệp tin quan trọng trong một nơi duy nhất.
- Khi cần chia sẻ dữ liệu với nhóm hoặc công ty: Đôi khi bạn cần di chuyển dữ liệu từ tài khoản cá nhân sang tài khoản nhóm hoặc công ty để đảm bảo tính linh hoạt trong việc chia sẻ và quản lý thông tin.
Ưu điểm khi chuyển dữ liệu từ Google Drive nhanh chóng
- Tiết kiệm thời gian: Bạn không cần phải tải xuống và tải lên dữ liệu thủ công giữa các tài khoản, giúp tiết kiệm thời gian và công sức.
- Đảm bảo tiến độ công việc: Quá trình chuyển dữ liệu diễn ra nhanh chóng, giúp công việc và học tập của bạn không bị gián đoạn.
- Tối ưu hóa dung lượng lưu trữ: Google Drive cung cấp 15GB dung lượng miễn phí cho mỗi tài khoản. Khi hết dung lượng trên một tài khoản, bạn có thể chuyển dữ liệu sang tài khoản miễn phí khác mà không cần lo lắng về việc phải xóa tệp.
- Dễ dàng quản lý tài khoản: Chuyển dữ liệu giữa các tài khoản giúp bạn duy trì sự tổ chức và bảo mật thông tin trong từng tài khoản riêng biệt.
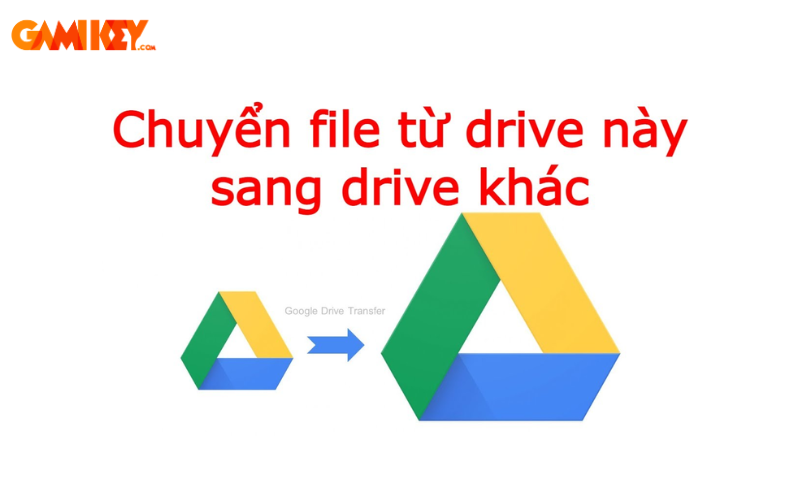
3 Cách chuyển dữ liệu từ Google Drive sang Drive khác
Cách 1: Chuyển dữ liệu từ Google Drive bằng Google Takeouts
Google Takeout là một công cụ hữu ích của Google cho phép bạn tải xuống dữ liệu từ các dịch vụ của Google, bao gồm cả Google Drive. Bạn có thể sử dụng Google Takeout để chuyển dữ liệu từ tài khoản Google Drive này sang tài khoản Google Drive khác một cách dễ dàng.
Bước 1: Mở trang web https://takeout.google.com/ và đăng nhập vào tài khoản Google của bạn.
Bước 2: Nhấp vào “Deselect all” ở trên cùng để bỏ chọn tất cả các dữ liệu. Điều này giúp bạn chỉ tải xuống những tệp cần thiết từ Google Drive, không phải toàn bộ dữ liệu của tài khoản.
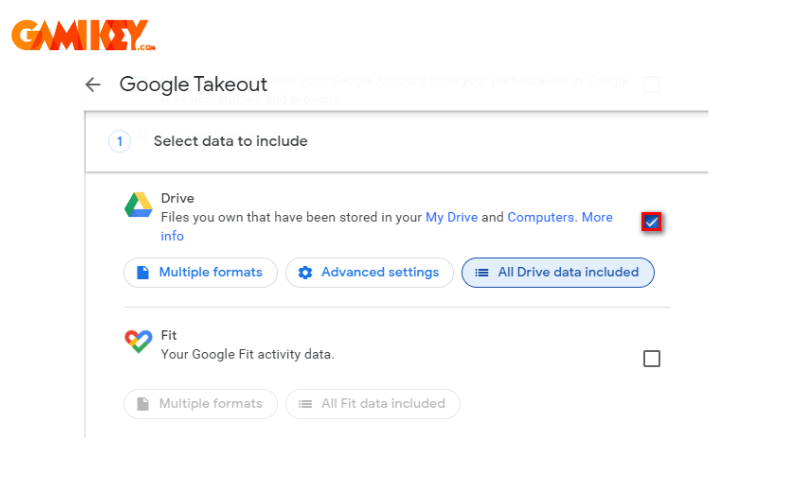
Bước 3: Cuộn xuống và tích vào ô “Drive” để chọn dữ liệu từ Google Drive. Nếu bạn chỉ muốn tải một phần dữ liệu, hãy nhấp vào “All Drive data included”, sau đó bỏ chọn những thư mục hoặc tệp mà bạn không muốn di chuyển.
Bước 4: Sau khi hoàn tất chọn dữ liệu, cuộn xuống và nhấp vào Next step. Chọn cách bạn muốn nhận tệp dữ liệu (qua email hoặc lưu trữ trên Google Drive), rồi nhấn Create export.
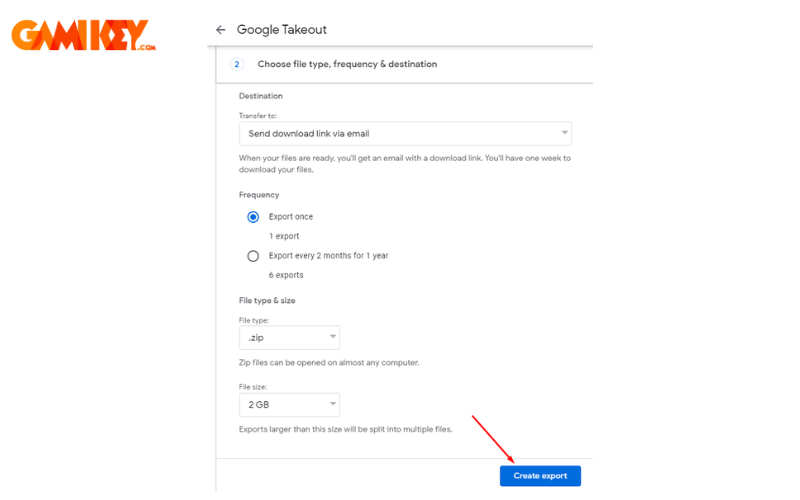
Bước 5: Sau khi Google hoàn tất việc xuất dữ liệu, bạn sẽ nhận được liên kết tải xuống. Tải dữ liệu về máy và upload lại lên tài khoản Google Drive khác của bạn.
Cách 2: Chia sẻ tài liệu với tài khoản Google Drive khác của bạn
Nếu bạn chỉ cần chuyển một hoặc vài tài liệu giữa các tài khoản Google Drive, việc chia sẻ tài liệu giữa các tài khoản là một giải pháp đơn giản và nhanh chóng. Quá trình này không yêu cầu nhiều bước thiết lập và có thể thực hiện dễ dàng.
Bước 1: Trước tiên, hãy đăng nhập vào tài khoản Google Drive mà bạn muốn chuyển dữ liệu từ đó. Nhấp chuột phải vào tệp hoặc thư mục bạn muốn di chuyển và chọn Chia sẻ (Share).
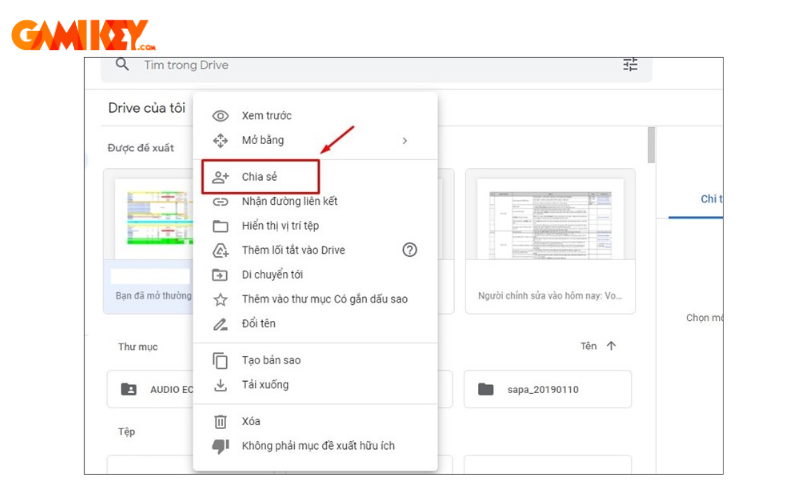
Bước 2: Trong mục Thêm người vào nhóm, nhập tên tài khoản Google Drive khác mà bạn muốn chia sẻ dữ liệu với. Sau đó, đánh dấu vào ô Chuyển quyền sở hữu để cấp quyền sở hữu cho tài khoản Google đó.
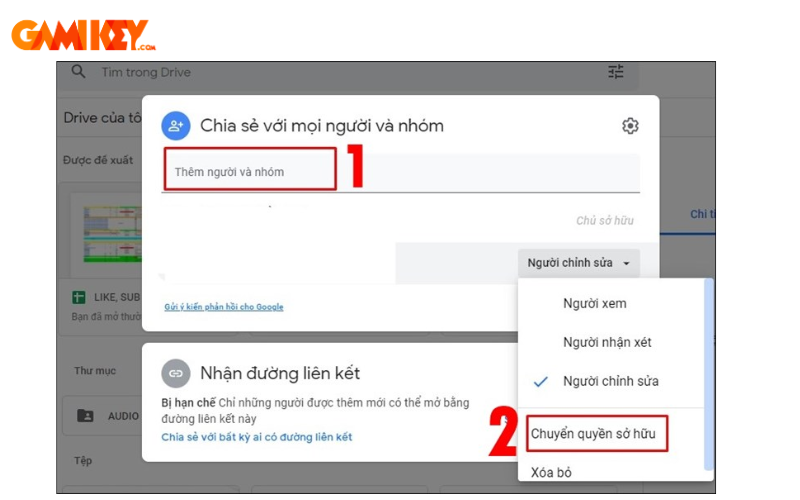
Bước 3: Nhấn vào Gửi lời mời để xác nhận chia sẻ tệp hoặc thư mục. Google sẽ gửi lời mời cho tài khoản Google bạn đã nhập.
Bước 4: Đăng nhập vào tài khoản Google Drive mà bạn đã chia sẻ tệp hoặc thư mục. Tại mục Chia sẻ với tôi (Shared with me) trên thanh menu bên trái, bạn sẽ thấy tệp hoặc thư mục mà bạn vừa chia sẻ.
Cách 3: Tạo thư mục đồng bộ trong Google Drive
Nếu bạn cần thực hiện việc chuyển dữ liệu giữa các tài khoản Google Drive nhiều lần trong tương lai, một giải pháp tiện lợi là tạo thư mục đồng bộ. Thư mục này sẽ tự động chia sẻ các file được đặt trong đó giữa các tài khoản Google Drive của bạn, giúp bạn tiết kiệm thời gian và dễ dàng quản lý dữ liệu. Dưới đây là cách thực hiện:
Bước 1: Nhấp vào New ở góc trên bên trái, sau đó chọn Folder để tạo một thư mục mới trong Google Drive.
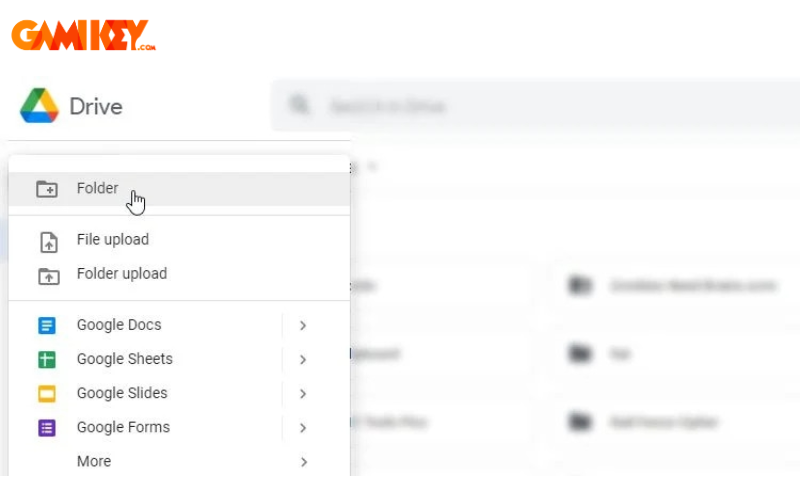
Bước 2: Nhấp chuột phải vào thư mục vừa tạo và chọn Share. Sau đó, chia sẻ thư mục này với tài khoản Google Drive mà bạn muốn chuyển dữ liệu đến.
Bước 3: Kéo các tệp hoặc thư mục mà bạn muốn chia sẻ vào thư mục này. Google Drive sẽ hiển thị một thông báo hỏi bạn có muốn thay đổi người có quyền truy cập không. Đây chính là yêu cầu bạn muốn thực hiện, vì vậy hãy nhấn Move để xác nhận.
Bước 4: Bây giờ, bạn có thể đăng nhập vào tài khoản Google Drive khác của mình, vào thư mục đã chia sẻ và kéo các tệp ra khỏi thư mục. Bạn có thể đặt chúng ở bất kỳ đâu trong ổ đĩa của mình.
Với 3 cách trên, việc chuyển dữ liệu từ Google Drive sang Drive khác đã trở nên thật dễ dàng phải không? Hy vọng những hướng dẫn này sẽ giúp bạn quản lý dữ liệu của mình một cách hiệu quả hơn. Hãy theo dõi Gamikey để khám phá thêm nhiều kiến thức hữu ích khác về công nghệ và game!

























