Hướng dẫn cách viết chữ trong Adobe Illustrator nhanh chóng và mới nhất

Adobe Illustrator là một phần mềm thiết kế đồ họa mạnh mẽ, cho phép bạn tạo ra các tác phẩm nghệ thuật và đồ họa chất lượng cao. Một trong những tính năng quan trọng của Illustrator là khả năng làm việc với văn bản. Trong bài viết này, chúng ta sẽ cùng tìm hiểu cách viết chữ trong Adobe Illustrator một cách dễ dàng và hiệu quả.
Giới thiệu sơ về font chữ trên Adobe Illustrator
Font chữ là một yếu tố thiết yếu trong thiết kế đồ họa, ảnh hưởng lớn đến cách truyền tải thông điệp và ý tưởng. Sử dụng font chữ phù hợp không chỉ giúp tạo ra những tác phẩm ấn tượng mà còn làm tăng tính thẩm mỹ cho sản phẩm thiết kế. Tuy nhiên, những mẫu chữ quen thuộc thường không đủ để tạo ra sự khác biệt cần thiết. Vì vậy, việc cài đặt thêm font chữ cho phần mềm đồ họa, đặc biệt là Adobe Illustrator, là rất quan trọng.
Trong phần mềm Illustrator, các font chữ được sử dụng sẽ lấy từ bộ font đã cài đặt trên máy tính Windows hoặc Mac của bạn. Điều này có nghĩa là tất cả các font chữ có sẵn trên hệ thống của bạn sẽ được nhận diện và sử dụng trong Illustrator. Để cài đặt thêm font chữ vào Illustrator, bạn chỉ cần thực hiện các bước cài đặt font trên máy tính của mình.
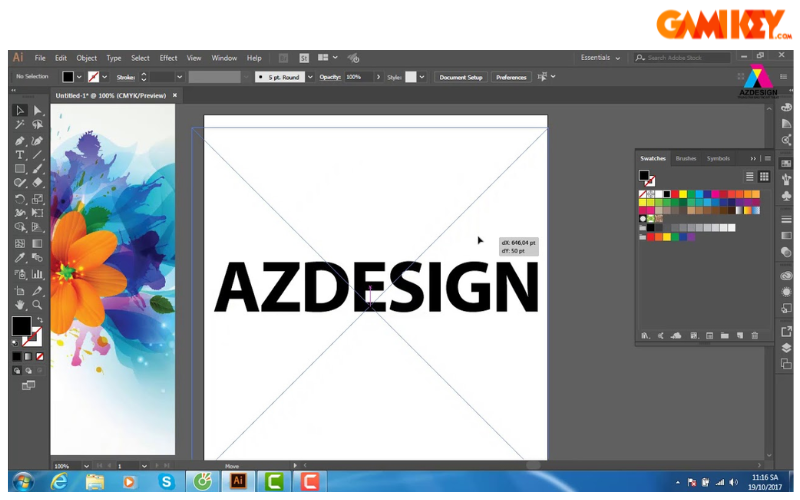
Hướng dẫn cách viết chữ trong Adobe Illustrator
Trước tiên, hãy tải về các font chữ mà bạn muốn cài đặt. Đảm bảo rằng các font chữ này là phiên bản hoàn chỉnh, bao gồm cả các kiểu chữ như in đậm, in nghiêng và gạch chân. Các định dạng font chữ phổ biến bao gồm .OTF, .TTF cho Windows và .DFONT, .OTF, .TTC cho Mac.
Cách viết chữ trong Adobe Illustrator trên Windows
- Bước 1: Đóng Adobe Illustrator nếu phần mềm đang mở. Việc này cần thiết vì bạn không thể thêm font mới khi ứng dụng đang hoạt động.
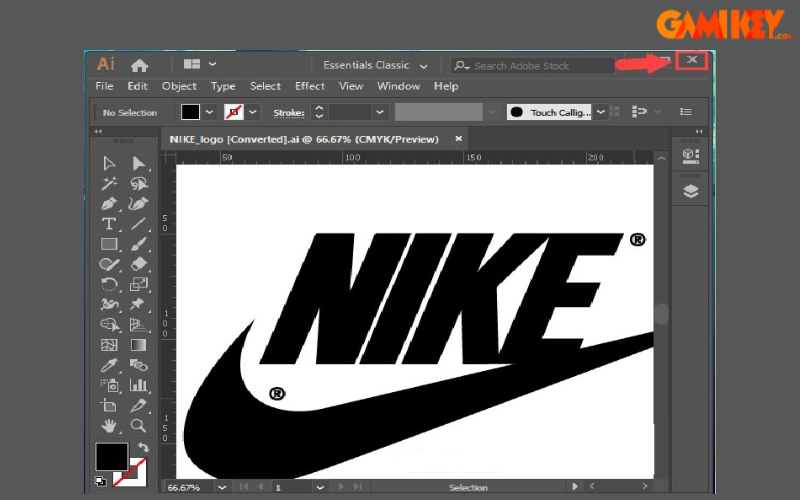
- Bước 2: Nhấn tổ hợp phím Ctrl + A để chọn tất cả các font chữ cần cài đặt. Nếu bạn chỉ muốn cài một số font nhất định, hãy chọn chúng bằng cách nhấn giữ phím Ctrl và click vào từng font.
- Bước 3: Nhấn chuột phải vào các font đã chọn và chọn “Install for all users” nếu bạn muốn cài đặt cho tất cả người dùng trên máy tính, hoặc chọn “Install” nếu chỉ muốn cài đặt cho tài khoản hiện tại.
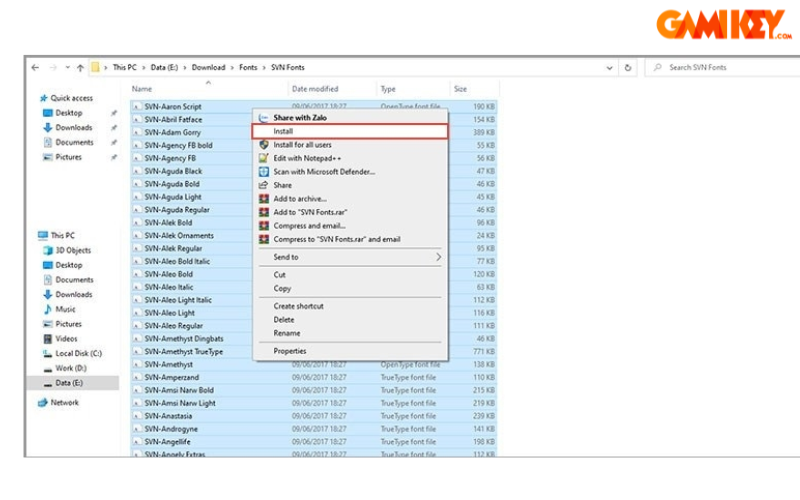
- Bước 4: Hệ thống sẽ tự động xử lý và cài đặt các font chữ vào máy tính của bạn. Khi quá trình cài đặt hoàn tất, hãy mở lại Adobe Illustrator để kiểm tra xem các font mới đã được thêm vào hay chưa.
Cách viết chữ trong Adobe Illustrator trên Mac
- Bước 1: Đóng tất cả các ứng dụng chỉnh sửa ảnh như Adobe Illustrator, Microsoft Office,… để cài đặt font chữ.
- Bước 2: Nhấp chuột vào tệp font chữ muốn cài đặt, chọn Edit > Copy để sao chép tệp.

- Bước 3: Nhấn Go > Go to Folder…, nhập /Library/Fonts và nhấn Return để mở thư mục Fonts.

- Bước 4: Trong thư mục Fonts, nhấn Edit > Paste để dán tệp font chữ vào.
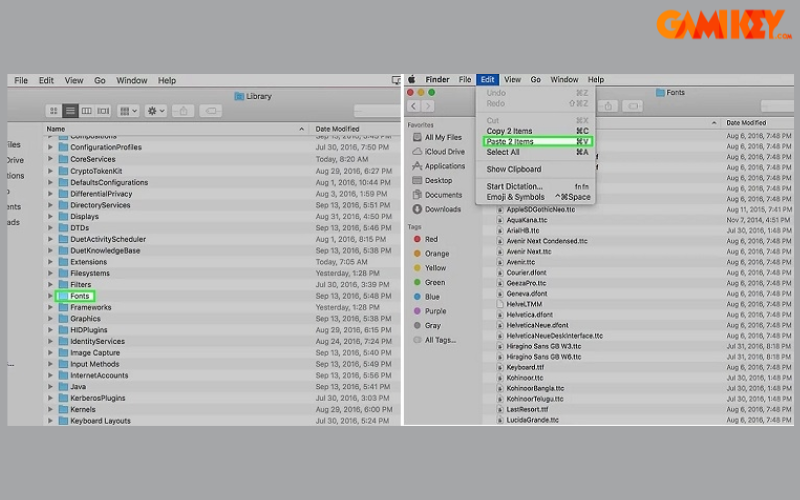
- Bước 5: Khởi động lại máy Mac, mở Adobe Illustrator và bạn sẽ thấy font chữ mới đã được thêm vào.
Lưu ý rằng bạn cần phải có quyền quản trị (administrator) để có thể cài đặt font chữ vào thư mục /Library/Fonts. Nếu không, hãy thử cài đặt font vào thư mục /Users/[tên_người_dùng]/Library/Fonts.
Sau khi cài đặt xong, font chữ mới sẽ được hiển thị trong danh sách font của Adobe Illustrator và các ứng dụng khác trên máy Mac. Bạn có thể sử dụng chúng như bình thường.
Một số công cụ tạo chữ trong Adobe Illustrator
Type Tool
Công cụ Type Tool cho phép bạn viết chữ tự do trên trang. Để sử dụng, chỉ cần chọn công cụ này và nhấp vào một điểm bất kỳ trên bảng vẽ để bắt đầu nhập văn bản. Bạn cũng có thể tạo một khung văn bản để sao chép nội dung từ Word vào Illustrator.
Area Type Tool
Để viết chữ trong một hình khối cụ thể, trước tiên bạn cần tạo ra hình khối đó. Sau đó, chọn Area Type Tool và di chuyển chuột vào vị trí hình khối để bắt đầu nhập văn bản.
Type on a Path Tool
Công cụ này cho phép bạn viết chữ chạy quanh một đường dẫn tự do. Đầu tiên, hãy tạo một đường dẫn, sau đó chọn Type on a Path Tool và đặt con trỏ vào đường dẫn để bắt đầu viết. Khi chữ dài hơn hoặc ngắn hơn đường dẫn, bạn có thể điều chỉnh bằng cách giữ phím Alt và sử dụng các phím mũi tên để căn chỉnh chữ cho vừa với đường dẫn.
Vertical Type Tool
Khi sử dụng Vertical Type Tool, bạn có thể viết chữ theo chiều dọc bằng cách nhấp vào một điểm và bắt đầu nhập văn bản. Công cụ này tương tự như Type Tool nhưng cho phép bạn thay đổi hướng của văn bản.
Vertical Area Type Tool
Công cụ này tương tự như Area Type Tool nhưng cho phép bạn nhập văn bản theo chiều dọc trong một hình khối đã được tạo.
Vertical on a Path Tool
Công cụ này cho phép bạn viết chữ theo chiều dọc dọc theo một đường dẫn đã có, tương tự như Type on a Path Tool.
Touch Type Tool
Touch Type Tool giúp bạn điều chỉnh khoảng cách giữa các ký tự mà không làm ảnh hưởng đến font chữ đã sử dụng trước đó. Bạn có thể phóng to, thu nhỏ, xoay hoặc di chuyển các ký tự đến vị trí mong muốn mà không làm thay đổi font gốc.
Gamikey đã hướng dẫn cách viết chữ trong Adobe Illustrator trên Windows và Mac. Nếu bạn đọc muốn tìm hiểu thêm những hướng dẫn sử dụng ứng dụng Adobe thì có thể truy cập vào mục “ Hướng dẫn” để cập nhật thông tin mới nhất từ Gamikey nhé.
Xem thêm các bài viết về Adobe Illustrator được viết bởi Gamikey:

























