Cách tắt Windows Update trên Win 10. Ngừng cập nhật vĩnh viễn

Windows Update là công cụ tự động giúp cập nhật phiên bản mới nhất cho hệ điều hành, tuy nhiên, đôi khi việc cập nhật này có thể khiến máy tính của bạn hoạt động chậm hơn, những thông báo cập nhật Windows 10 liên tục làm gián đoạn công việc. Vậy làm thế nào để tắt Windows tự động cập nhật. Hãy theo dõi bài viết này để biết cách tắt update Windows 10 một cách vĩnh viễn hoặc tạm thời trên máy tính của bạn!
Cách tắt tự động cập nhật Window bằng câu lệnh Services.msc
Nếu bạn chán với việc phải chờ đợi cập nhật trước khi tắt máy tính, thì việc vô hiệu hóa Services.msc là một trong những cách tắt update Win 10 nhanh chóng và hiệu quả nhất. Nhưng bạn nên lưu ý rằng là khi thực hiện cách này thì sẽ không xuất hiện lệnh yêu cầu tự động cập nhật nữa, cho dù bạn có khởi động lại máy tính. Cách tắt chế độ update Win 10 bằng Services.msc:
Bước 1: Đầu tiên bạn hãy nhấn tổ hợp hợp phím Windows+R để kích hoạt chương trình Run. Sau đó thì bạn hãy nhập Services.msc vào mục Open và nhấn vào OK
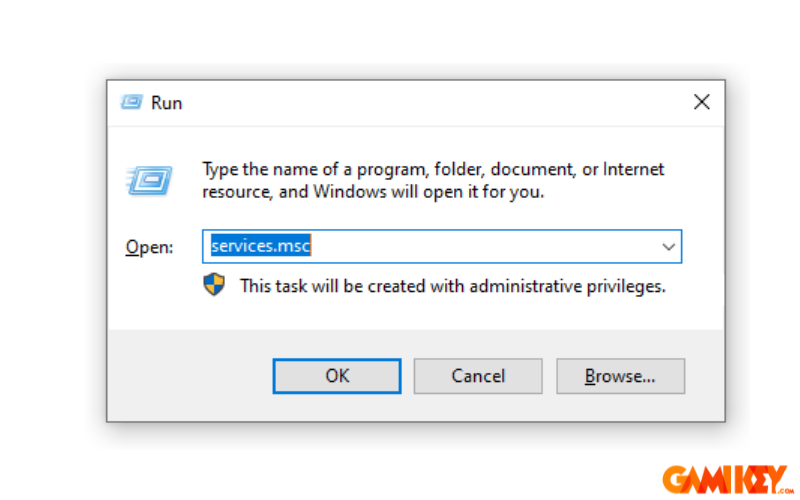
Bước 2: Cửa sổ Services sẽ hiện lên và tìm kiếm Windows Update. Tiếp theo thì bạn hãy nhấn chuột phải vào Windows Update và chọn vào Properties.
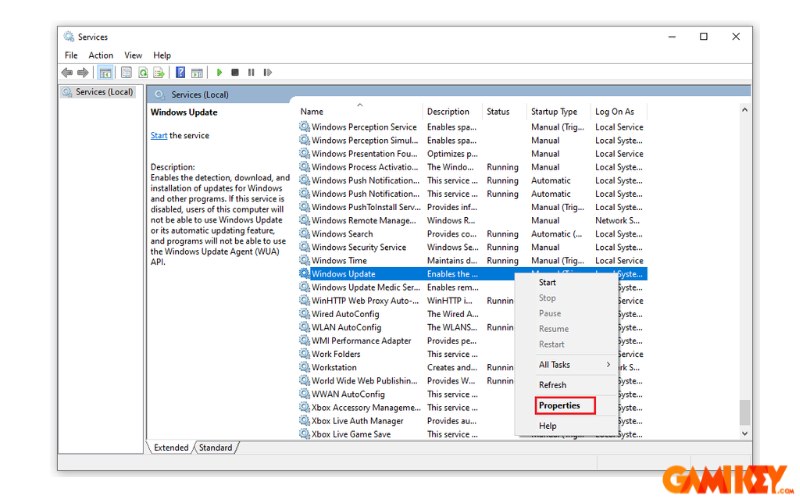
Bước 3: Sau đó thì bảng chọn Windows Update Properties sẽ hiện ra, tại mục Startup Type bạn hãy chọn Disable để tắt đi chức năng tự động Update. Cuối cùng thì nhấn chuột trái OK và chọn Apply để hoàn thành.
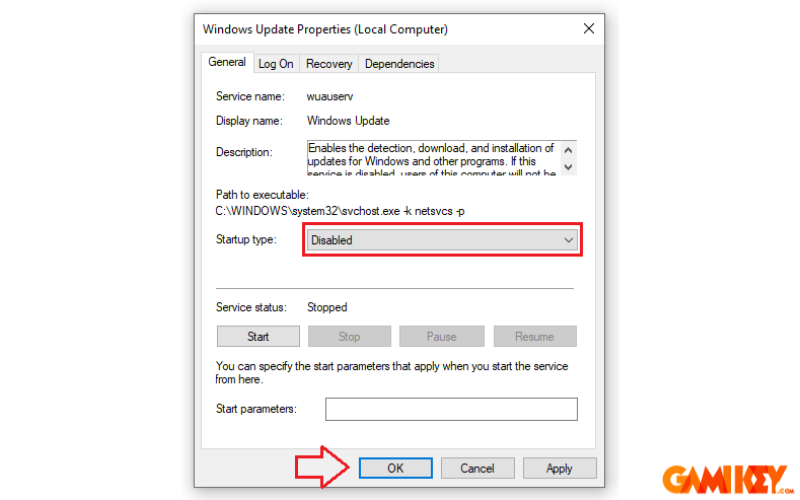
Hướng dẫn cách chặn Windows Update trong 365 ngày
- Bước 1: Nhấn Windows + R, mở hộp thoại Run. Gõ regedit và nhấn Enter để mở Registry Editor.
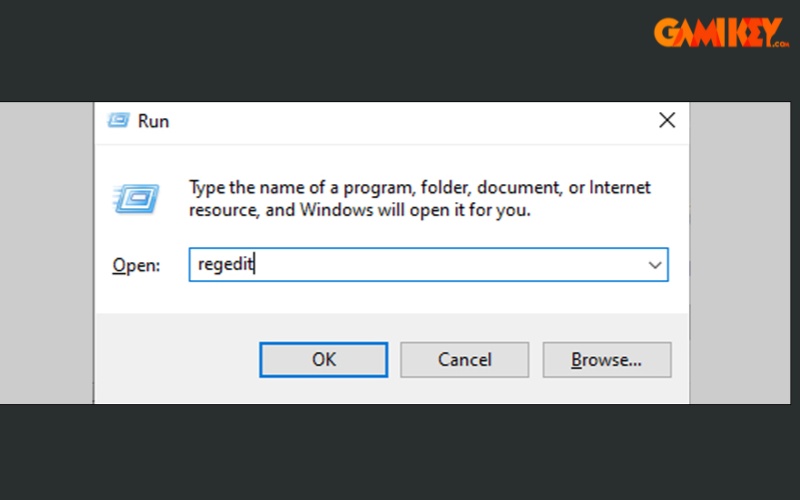
- Bước 2: Sao chép và dán đường dẫn sau vào ô địa chỉ:
HKEY_LOCAL_MACHINE\SOFTWARE\Policies\Microsoft\Windows\WindowsUpdate.
- Bước 3: Nhấn chuột phải vào mục Windows Update, chọn New > DWORD (32-bit) Value. Đổi tên giá trị này thành TargetReleaseVersion và đặt giá trị của nó là 1.
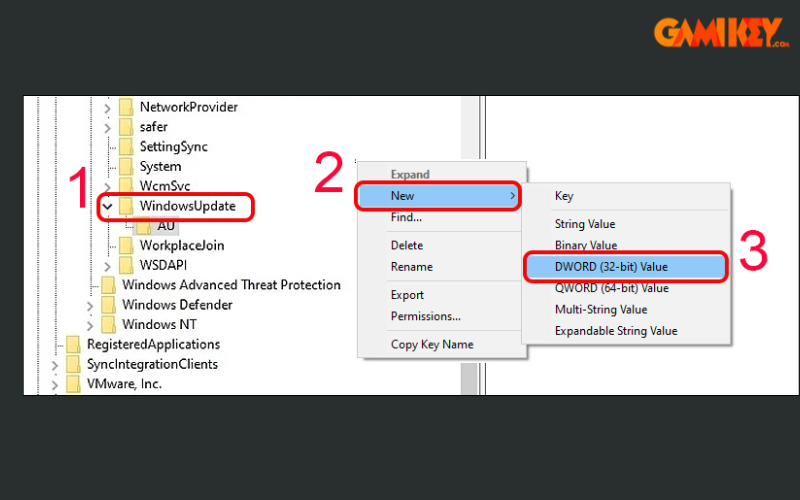
- Bước 4: Nhấn chuột phải vào mục Windows Update một lần nữa, chọn New > String Value.
- Bước 5: Trong cửa sổ Edit String, đổi tên Value name thành TargetReleaseVersionInfo. Nhập số hiệu phiên bản Windows mà bạn muốn giữ vào ô Value data.
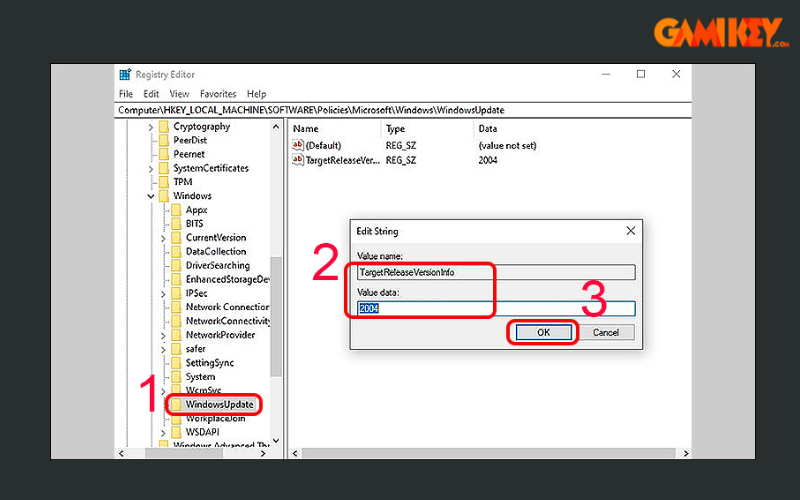
Cách tắt Update Windows 10 bằng Group Policy Editor
Nếu bạn sử dụng cách trên nhưng lại không có hiệu quả thì bạn có thể thay thế bằng cách vô hiệu hóa Group Policy Editor để tắt Update Win 10. Các bước thực hiện như sau:
Bước 1: Bạn hãy nhấn tổ hợp phím Windows +R để khởi động chương trình Run, nhập vào từ gpedit.msc ở mục tìm kiếm và bạn nhấn OK
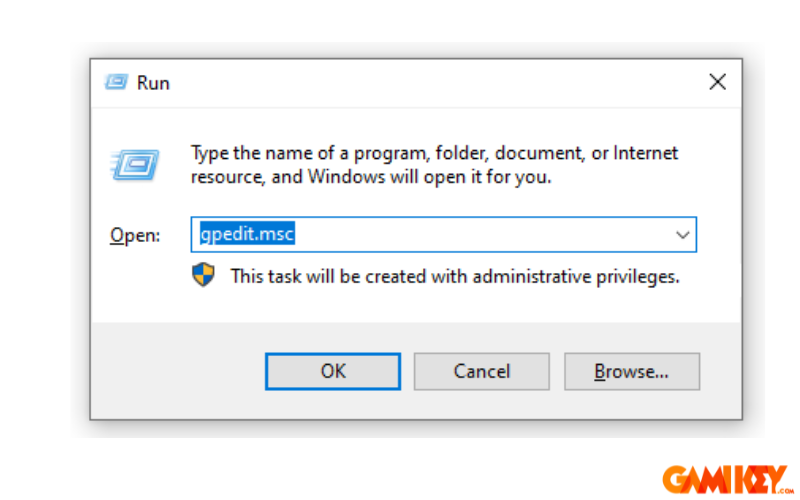
Bước 2: Thì khi cửa sổ Group Policy Editor hiện ra, bạn hãy nhấn chọn Computer Configuration. Tiếp theo, thì bạn tìm kiếm và nhấn chuột trái vào Administrative Templates. Sau đó, thì bạn hãy nhấn chuột trái để chọn Windows Component và chọn vào Windows Update tại mục Setting.
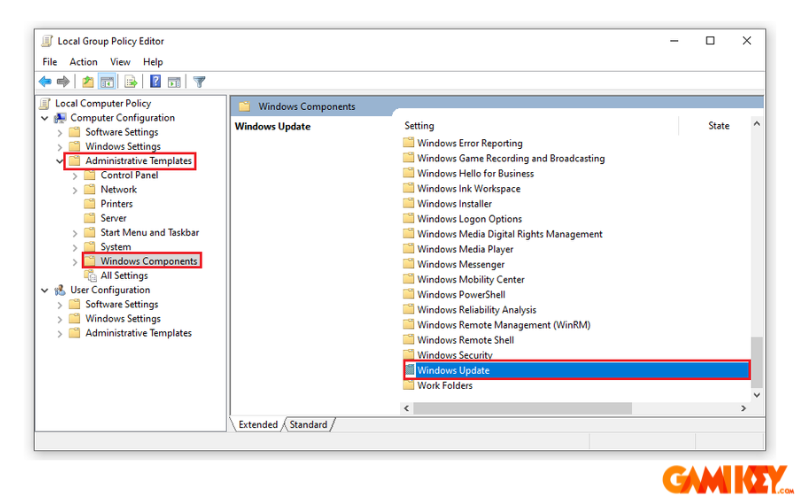
Bước 3: Bạn hãy tìm kiếm và nhấn đúp chuột vào Configure Automatic Updates và chọn Disable. Cuối cùng bạn chọn vào Apply và nhấn OK
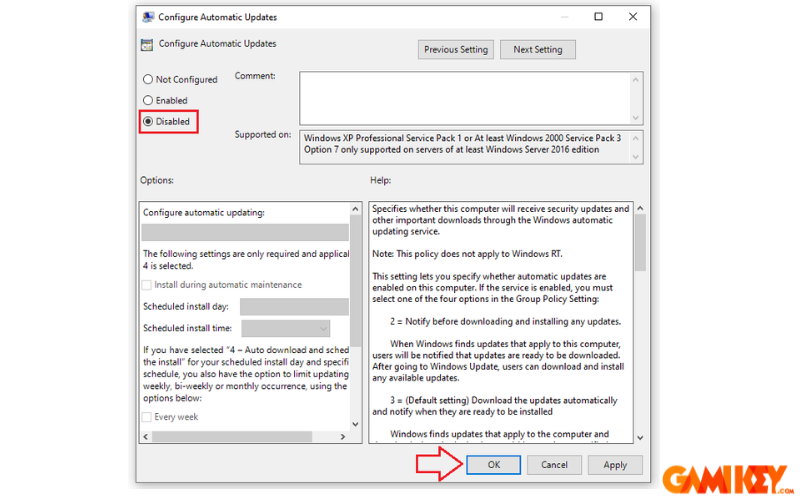
Cách tắt Windows Update bằng cách thiết lập kết nối Wi-Fi
Tắt Update Win 10 thông qua việc cài đặt lại chế độ Wifi là một cách giúp trì hoãn quá trình cập nhật của hệ điều hành ngày cho đến khi bạn muốn cập nhật lại Win. Tuy nhiên thì cách này chỉ có thể thực hiện đối với những máy tính có kết nối Internet, còn lại những máy tính khác thì không được hỗ trợ.
Bước 1: Đầu tiên bạn hãy nhấn vào Start Menu và chọn vào biểu tượng Setting
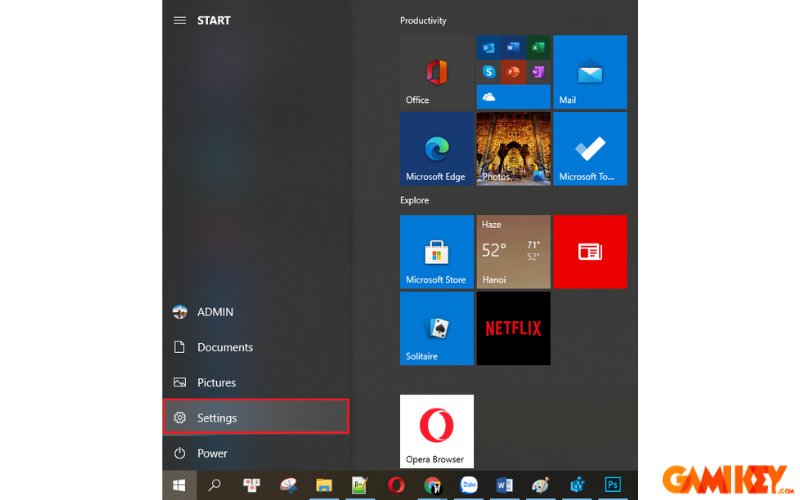
Bước 2: Sau đó bạn chọn Network & Internet ở cửa sổ tại Setting
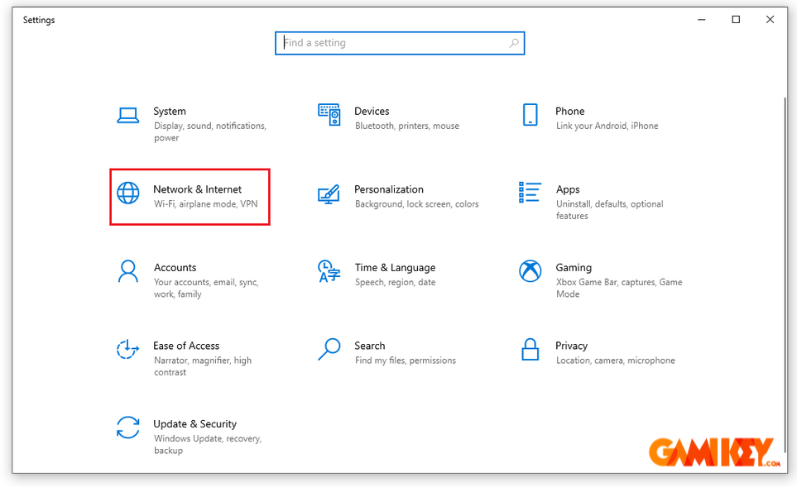
Bước 3: Tại bên trái màn hình thì bạn nhấn chọn Wifi, sau đó bạn nhấn Manage Known Networks và chọn mạng Wi-Fi bạn đang kết nối.. Tiếp theo bạn nhấn chuột trái vào tên wifi và chọn Properties.
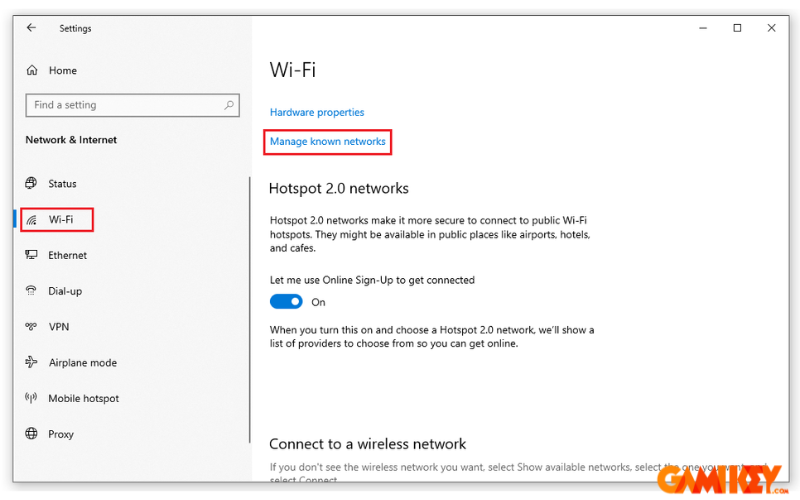
Bước 4:Cuối cùng bạn hãy tìm kiếm Set as metered connection và nhấn chuột trái On để bật lên
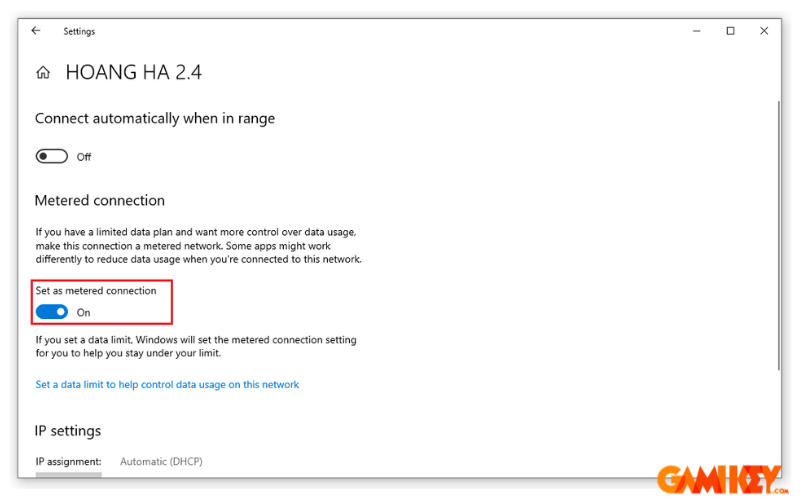
Tắt tự động cập nhật Win 10 bằng cách điều chỉnh cài đặt hệ thống
Phương pháp này rất đơn giản và dễ thực hiện, ngay cả đối với những người không am hiểu hoặc lần đầu sử dụng máy tính. Các bước thực hiện như sau:
Bước 1: Trong phần tìm kiếm trên thanh taskbar, hãy nhập “Update”, hệ thống sẽ hiển thị các gợi ý cho bạn lựa chọn, tìm đến mục Check for updates và click vào.
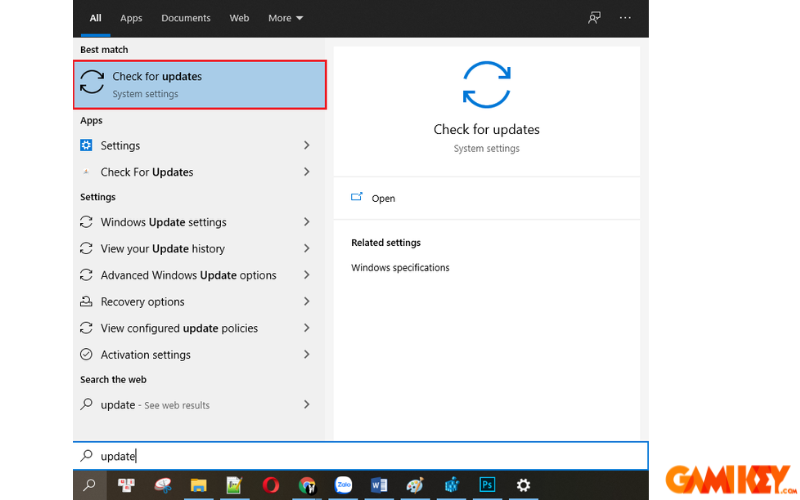
Bước 2: Tại mục “Windows Update”, tìm đến mục “Advanced Options” và click vào để tiếp tục thiết lập cho Windows Update.
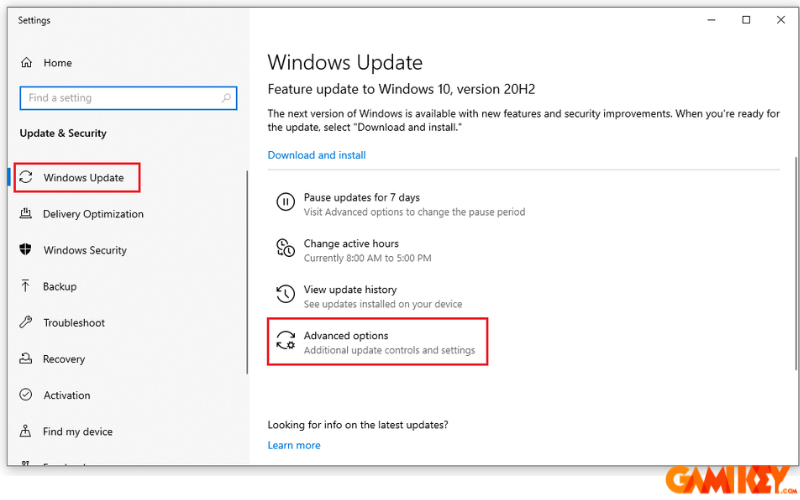
Bước 3: Bạn sẽ được chuyển sang một cửa sổ mới với nhiều lựa chọn. Tuy nhiên, bạn chỉ cần chú ý đến 3 dòng đầu tiên với 3 nút gạt cho phép bạn tùy chỉnh quá trình cập nhật của hệ thống.
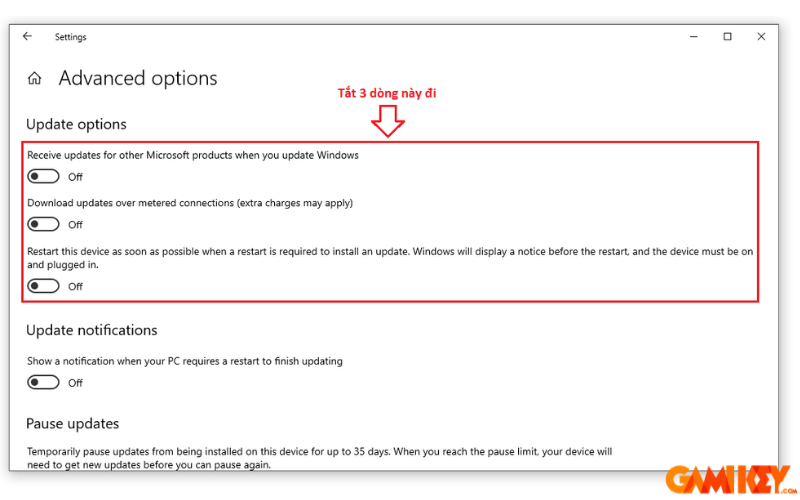
Cách tắt Windows Update vĩnh viễn
Để bật hoặc tắt tính năng cập nhật Windows 10 vĩnh viễn, bạn có thể làm theo các bước sau:
Bước 1: Gõ services vào thanh tìm kiếm trên thanh taskbar, sau đó chọn ứng dụng Services từ kết quả tìm kiếm
Bước 2: Trong cửa sổ Services, tìm và nhấn chuột phải vào Windows Update trong danh sách các dịch vụ. Chọn Properties từ menu xuất hiện.

Bước 3: Trong cửa sổ Windows Update Properties, dưới mục Startup type, chọn Disable để tắt tính năng cập nhật tự động.
Bước 4: Nhấn vào nút Stop bên dưới để dừng ngay lập tức dịch vụ cập nhật đang chạy.

Bước 5: Sau đó, nhấn Apply và chọn OK để lưu thay đổi.
Lưu ý: Để bật lại tính năng cập nhật tự động, bạn làm như sau:
- Trong cửa sổ Windows Update Properties, thay vì chọn Disable, hãy chọn Manual trong mục Startup type.
- Nhấn vào nút Start thay vì Stop để kích hoạt lại dịch vụ.
- Cuối cùng, nhấn Apply và OK để lưu thay đổi và kích hoạt lại cập nhật Windows tự động.
Trên đây là toàn bộ thông tin về cách tắt windows update chỉ với vài thao tác mà Gamikey đã giới thiệu. Ngoài ra nếu bạn đọc muốn tìm hiểu thêm thông tin về những hướng dẫn khác, có thể truy cập vào mục“ Phần mềm”, chúng tôi thường xuyên cập nhật những thông tin mới nhất của các loại phần mềm để bạn đọc dễ dàng theo dõi.
>>> Xem thêm các bài viết về phần mềm Windows tại Gamikey
Cách gỡ bỏ Linux và cài đặt Windows


























