Activate Windows là gì? Cách kích hoạt và tắt Active Windows 10
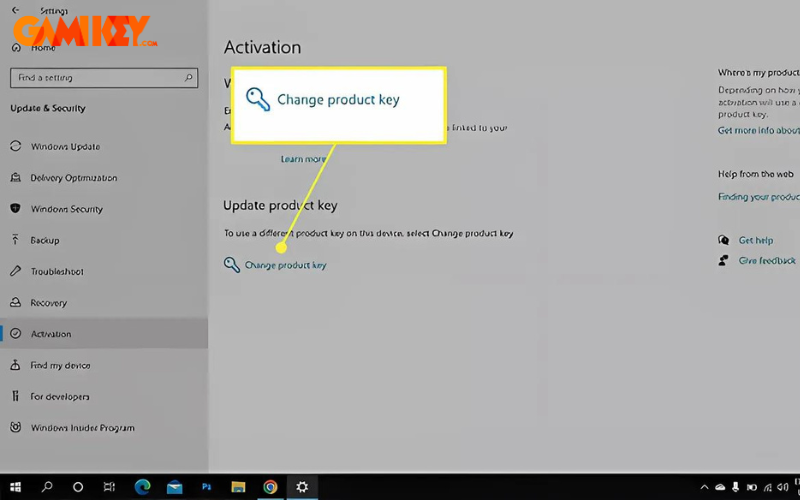
Trong bài viết này, chúng tôi giới thiệu đến bạn Active Windows là gì, cùng cách kích hoạt và tắt kích hoạt Windows một cách dễ dàng và hiệu quả, giúp bạn tận dụng tối đa các tính năng của hệ điều hành, đem lại không gian làm việc và giải trí thoải mái hơn.
Activate Windows là gì? Tại sao dòng chữ Activate Windows xuất hiện?
Khi mua máy tính từ cửa hàng, người dùng thường được cài đặt sẵn phiên bản hệ điều hành Windows dùng thử miễn phí. Sau một thời gian sử dụng, khi thời hạn dùng thử kết thúc, một dòng chữ “Activate Windows – Go to Settings to activate Windows” sẽ xuất hiện ở góc dưới bên phải màn hình, dù máy vẫn hoạt động bình thường.
Activate Windows là quá trình kích hoạt bản quyền để mở khóa toàn bộ tính năng của hệ điều hành. Thao tác này yêu cầu nhập mã bản quyền (Product Key) nhằm kích hoạt những chức năng bị tạm khóa sau khi thời gian dùng thử hết hạn. Nếu Windows chưa được kích hoạt, người dùng sẽ gặp phải một số hạn chế như sau: Thông báo kích hoạt hiển thị thường xuyên, hạn chế tùy chỉnh giao diện, cập nhật hạn chế, giới hạn ứng dụng và tính năng
Việc Activate Windows giúp người dùng tận dụng đầy đủ các chức năng của hệ điều hành, đảm bảo trải nghiệm mượt mà và cập nhật liên tục từ Microsoft.
Hướng dẫn cách kích hoạt Windows bằng Product key
Nếu bạn đã mua Windows 10 từ một nhà bán lẻ, bạn sẽ nhận được mã sản phẩm 25 ký tự đi kèm. Nếu bạn chưa nhập mã này trong quá trình cài đặt ban đầu, bạn có thể kích hoạt Windows bằng cách thực hiện các bước sau:
Bước 1: Bạn mở menu Start và nhấn chọn mục Settings.
Bước 2: Vào Update & Security.
Bước 3: Chọn Activation từ thanh bên trái, sau đó nhấp vào Change product key hoặc Update product key.
Mua key Window 10 pro giá rẻ, uy tín tại Gamikey
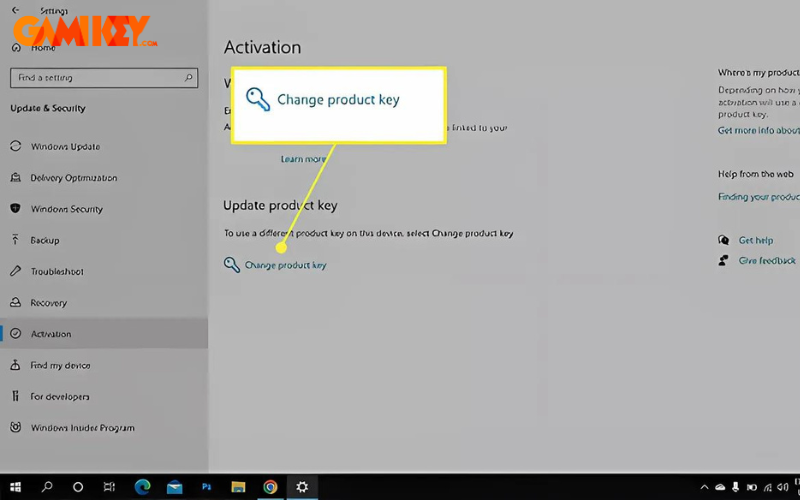
Bước 4: Nhập mã sản phẩm và nhấp vào Next để hoàn tất quá trình kích hoạt.
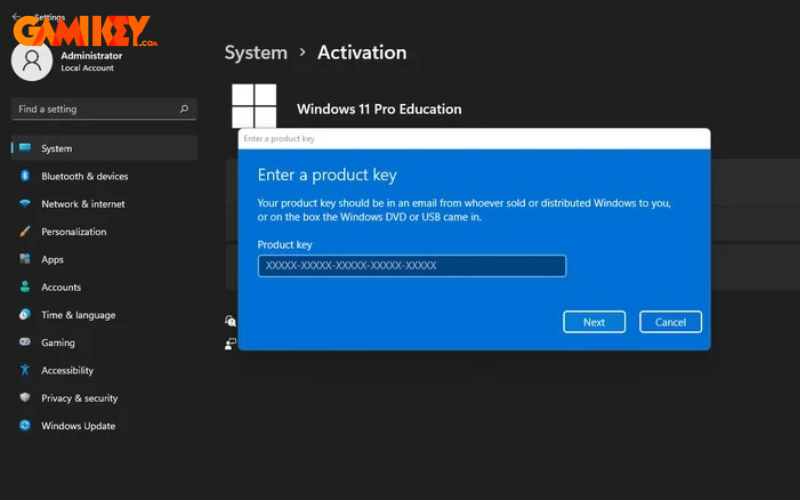
Cách Active Windows bằng bằng phần mềm Kmspico
- Bước 1: Trước tiên, hãy tải phiên bản mới nhất của KMSpico về máy tính của bạn từ nguồn uy tín để đảm bảo an toàn.
- Bước 2: Trước khi tiến hành cài đặt, bạn cần tắt tạm thời phần mềm diệt virus và Windows Defender. Điều này giúp tránh xung đột trong quá trình cài đặt và kích hoạt.
- Bước 3: Sau khi tải xong, hãy giải nén tập tin đã tải về. Cà đặt và sử dụng các phần mềm như WinRAR hoặc 7-Zip
- Bước 4: Mở thư mục chứa file vừa giải nén và tìm tệp có tên kmspico_setup.exe. Nhấp chuột phải vào tệp này và chọn Run as administrator để khởi động quá trình cài đặt.
- Bước 5: Khi giao diện KMSpico xuất hiện, bạn chỉ cần nhấn vào nút màu đỏ có chữ Activate Windows. Phần mềm sẽ tự động thực hiện các bước cần thiết để kích hoạt Windows cho bạn.
- Bước 6: Cuối cùng, mở lại cửa sổ Settings trên máy tính của bạn. Chọn Update & Security, sau đó nhấn vào Activation để kiểm tra xem Windows đã được kích hoạt thành công hay chưa.

Cách Activate Windows 10 Pro bằng Active AIO Tool CMD
- Bước 1: Tải phiên bản mới nhất của AIO Tool CMD về máy tính.
- Bước 2: Sau khi tải xong, giải nén tập tin vừa tải xuống. Cài đặt và sử dụng các phần mềm giải nén như WinRAR hoặc 7-Zip.
- Bước 3: Tìm tệp AIO Tool CMD trong thư mục đã giải nén. Nhấp chuột phải vào tệp và chọn Run as administrator để khởi động công cụ với quyền quản trị.
- Bước 4: Khi giao diện AIO Tool CMD xuất hiện, nhấn phím O để chọn tùy chọn kích hoạt Windows. Sau đó, nhấn phím 1 để bắt đầu quá trình kích hoạt.
- Bước 5: Tiếp theo, nhấn phím T để công cụ bắt đầu kích hoạt Windows.
- Bước 6: Cuối cùng, hãy kiểm tra trạng thái kích hoạt của máy tính. Nếu quá trình thành công, sẽ có thông báo “Activated” xuất hiện trên màn hình.
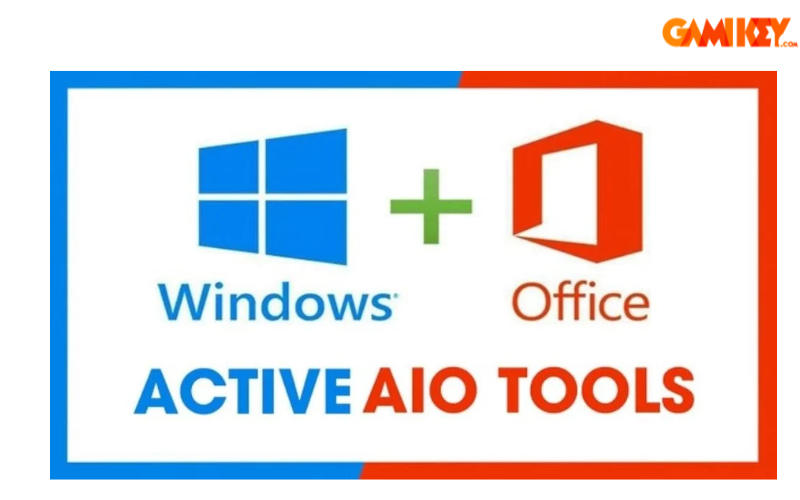
Cách kích hoạt Windows 10 bằng phần mềm Microsoft Toolkit
- Bước 1: Tải phần mềm Microsoft Toolkit về máy tính và nên tải từ nguồn đáng tin cậy để đảm bảo an toàn.
- Bước 2: Sau khi tải xong, nhấp chuột phải vào tệp Microsoft Toolkit và chọn Run as administrator để mở phần mềm với quyền quản trị.
- Bước 3: Trong giao diện của Microsoft Toolkit, bạn sẽ thấy hai biểu tượng cho Windows và Office. Nhấn vào biểu tượng Windows 10 để bắt đầu quá trình kích hoạt.
- Bước 4: Tiếp theo, nhấn nút Activate để bắt đầu quá trình kích hoạt.
- Bước 5: Sau khi quá trình kích hoạt hoàn tất, hãy kiểm tra lại trạng thái kích hoạt của máy tính. Mở Settings, chọn Update & Security, sau đó nhấn vào Activation để xác nhận xem Windows đã được kích hoạt thành công hay chưa.
- Bước 6: Cuối cùng, hãy khởi động lại máy tính của bạn để cập nhật hệ điều hành và hoàn tất quá trình kích hoạt.
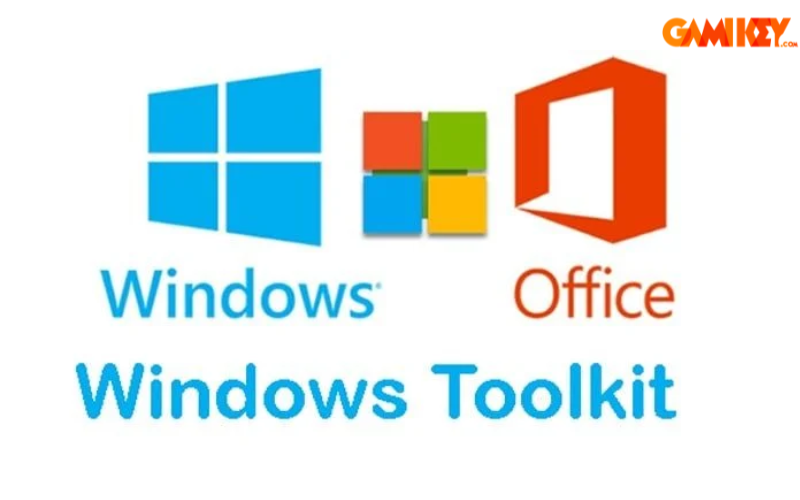
Tuy nhiên, nếu bạn đang sử dụng phiên bản Windows cũ hơn, bạn có thể thực hiện nâng cấp lên Windows 10 miễn phí. Microsoft đã cung cấp chương trình nâng cấp miễn phí cho người dùng Windows 7 và Windows 8.1 trong thời gian đầu phát hành Windows 10, và chương trình này vẫn có thể áp dụng trong một số trường hợp nhất định, tùy thuộc vào chính sách hiện tại của Microsoft.
Cách tắt Activate Windows đơn giản không cần tải phần mềm
Cách 1: Chỉnh sửa file Regedit
Bước 1: Nhấn Ctrl + R để mở cửa sổ RUN, gõ “Regedit” và nhấn OK.
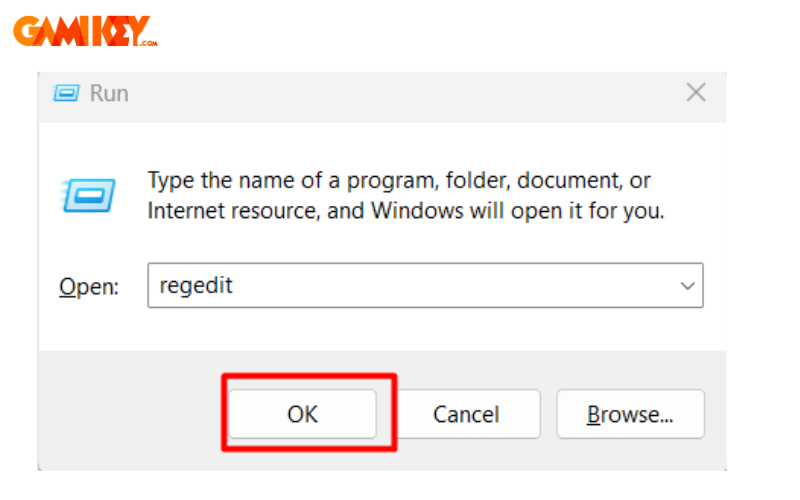
Bước 2: Trong cửa sổ Regedit, điều hướng đến: HKEY_LOCAL_MACHINE / SOFTWARE / Microsoft / WindowsNT / CurrentVersion / SoftwareProtectionPlatform / Activation.
Bước 3: Tìm và nhấp chuột phải vào file Notification Disable, sau đó thay đổi giá trị từ 0 thành 1 hoặc ngược lại, tùy thuộc vào tình trạng hiện tại.
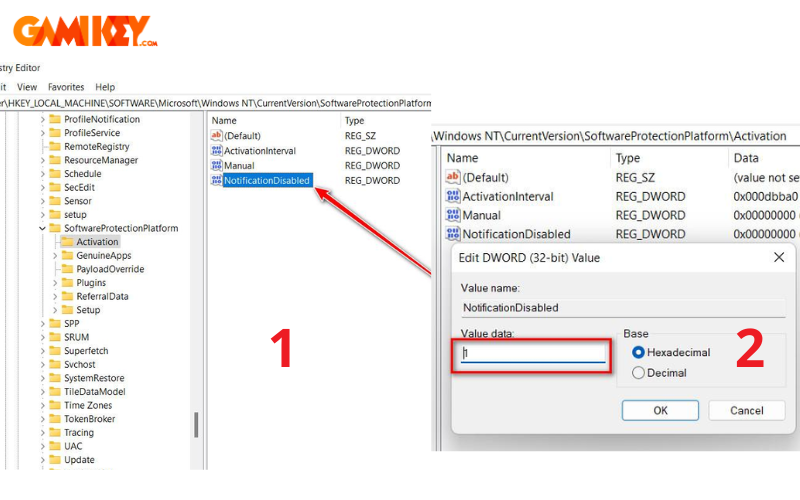
Bước 4: Nhấn OK để lưu thay đổi và khởi động lại máy tính để kiểm tra kết quả.
Cách tắt dòng chữ Activate Windows chỉ bằng file txt
Phương pháp này khá đơn giản và có tỷ lệ thành công cao hơn. Để tắt activate windows, bạn thực hiện theo những bước sau:
Bước 1: Nhấp chuột phải trên màn hình máy tính và chọn New -> Text Document.
Bước 2: Mở file Text Document mới tạo và nhập đoạn mã sau:
@echo off
taskkill F/ IM explorer.exe
explorer.exe
exit
Bước 3: Chọn File -> Save as để lưu file, hoặc nhấn phím tắt Shift + Ctrl + S.
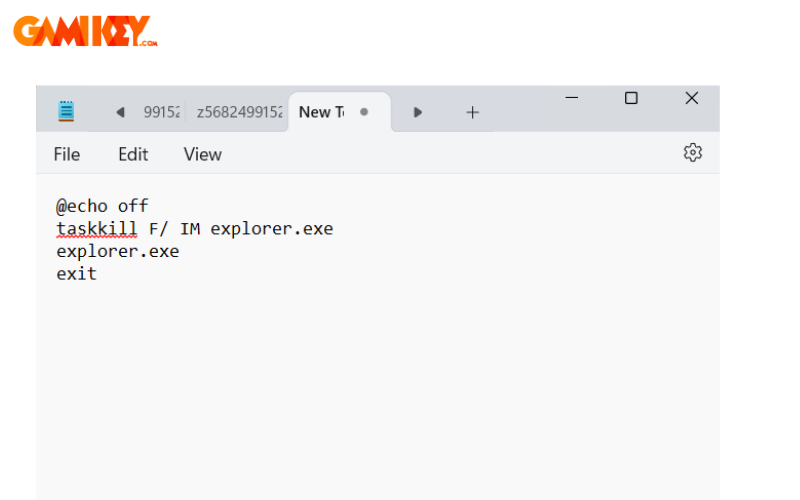
Bước 4: Đặt tên file vừa tạo với đuôi .bat, ví dụ activate.bat, và chọn All files trong phần Save as type. Lưu file trên Desktop để dễ sử dụng.
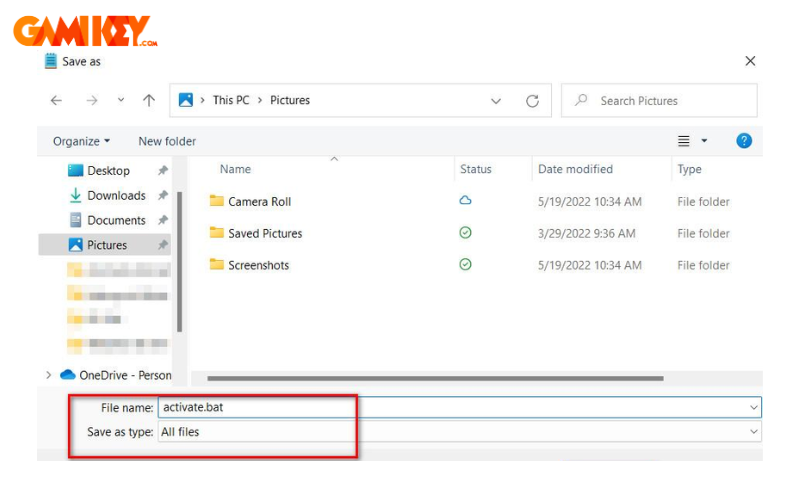
Bước 5: Nhấn chuột phải vào file .bat mới tạo và chọn Run as administrator. Tiếp theo, hãy khởi động lại máy tính để kiểm tra kết quả.
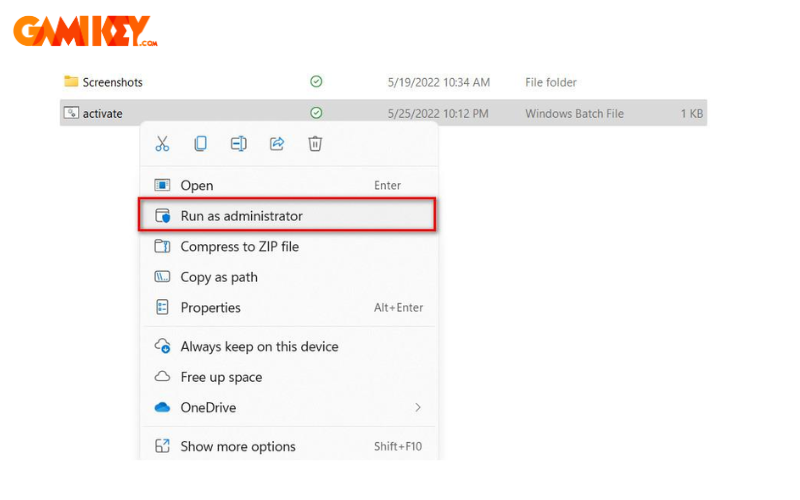
Cách xóa dòng chữ activate windows 10 vĩnh viễn với CMD
Để ẩn thông báo “Activate Windows” bằng CMD, bạn có thể làm theo các bước sau:
Bước 1: Nhấn vào biểu tượng menu Start, gõ “CMD” vào ô tìm kiếm. Sau đó, nhấp chuột phải vào “Command Prompt” và chọn “Run as administrator” để mở cửa sổ CMD với quyền quản trị.
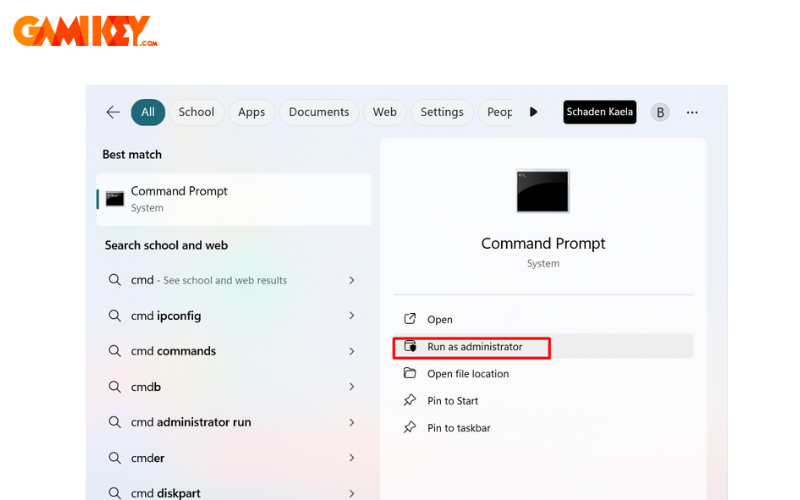
Bước 2: Nhập câu lệnh sau để xóa key bản quyền hiện tại: slmgr /upk
Bước 3: Nhập câu lệnh sau để cài đặt key bản quyền mới: slmgr /ipk xxxx-xxxx-xxxx-xxxx.
(Thay xxxx-xxxx-xxxx-xxxx bằng key bản quyền Windows mà bạn có.)
Bước 4: Nhập câu lệnh sau để thiết lập máy chủ KMS: slmgr /skms kms8.msguides.com
(Nếu không thành công, thử câu lệnh thay thế sau: slmgr /skms kms.xspace.in.)
Bước 5: Cuối cùng, nhập câu lệnh slmgr /ato để tắt activate windows.
Bạn có thể sử dụng các key Windows 10 hoặc Windows 11 dưới đây để nhập vào câu lệnh ở bước 3 nhằm ẩn dòng chữ “Activate Windows”:
- TX9XD-98N7V-6WMQ6-BX7FG-H8Q99
- W269N-WFGWX-YVC9B-4J6C9-T83GX
Nếu cần, bạn cũng có thể tìm thêm các key Windows khác trên internet.
Cách xóa dòng chữ Activate Windows Win 10 bằng thay đổi cài đặt trong Ease of Access
Ngoài cách trên, bạn có thể sử dụng tính năng Ease of Access bằng cách làm theo các bước sau:
Bước 1: Mở Start và tìm kiếm “Control Panel”, sau đó chọn “Ease of Access”.
Bước 2: Trong mục “Ease of Access Centre”, chọn “Make the computer easier to see”.
Bước 3: Tích chọn vào ô “Remove background image (where available)” và nhấn “OK”.
Bước 4: Khởi động lại máy tính để áp dụng thay đổi vừa thực hiện.
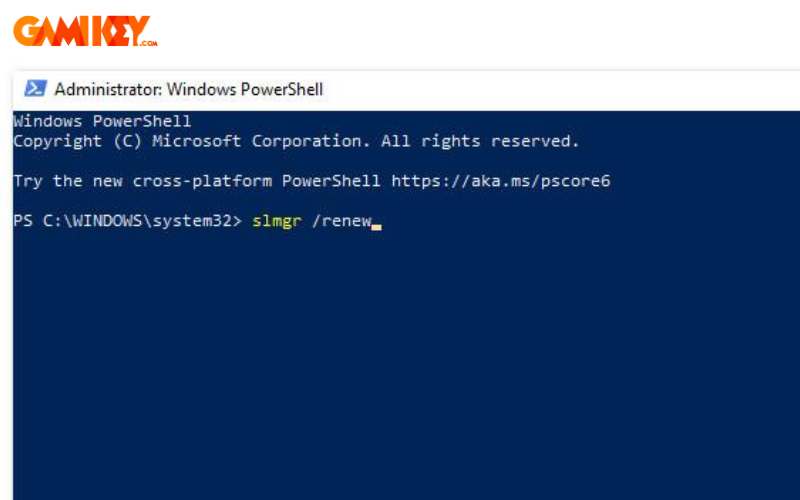
Cách xóa chữ Activate Windows bằng PowerShell
Bước 1: Nhấn tổ hợp phím WIN + S để mở cửa sổ tìm kiếm, gõ “powershell” vào ô tìm kiếm. Nhấp chuột phải vào “Windows PowerShell” và chọn “Run as Administrator” để mở PowerShell với quyền quản trị.
Bước 2: Trong cửa sổ PowerShell màu xanh, nhập lệnh sau: slmgr /renew
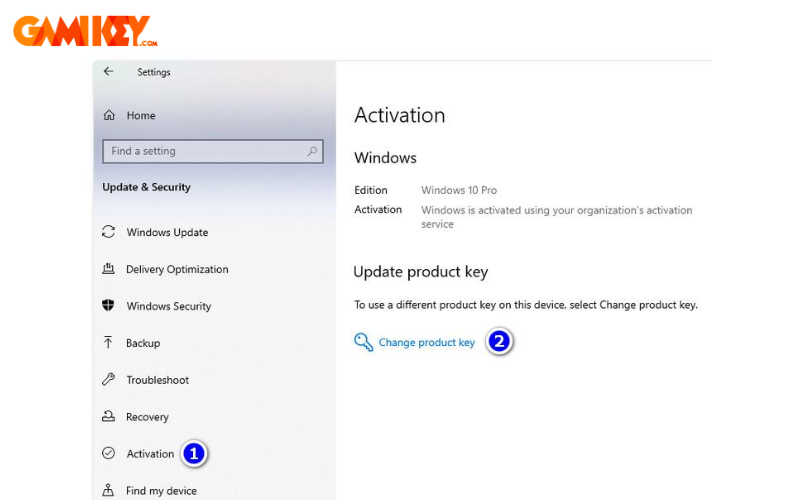
Bước 3: Khởi động lại máy tính để kiểm tra xem thông báo “Activate Windows” đã được xóa chưa.
Cách tắt Activate Windows bằng sử dụng Product Key
Để loại bỏ thông báo “Activate Windows” một cách hiệu quả và an toàn, bạn có thể sử dụng Product Key chính hãng. Dưới đây là các bước thực hiện nếu bạn đã có key bản quyền:
Bước 1: Trên desktop, mở Menu Start và chọn “Settings”.
Bước 2:Trong cửa sổ Settings, chọn “Updates and Security”.
Bước 3:Chuyển đến mục “Activation” và nhấp vào “Change product key”.
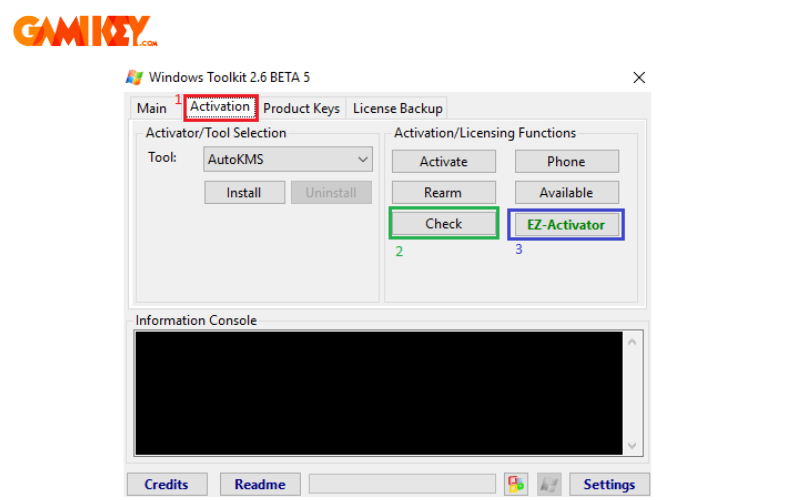
Bước 4: Nhập Product Key của Windows 10 hoặc Windows 11 vào ô hiện ra và nhấn “Next” để thực hiện kích hoạt.
Sau khi hoàn tất, hãy kiểm tra màn hình máy tính để xác nhận thông báo “Activate Windows” đã được xóa.
Kiểm tra lại kích hoạt Windows của doanh nghiệp
Nếu Windows của bạn được kích hoạt thông qua máy chủ của doanh nghiệp, việc mất kết nối với máy chủ này có thể khiến dòng chữ “Activate Windows” xuất hiện. Trong trường hợp này, khi vào mục “Activation”, bạn sẽ thấy thông báo: “We can’t activate Windows on this device because we can’t connect to your organization’s activation server”. Để khắc phục, bạn chỉ cần kết nối lại với mạng nội bộ của công ty, điều này sẽ giúp kích hoạt lại Windows tự động.
Cách xóa chữ Activate Windows bằng phần mềm
Cách tắt activate windows bằng tool Microsoft Toolkit
Microsoft Toolkit là một công cụ phổ biến được sử dụng để kích hoạt Windows và Office, đồng thời cũng có thể giúp bạn xóa bỏ thông báo “Activate Windows”. Bạn thực hiện theo hướng dẫn từ Gamikey dưới đây:
Bước 1: Tải xuống và cài đặt Microsoft Toolkit: Bạn có thể tìm phiên bản mới nhất của phần mềm này trực tuyến.
Bước 2: Chạy Microsoft Toolkit: Đảm bảo bạn mở phần mềm với quyền quản trị bằng cách nhấp chuột phải vào biểu tượng và chọn “Run as Administrator”.
Bước 3: Chọn tab “Activation”: Trong giao diện chính của phần mềm, hãy nhấn vào tab “Activation” nằm ở góc trái.
Bước 4: Kích hoạt bằng EZ-Activator: Chọn “EZ-Activator” và chờ một vài phút để công cụ tiến hành kích hoạt hệ điều hành.
Bước 5: Khởi động lại máy tính: Sau khi hoàn tất quá trình, hãy khởi động lại máy để thay đổi có hiệu lực.
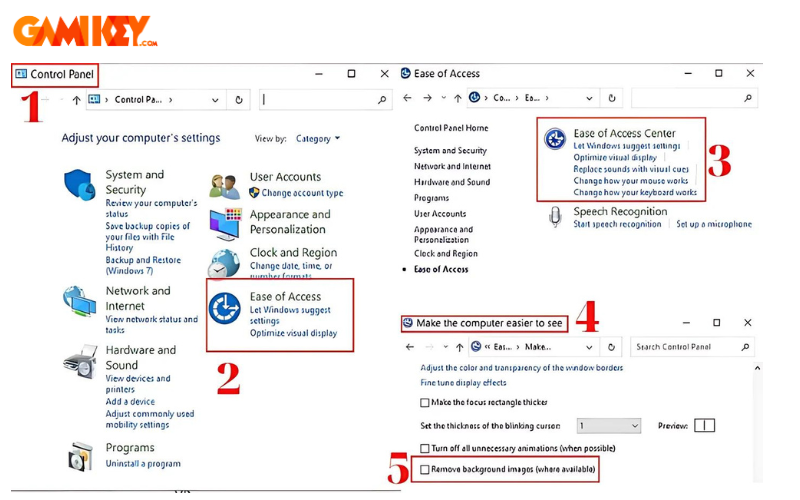
Cách xóa chữ activate windows bằng tool KMSpico
KMSPico là một công cụ phổ biến dùng để tắt thông báo “Activate Windows” và kích hoạt Windows một cách nhanh chóng và hiệu quả. Dưới đây là các bước chi tiết để sử dụng KMSPico:
Bước 1: Bạn có thể tìm và tải phần mềm KMSPico trực tuyến từ các nguồn đáng tin cậy.
Bước 2: Trước khi cài đặt, hãy tạm thời tắt các chương trình diệt virus trên máy tính của bạn để tránh việc phần mềm này chặn hoặc xóa KMSPico.
Bước 3: Sau khi tải về, giải nén tệp và chạy tệp thực thi (.exe) của KMSPico. Giao diện chính sẽ hiển thị nút “Activate Windows”, hãy nhấn vào đó để bắt đầu quá trình kích hoạt.
Bước 4: Phần mềm sẽ tự động tiến hành quá trình kích hoạt Windows. Bạn chỉ cần đợi vài phút để hoàn tất.
Bước 5: Khi quá trình hoàn tất, hãy khởi động lại máy để áp dụng các thay đổi và xóa thông báo “Activate Windows”.
Hy vọng bài viết trên Gamikey đã giúp bạn tìm hiểu về Active Window là gì? Cách bật và tắt Active Window. Nếu bạn cần thêm hỗ trợ hoặc muốn mua key Windows với giá ưu đãi, đừng ngần ngại liên hệ với chúng tôi!. Nếu bạn đọc muốn tìm hiểu thêm về Windows, hãy truy cập vào mục “Phần mềm”, Gamikey cập nhật những thông tin, hướng dẫn sử dụng tài khoản tại đây, để bạn đọc dễ dàng theo dõi.
>>> Xem thêm các bài viết về phần mềm Windows tại Gamikey
Cách tắt ứng dụng khởi đông cùng Window

























