Hướng dẫn cách sử dụng Adobe Photoshop chi tiết từ A-Z

Adobe Photoshop là phần mềm chỉnh sửa ảnh hàng đầu, được sử dụng rộng rãi trong ngành thiết kế đồ họa, nhiếp ảnh và truyền thông. Với nhiều công cụ mạnh mẽ và tính năng phong phú, Photoshop cho phép người dùng thực hiện từ những thao tác cơ bản đến những kỹ thuật phức tạp. Trong bài viết này, Gamikey cùng bạn đọc khám phá cách sử dụng Adobe Photoshop một cách chi tiết nhé!
Hướng dẫn sử dụng Adobe Photoshop cơ bản
Mở và chỉnh sửa ảnh
- Mở File ảnh: Bạn có thể mở ảnh từ máy tính bằng cách chọn “File” > “Open”.
- Cắt ảnh: Sử dụng công cụ Crop để cắt phần không cần thiết của ảnh.
- Thay đổi kích thước: Chọn “Image” > “Image Size” để điều chỉnh kích thước ảnh theo ý muốn.
- Xoay và lật ảnh: Sử dụng các tùy chọn trong menu “Image” để xoay hoặc lật ảnh.
Một số công cụ cơ bản
Photoshop cung cấp nhiều công cụ hữu ích để thao tác với đối tượng trong ảnh:
- Di chuyển: Sử dụng công cụ Move để di chuyển các đối tượng.
- Chọn: Công cụ Marquee hoặc Lasso giúp bạn chọn các vùng cụ thể.
- Cắt và vẽ: Dùng công cụ Cut hoặc Brush để cắt hoặc vẽ lên ảnh.
- Xóa và gõ chữ: Công cụ Eraser giúp xóa, trong khi Text Tool cho phép bạn thêm văn bản.
- Tạo hình dạng: Sử dụng Shape Tool để tạo các hình dạng cơ bản.
Tìm hiểu về khái niệm layer
Layer, khái niệm quan trọng nhất trong Photoshop. Mỗi lớp giống như một tấm giấy trong suốt, cho phép bạn chỉnh sửa từng phần mà không làm ảnh hưởng đến các phần khác. Bạn có thể:
- Tạo nhiều lớp: Tạo và sắp xếp nhiều lớp theo thứ tự mong muốn.
- Điều chỉnh độ trong suốt: Thay đổi độ trong suốt của từng lớp để tạo hiệu ứng đặc biệt.
- Sử dụng chế độ hòa trộn: Áp dụng các chế độ hòa trộn khác nhau để tạo ra những hiệu ứng độc đáo.
Bộ lọc (Filter)
Photoshop cũng cung cấp nhiều bộ lọc giúp bạn tạo ra các hiệu ứng nhanh chóng:
- Áp dụng bộ lọc: Bạn có thể áp dụng bộ lọc cho toàn bộ ảnh hoặc chỉ cho một phần cụ thể.
- Kết hợp với nhiều bộ lọc: Kết hợp nhiều bộ lọc để tạo ra những hiệu ứng sáng tạo và độc đáo.
Việc nắm vững những kỹ năng này sẽ giúp bạn nâng cao khả năng sử dụng Photoshop, từ đó tạo ra những bức ảnh đẹp mắt và chuyên nghiệp hơn.
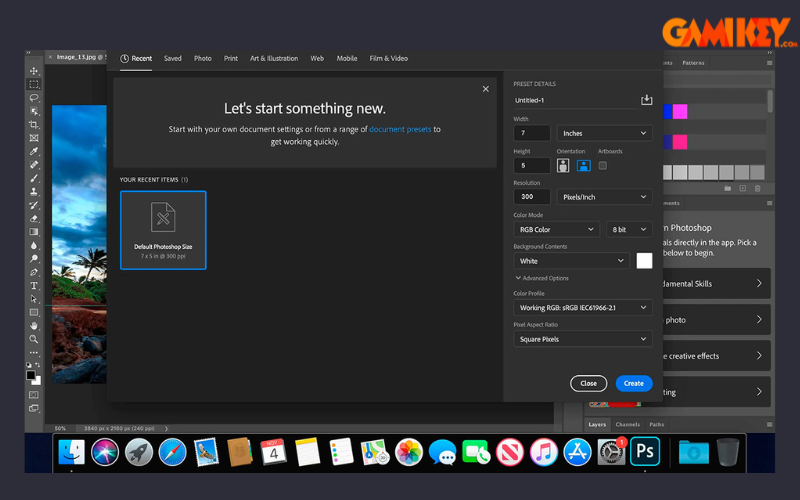
Hướng dẫn chi tiết cách sử dụng Photoshop cho người mới
Hướng dẫn cách tách nền Photoshop
- Bước 1: Truy cập vào phần mềm Photoshop, sau đó kéo thả ảnh mà bạn muốn tách nền vào cửa sổ làm việc hay chọn File > Open để mở ảnh từ máy tính.
- Bước 2: Trên thanh công cụ bên trái, chọn Quick Selection Tool (phím tắt W).
- Bước 3: Dùng chuột kéo trên khu vực mà bạn muốn giữ lại. Bạn sẽ thấy một đường viền chấm chấm bao quanh phần đã chọn. Ngoài ra, bạn có thể điều chỉnh kích thước của công cụ bằng cách nhấn phím [ hoặc ] trên bàn phím.
Nếu bạn chọn nhầm khu vực, giữ phím Alt và kéo chuột để loại bỏ vùng chọn không mong muốn.
- Bước 4: Khi đã hoàn tất việc chọn vùng cần giữ lại, nhấn phím Delete trên bàn phím để xóa phần nền.
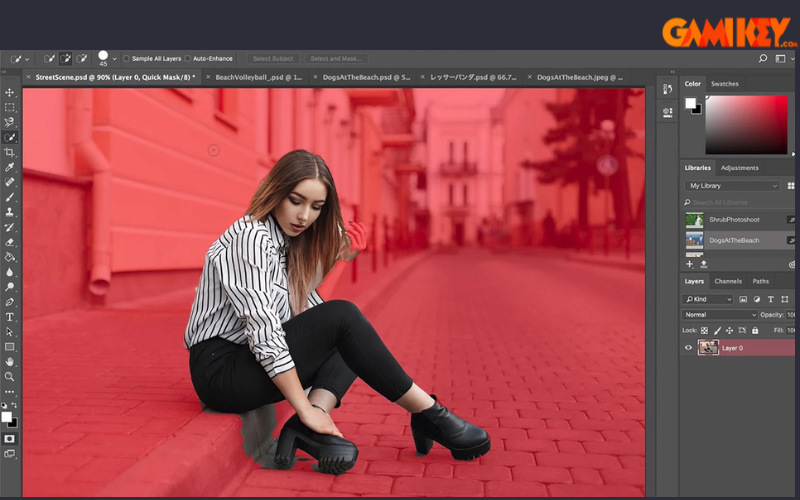
Hướng dẫn cách photoshop chữ trên ảnh
- Bước 1: Khởi động Photoshop và mở ảnh mà bạn muốn thêm chữ bằng cách kéo thả ảnh vào cửa sổ làm việc hoặc chọn File > Open.
- Bước 2: Trên thanh công cụ bên trái, chọn Horizontal Type Tool (phím tắt là T).
- Bước 3: Nhấp chuột vào vị trí trên ảnh nơi bạn muốn thêm chữ. Bạn sẽ thấy một con trỏ nhấp nháy và một lớp mới mang tên Layer 1 được tạo ra..
- Bước 4: Để thay đổi kiểu chữ, kích thước, màu sắc, căn lề hoặc các thuộc tính khác, sử dụng thanh Options Bar phía trên cửa sổ làm việc. Bạn cũng có thể mở bảng Character bằng cách chọn Window > Character để có thêm tùy chọn.
- Bước 5: Để di chuyển, xoay, co giãn hoặc biến dạng chữ, chọn công cụ Move Tool (phím tắt V).Nhấn Ctrl + T để kích hoạt chế độ Transform. họn biến dạng khác như Warp, Skew, Rotate, hoặc Perspective. Khi hoàn tất, nhấn Enter để xác nhận thay đổi.
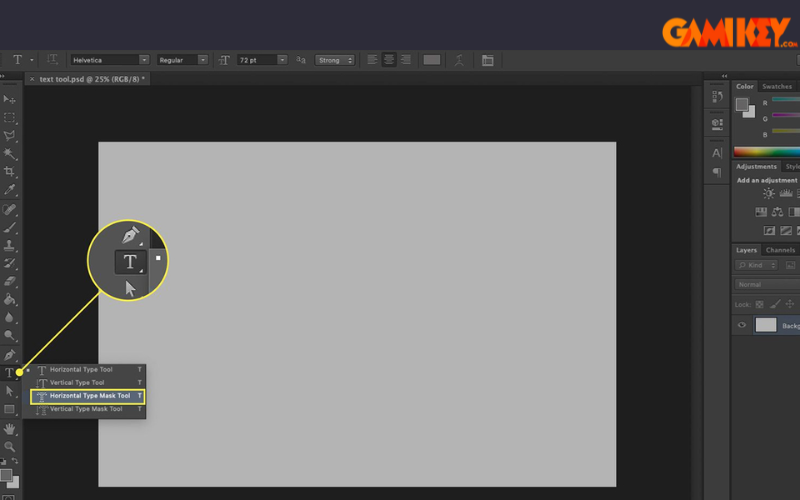
Hướng dẫn cách ghép ảnh trong Photoshop
- Bước 1: Khởi động Photoshop và mở các ảnh bạn muốn ghép bằng cách chọn File > Open hoặc kéo thả ảnh vào cửa sổ làm việc.
- Bước 2: Chọn ảnh chứa phần bạn muốn ghép. Sử dụng công cụ Quick Selection Tool (phím tắt W) để chọn phần đó. Nếu cần bỏ chọn một phần nào đó, giữ phím Alt và kéo chuột qua vùng không mong muốn. Bạn cũng có thể điều chỉnh kích thước của công cụ bằng cách nhấn phím [ hoặc ].
- Bước 3: Sau khi đã chọn xong phần cần ghép, nhấn Ctrl + C để sao chép phần đã chọn. Tiếp theo bạn muốn chuyển sang tab ảnh muốn ghép vào và nhấn Ctrl + V để dán phần đã sao chép. Một lớp mới sẽ được tạo ra chứa phần bạn vừa ghép.
- Bước 4: Để điều chỉnh vị trí, kích thước và góc độ của phần vừa ghép, sử dụng công cụ Move Tool (phím tắt V) và nhấn Ctrl + T để bật chế độ Transform.Kéo các góc của phần đã ghép để co giãn hoặc xoay nó. Nhấp chuột phải để chọn các tùy chọn khác như Warp, Skew, Rotate, hoặc Perspective. Khi hoàn tất, nhấn Enter để xác nhận.
- Bước 5: Để làm cho phần đã ghép trông tự nhiên hơn, sử dụng các công cụ như Eraser Tool (phím tắt E), Brush Tool (phím tắt B), Clone Stamp Tool (phím tắt S), hoặc Healing Brush Tool (phím tắt J) để xóa, vẽ, sao chép hoặc sửa các chi tiết không hoàn hảo. Ngoài ra, bạn cũng có thể điều chỉnh độ trong suốt, chế độ hòa trộn, hoặc thêm bóng mờ cho lớp đã ghép bằng cách sử dụng bảng Layers (Window > Layers).
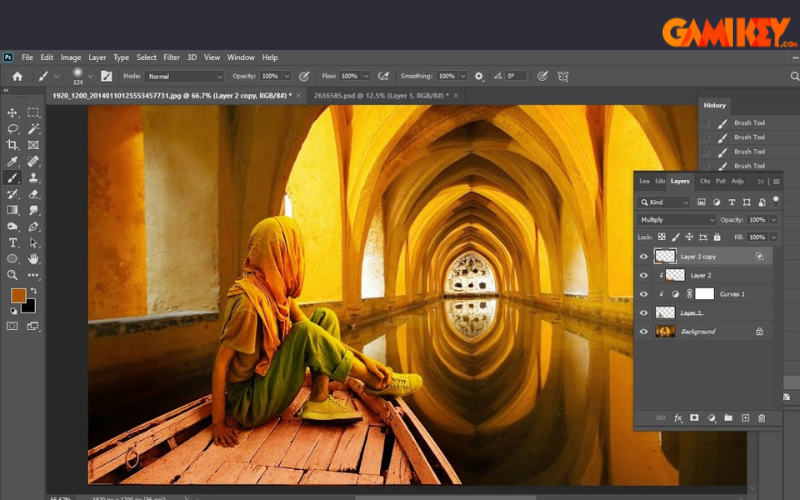
Hướng dẫn cách đổi màu Photoshop
- Bước 1: Khởi động Photoshop và mở bức ảnh mà bạn muốn chỉnh sửa. Bạn có thể làm điều này bằng cách chọn File > Open và tìm đến tệp ảnh của mình.
- Bước 2: Trên thanh menu, chọn Image, sau đó là Adjustments và chọn Hue/Saturation. Một hộp thoại sẽ xuất hiện cho phép bạn điều chỉnh các thông số như Hue , Saturation và Lightness của ảnh.
- Bước 3: Để thay đổi màu sắc toàn bộ bức ảnh, hãy kéo thanh trượt Hue sang trái hoặc phải. Điều này sẽ thay đổi màu sắc của bức ảnh theo một chu kỳ màu. Bạn cũng có thể điều chỉnh thanh trượt Saturation để tăng hoặc giảm độ bão hòa của màu sắc, và thanh trượt Lightness để thay đổi độ sáng của bức ảnh.
- Bước 4: Nếu bạn muốn thay đổi màu sắc chỉ ở một phần của bức ảnh, hãy chọn một kênh màu cụ thể từ danh sách thả xuống trong mục Edit. Bạn có thể chọn từ các kênh như Master, Reds, Yellows, Greens, Cyans, Blues hoặc Magentas. Sau khi chọn kênh màu, bạn có thể điều chỉnh các thông số như ở bước 3, nhưng chỉ áp dụng cho kênh màu đã chọn.
- Bước 5: Khi bạn đã hài lòng với kết quả chỉnh sửa, nhấn nút OK để áp dụng các thay đổi cho bức ảnh.
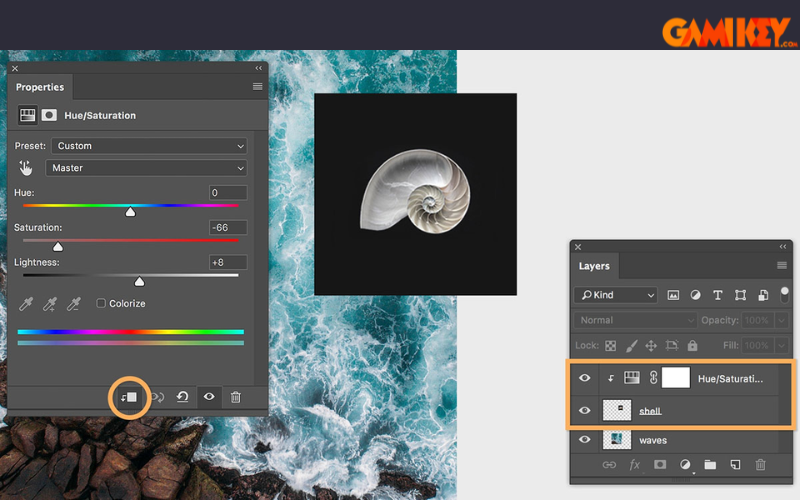
Hướng dẫn cách làm nét ảnh trong Photoshop
- Bước 1: Khởi động Photoshop và mở bức ảnh mà bạn muốn cải thiện độ nét.
- Bước 2: Trên thanh menu, chọn Filter, sau đó chọn Sharpen và tiếp theo là Unsharp Mask. Một hộp thoại sẽ xuất hiện, cho phép bạn điều chỉnh các thông số như Amount, Radius và Threshold của ảnh.
- Bước 3: Để làm nét bức ảnh, kéo thanh trượt Amount sang phải để tăng độ tương phản giữa các cạnh. Thanh trượt Radius sẽ giúp bạn thay đổi kích thước vùng ảnh bị ảnh hưởng bởi hiệu ứng làm nét. Ngoài ra, thanh trượt Threshold cho phép bạn loại bỏ các nhiễu nhỏ trên ảnh, chỉ làm nét những cạnh rõ ràng.
- Bước 4: Khi bạn đã hài lòng với kết quả chỉnh sửa, nhấn nút OK để áp dụng các thay đổi cho bức ảnh.
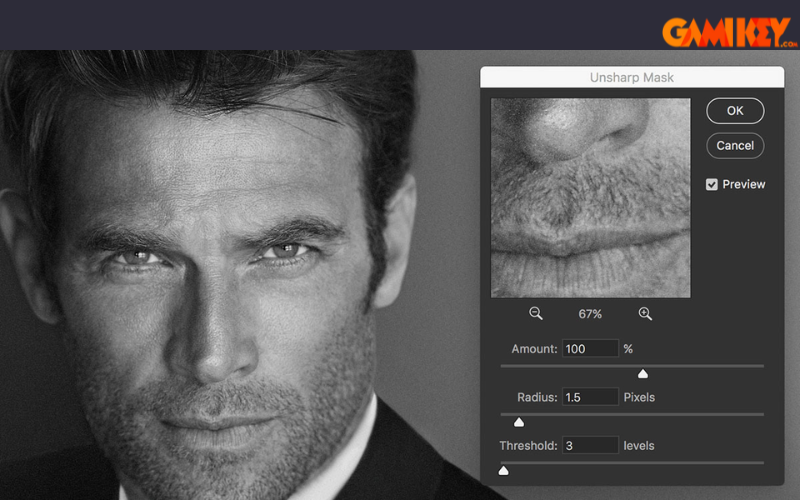
Bài viết trên Gamikey đã giới thiệu chi tiết về cách sử dụng Adobe Photoshop. Nếu bạn đọc muốn tìm hiểu thêm thông tin về trọn bộ ứng dụng Adobe, có thể truy cập vào mục “ Hướng dẫn” tại trang Gamikey.com nhé.
Xem thêm các bài viết về Adobe Photoshop được viết bởi Gamikey:
Cách cài đặt Adobe Photoshop miễn phí

























