Những cách gỡ bỏ Adobe Photoshop trên Windows, MacOS

Đôi lúc bạn sẽ cần gỡ bỏ Adobe Photoshop vì nhiều lý do khác nhau, chẳng hạn như nâng cấp phiên bản mới, giải phóng không gian lưu trữ hoặc đơn giản là không còn sử dụng nữa. Trong bài viết này, Gamikey sẽ hướng dẫn bạn cách gỡ bỏ Adobe Photoshop một cách dễ dàng và hiệu quả.
Một số lý do gỡ bỏ Adobe photoshop
- Không sử dụng: Nếu bạn không thường xuyên sử dụng Photoshop, việc gỡ bỏ phần mềm này có thể giúp tiết kiệm dung lượng ổ cứng. Điều này đặc biệt hữu ích nếu bạn cần không gian cho các ứng dụng hoặc tệp tin khác.
- Cài đặt phiên bản mới: Đôi khi, để tận dụng các tính năng cải tiến và hiệu suất tốt hơn, bạn cần gỡ bỏ phiên bản cũ của Photoshop trước khi cài đặt phiên bản mới. Việc này giúp tránh xung đột giữa các phiên bản và đảm bảo rằng bạn có một môi trường làm việc mượt mà hơn.
- Vấn đề về hiệu suất: Nếu phần mềm gặp lỗi hoặc hoạt động không ổn định, việc gỡ bỏ và cài đặt lại có thể là giải pháp hiệu quả để khắc phục các vấn đề đó. Quá trình này thường giúp làm sạch các tệp tin rác và thiết lập lại cấu hình phần mềm, từ đó cải thiện hiệu suất hoạt động.
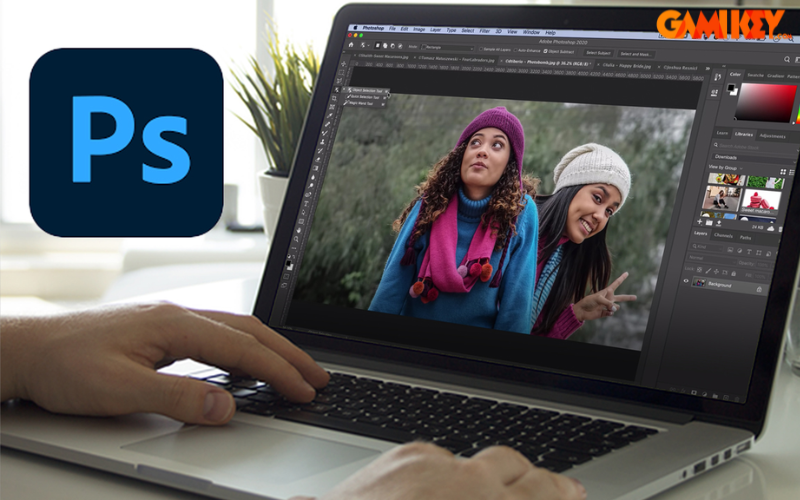
Hướng dẫn cách gỡ bỏ Adobe Photoshop trên Windows
Sử dụng control Panel
- Bước 1:Nhấp vào nút Start và tìm kiếm “Control Panel”.
- Bước 2: Trong Control Panel, chọn “Programs” và sau đó nhấp vào “Programs and Features”.
- Bước 3: Cuộn xuống danh sách các chương trình đã cài đặt và tìm Adobe Photoshop.
- Bước 4: Nhấp chuột phải vào Adobe Photoshop và chọn “Uninstall”.
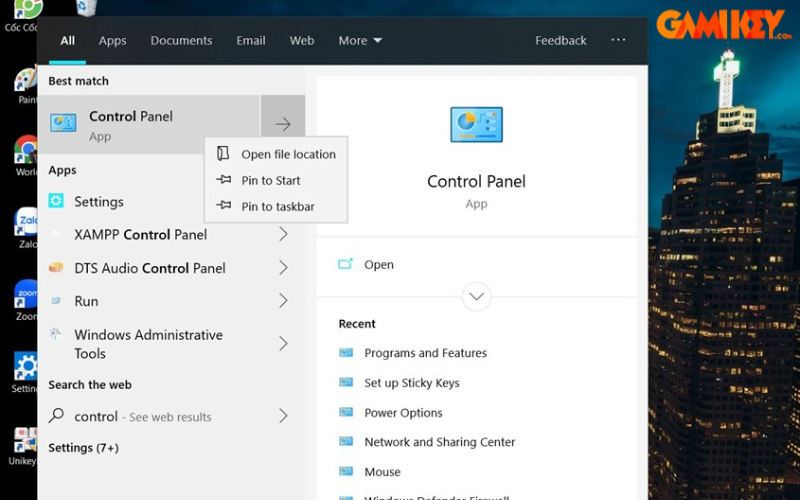
Sử dụng Adobe Creative Cloud
- Bước 1:Chọn ứng dụng Creative Cloud.
- Bước 2: Nhấn vào tab “Apps” ở phía bên trái.
- Bước 3: Tìm Photoshop trong danh sách ứng dụng đã cài đặt.
- Bước 4: Nhấp vào biểu tượng ba chấm bên cạnh nút “Open” và chọn “Uninstall”.
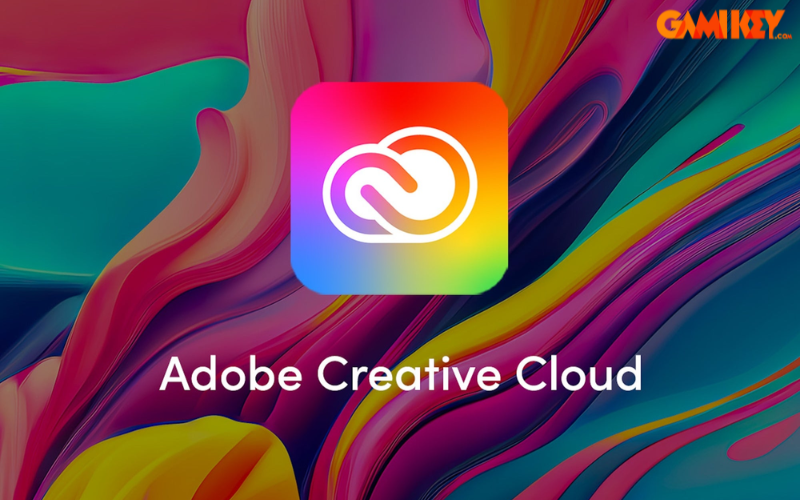
Hướng dẫn cách xóa bỏ Adobe Photoshop trên macOS
Sử dụng Finder
- Bước 1:Chọn Finder trên Dock.
- Bước 2: Trong thanh bên trái của Finder, chọn “Applications”.
- Bước 3: Cuộn xuống và tìm thư mục “Adobe Photoshop”.
- Bước 4: Kéo thư mục Adobe Photoshop vào thùng rác (Trash). Bạn cũng có thể nhấp chuột phải vào thư mục và chọn “Move to Trash”.
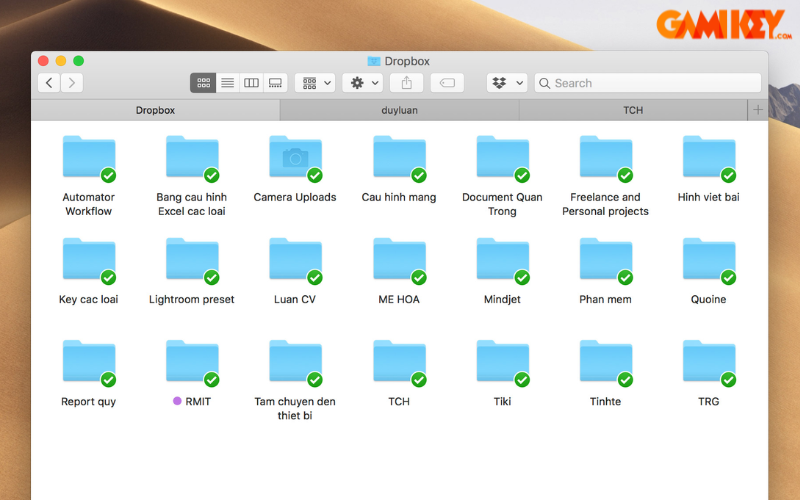
Hướng dẫn cách xóa Adobe Creative Cloud trên Macbook
- Bước 1:Truy cập trang web Adobe Creative Cloud Uninstaller.
- Bước 2: Cuộn xuống phần “Uninstall on Macbook” và nhấp vào liên kết phù hợp với phiên bản Macbook của bạn.
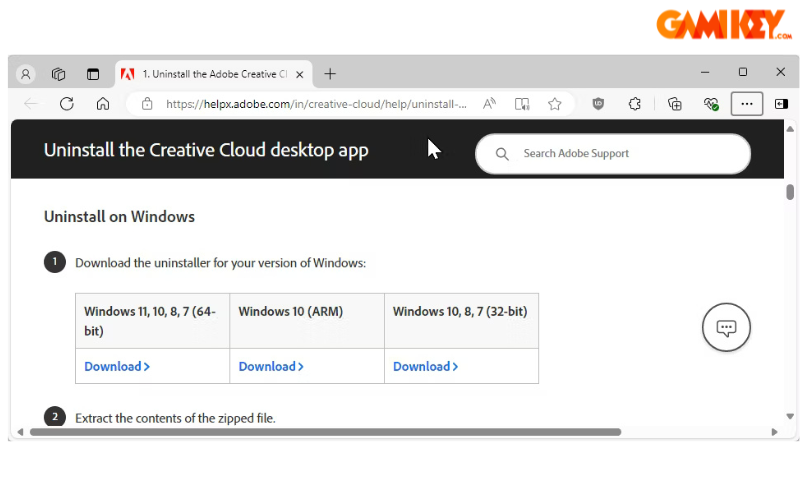
- Bước 3: Giải nén tệp zip đã tải xuống vào máy tính.
- Bước 4: Nhấp đúp vào tệp Creative Cloud Uninstaller.exe để khởi chạy trình gỡ cài đặt.
- Bước 5: Trong hộp thoại xác nhận, nhấp vào Uninstall và đợi quá trình hoàn tất.
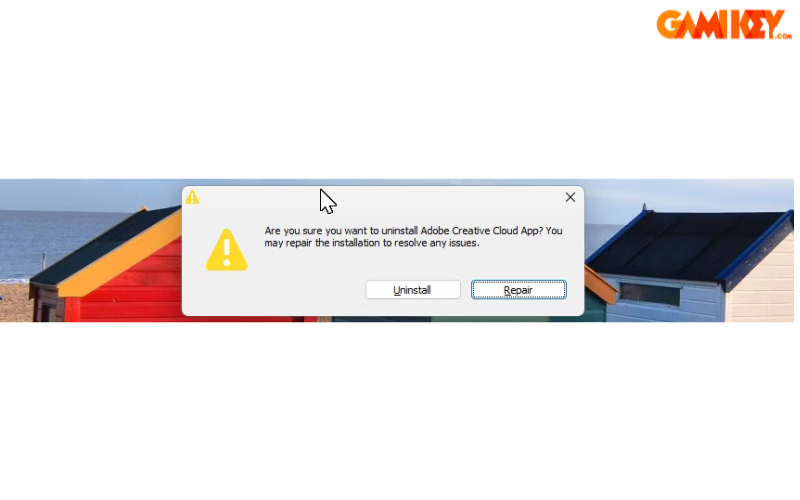
- Bước 7: Một thông báo xác nhận sẽ hiện ra khi Adobe Creative Cloud for desktop đã được gỡ cài đặt thành công.
Hướng dẫn sử dụng Adobe Creative Cloud Cleaner Tool
Để gỡ bỏ triệt để Adobe Photoshop và các phần mềm liên quan, bạn có thể sử dụng công cụ Adobe Creative Cloud Cleaner Tool. Công cụ này đặc biệt hữu ích nếu bạn muốn tìm cách xóa Adobe Creative Cloud trên Macbook hoặc các ứng dụng khác của Adobe. Sau đây là cách thực hiện:
Bước 1: Truy cập trang web chính thức của Adobe và tải Creative Cloud Cleaner Tool. Cài đặt công cụ trên máy tính.
Bước 2: Mở công cụ vừa cài đặt. Trong danh sách, chọn Adobe Photoshop hoặc Creative Cloud để gỡ bỏ. Nhấn Clean để bắt đầu quá trình xóa.
Bước 3: Khởi động lại máy tính: Sau khi quá trình hoàn tất, khởi động lại máy để đảm bảo các tệp rác đã được loại bỏ hoàn toàn.
Lợi ích của công cụ này:
- Gỡ bỏ sạch file rác và registry còn sót lại.
- Hỗ trợ cả Windows và macOS, đặc biệt phù hợp khi bạn cần tìm cách xóa Adobe Creative Cloud trên Macbook.
Xử lý lỗi thường gặp khi gỡ bỏ Photoshop
Lỗi không thể gỡ qua Creative Cloud
Nguyên nhân: Phiên bản Creative Cloud bị lỗi hoặc không được cập nhật.
Cách xử lý: Cập nhật Creative Cloud App lên phiên bản mới nhất. Nếu không thành công, sử dụng Creative Cloud Cleaner Tool để xóa ứng dụng.
Lỗi file rác còn sót lại
Nguyên nhân: Các file tạm và thư mục cũ chưa được dọn sạch.
Cách xử lý: Kiểm tra và xóa file rác theo hướng dẫn ở mục trên. Sử dụng phần mềm dọn dẹp như CCleaner để quét và xóa file rác tự động.
Lỗi không thể cài đặt lại Photoshop
Nguyên nhân: File từ phiên bản cũ gây xung đột.
Cách xử lý: Xóa sạch các file và registry liên quan đến Adobe. Khởi động lại máy tính trước khi cài lại phiên bản mới.
Lời khuyên khi gỡ bỏ phần mềm Adobe Photoshop
- Backup dữ liệu quan trọng: Nếu bạn có các dự án đang làm dở trên Photoshop, hãy sao lưu chúng trước khi gỡ bỏ.
- Chọn công cụ phù hợp: Sử dụng Creative Cloud Cleaner Tool nếu bạn muốn đảm bảo phần mềm được gỡ bỏ hoàn toàn.
- Tải công cụ từ nguồn chính thức: Chỉ tải phần mềm từ website của Adobe để tránh rủi ro bảo mật.
- Kiểm tra sau khi gỡ: Hãy đảm bảo không còn file hoặc thư mục nào liên quan để tránh lỗi khi cài đặt lại.
Như vậy bài viết này Gamikey đã hướng dẫn bạn đọc cách gỡ bỏ Adobe Photoshop và cách xóa Adobe Creative Cloud trên macbook một cách chi tiết và dễ hiểu. Nếu bạn đọc muốn tìm hiểu thêm về những hướng dẫn khác của Adobe thì có thể truy cập vào mục “ hướng dẫn” của trang Gamikey, chúng tôi thường xuyên cập nhật những thông tin mới nhất.
Xem thêm các bài viết về Adobe Photoshop được viết bởi Gamikey:

























