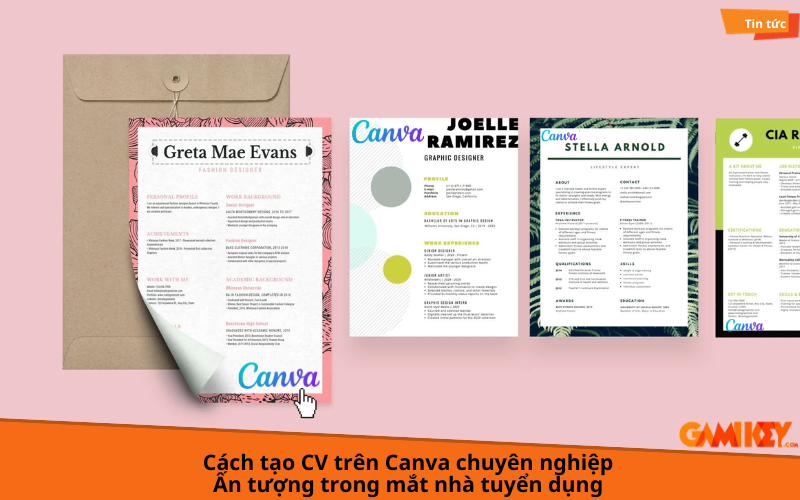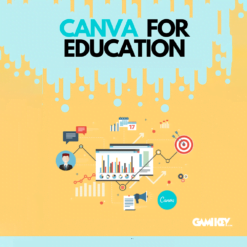Hướng dẫn cách chuyển từ Canva sang Powerpoint chỉ với vài bước đơn giản

Canva là một công cụ giúp việc tạo ra các slide thuyết trình chuyên nghiệp và hấp dẫn trở nên dễ dàng hơn bao giờ hết. Bạn có thể lựa chọn thiết kế dựa trên các mẫu sẵn có hoặc tự do sáng tạo với sự hỗ trợ của các ứng dụng khác từ Canva.com. Canva không chỉ giúp bạn tạo ra các slide thuyết trình, mà còn hỗ trợ thiết kế poster, danh thiếp, video, và nhiều hơn nữa. Hãy cùng Gamikey khám phá cách chuyển từ canva sang powerpoint trong bài viết sau đây.
Một số lý do nên chuyển slide Canva sang Powerpoint
- Tương thích với nhiều hệ thống
PowerPoint được sử dụng rộng rãi, do đó nó có tính tương thích cao với nhiều hệ thống và công cụ khác. Chuyển đổi slide từ Canva sang PowerPoint đảm bảo rằng mọi người có thể truy cập, xem và chỉnh sửa bài thuyết trình, giúp loại bỏ các vấn đề tương thích tiềm ẩn.
- Truy cập ngoại tuyến
Khác với Canva, PowerPoint cho phép xem bài thuyết trình mà không cần kết nối Internet. Điều này đặc biệt hữu ích khi truy cập Internet bị hạn chế hoặc không khả dụng.
- Sự quen thuộc với PowerPoint
PowerPoint đã trở thành công cụ quen thuộc cho nhiều người trong suốt nhiều năm. Việc chuyển đổi slide từ Canva sang PowerPoint cho phép người dùng áp dụng kiến thức hiện có của họ, giúp tiết kiệm thời gian và công sức để làm quen với một công cụ mới.
- Các tính năng nâng cao của PowerPoint
PowerPoint cung cấp nhiều tính năng nâng cao mà Canva không có, bao gồm hình ảnh động phức tạp, tích hợp đa phương tiện và nhiều tùy chọn tạo nội dung phức tạp khác. Việc chuyển đổi slide từ Canva sang PowerPoint mở ra cánh cửa cho những tính năng này, giúp tạo ra các bài thuyết trình phong phú và tương tác hơn.
- Tùy chọn in và xuất đa dạng
PowerPoint cung cấp nhiều tùy chọn in và xuất khác nhau, từ outline đến handout. Việc chuyển đổi slide từ Canva sang PowerPoint cho phép truy cập vào các tính năng này, giúp chuẩn bị cho các cuộc họp, thảo luận hoặc hội thảo khi cần tài liệu in. Việc có nhiều lựa chọn hơn có thể phục vụ nhu cầu đa dạng, tăng thêm sự tiện lợi cho người thuyết trình.
>>> Mua tài khoản Canva Pro trọn đời giá rẻ tại Gamikey
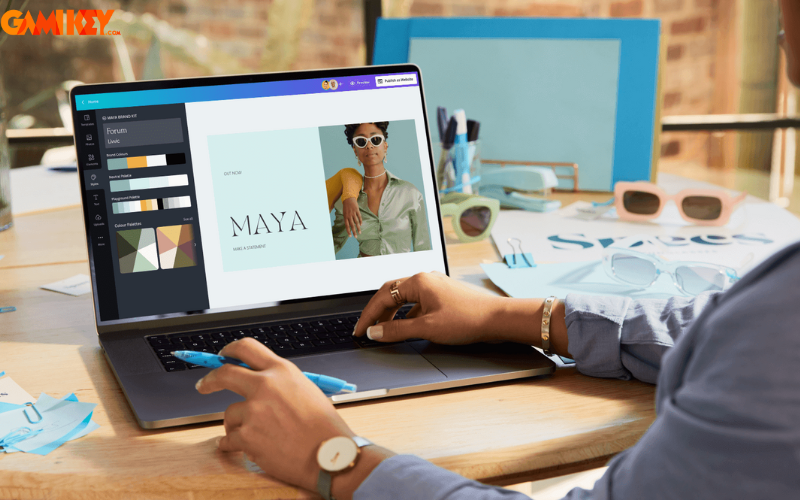
Hướng dẫn cách chuyển Canva sang Powerpoint
Bước 1: Sau khi bạn đã tạo xong một bài thuyết trình trên Canva, thì bạn có thể xuất nó dưới dạng là file PowerPoint, bạn nhấn vào nút “Share” ở bên góc phải màn hình và chọn” More” từ menu thả xuống.
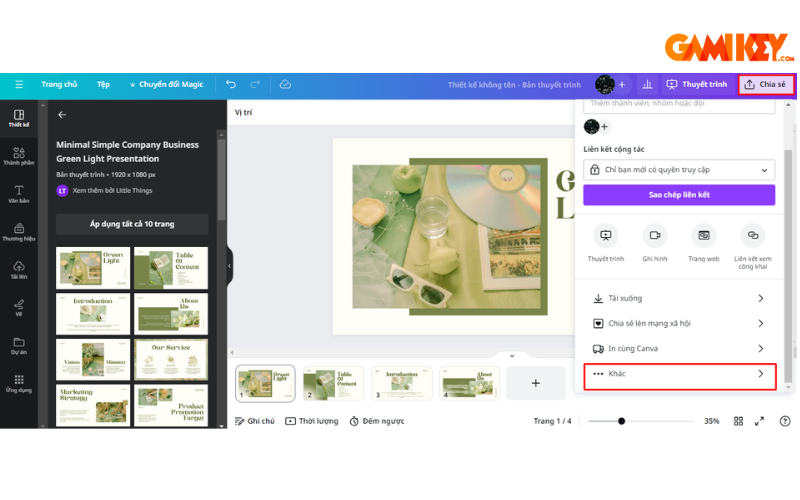
Bước 2: Sau khi chọn ” More ” xong thì bạn hãy cuộn xuống dưới danh sách và click vào Microsoft PowerPoint
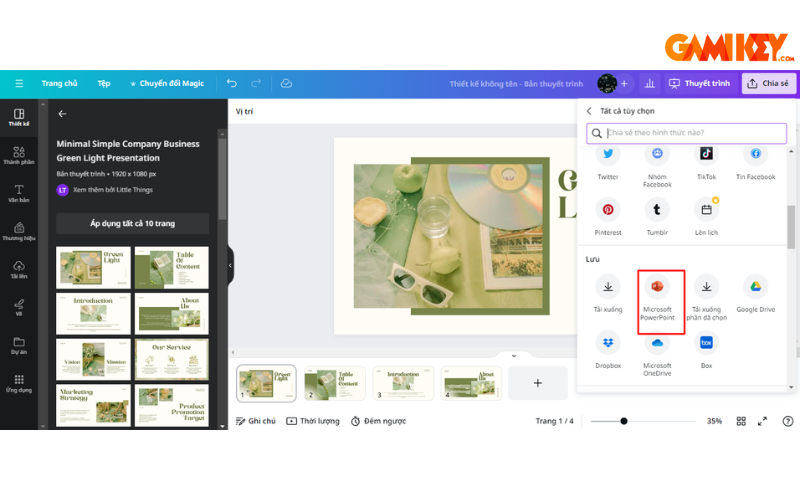
Bước 3: Mặc định toàn bộ bài slide trong bài thuyết trình của bạn sẽ được chọn đề xuất. Tuy nhiên thì nếu bạn chỉ muốn xuất bất kỳ slide nào đó thì chỉ cần click mũi tên thả xuống trong ” Select Pages”. Nếu muốn vô hiệu hóa các dấu tích bên cạnh slide thì bạn nhấn ” Done”. Giờ click chọn “Download” để xuất các slide đã chọn.
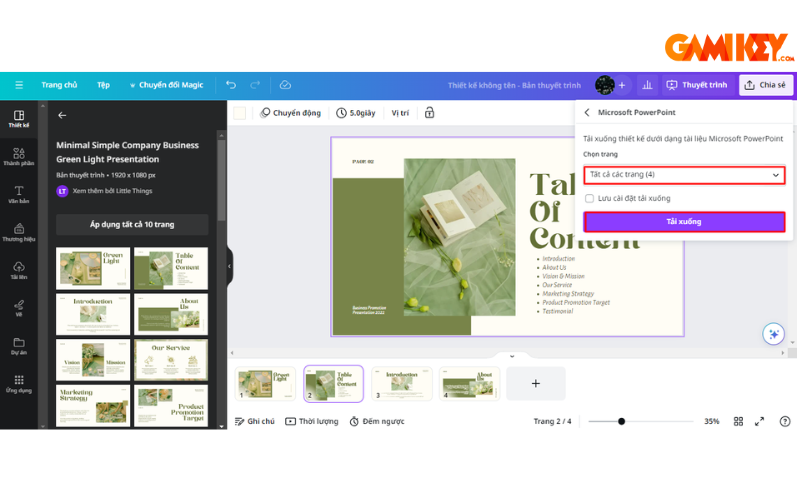
Bước 4: Trong những cửa sổ file hiện ra, thì bạn chọn vị trí lưu file và đặt cho nó một cái tên phù hợp và chọn ” Save”. Bài thuyết trình slide trên Canva của bạn sẽ được tải xuống máy tính dưới dạng file PowerPoint
Cách chuyển đổi Slide Canva sang PowerPoint mà không bị thay đổi font
Nếu bạn sử dụng các font tùy chỉnh trong Canva, PowerPoint có thể không nhận diện được và sẽ tự động thay thế bằng font mặc định. Nếu bạn muốn giữ nguyên font, hãy tìm trong thư viện font của PowerPoint.
Cách chuyển đổi slide Canva sang PowerPoint bằng Animations
Nếu bạn muốn giữ lại các hiệu ứng đã tạo trong Canva, bạn cần xuất chúng dưới dạng GIF. Đầu tiên, nhấp vào nút “Share” và chọn “Download” từ menu. Đảm bảo rằng bạn đã chọn GIF trong phần loại File. Sau đó, chọn trang bạn muốn xuất và nhấp “Download”.
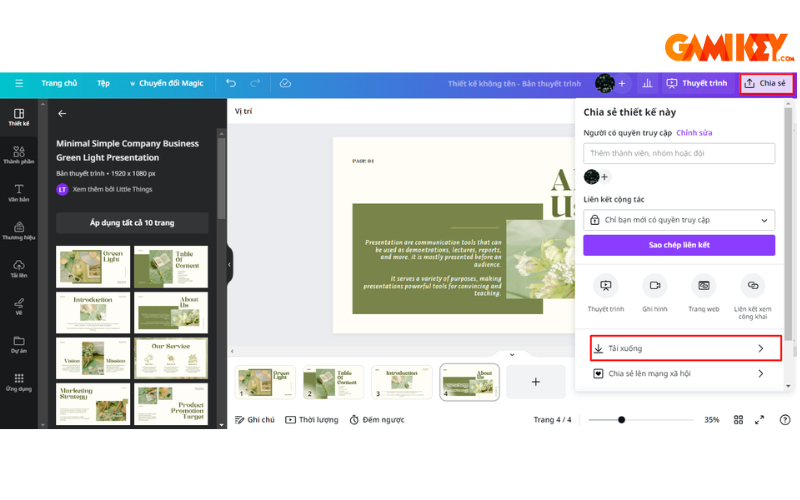
Trong cửa sổ file explorer, chọn vị trí lưu file, đặt tên cho file và nhấp Save. Slide Canva của bạn sẽ được tải về dưới dạng file GIF.
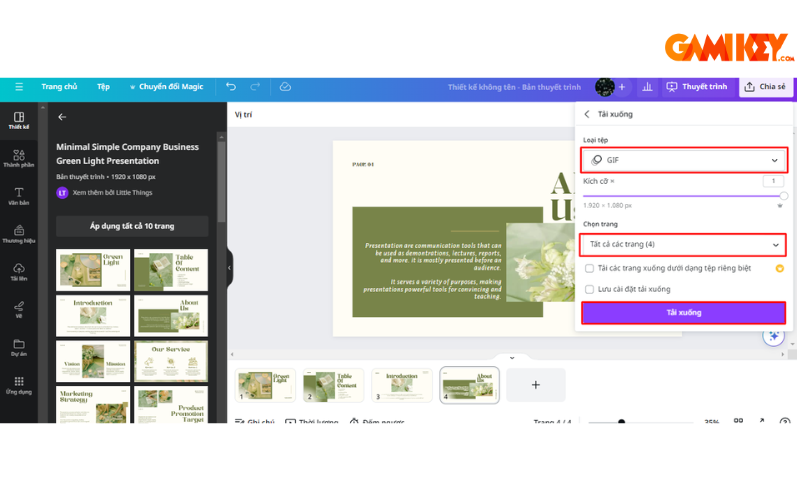
Lưu ý rằng, cách xuất file trình chiếu slide Canva sang dạng .pptx sẽ loại bỏ các phần tử hoạt ảnh, và bạn sẽ không thể chỉnh sửa các phần tử slide trong PowerPoint vì chúng ở định dạng GIF hoặc PNG.
Nên dùng Canva hay PowerPoint để làm slide
PowerPoint:
PowerPoint là một ứng dụng tạo bài thuyết trình truyền thống phổ biến. Nó có giao diện đơn giản, dễ sử dụng và cung cấp đầy đủ chức năng để tạo slide. Bạn có thể thêm hiệu ứng hoặc animation vào slide để làm cho bài thuyết trình của mình trở nên sinh động hơn. PowerPoint cũng có sẵn kho slide thuyết trình, giúp bạn tiết kiệm thời gian khi tạo bài thuyết trình. Ngoài ra, PowerPoint còn có tính năng cho phép chỉ đọc, giúp ngăn người khác chỉnh sửa tệp của bạn.
Tuy nhiên, PowerPoint cũng có một số nhược điểm. Có thể xảy ra lỗi font, định dạng và hiệu ứng khi mở file trên máy tính khác. Ngoài ra, PowerPoint không tự động lưu file, nếu bạn quên lưu, bạn có thể mất toàn bộ nội dung đã làm. PowerPoint cũng gây khó khăn khi cộng tác chỉnh sửa file, bạn phải gửi và tải file nhiều lần.
Canva:
Canva là một ứng dụng thiết kế đa dạng, cho phép bạn làm việc trực tuyến. Canva cung cấp nhiều mẫu thiết kế, phù hợp với nhiều phong cách và nhu cầu thiết kế khác nhau. Canva có hơn 500 loại font chữ và thư viện hình ảnh đồ sộ, giúp bạn tạo ra các thiết kế đẹp mắt, chất lượng cao. Giao diện của Canva đơn giản, dễ chỉnh sửa. Canva cho phép bạn chia sẻ và cộng tác chỉnh sửa mà không cần tải xuống file. Ngoài ra, Canva tự động lưu file trực tuyến, giúp bạn không lo lắng về việc mất dữ liệu.
Tuy nhiên, Canva cũng có một số nhược điểm là Canva có chức năng hạn chế đối với những người thiết kế chuyên nghiệp. Một số yếu tố đồ họa trên Canva phải trả phí để sử dụng.
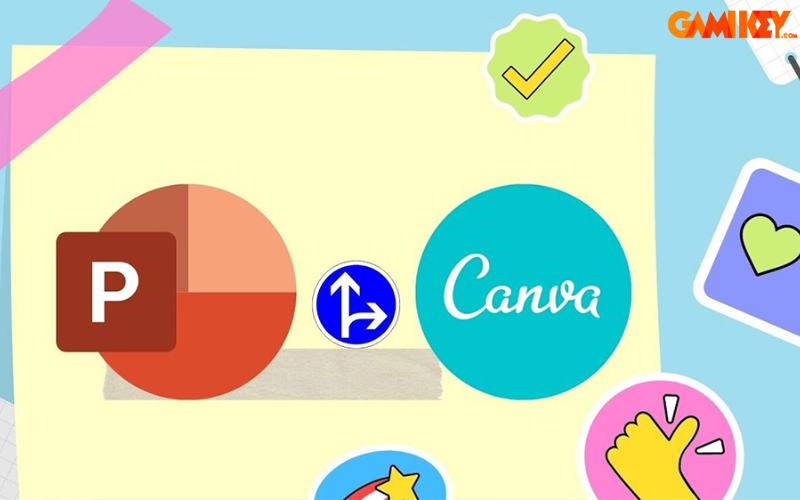
Trên đây là toàn bộ những thông tin chi tiết về cách chuyển từ canva sang powerpoint mà Gamikey chia sẻ tại mục “Hướng Dẫn”. Hy vọng với những dữ liệu trên sẽ giúp bạn hiểu rõ hơn và hãy liên hệ ngay với chúng tôi nếu quý khách có nhu cầu mua tài khoản Canva nhé.
Xem thêm các bài viết về hướng dẫn sử dụng nền tảng Canva: