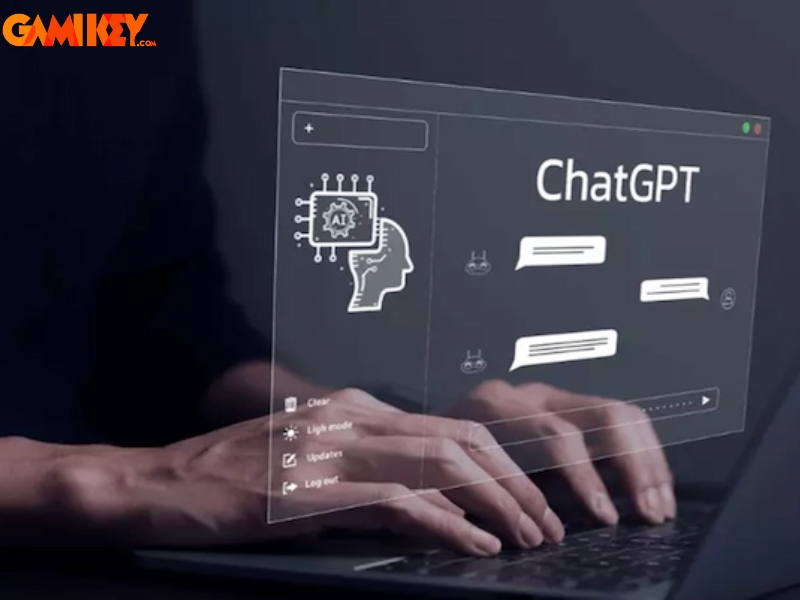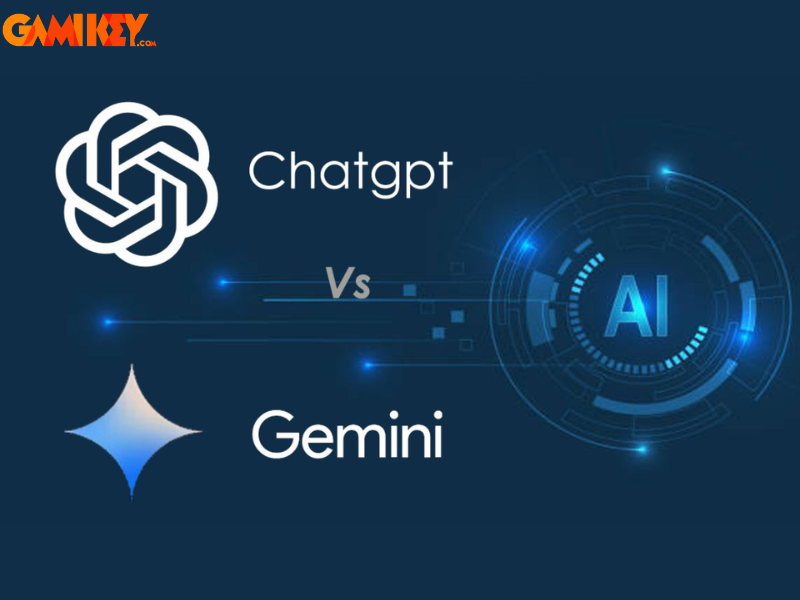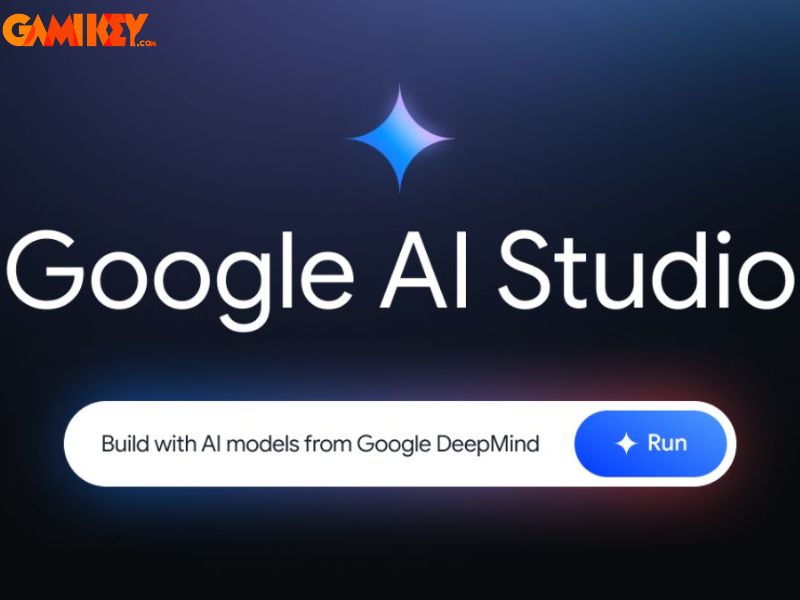Hướng dẫn cách làm Poster trên Canva ấn tượng

Canva là một công cụ chuyên thiết kế hình ảnh, làm video, CV, banner,… Tuy nhiên, cách làm poster trên Canva như thế nào để có thể thu hút được nhiều người xem thì không phải ai cũng biết. Đặc biệt là những người mới sử dụng công cụ thiết kế này thì sẽ khó khăn trong việc thiết kế poster. Thế nhưng bạn đừng lo lắng, bởi bài viết này Gamikey sẽ hướng dẫn chi tiết về những thao tác cực kỳ đơn giản và nhanh chóng. Cùng theo dõi để hiểu hơn về cách làm poster quảng cáo tuyệt đẹp, chuyên nghiệp thu hút nhiều khách hàng nhé.
Hướng dẫn cách làm Poster trên Canva chuyên nghiệp và nhanh chóng
Bước 1: Hướng dẫn tạo một thiết kế Poster mới
Đầu tiên thì bạn hãy truy cập vào trang chủ của Canva, sau đó bạn nhấn vào chữ ” Tạo thiết kế ” ở góc trên cùng bên phải của trang Web, thì bạn sẽ thấy một trình đơn thả xuống, gồm nhiều tùy chọn khác nhau xuất hiện.
Tiếp theo thì bạn hãy gõ chữ tìm kiếm” Poster” trên thanh công cụ, sau đó bạn hãy lựa chọn poster dọc, ngang với kích thước phù hợp với bạn.
>>> Mua Canva Pro giá rẻ tại Gamikey
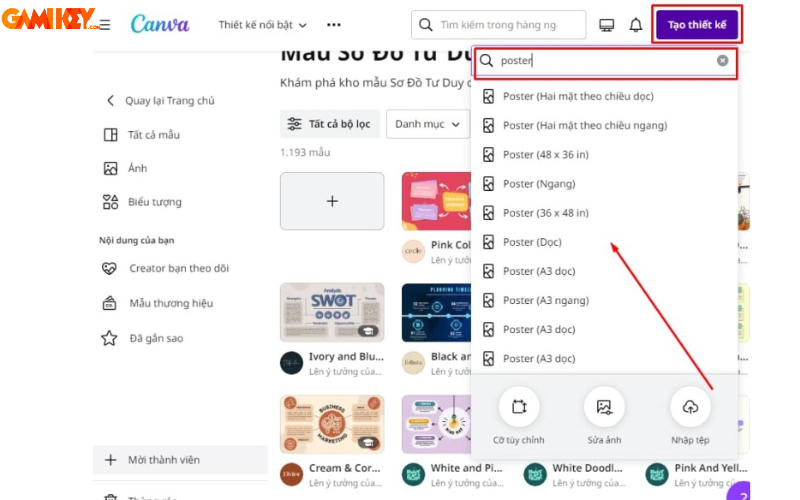
Bước 2: Chọn mẫu Poster phù hợp với bạn
Sau khi bạn lựa chọn được thiết kế thì tab thiết kế mới sẽ mở ra. Tại trang này bạn sẽ chọn mẫu poster và chỉnh sửa nó theo ý thích của mình
Để tìm mẫu thì bạn chỉ cần gõ tên chủ đề lên thanh công cụ tìm kiếm, rồi chọn mẫu mà thấy phù hợp với nội dung Poster sản phẩm của mình.
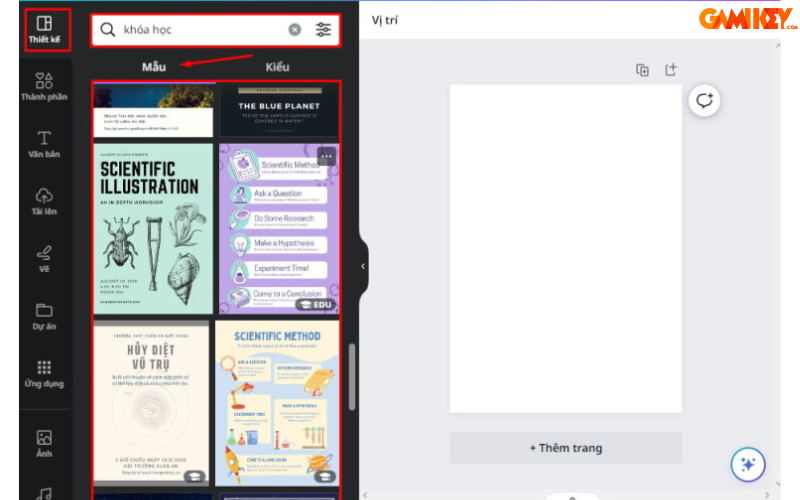
Bước 3: Chỉnh sửa Poster từ những mẫu có sẵn
Thêm, xóa các thành phần, ảnh, thay thế phông chữ hiện tại
Bạn có thể chọn hiệu ứng, bộ lọc hay điều chỉnh màu sắc, cắt xén ảnh trong bản thiết kế Poster của mình.
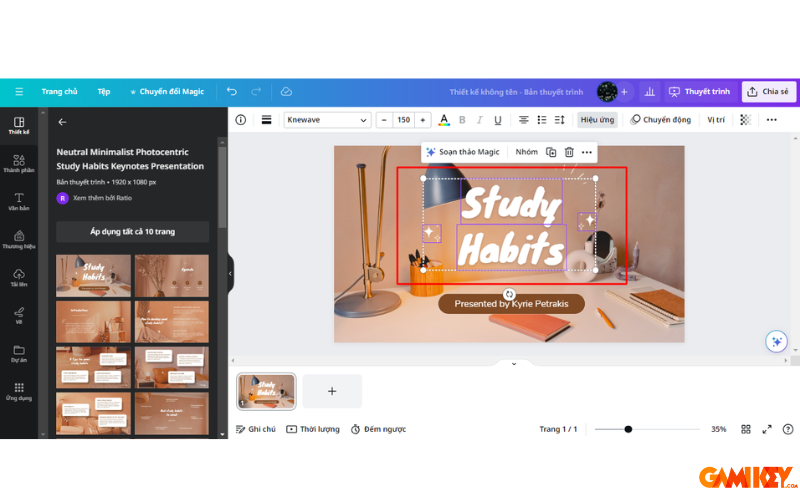
Xóa ảnh đang có và thay thế bằng một hình ảnh sản phẩm mới của mình
Các hình ảnh có sẵn có thể không phù hợp với sản phẩm của bạn, thì bạn hãy thay thế bằng một hình ảnh mới bằng cách bạn tải ảnh của mình lên, hoặc bạn có thể sử dụng hình ảnh có sẵn trong kho thư viện của Canva. Để có được những bức ảnh phù hợp mà bạn muốn thì bạn hãy tìm kiếm từ khóa trên thanh công cụ trong tab ảnh.Tìm ảnh phù hợp và sử dụng nó.
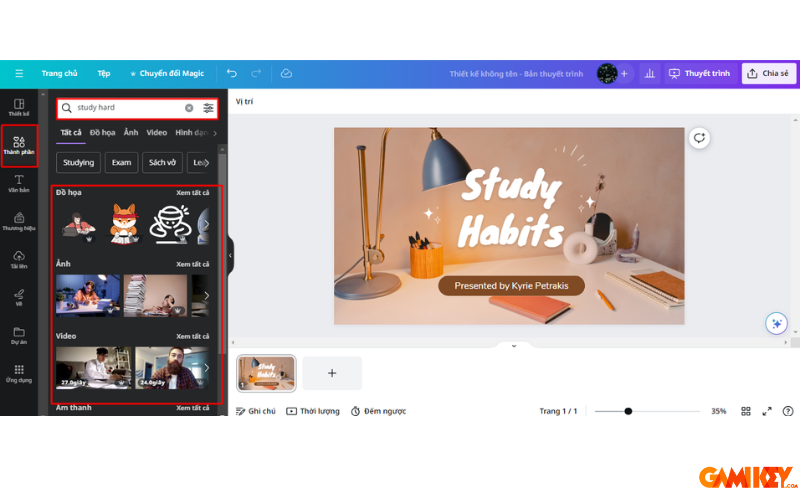
Thay đổi hình nền của Poster
Thay đổi màu nền của thiết kế để có một chiếc Poster quảng cáo khác biệt và chuyên nghiệp hơn thì bạn có thể nhấp một lần vào nền và xem các tùy chỉnh khác nhau xuất hiện trên thanh định dạng. Nhấn cửa sổ màu để có danh sách màu thả xuống. Chọn một trong những màu nền mà bạn thấy phù hợp với thiết kế của mình nhất.
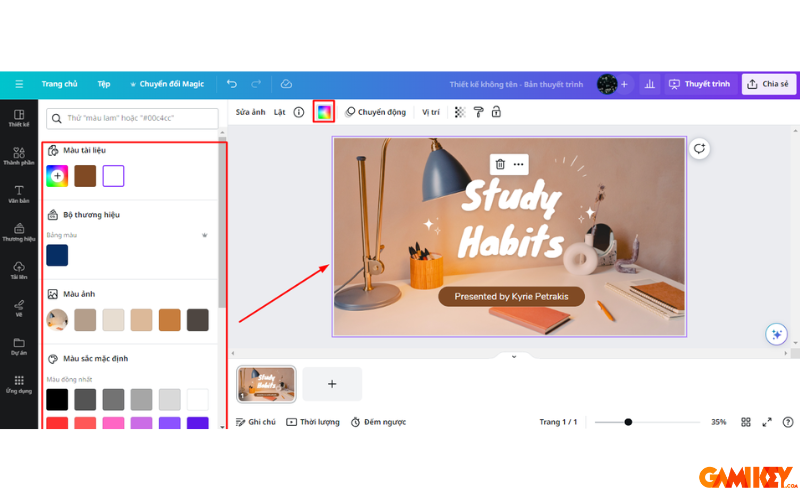
Thêm các yếu tố vào bản thiết kế Poster của bạn
Nếu bạn cảm thấy bản thiết kế poster của mình còn hơi đơn giản thì bạn hãy thêm các yếu tố thú vị để làm nổi bật hơn. Bạn hãy tìm kiếm những yếu tố phù hợp nhất bằng thanh công cụ thành phần. Bạn cũng có thể thay đổi màu sắc, thay đổi kích thước.
Thay đổi kiểu phông chữ và thêm văn bản mới
Bạn có thể thêm những kiểu thiết kế văn bản mới từ tab văn bản hoặc tìm kiếm các phông chữ hiện có.
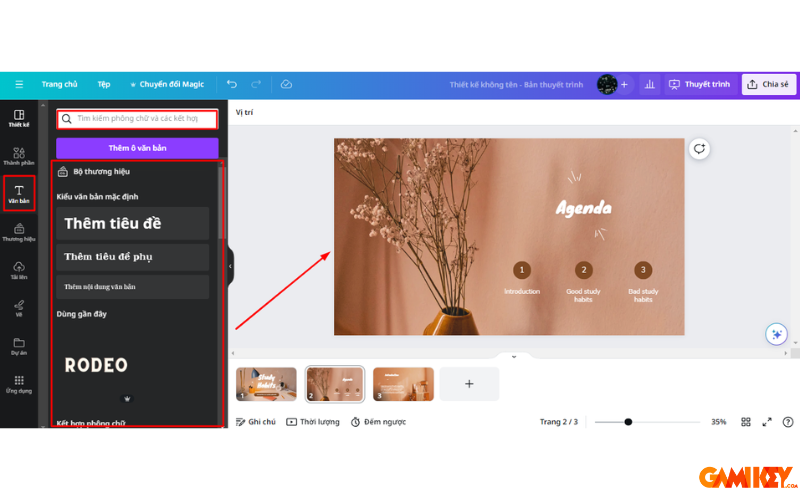
Điều chỉnh các yếu tố khác nhau trong thiết kế Poster của bạn
Để hoàn thiện bản thiết kế của bạn thì hãy điều chỉnh các phông chữ và thành phần khác nhau mà bạn vừa thêm vào.
Tiếp theo thì bạn chỉ cần sắp xếp các thành phần thiết kế, phông chữ hoặc hình ảnh về phía trước hoặc phía sau. Bạn hãy chọn nó và nhấn chuột để mở danh sách các tùy chọn như “tiến một lớp “, ” Lùi một lớp “, ” lên trước”, ” về sau “
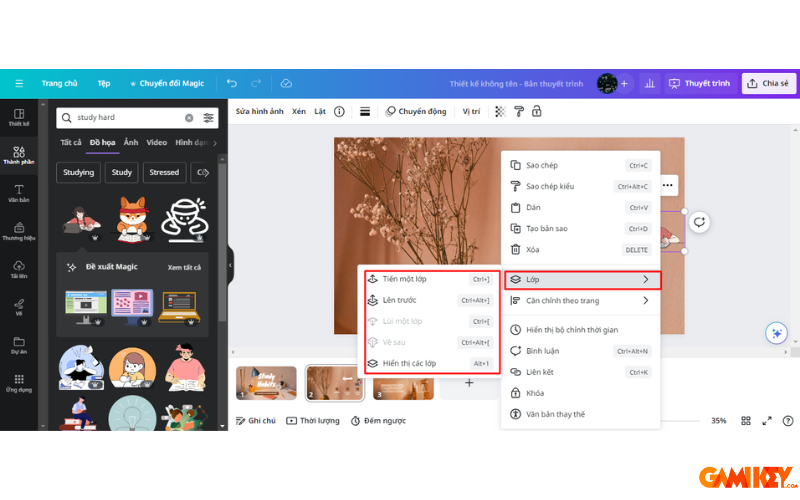
Bước 4: Chia sẻ và tải về thiết kế
Tất cả các thiết kế của bạn sẽ được tự động lưu vào bộ lưu trữ đám mây của Canva. Bạn có thể truy cập chúng từ tài khoản của mình bất cứ lúc nào, chỉnh sửa, tải xuống và sử dụng.
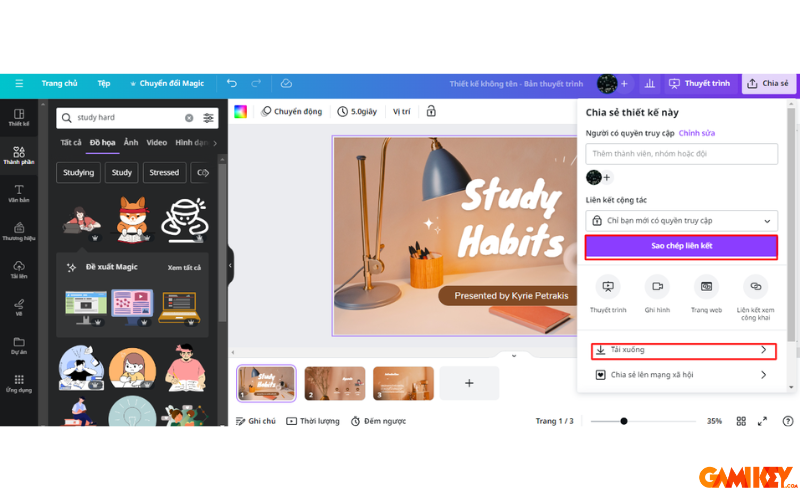
Một số lưu ý khi thiết kế Poster trên Canva
Canva cung cấp một loạt các tổ hợp phím tắt giúp bạn tiết kiệm thời gian và làm cho quá trình tạo poster trở nên nhanh chóng và thuận tiện hơn.
- Ctrl + C: Tổ hợp phím này cho phép bạn sao chép một thành phần nào đó trên poster của mình. Điều này rất hữu ích khi bạn muốn tạo ra các thành phần giống nhau mà không cần phải tạo lại từ đầu.
- Ctrl + V: Sau khi sao chép một thành phần bằng cách sử dụng Ctrl + C, bạn có thể dùng tổ hợp phím này để dán thành phần đó vào một vị trí khác trên poster.
- Phím R: Khi nhấn phím này, Canva sẽ tạo ra một khối hình chữ nhật trên poster của bạn. Bạn có thể tùy chỉnh kích thước và màu sắc của hình chữ nhật này theo ý muốn.
- Phím L: Tương tự như phím R, nhưng thay vì tạo ra một hình chữ nhật, phím L sẽ tạo ra một đường thẳng.
- Phím T: Đây là phím tắt để chèn văn bản vào poster của bạn. Sau khi nhấn phím T, bạn có thể bắt đầu nhập văn bản mà bạn muốn hiển thị trên poster.
- Phím C: Cuối cùng, khi nhấn phím C, Canva sẽ tạo ra một khối hình tròn trên poster của bạn. Giống như hình chữ nhật, bạn cũng có thể tùy chỉnh kích thước và màu sắc của hình tròn này.
Câu hỏi thường gặp về việc sử dụng Canva để tạo poster
Canva có mất phí không?
Canva hiện tại vẫn cung cấp dịch vụ miễn phí cho người dùng. Tuy nhiên, nếu bạn chỉ sử dụng phiên bản miễn phí, sẽ có một số hạn chế. Nếu bạn trả một khoản phí để sử dụng Canva Pro, thì có thể truy cập vào nhiều tính năng hơn, giúp bạn tùy chỉnh poster của mình một cách dễ dàng hơn.
Có thể sử dụng Canva để làm poster trên thiết bị di động không?
Có. Bạn có thể thiết kế poster một cách nhanh chóng ở bất cứ đâu, kể cả trên điện thoại di động của bạn. Bạn chỉ cần tải ứng dụng Canva từ CH Play hoặc App Store để cài đặt.
Lưu hình poster như thế nào?
Sau khi bạn đã hoàn thành việc thiết kế poster trên Canva, bạn chỉ cần nhấn vào nút “Lưu poster” nằm ở góc trên bên phải màn hình. Bạn có thể lưu poster trực tiếp trên Canva hoặc tải nó xuống máy tính dưới dạng file hình ảnh. Sau đó, bạn có thể chia sẻ poster của mình trực tiếp trên các trang mạng xã hội một cách nhanh chóng. Chúc bạn thành công trong việc tạo ra những poster đẹp mắt và ấn tượng
Như vậy, bài viết đã hướng dẫn chi tiết về cách làm poster trên canva đơn giản, hiệu quả và chi tiết nhất. Nếu bạn muốn tìm cách làm Poster chuyên nghiệp trên Canva thì hãy thực hiện theo các thao tác mà Gamikey đã chia sẻ trên. Đừng quên theo dõi mục “Hướng Dẫn” trên trang web để cập nhật những thông tin bổ ích khác nhé.
Xem thêm các bài viết về hướng dẫn sử dụng nền tảng Canva: