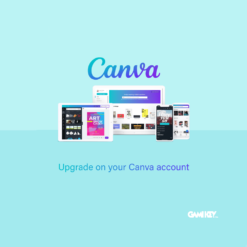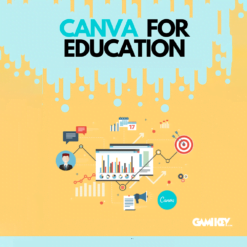Khám phá các cách chèn ảnh vào Canva – Hướng dẫn từ A-Z

Canva là một trang Web thiết kế đồ họa miễn phí, có hơn 75 triệu hình ảnh trong kho lưu trữ để người dùng sử dụng cho những thiết kế của mình và ngoài ra, Canva còn cho phép người dùng thoải mái ghép ảnh vào nhiều mẫu thiết kế đẹp mắt từ đơn giản đến chuyên nghiệp. Nếu bạn chưa biết cách chèn ảnh vào Canva trên máy tính thì hãy tham khảo bài viết sau đây của Gamikey nhé!
Hướng dẫn cách tải ảnh lên từ máy tính & chèn ảnh vào Canva
Nếu bạn sử dụng Canva trên thiết bị máy tính thì có thể chèn ảnh và thiết kế với một vài thao tác khá đơn giản. Chúng ta có thể chèn ảnh với cách đơn giản ngay sau đây:
Bước 1: Ở thanh công cụ bên trái, chọn Uploads (Tải lên).
Bước 2: Nhấn Upload files (Tải tệp lên), chọn ảnh từ máy tính để tải lên.
Bước 3: Sau khi ảnh được tải lên, kéo ảnh từ Uploads vào vị trí trong thiết kế.
Bước 4: Bạn có thể chỉnh sửa ảnh bằng cách thay đổi kích thước, xoay hoặc áp dụng các công cụ chỉnh sửa.
>>> Xem thêm: Mua Canva Pro giá rẻ tại Gamikey
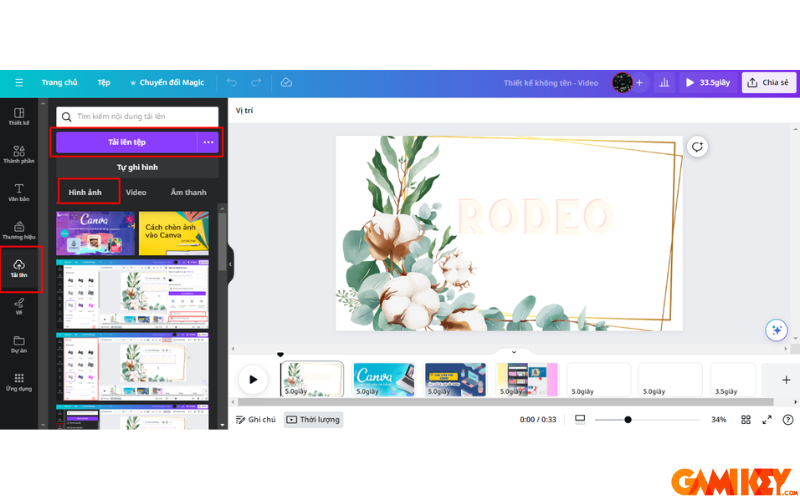
Cách chèn hình ảnh lên Canva không thực hiện cần tải về máy tính
Đây là một cách chèn hình ảnh vào Canva mà không cần tải hình ảnh về máy tính, giúp tiết kiệm dung lượng và thời gian. Dưới đây là các bước thực hiện:
Bước 1: Đầu tiên thì bạn hãy mở hai trình duyệt web cùng một lúc. Một trình duyệt để chạy Canva, và trình duyệt kia để mở trang Google chứa hình ảnh bạn muốn chèn.
Bước 2: Sau đó thì bạn hãy kéo hình ảnh bạn muốn từ trình duyệt chứa hình ảnh sang khung chỉnh sửa của trình duyệt đang chạy Canva.
Hoặc bạn cũng có thể nhấp chuột phải vào hình ảnh bạn muốn chèn, sau đó chọn “Sao chép hình ảnh”. Trên màn hình chỉnh sửa của Canva, nhấn tổ hợp phím Ctrl + V để dán hình ảnh vào thiết kế của bạn.
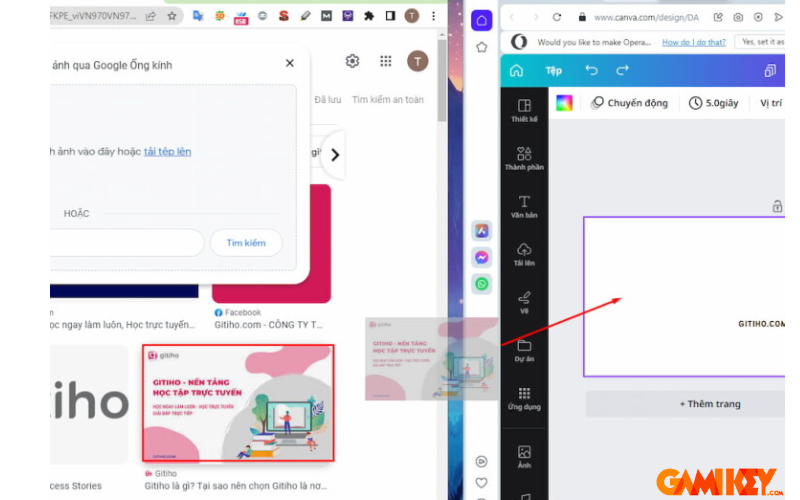
Cách chèn ảnh vào Canva từ kết nối với ứng dụng khác
Nếu bạn không muốn dùng 2 cách trên thì có thể sử dụng cách kết nối với một ứng dụng khác.
Bước 1: Đầu tiên, bạn thấy bên cạnh nút” Tải lên” là dấu ba chấm”…” rồi bạn hãy nhấn vào dấu ba chấm này để đưa xuống một menu để tải lên từ tài khoản Google Drive, Dropbox, Instagram, hay là Google Photos.
Bước 2: Trong menu này thì bạn sẽ được tải hình ảnh lên từ tài khoản của Google Drive, Dropbox, Instagram, Google Photos của mình. Bạn chỉ cần nhấp vào tài khoản mà bạn muốn sử dụng để bắt đầu quá trình thiết kế của mình.
Lưu ý rằng, bằng cách tải hình ảnh lên từ thiết bị của bạn thì bạn có thể tải nhiều ảnh cùng một lúc lên Canva. Bạn sẽ không bị tốn quá nhiều thời gian để tải từng ảnh lên.
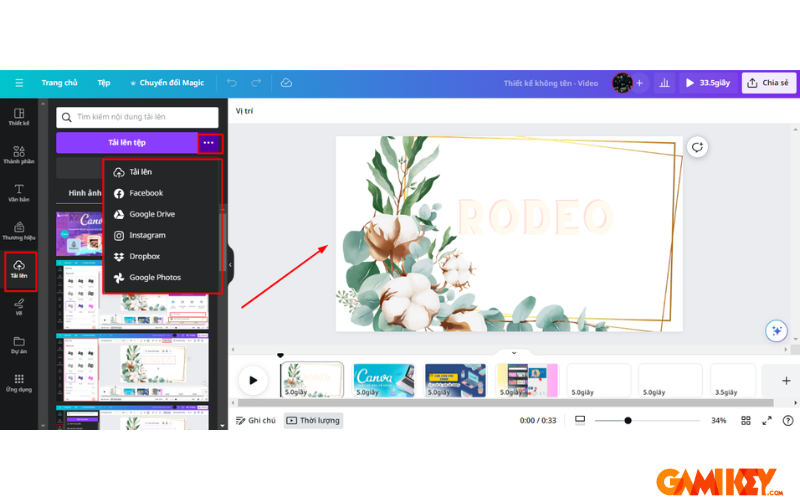
Cách chèn ảnh lên Canva vào thiết kế
Bước 1: Đầu tiên thì bạn hãy truy cập vào công cụ thiết kế Canva, rồi bạn vào mục “Thành phần” sau đó gõ chủ đề mà bạn muốn sử dụng vào ô tìm kiếm
Bước 2: Sau đó thì bạn chỉ cần chọn bức ảnh có sẵn trong kho dữ liệu trên Canva
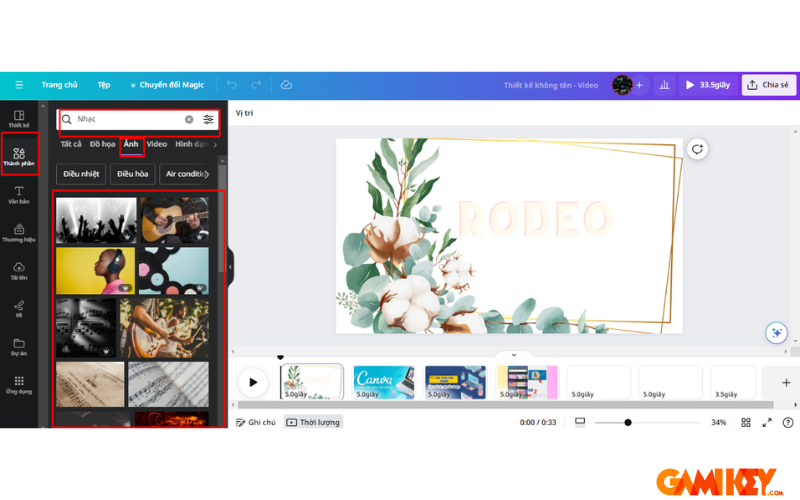
Một số lưu ý khi chèn ảnh lên Canva
Canva cung cấp các gói lưu trữ khác nhau tùy thuộc vào loại tài khoản
- Tài khoản Canva miễn phí: Cung cấp dung lượng lưu trữ lên đến 5GB cho phương tiện.
- Tài khoản Canva for Education và Canva for Nonprofits: Cho phép lưu trữ tới 100GB nội dung đa phương tiện.
- Tài khoản Canva Pro và Canva for Teams: Cung cấp 1TB dung lượng lưu trữ.
Canva hỗ trợ việc tải lên nhiều loại tệp khác nhau, bao gồm: JPG, PNG, SVG, GIF. Vì vậy nếu bạn muốn tải lên tệp PSD hay là tệp TIFF, thì trước tiên bạn phải chuyển đổi tệp đó thành một trong 4 loại tệp được kể ở trên .
Như vậy, bài viết trên Gamikey đã chia sẻ các cách chèn ảnh vào canva. Nếu bạn muốn tìm hiểu rõ hơn về tài khoản Canva Pro thì có thể theo dõi tại mục “ Hướng Dẫn” tại trang Gamikey.com. Chúng tôi thường xuyên cập nhật những tin tức mới nhất về nhiều loại tài khoản để người đọc có thể dễ dàng theo dõi.
Xem thêm các bài viết về hướng dẫn sử dụng nền tảng Canva: