Hướng dẫn cách gỡ bỏ Adobe Acrobat chi tiết từ A-Z
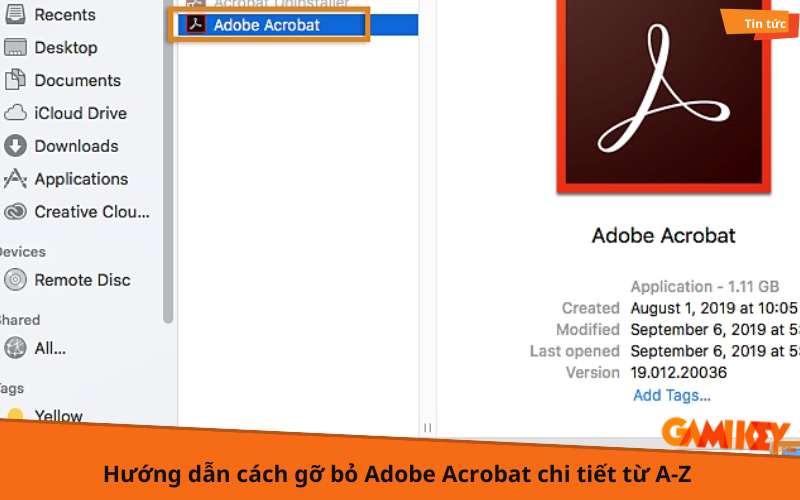
Khi bạn không còn sử dụng Adobe Acrobat hoặc muốn cài lại phiên bản mới, việc gỡ bỏ phần mềm đúng cách là rất quan trọng để tránh làm ảnh hưởng đến hệ thống của máy tính. Bài viết này, Gamikey sẽ hướng dẫn bạn đọc cách gỡ bỏ Adobe Acrobat một cách dễ dàng và nhanh chóng, giúp máy tính của bạn hoạt động mượt mà hơn và tiết kiệm dung lượng.
Hướng dẫn cách gỡ bỏ Adobe Acrobat trên Windows
- Bước 1: Trước tiên, hãy đảm bảo rằng bạn đã thoát hoàn toàn ứng dụng Adobe Acrobat nếu nó đang chạy trên máy tính của bạn.
- Bước 2: Nhấn phím Windows và phím R cùng lúc để mở hộp lệnh Run.
- Bước 3: Trong hộp lệnh Run, nhập Control Panel và nhấn OK để mở cửa sổ Bảng điều khiển.
- Bước 4: Tại giao diện Bảng điều khiển, chọn mục Chương trình và sau đó chọn Chương trình và Tính năng.
- Bước 5:Trong danh sách các chương trình đã cài đặt, tìm và chọn Adobe Acrobat, nhấp vào nút Gỡ cài đặt.
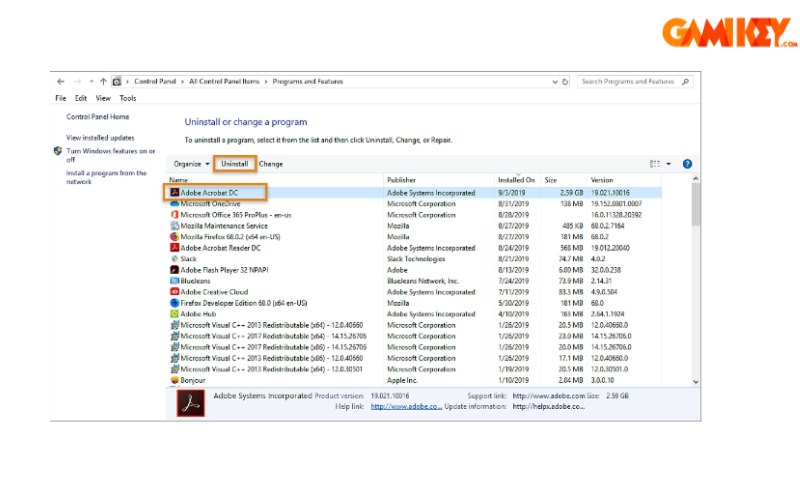
- Bước 6: Nhấp vào Yes để xác nhận việc gỡ cài đặt.
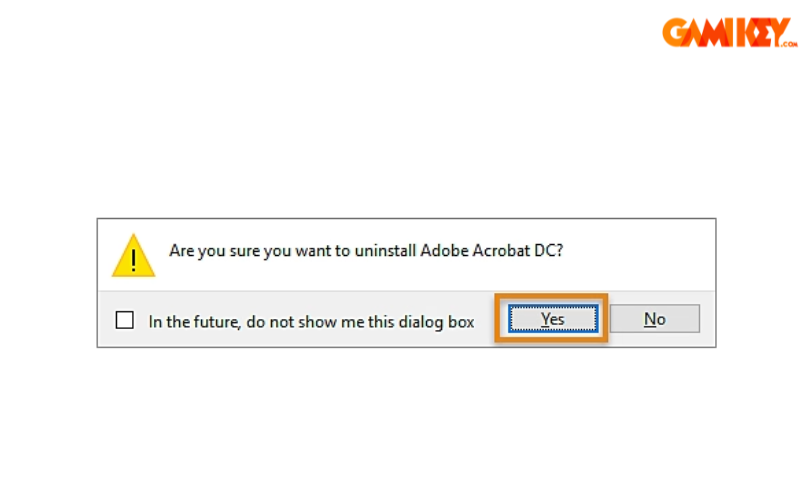
- Bước 7: Sau khi quá trình gỡ cài đặt hoàn tất, hãy khởi động lại máy tính của bạn để đảm bảo rằng tất cả các thay đổi đã được áp dụng.
Hướng dẫn cách gỡ bỏ Adobe Acrobat trên macOS
- Bước 1: Mở Finder, từ thanh bên trái, chọn mục Applications để truy cập vào danh sách các ứng dụng đã cài đặt.
- Bước 2: Trong thư mục Applications, tìm kiếm thư mục Adobe Acrobat. Nhấp đúp vào thư mục này để mở nó, sau đó tìm và nhấp đúp vào Acrobat Uninstaller.
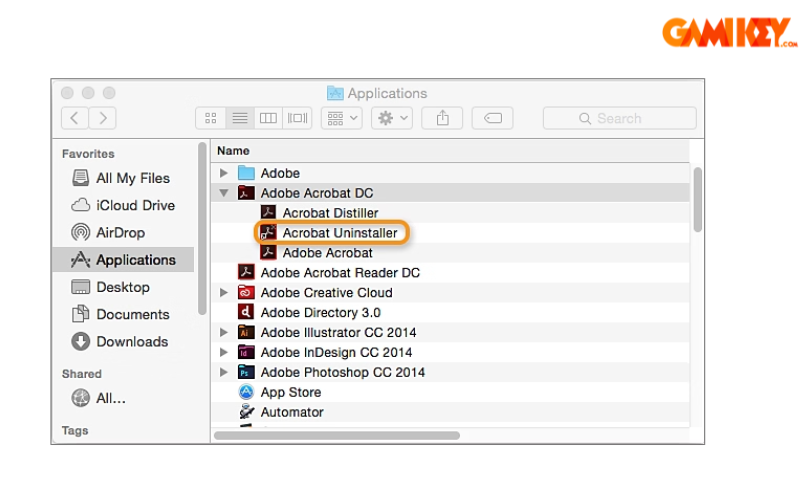
- Bước 3: Khi trình gỡ cài đặt mở ra, bạn sẽ thấy một hộp thoại yêu cầu bạn chọn sản phẩm. Hãy chọn Adobe Acrobat từ danh sách và nhấn vào nút Open .
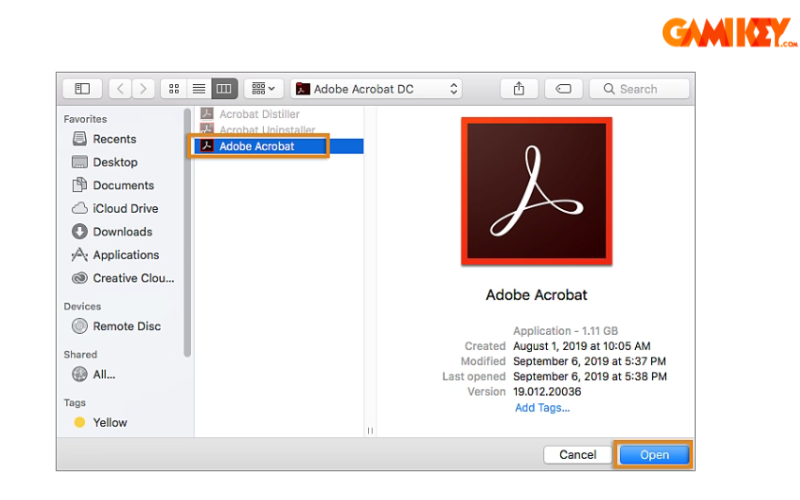
- Bước 4: Hộp thoại xác nhận sẽ xuất hiện. Nhấn OK để xác nhận rằng bạn muốn xóa Adobe Acrobat khỏi máy tính của mình.
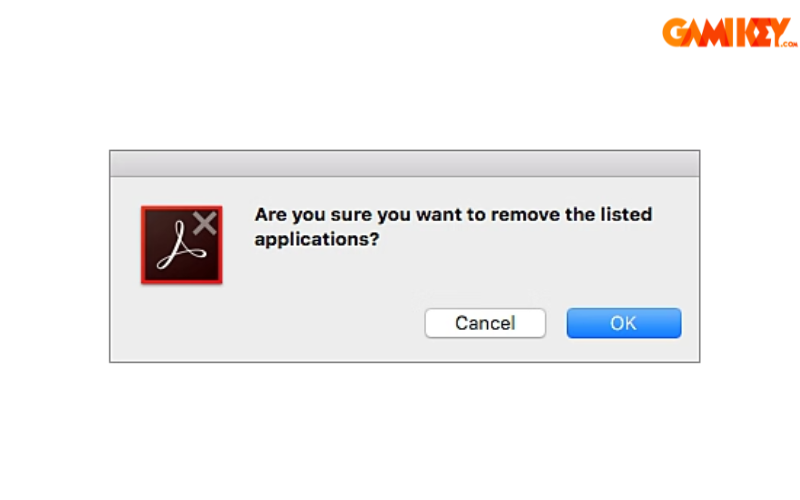
Như vậy bài viết trên Gamikey đã hướng dẫn bạn đọc cách gỡ bỏ Adobe Acrobat trên hệ điều hành Windows và macOS một cách chi tiết nhất. Nếu bạn đọc muốn tìm hiểu thêm thông tin về Adobe, có thể truy cập vào mục “hướng dẫn” tại trang Gamikey.com nhé!

























