6 cách reset Windows 10 khôi phục cài đặt gốc an toàn

Máy tính sau một thời gian dài chạy hệ điều hành Windows 10 có thể gặp phải một số vấn đề hoạt động chậm, xung đột phần mềm hoặc lỗi hệ thống. Giải pháp tốt nhất cho trường hợp này là khôi phục cài đặt gốc Windows 10 cho thiết bị. Dưới đây Gamikey hướng dẫn đến bạn chi tiết các cách reset Window 10 một cách dễ dàng, an toàn và hiệu quả.
Tại sao nên reset Window 10 về cài đặt gốc?
Reset Windows 10 là quá trình khôi phục hệ điều hành về trạng thái như lúc mới cài đặt. Điều này giúp tăng tốc máy, khắc phục lỗi phần mềm hoặc dọn sạch hệ thống. Reset không chỉ dành cho các trường hợp nghiêm trọng mà còn là cách làm mới máy tính khi bạn cảm thấy hiệu suất giảm đáng kể. Dữ liệu cá nhân của bạn có thể được giữ lại hoặc xóa tùy theo lựa chọn.
Sau một thời gian sử dụng, có thể bạn rất muốn Reset Win 10 về trạng thái ban đầu. Nguyên nhân là do:
- Máy tính của bạn hoạt động khá chậm và thường xuyên bị lag hơn so với thời điểm ban đầu.
- Thùng rác của máy tính chứa lượng file lớn nhưng không có thời gian để dọn dẹp
- Máy chứa nhiều phần mềm, ứng dụng rác, khó gỡ bỏ
- Gặp lỗi trong quá trình cài đặt lại windows
- Hoặc đơn giản là bạn muốn cài đặt và sử dụng hệ điều hành windows mới
>> Xem thêm: Mua key Window 10 pro giá rẻ, uy tín tại Gamikey
6 Cách reset Windows 10 đơn giản, dễ thực hiện
Reset Windows 10 nhưng vẫn giữ lại file cá nhân
Bước 1: Vào windows Start => chọn biểu tượng hình bánh răng Settings (Cài đặt). Hoặc bạn nhấn tổ hợp phím Windows + I để mở Settings (Cài đặt)
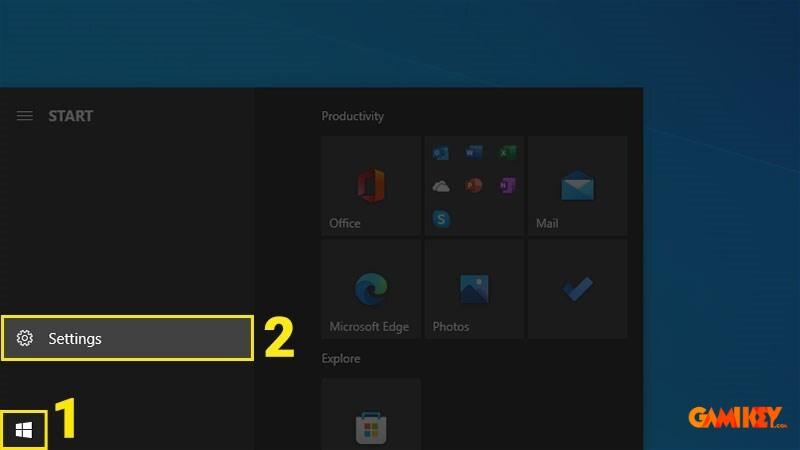
Bước 2: Khi giao diện Settings xuất hiện => Chọn Update and Security (Cập nhật và Bảo mật)
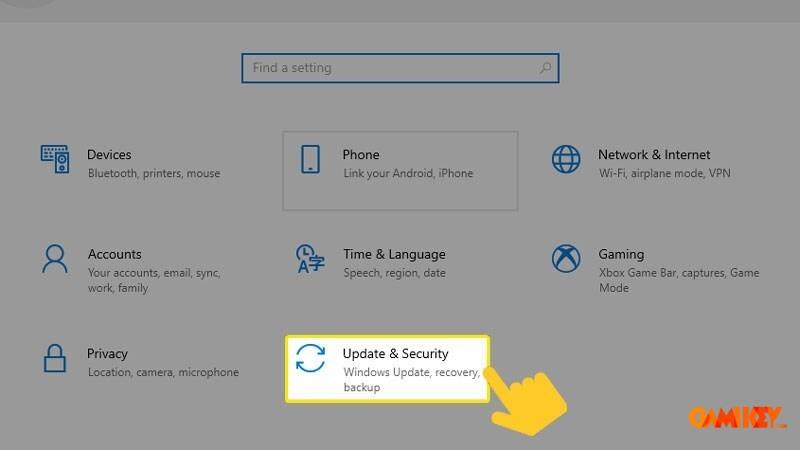
Bước 3: Chọn Recovery (Khôi phục), sau đó ở mục Reset this PC (Khôi phục máy tính này) => chọn Get started (Bắt đầu)
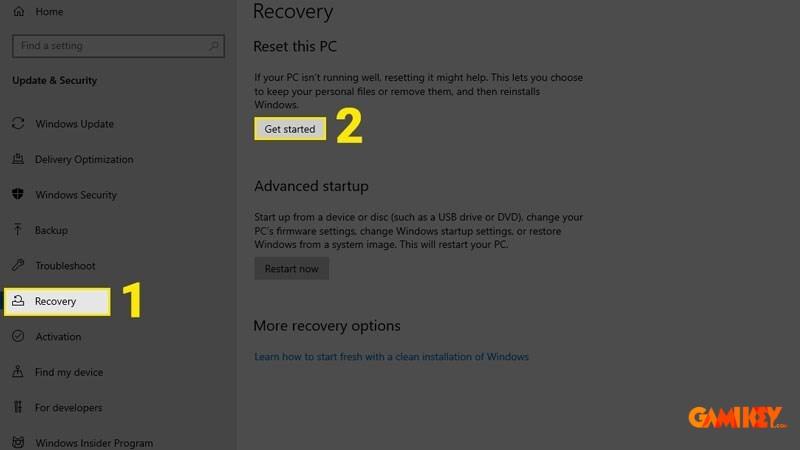
Bước 4: Xuất hiện cửa sổ Reset this PC => Chọn Keep my files (giữ lại các tập tin của tôi).
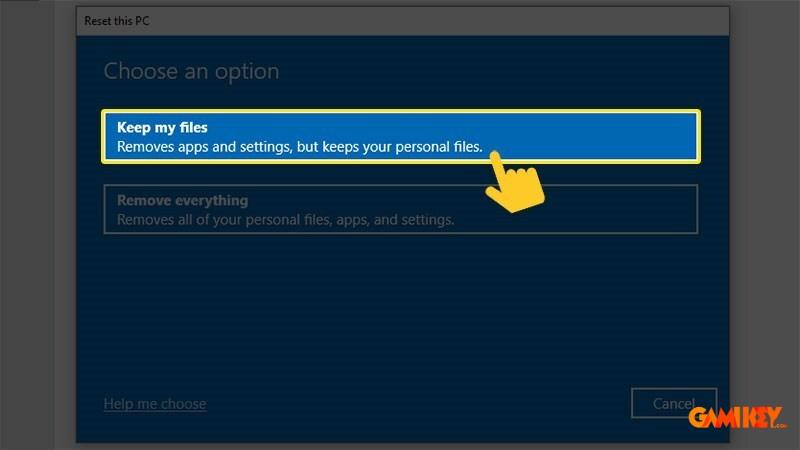
Bước 5: Tại đây, sẽ có 2 lựa chọn để cài đặt lại Windows là: Cloud download (thông qua đám mây) và Local reinstall (tập tin hệ thống sẵn có).
Với lựa chọn Cloud download, hệ thống sẽ tự động tải và cài đặt file Windows mới nhất từ trang chủ Microsoft. Còn nếu bạn chọn Local reinstall, hệ thống sẽ dùng các file đang có trên máy tính để tiến hành cài đặt lại Windows.
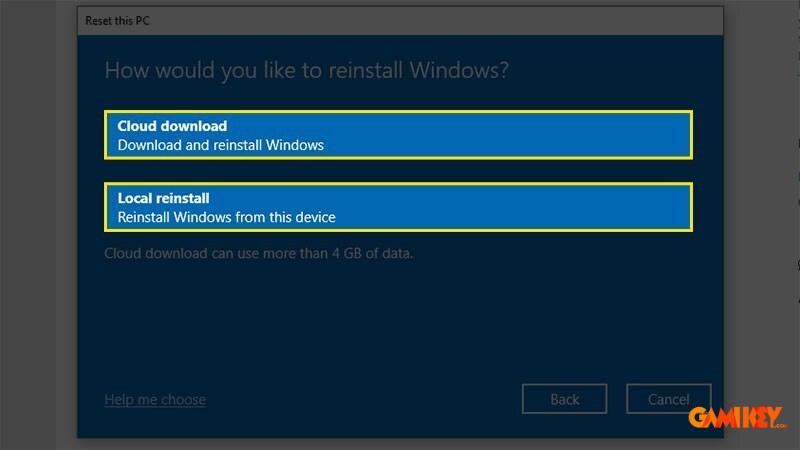
Bước 6: Chọn “Next”
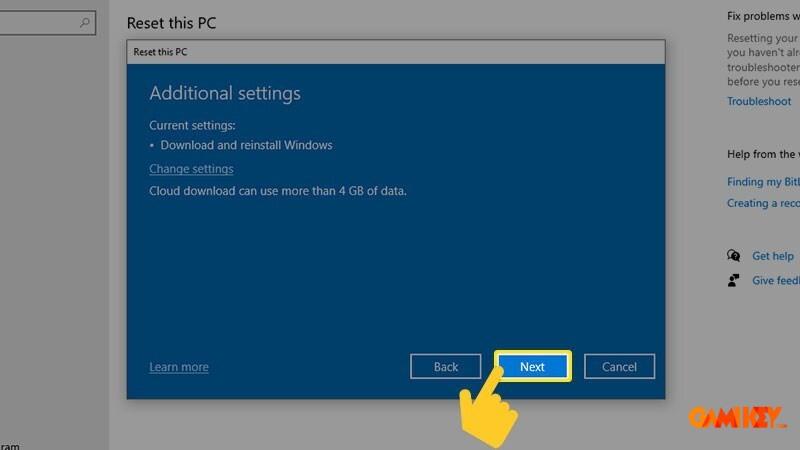
Bước 7: Hệ thống sẽ thông báo các mục sẽ reset. Việc của bạn là kiểm tra lại các thông tin cài đặt, sau đó chọn “Reset” để khôi phục.
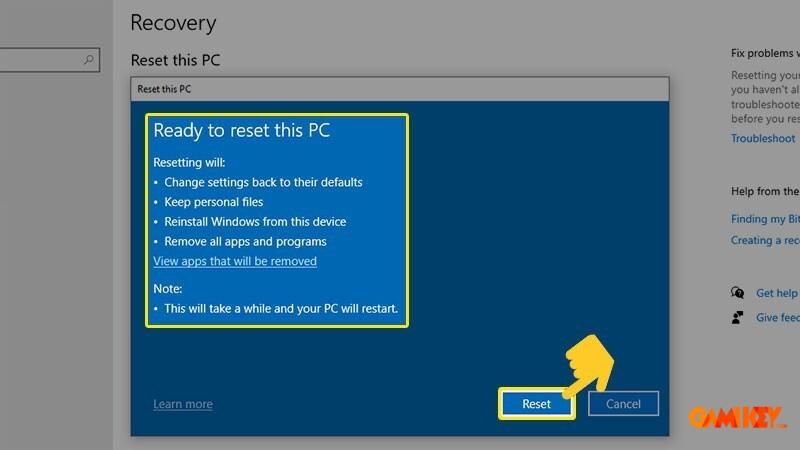
Cách reset Windows 10 và xóa sạch mọi thứ
Bước 1: Vào windows Start => chọn biểu tượng hình bánh răng Settings (Cài đặt). Hoặc bạn nhấn tổ hợp phím Windows + I để mở Settings (Cài đặt)
Bước 2: Chọn “Update and Security”
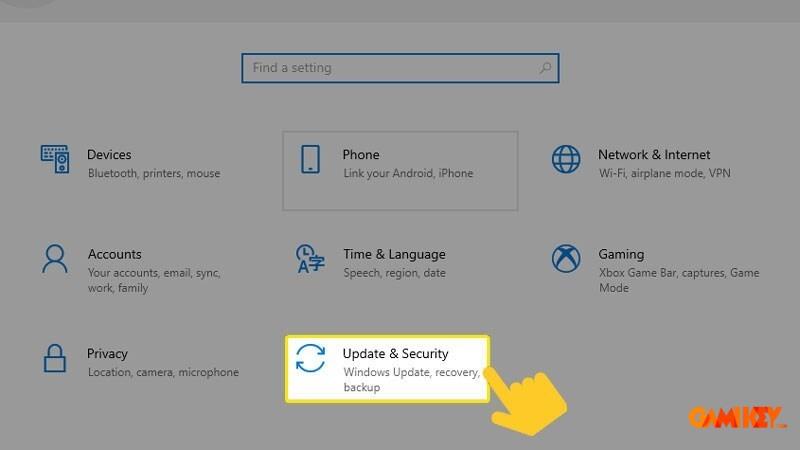
Bước 3: Ở thanh bên phải chọn Recovery (Khôi phục), lúc này tại mục Reset this PC (Khôi phục máy tính này) => chọn Get started (Bắt đầu)
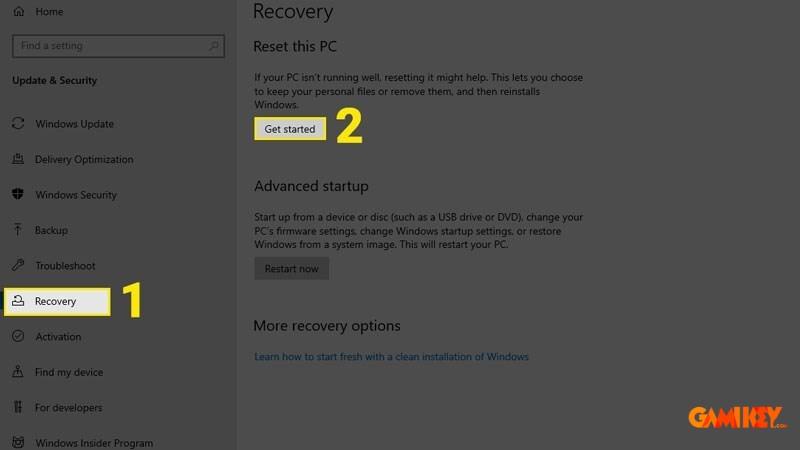
Bước 4: Chọn Remove everything (Xóa tất cả) tại cửa sổ Reset this PC.
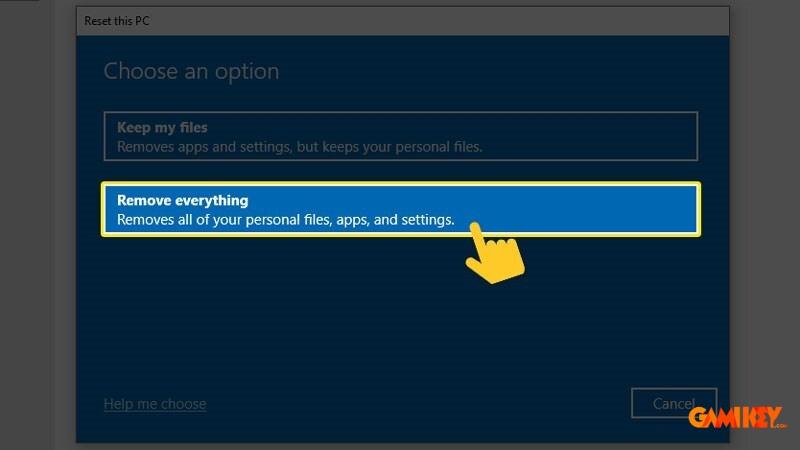
Bước 5: Chọn 1 trong 2 cách thức cài đặt: Cloud download (thông qua đám mây) hoặc Local Reinstall (Sử dụng các tập tin hệ thống có sẵn trên máy tính).
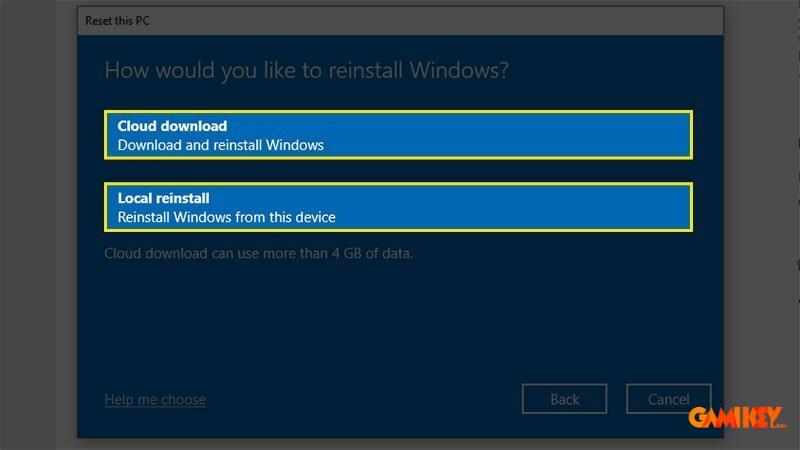
Bước 6: Chọn “Next” để chuyển sang bước tiếp theo.
Bước 7: Kiểm tra các thông tin cài đặt, sau đó chọn “Reset” để thực hiện việc khôi phục.
Cách restore Windows 10 với Remove everything
Bước 1: Nhấn tổ hợp phím Windows + I để mở Cài đặt Settings.
Bước 2: Click vào lựa chọn “Update & Security”.
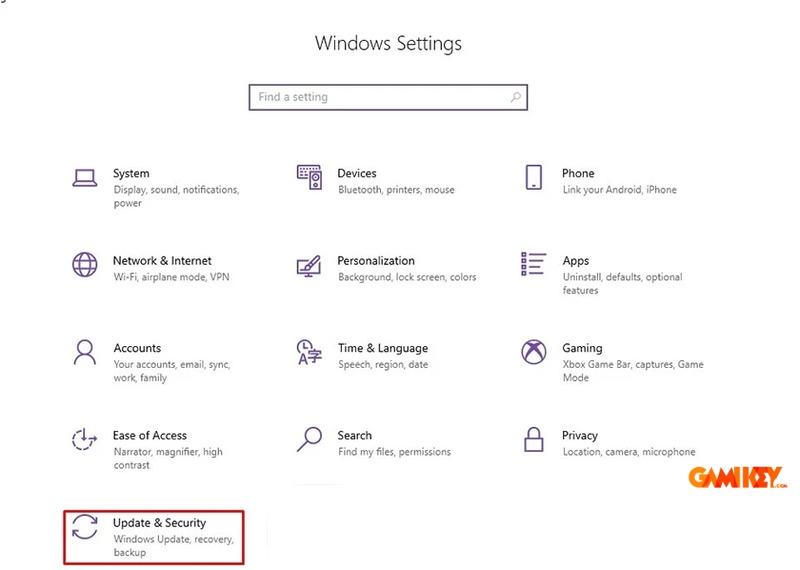
Bước 3: Vào Recovery ở thanh bên phải. Lúc này sẽ xuất hiện phần Reset this PC => Chọn vào Get started.
Bước 4: Chọn “Remove everything” nếu bạn muốn reset windows 10 về trạng thái gốc ban đầu
Bước 5: Nếu laptop/PC có 2 ổ lưu trữ, màn hình sẽ xuất hiện thông báo “Your PC has more than one drive” với 2 tùy chọn cho bạn lựa chọn như sau:
- Only the drive where Windows is installed: Chỉ xóa ổ chứa bộ Windows.
- All drives: Xóa tất cả ổ.
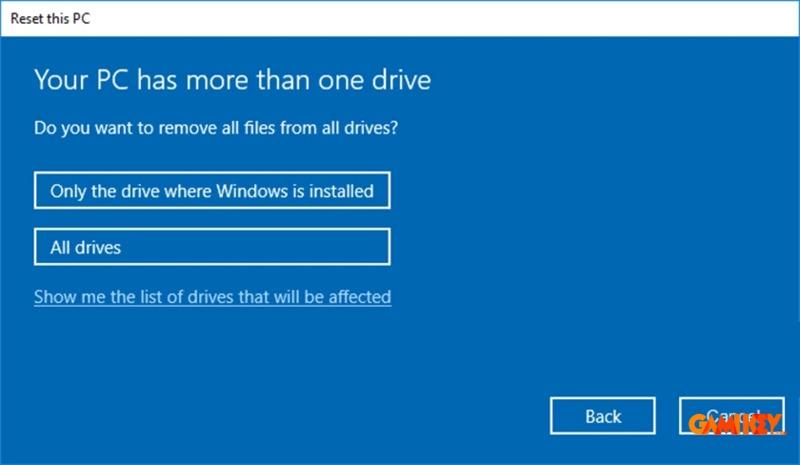
Bước 6: Sau khi hoàn thành lựa chọn trên, giao diện tiếp theo sẽ hiển thị bảng “Do you want to clean the drives, too”. Lúc này cũng sẽ có 2 tùy chọn để bạn lựa chọn:
- Just remove my files: Chỉ xóa những tệp tin và thư mục trên máy
- Remove files and clean the drive: Xóa tệp tin, thư mục và dọn sạch ổ cứng
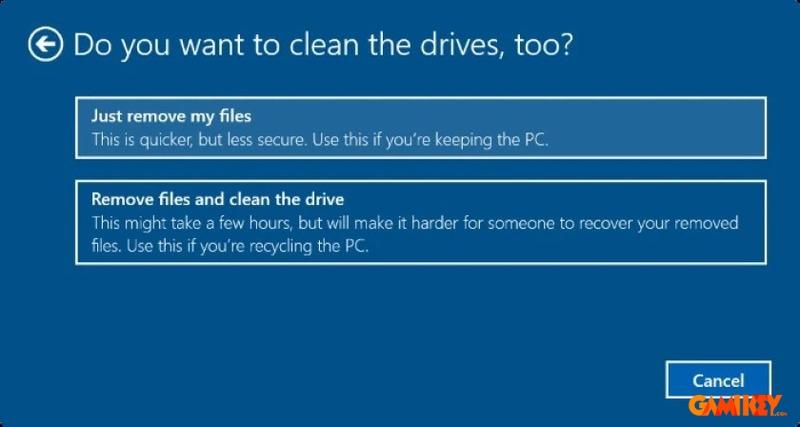
Bước 7: Bảng thông báo hiển thị các ứng dụng và chương trình sẽ bị gỡ sau khi reset. Nhấn “Next” để tiếp tục.
Bước 8: Xuất hiện bảng thông báo “Ready to reset this PC”. Chọn Reset để khởi động và reset máy khôi phục cài đặt gốc.
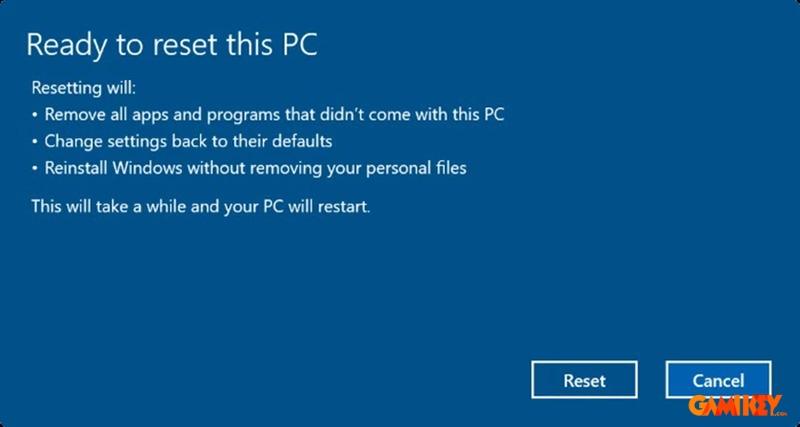
Cách reset Windows 10 từ Boot
Bước 1: Mở Cài đặt Settings bằng cách sử dụng tổ hợp phím Windows + I.
Bước 2: Chọn Update & Security và truy cập vào giao diện cập nhật và bảo mật của Windows.
Bước 3: Tại thanh bên trái chọn Recovery (Khôi phục), sau đó tại mục Advanced startup chọn Restart now (Khởi động lại ngay).
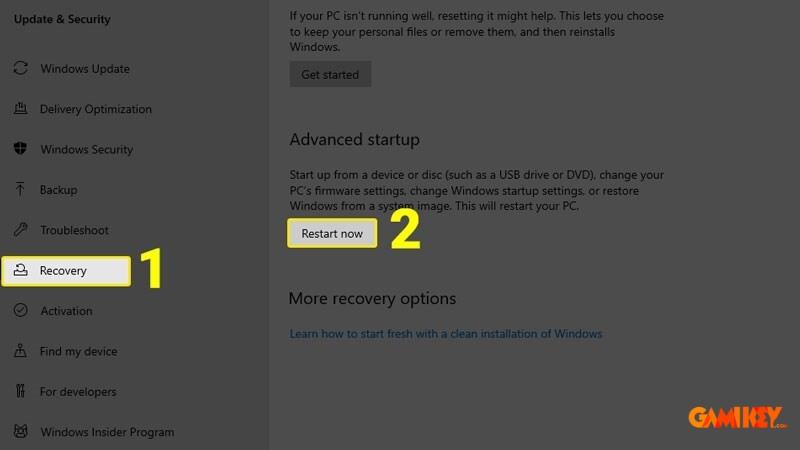
Bước 4: Chọn Troubleshoot (Xử lý sự cố) sau khi đã khởi động ở chế độ nâng cao.
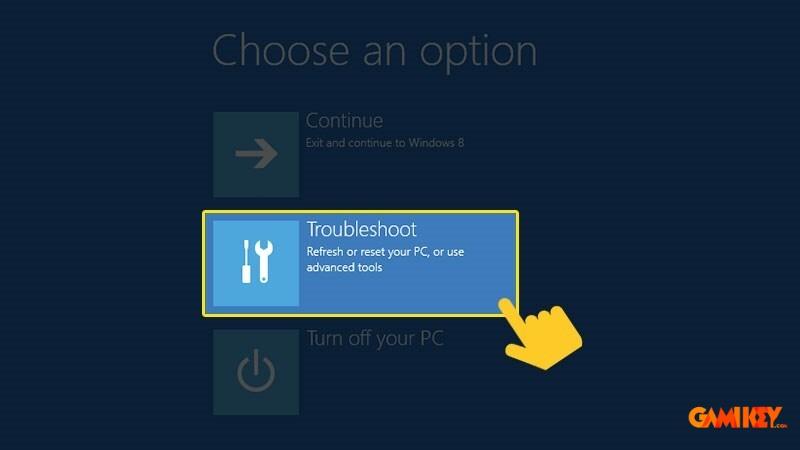
Bước 5: Chọn “Reset this PC” (Cài đặt lại máy tính này).
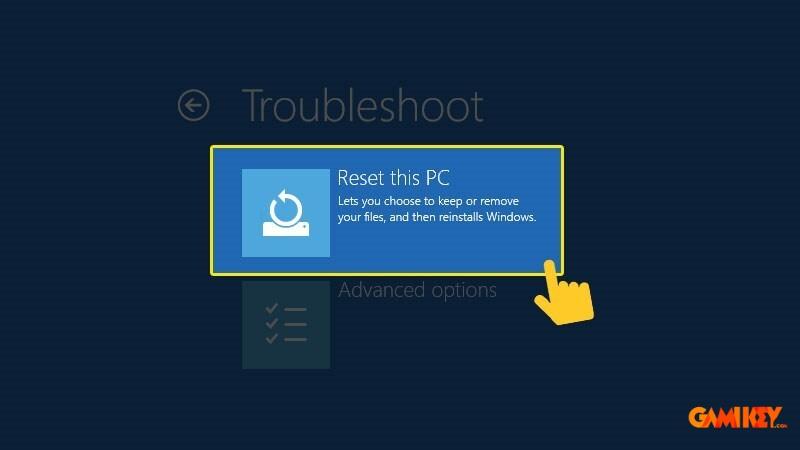
Bước 6: Ở bước này, nếu bạn muốn giữ lại các tệp cá nhân, hãy chọn Keep my files. Nhưng nếu bạn muốn xóa toàn bộ dữ liệu trên máy và ổ cài đặt Windows hãy chọn Remove everything. Trong hướng dẫn này mình chọn Remove everything để làm ví dụ.
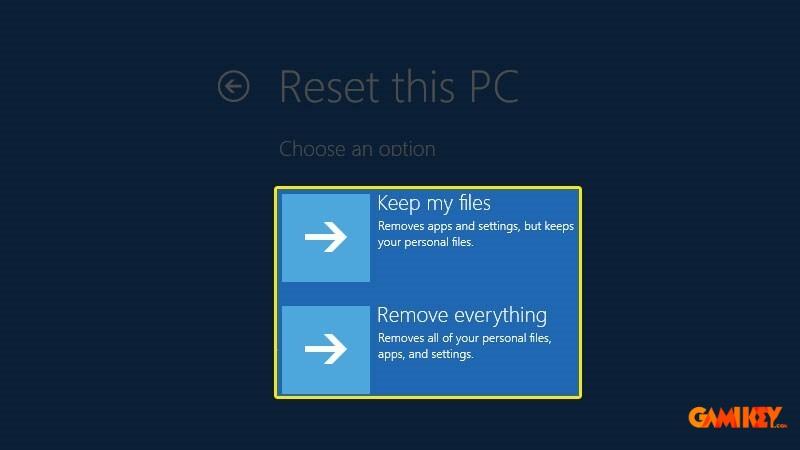
Bước 7: Nếu có thông báo “Insert your Windows installation or recovery media to continue”, bạn phải chèn ổ khôi phục hoặc ổ cài đặt Windows để thực hiện các bước tiếp theo. Nếu không có thông báo thì bạn không cần thực hiện bước này.
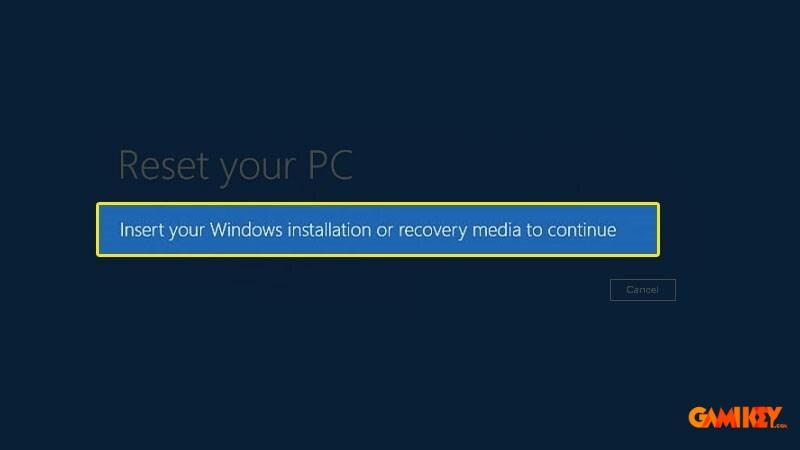
Bước 8: Chọn hệ điều hành Windows bạn muốn cài đặt.
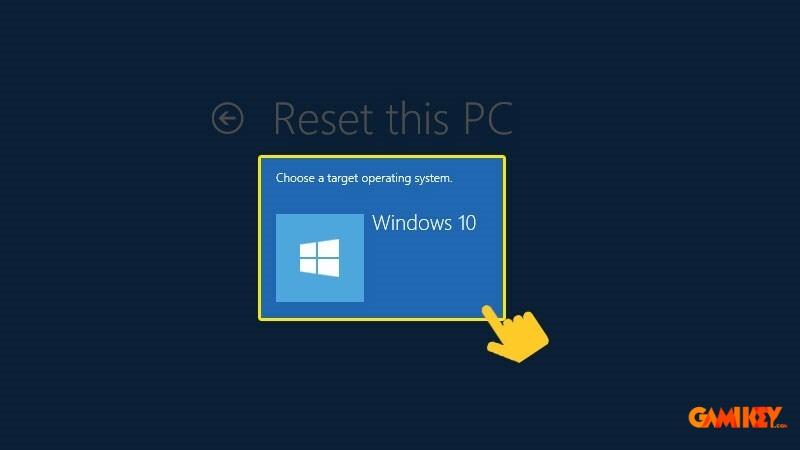
Bước 9: Nếu máy tính bạn có 2 ổ đĩa, bạn cần chọn 1 trong 2 lựa chọn sau:
- Only the drive where Windows is installed: Nghĩa là chỉ xóa trên ổ đĩa có cài đặt Windows
- All drives: Xóa tất cả các ổ đĩa trên máy tính.
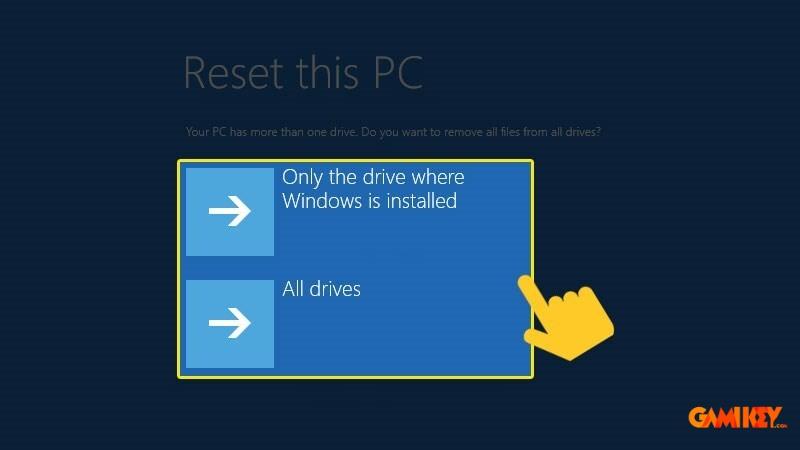
Bước 10: Tiếp tục chọn Reset để tiến hành khôi phục.
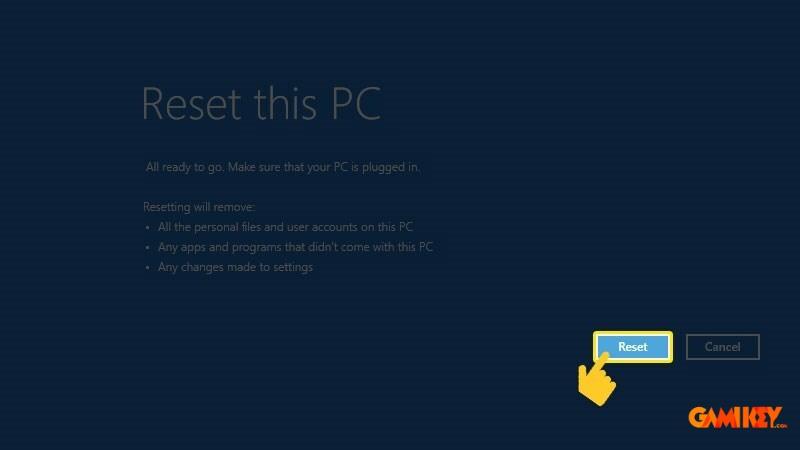
Cách reset Windows 10 từ mục Fresh Start
Bước 1: Ở Start hoặc Cortana bạn nhấn tìm kiếm từ khóa Windows Security
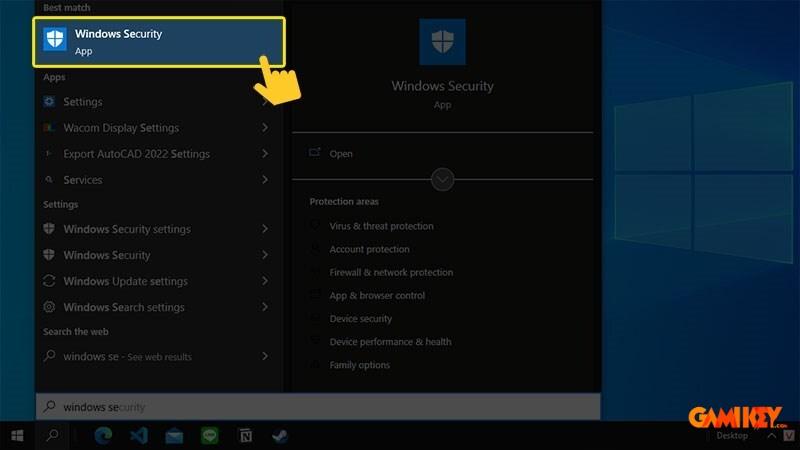
Bước 2: Tìm “Devices performance and Health” sau đó ở khung bên phải bạn sẽ thấy mục Fresh start. Tiến hành nhấp chuột vào phần Additional info.
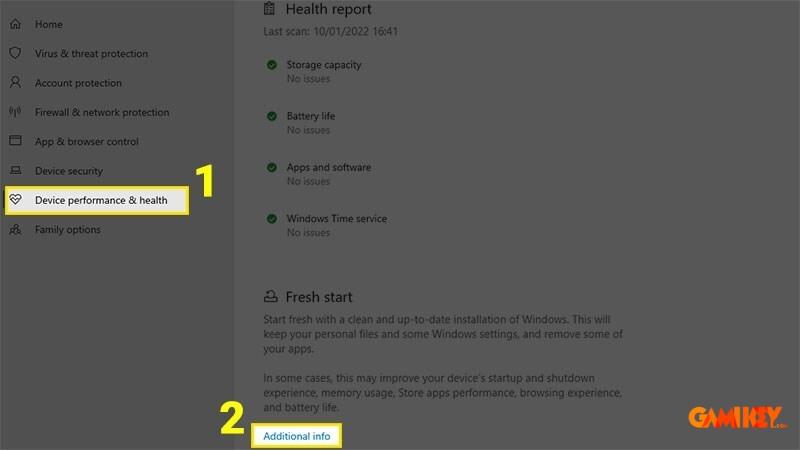
Bước 3: Chọn Get started => Chọn Yes nếu có yêu cầu có cho phép Fresh start thực hiện các thay đổi trên thiết bị của mình không?
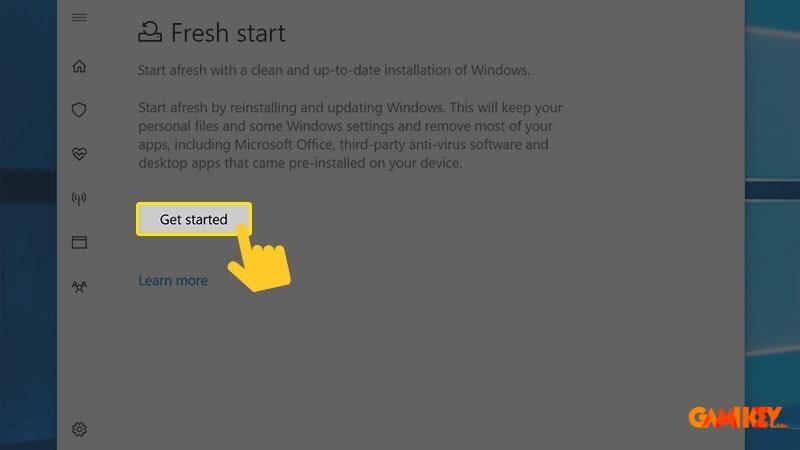
Bước 4: Để xác nhận hãy bấm Next. Lúc này, Fresh start sẽ tải và cài đặt Windows mới nhất cho thiết bị của bạn, đồng thời vẫn giữ lại các tập dữ liệu cá nhân cho bạn.
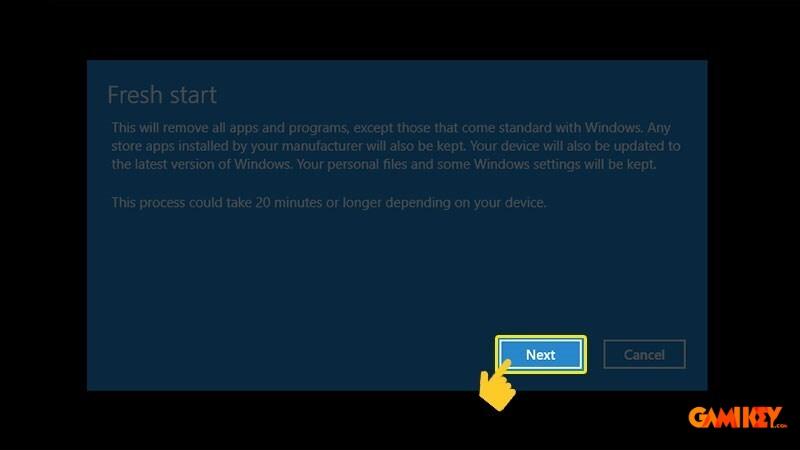
Khi reset Windows 10 trên máy tính cần lưu ý những gì?
Để đảm bảo quá trình reset Windown 10 diễn ra suôn sẻ, bạn càn lưu ý các vấn đề sau:
- Sao lưu các dữ liệu quan trọng như: tài liệu, hình ảnh và video để tránh mất mát do quá trình reset có thể xóa hoặc ghi đè lên dữ liệu.
- Hãy đảm bảo kết nối mạng internet ổn định, vì hệ điều hành sẽ cần tải các bản cập nhật và driver cần thiết sau khi reset
- Trước khi tiến hành, bạn nên kiểm tra các yêu cầu hệ thống để đảm bảo máy tính của bạn đáp ứng đủ bộ vi xử lý, RAM và dung lượng đĩa cứng cần thiết
- Đọc kỹ và làm theo hướng dẫn trên màn hình để thực hiện đúng các bước, tránh những sự cố không mong muốn.
Trên đây là hướng dẫn cách reset Windows 10 một cách chi tiết và đầy đủ. Hy vọng những thông tin này sẽ giúp bạn hiểu rõ hơn về quy trình reset dễ dàng khôi phục máy tính về trạng thái ban đầu, cải thiện hiệu suất và khắc phục các vấn đề lỗi hệ thống. Nếu bạn đọc muốn tìm hiểu thêm về hệ điều hành Windows10,hãy truy cập vào mục “Phần mềm” để theo dõi những thông tin bổ ích nhé!
>>> Xem thêm các bài viết về Windows 10 được viết bởi Gamikey:

























