Google Drive là gì? Tìm hiểu về ưu nhược điểm và tính năng nổi bật

Google Drive là một dịch vụ lưu trữ và đồng bộ hóa tệp tin đám mây, cho phép người dùng lưu trữ tệp tin trực tuyến, chia sẻ, truy cập từ nhiều thiết bị nào có kết nối Internet. Với Google Drive, người dùng có quyền tạo, xem, chỉnh sửa tài liệu, bảng tính với trình chiếu,hay là tải lên và lưu trữ tệp tin của riêng bạn. Để tìm hiểu rõ hơn về Google Drive là gì và cách sử dụng dịch vụ này như thế nào thì mời bạn đọc cùng Gamikey tìm hiểu trong bài viết sau đây nhé.
Google Drive là gì?
Google Drive là một dịch vụ lưu trữ và đồng bộ hóa tập tin do Google phát triển, dịch vụ này cho phép người dùng lưu trữ tập tin trên đám mây, chia sẻ tập tin và chỉnh sửa tài liệu, văn bản, bảng tính, bài thuyết trình với cộng tác viên.
Một điểm đặc biệt của Google Drive được tích hợp sâu vào hệ sinh thái của Google, cung cấp tính năng tích hợp mạnh mẽ với các ứng dụng khác như Google Docs, Google Sheets và Google Slides.
Một trong những lợi ích quan trọng của Google Drive là khả năng chia sẻ dữ liệu. Người dùng có thể chia sẻ tệp tin và thư mục với người khác bằng cách chỉ định quyền truy cập, như xem, chỉnh sửa hoặc bình luận. Điều này rất tiện ích cho việc làm việc nhóm và chia sẻ thông tin với đồng nghiệp, bạn bè và gia đình.
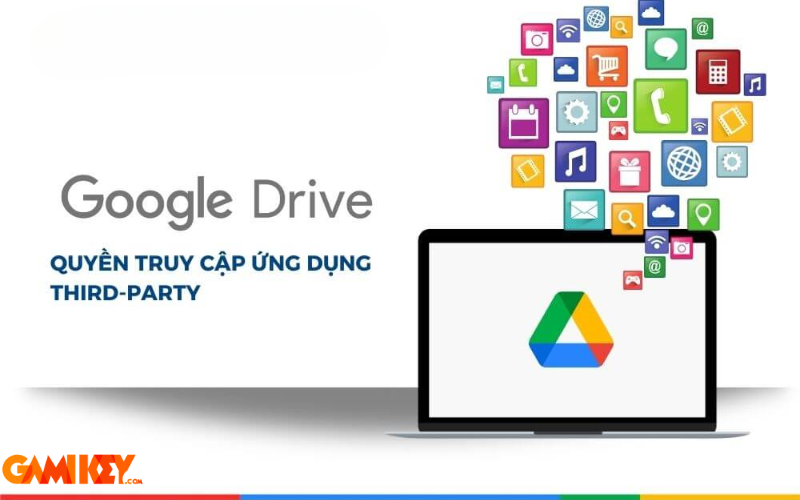
Ưu và nhược điểm của Google Drive
Ưu điểm:
- Dung lượng lưu trữ, thì Google Drive cung cấp đến người dùng 15GB dung lượng lưu trữ miễn phí, điều này cho phép bạn lưu trữ được một lượng lớn tệp tin và dữ liệu mà không lo bị giới hạn.
- Tích hợp sẵn ứng dụng, Google Drive được tích hợp chặt chẽ với các ứng dụng văn bản, bảng tính và bài thuyết trình của Google như là Google Docs, Google Sheets và Google Slides. Khi được tích hợp sẵn ứng dụng thì sẽ giúp cho bạn dễ dàng tạo, chỉnh sửa và chia sẻ tài liệu trực tiếp từ Google Drive mà không cần phải tải xuống và cài đặt phần mềm.
- Google Drive cho phép bạn đồng bộ hóa dữ liệu trên nhiều thiết bị khác nhau. Bất kỳ thay đổi nào bạn thực hiện trên một thiết bị sẽ được tự động cập nhật trên tất cả các thiết bị khác mà bạn đã đăng nhập vào Google Drive.
- Một ưu điểm mà người dùng thích ở Google Drive là chia sẻ dự án và làm việc nhóm, Google Drive cho phép bạn dễ dàng chia sẻ tệp tin và thư mục với người khác. Bạn có thể chỉ định quyền truy cập và quyền hạn để kiểm soát người dùng khác có thể xem, chỉnh sửa hoặc chia sẻ dữ liệu của bạn.
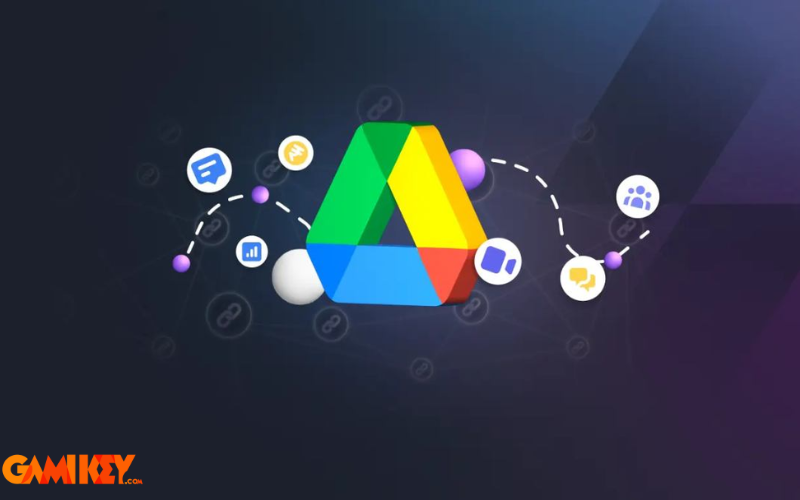
Nhược điểm
Ngoài những ưu điểm mà Gamikey đã kể trên thì bên cạnh đó Google Drive cũng có một số nhược điểm như:
- Bị giới hạn dung lượng: Dung lượng lưu trữ miễn phí của Google Drive là 15 GB, và nếu bạn muốn mở rộng dung lượng lưu trữ, bạn phải trả phí hàng tháng hoặc hàng năm.
- Để truy cập và làm việc với dữ liệu trên Google Drive, bạn cần có kết nối internet. Nếu không có kết nối mạng, bạn sẽ không thể truy cập vào dữ liệu của mình.
- Mặc dù Google Drive cung cấp cơ chế bảo mật và quyền riêng tư, nhưng vẫn có nguy cơ dữ liệu bị xâm phạm. Vì dữ liệu của bạn được lưu trữ trên máy chủ của Google, có thể có rủi ro liên quan đến bảo mật và quyền riêng tư.
- Tốc độ truy cập và tải lên, tải xuống trên Google Drive phụ thuộc vào tốc độ internet. Nếu bạn có kết nối internet chậm, việc truy cập và làm việc trên Google Drive có thể trở nên chậm chạp và gây khó khăn.
- Để sử dụng Google Drive, bạn cần có một tài khoản Google. Điều này có nghĩa là bạn phải đăng nhập vào tài khoản Google của mình để truy cập vào dữ liệu trên Google Drive. Đối với những người không muốn sử dụng dịch vụ của Google hoặc không có tài khoản Google, việc sử dụng Google Drive có thể trở thành một rào cản.
>> Tìm hiểu chi tiết tại bài viết: Ưu điểm và nhược điểm của Google Drive
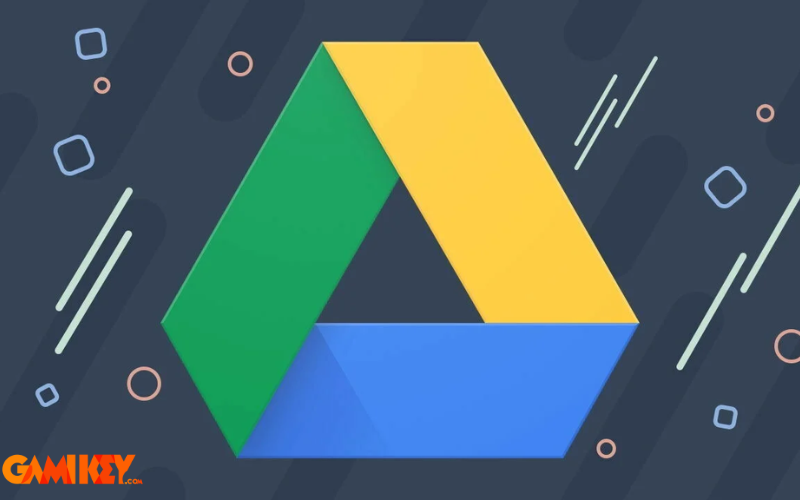
Những tính năng nổi bật của Google Drive
Chia sẻ tệp một cách nhanh chóng và dễ dàng qua Gmail
Với Google Drive thì bạn có thể gửi file tệp trực tiếp từ Drive qua email và người nhận có thể mở và lưu file tệp này trực tiếp vào Drive mà không cần phải tốn thời gian tải về. Để làm được điều này thì bạn chỉ cần nhấn vào biểu tượng của Drive tại thanh công cụ và chọn tệp cần gửi.
>> Tìm hiểu thêm: Cách tải file ảnh, video lên Google Drive
Tích hợp sẵn với bộ ứng dụng của Google
Google Drive liên kết với một bộ ứng dụng bao gồm Google Docs, Google Sheets và Google Slides, giúp tăng cường khả năng làm việc nhóm và năng suất:
- Google Docs: Đây là một trình xử lý văn bản trực tuyến, giống như Microsoft Word. Bạn có thể tạo, chỉnh sửa và chia sẻ các tài liệu văn bản từ bất kỳ thiết bị nào có kết nối internet.
- Google Sheets: Đây là một ứng dụng bảng tính trực tuyến, giống như Microsoft Excel. Bạn có thể tạo và chỉnh sửa các bảng tính, thực hiện các phân tích dữ liệu và tạo các biểu đồ trực quan.
- Google Slides: Đây là một ứng dụng trình chiếu trực tuyến, giống như Microsoft PowerPoint. Bạn có thể tạo, chỉnh sửa và chia sẻ các bài thuyết trình từ bất kỳ thiết bị nào có kết nối internet
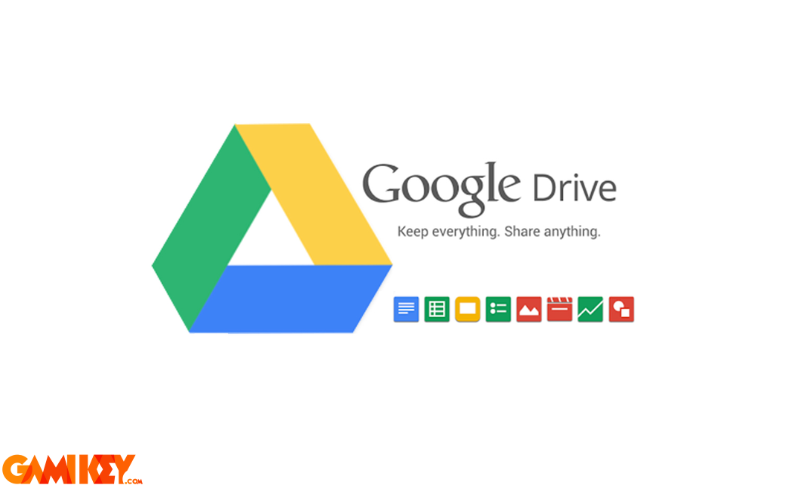
Cộng tác trực tuyến tiện lợi và mượt mà
Thay vì những thành viên trong nhóm phải gửi từng file của mình vào nhóm và phải chỉnh sửa lại để tạo ra một tệp hoàn chỉnh. Thì giờ đây với Google Drive đã cho phép nhiều tài khoản cùng chỉnh sửa một file tệp văn bản, trang tính, các thao tác trên tệp sau khi đã được chỉnh sửa thì sẽ tự động sao lưu lại khi được kết nối trực tiếp. Nhờ vậy, mà việc làm nhóm cùng với mọi người trở nên dễ dàng và hiệu quả hơn rất nhiều.
Dễ dàng tạo bảng khảo sát và bảng dữ liệu
Với Google Drive thì bạn có thể dễ dàng tạo bảng khảo sát ý kiến, thu thập dữ liệu dễ dàng, chỉ cần mở file và chọn google biểu mẫu và làm theo hướng dẫn là xong. Với tính năng này thì bạn có thể tích hợp và tạo ra nhiều biểu mẫu câu hỏi như văn bản đơn thuần, câu trả lời có sẵn hay là nhiều biểu mẫu khác.
Lưu trữ và xem nhiều định dạng tệp
Google Drive hỗ trợ lưu trữ và xem nhiều định dạng tệp khác nhau, bao gồm:
- Tệp nén: Bạn có thể lưu trữ và mở các tệp nén như .ZIP, .RAR, tar, và gzip.
- Định dạng âm thanh: Google Drive hỗ trợ các định dạng âm thanh như MP3, MPEG, WAV, và .ogg.
- Tệp hình ảnh: Bạn có thể xem các tệp hình ảnh với các định dạng như .JPEG, .PNG, .GIF, và .BMP.
- Tệp đánh dấu/mã: Google Drive hỗ trợ các tệp mã nguồn như .CSS, .HTML, .PHP, .C, .CPP, .H, .HPP, và .JS.
- Tệp văn bản: Bạn có thể xem và chỉnh sửa các tệp văn bản với định dạng .TXT.
- Tệp video: Google Drive hỗ trợ các định dạng video như WebM, .MPEG4, .3GPP, .MOV, .AVI, .MPEGPS, .WMV, .FLV, và .ogg.
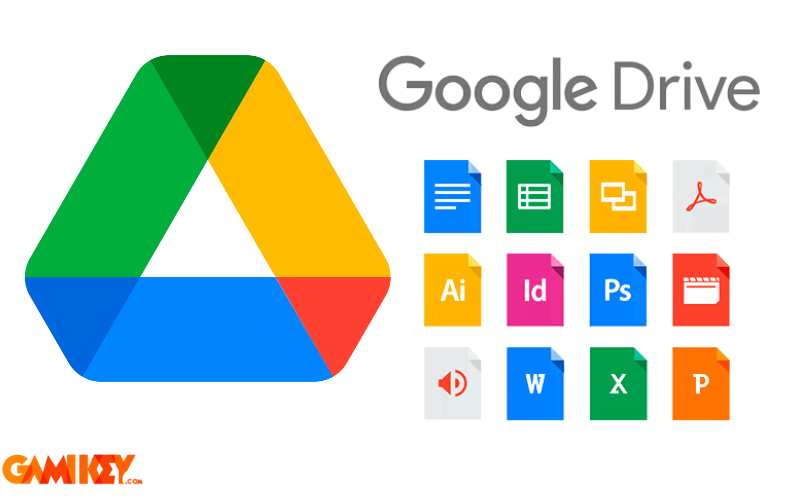
Hướng dẫn sử dụng Google Drive
Cách tải file dữ liệu lên Google Drive
- Bước 1: Chọn vào biểu tượng dấu + trên ứng dụng
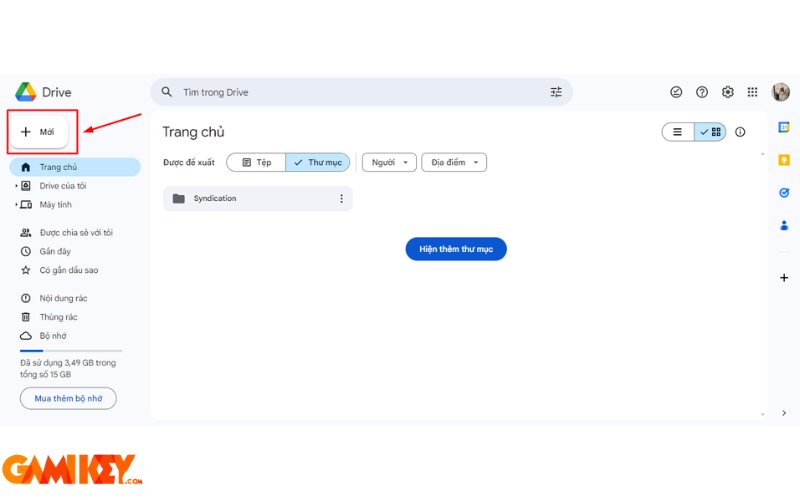
- Bước 2: Là chọn tải tệp lên để tải 1 hay nhiều tệp
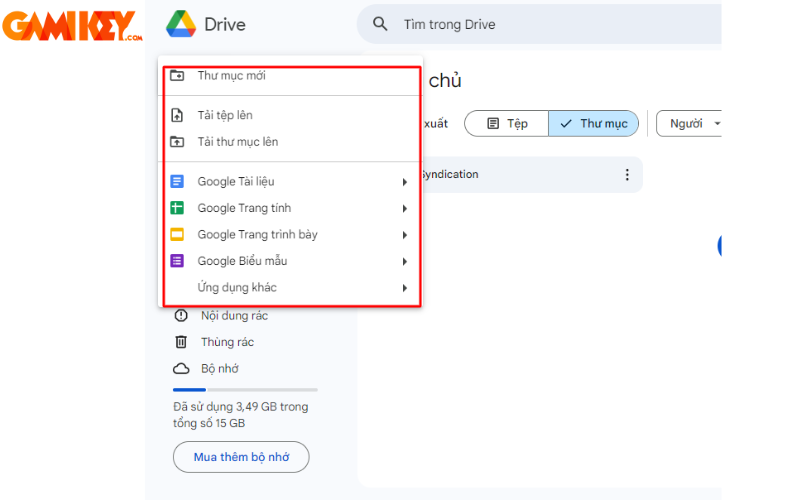
- Bước 3: Nhấn chọn Open để tải lên và sau đó nhận được thông báo tải tệp là hoàn tất.
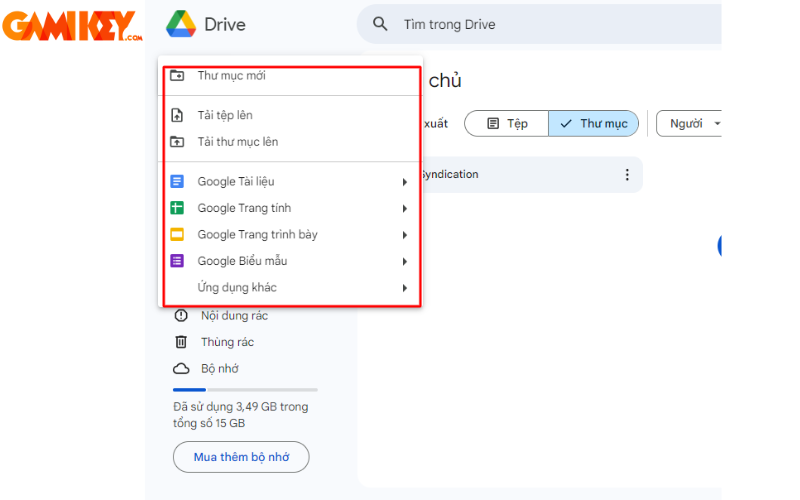
Cách tải tệp, thư mục trên Google Drive về thiết bị
Để tải tệp, thư mục trên Google Drive về thiết bị thì bạn chỉ cần nhấp chuột phải lên tệp hay thư mục mà mình muốn tải rồi chọn tải xuống. Đối với điện thoại thì bạn chỉ cần nhấn vào biểu tượng tệp rồi chọn tải xuống.
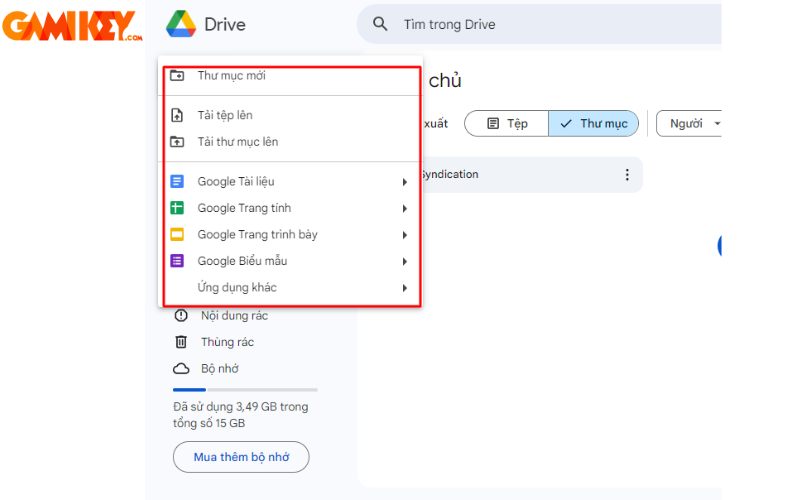
Tạo tập tin, tài liệu trên Google Drive
- Bước 1: Chọn vào biểu tượng dấu + trên màn hình rồi chọn tệp tin mà mình muốn tạo
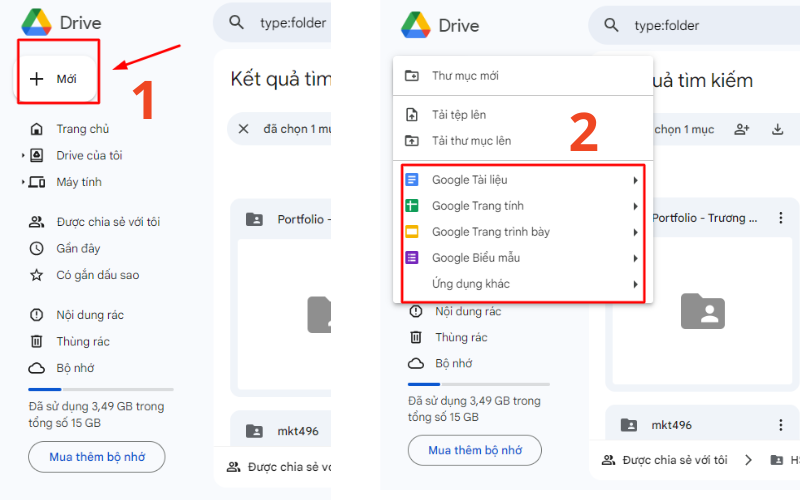
- Bước 2: Lúc này một tài liệu trống sẽ hiện ra và bạn có thể bắt đầu thao tác tài liệu đó. Để đổi tên tài liệu thì chọn vào khung tài liệu không có tiêu đề ở góc trái bên trên rồi điền tên bạn muốn tạo.
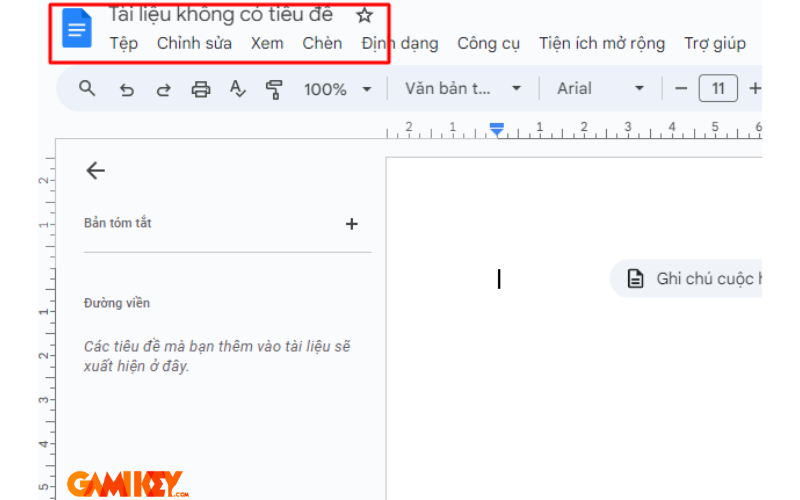
Ngoài ra thì bạn cũng có thể tạo thêm nhiều tập tin nâng cao khác bằng cách là chọn vào ứng dụng khác và chọn kết nối ứng dụng khác. Thì sẽ có một bảng ứng dụng bên thứ ba xuất hiện, lúc này bạn có thể tha hồ mà chọn ứng dụng muốn cài đặt.
Chia sẻ tập tin, thư mục với mọi người
- Bước 1: Để có thể chia sẻ thư mục, tập tin với mọi người thì bạn nhấn chuột phải vào tập tin, thư mục cần chia sẻ rồi chọn chia sẻ
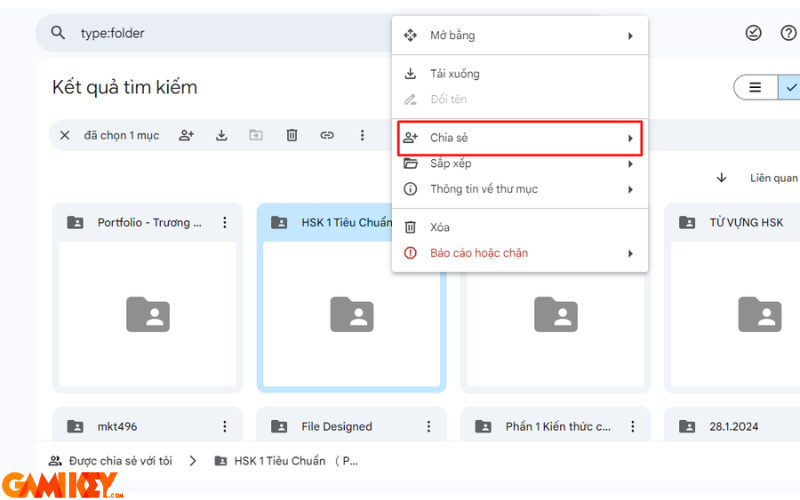
- Bước 2: Sau đó thì sẽ có một cửa sổ hiện lên cho phép bạn tùy chỉnh những cài đặt trước khi chia sẻ. Có 2 lựa chọn chia sẻ
- Tạo liên kết chia sẻ: Bất kỳ ai có đường dẫn này đều có thể truy cập vào tập tin của bạn.
- Chia sẻ trực tiếp với người dùng: Bạn có thể giới hạn quyền truy cập chỉ cho những tài khoản mà bạn chỉ định. Chỉ những người được cấp quyền mới có thể xem tập tin chia sẻ.
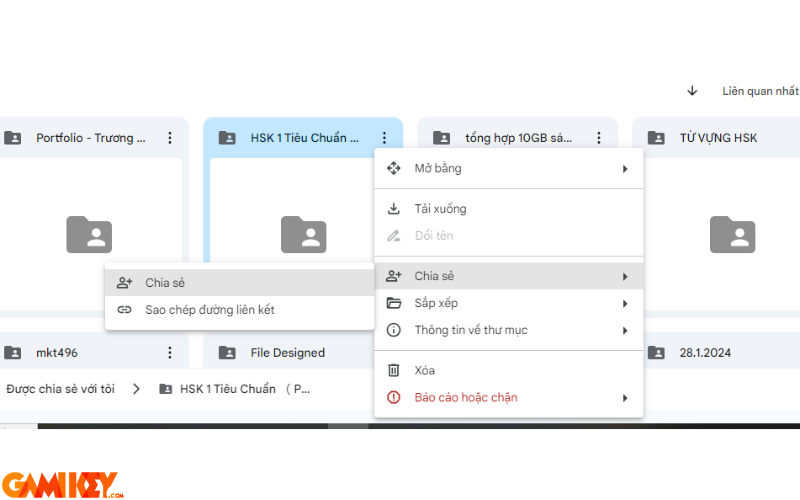
- Bước 3: Sau khi đã chia sẻ xong thì bạn có nhiều tùy chọn chia sẻ như: Có thể sửa, Có thể nhận xét và Có thể xem.
Nếu như ai đó chia sẻ tệp với bạn thì bạn sẽ tìm được những tệp đó tại mục được chia sẻ với tôi ngay bên cột trái màn hình
Làm việc nhóm trong công việc
Google Drive cung cấp một giải pháp hiệu quả cho việc hợp tác nhóm thông qua việc chia sẻ tệp. Điều này giúp công việc của bạn trở nên thuận tiện hơn. Tất cả các thành viên trong nhóm đều có thể xem lịch sử chỉnh sửa tệp của bất kỳ ai.
Để xem thông tin chi tiết về tệp, bạn chỉ cần nhấp vào biểu tượng chữ i ở góc phải màn hình hoặc nhấp chuột phải vào tệp và chọn “Xem chi tiết”.
Ví dụ, nếu bạn là một giáo viên và muốn học sinh của mình thực hiện và nộp bài tập, bạn có thể tận dụng tính năng hợp tác nhóm trên Google Drive. Điều này giúp bạn dễ dàng quản lý, như biết được thời gian nộp bài của học sinh, số lần họ chỉnh sửa tệp, và nhận xét của họ.
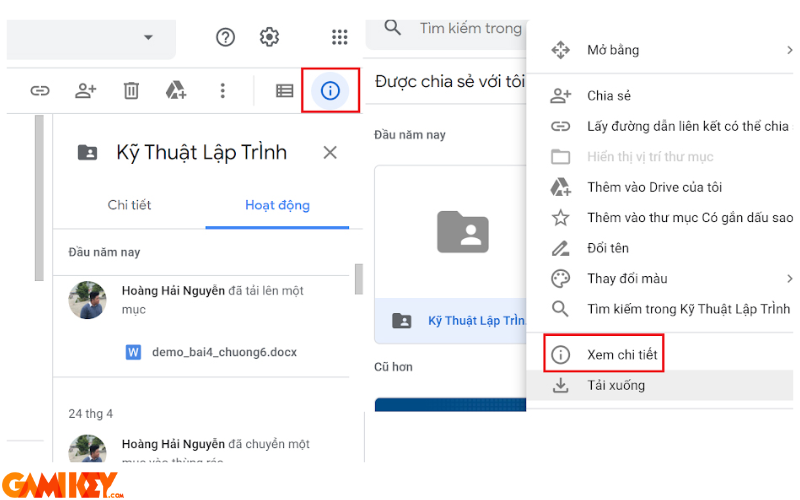
Truy cập vào tệp tin khi không có kết nối với Internet
Google Drive cho phép bạn truy cập và chỉnh sửa các tệp Google Docs, Google Sheets, Google Slides mà không cần kết nối Internet. Khi bạn có kết nối Internet trở lại, tất cả dữ liệu bạn đã thêm hoặc chỉnh sửa sẽ được đồng bộ và lưu tự động.
Để sử dụng tính năng này, bạn cần thực hiện các bước sau:
- Bước 1: Nhấn vào Google Drive Offline > chọn Thêm vào Chrome.
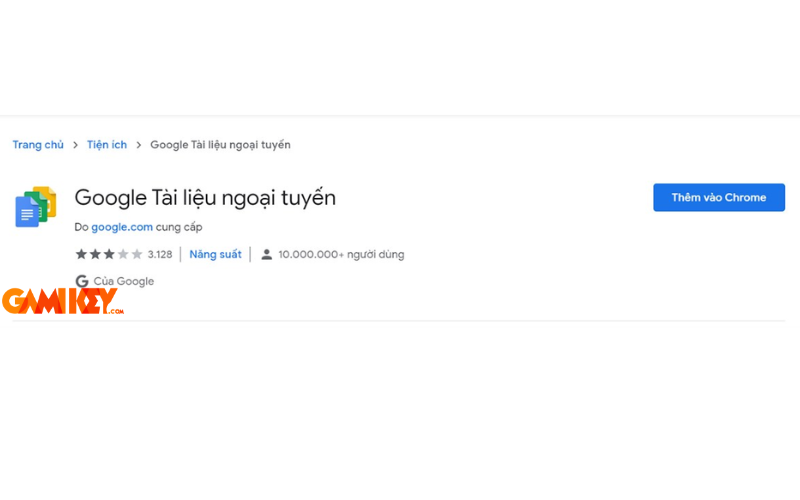
- Bước 2: Truy cập vào tài khoản Google Drive của bạn và đi đến Settings > Offline.
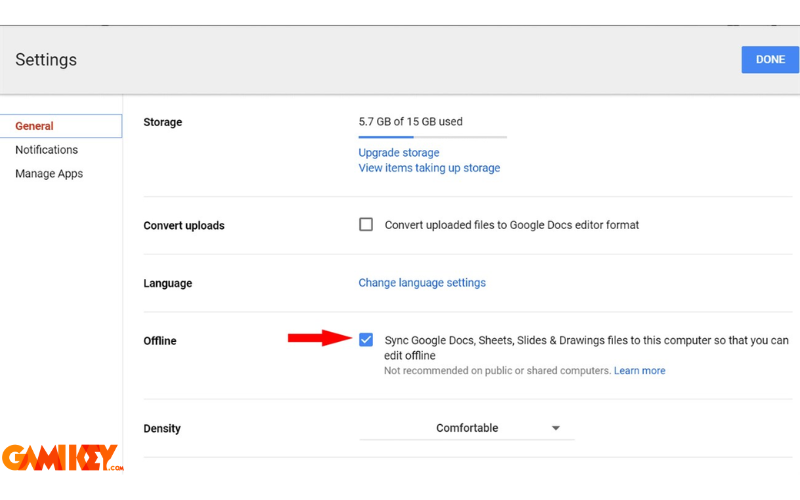
- Bước 3: Đặt dấu tích vào Sync Google Docs, Sheets Slides & Drawings files to this computer so that you can edit offline (Đồng bộ hóa các tệp tin Google Docs, Sheets Slides & Drawings với máy tính này để có thể chỉnh sửa ngoại tuyến).
Sắp xếp các tệp tập tin trong Google Drive
Khi Google Drive của bạn trở nên lộn xộn, bạn có thể sắp xếp lại nó giống như cách bạn sắp xếp tệp và thư mục trên máy tính.
Để tạo một thư mục mới, hãy chọn + mới > Thư mục. Sau đó, bạn có thể kéo và thả các tệp hoặc thư mục liên quan vào thư mục mới. Điều này sẽ giúp Google Drive của bạn trở nên gọn gàng hơn.
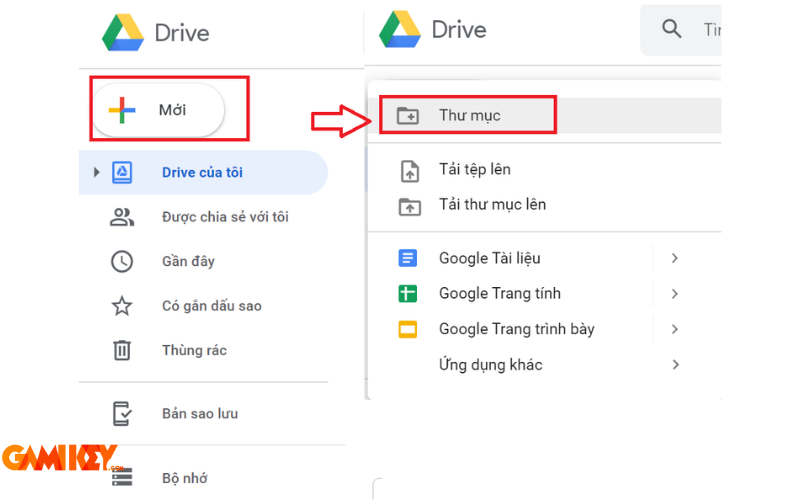
Ngoài ra, bạn cũng có thể đánh dấu sao cho các tệp và thư mục quan trọng. Chỉ cần nhấn chuột phải vào tệp hoặc thư mục và chọn “Thêm vào thư mục có gắn dấu sao”. Để xem tất cả các tệp đã đánh dấu sao, bạn có thể xem ở phần “Có gắn dấu sao” ở cột bên trái màn hình.
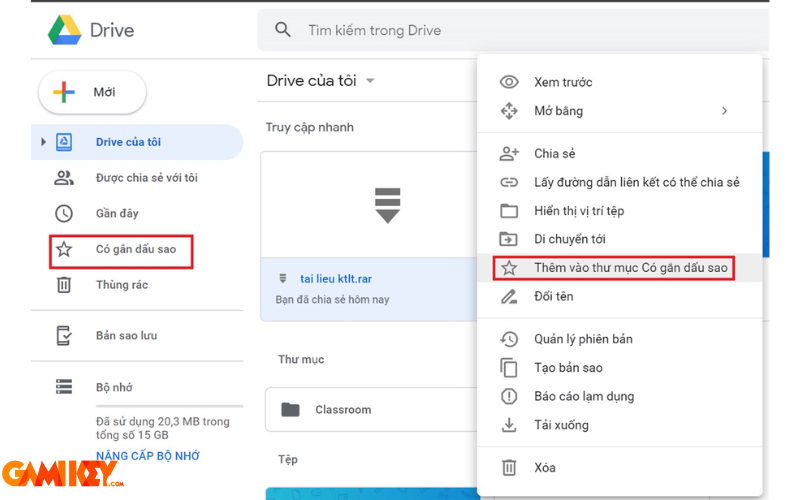
Chỉnh sửa lại bố cục trên Google Drive
Việc tùy chỉnh giao diện Google Drive có thể cải thiện trải nghiệm người dùng, tăng năng suất làm việc và tăng tương tác với Google Drive. Có hai cách để xem các tệp và thư mục:
- Bố cục lưới: Phóng to nội dung bên trong thư mục và tệp, giúp người dùng dễ dàng nhận biết nội dung.
- Bố cục danh sách: Cho phép người dùng xem tổng quan và bao quát số lượng lớn tệp và thư mục cùng một lúc.
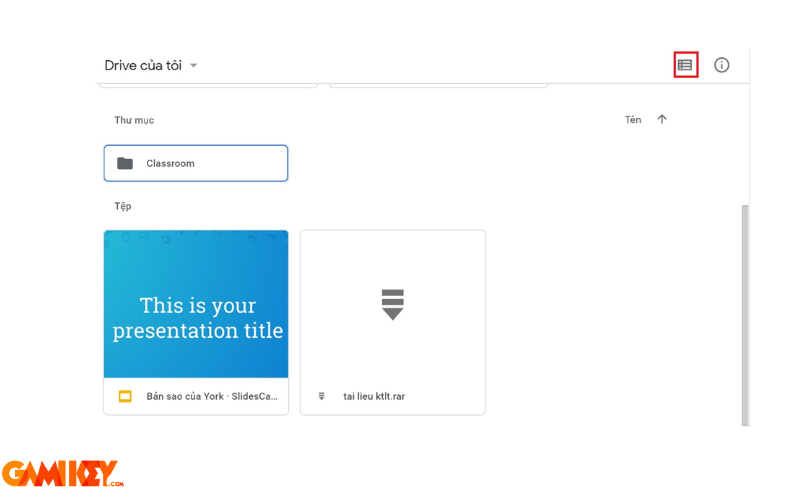
Hướng dẫn cách sử dụng Google Drive trên máy tính
- Bước 1: Truy cập vào thư mục mà bạn muốn tải dữ liệu lên, rồi chọn mới
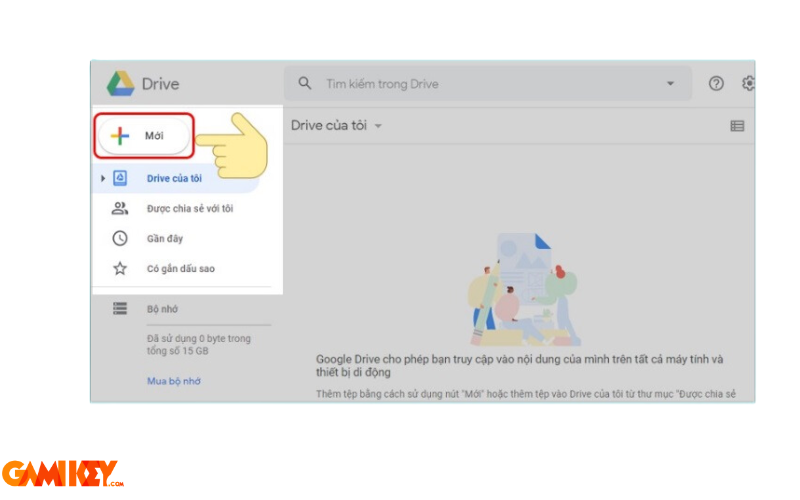
- Bước 2: Tại đây sẽ có 2 lựa chọn:
- Tải tệp lên: Là chỉ tải tệp tin
- Tải thư mục lên: Drive sẽ tải thư mục lên có sẵn trong máy tính của bạn
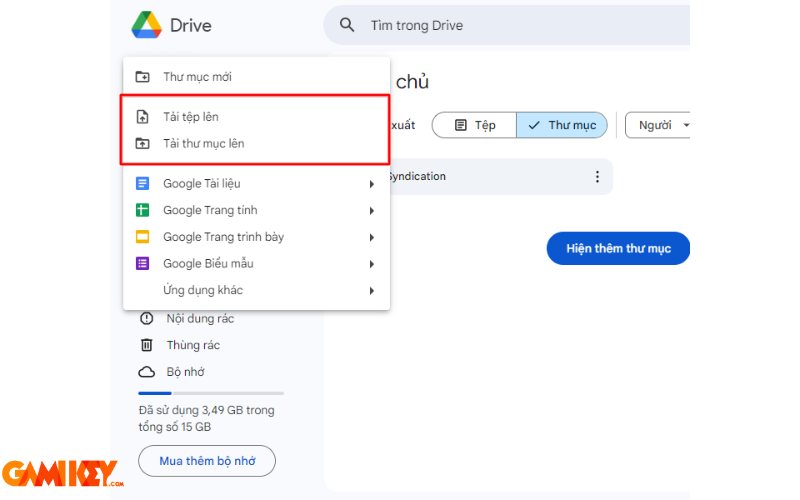
- Bước 3: Tiếp theo là chọn tập tin, thư mục mà bạn muốn tải lên rồi chọn Open
- Bước 4: Bạn chỉ cần chờ một lát để hoàn tất việc tải lên.
Hướng dẫn cách sử dụng Google Drive trên điện thoại
- Bước 1: Đầu tiên hãy mở ứng dụng Google Drive và đăng nhập vào tài khoản
- Bước 2: Sau đó chọn biểu tượng dấu cộng + ở góc phải
- Bước 3: Lúc này sẽ có 3 lựa chọn gồm thư mục, tải lên, quét
- Bước 4: Chọn tập tin mà bạn muốn tải, Drive sẽ tự động tải tập tin lên.
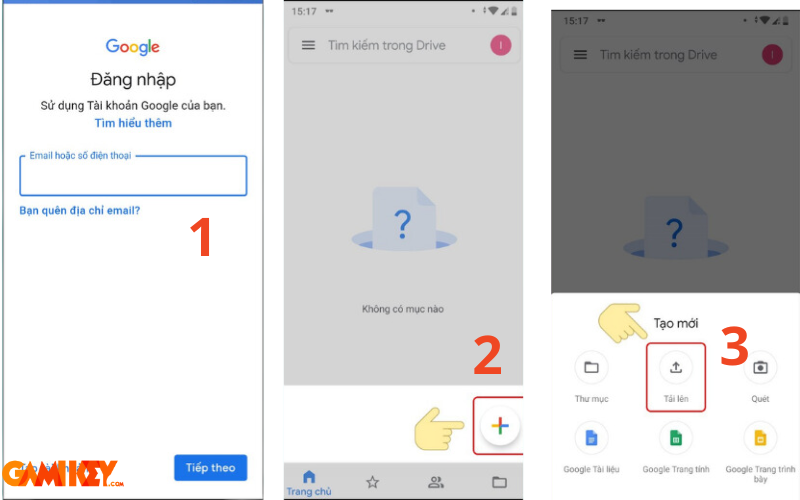
Như vậy, bài viết đã chia sẻ chi tiết về Google Drive là gì và cách sử dụng dịch vụ này như thế nào. Hy vọng qua những thông tin trên sẽ giúp bạn có thể hiểu rõ hơn về dịch vụ này và nếu có nhu cầu mua tài khoản Google Drive thì hãy liên hệ với Gamikey. Chúng tôi sẽ tư vấn chi tiết, hỗ trợ khách hàng 24/7 và cam kết về độ uy tín. Ngoài ra, nếu bạn đọc muốn tìm hiểu thêm về Google Drive thì có thể truy cập vào mục “Tin tức” tại trang Gamikey.com nhé.




















