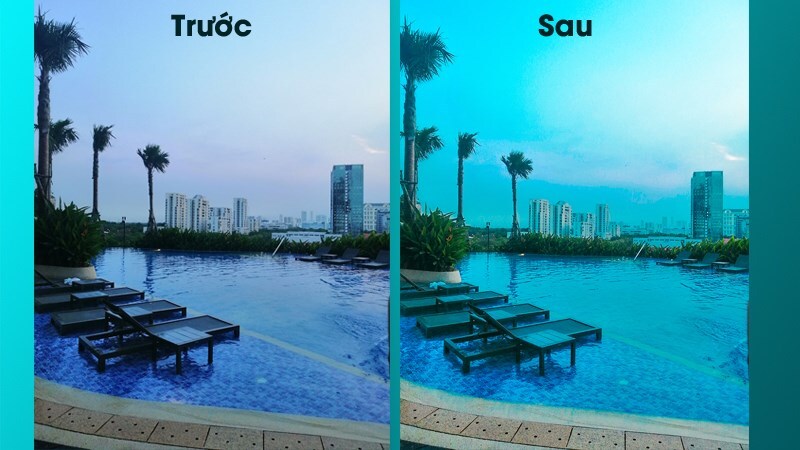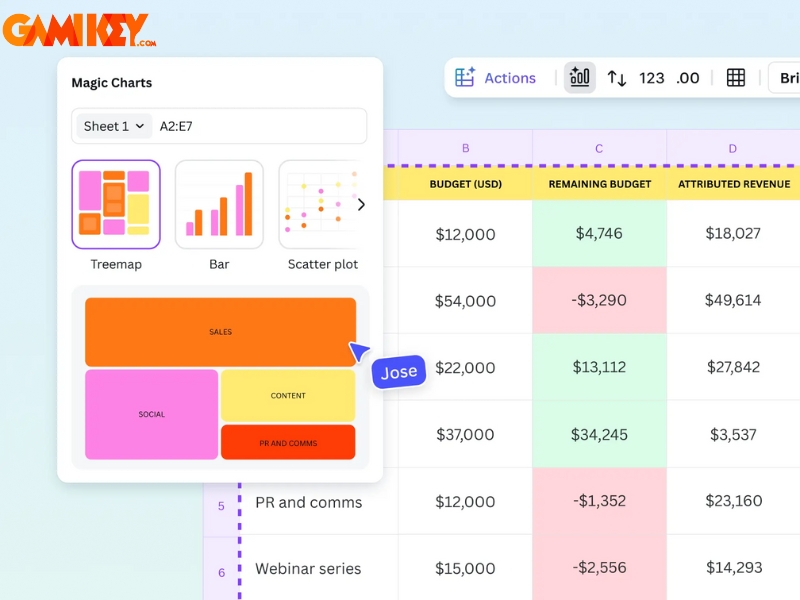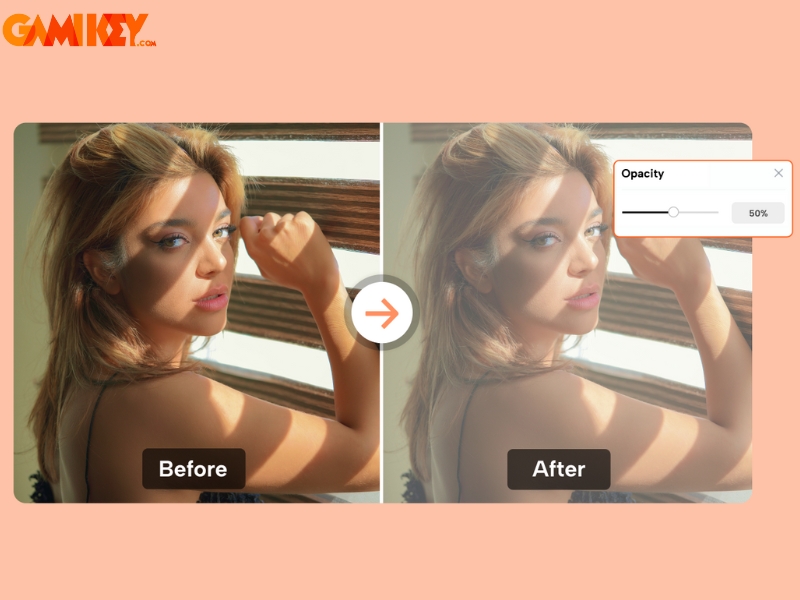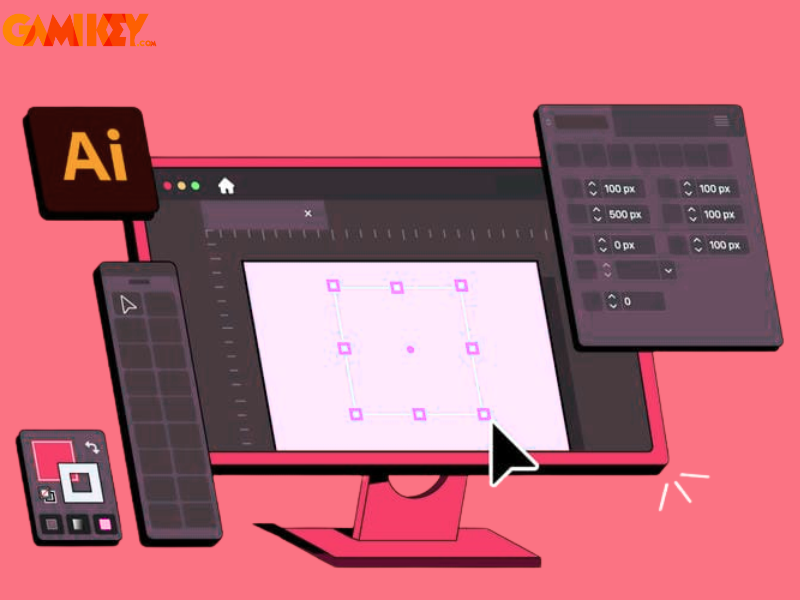Hướng dẫn cách tải màu Lightroom không thể bỏ qua
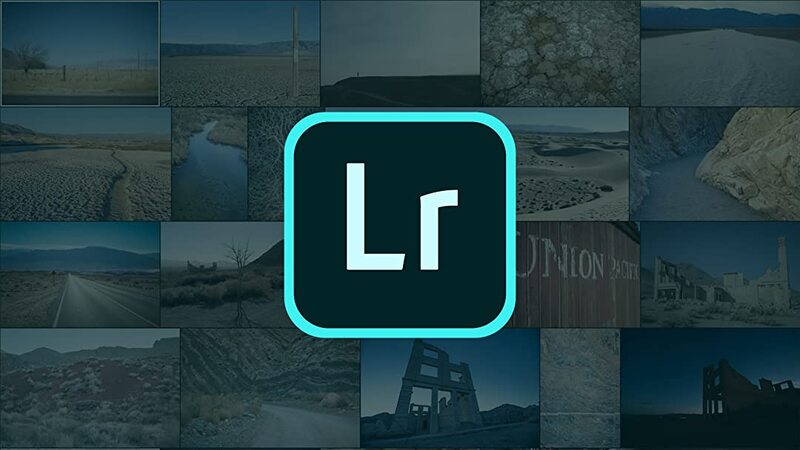
Việc tải và sử dụng các preset màu được cài đặt sẵn trong Adobe Lightroom không chỉ giúp tiết kiệm thời gian chỉnh sửa mà còn nâng cao đáng kể chất lượng và phong cách cho bức ảnh. Vì vậy, trong bài viết này, Gamikey sẽ hướng dẫn bạn cách tải màu Lightroom một cách dễ dàng và hiệu quả.
Tìm hiểu chi tiết về Lightroom
Adobe Lightroom là một trong những phần mềm chỉnh sửa ảnh hàng đầu, được phát triển bởi Adobe Inc, nổi bật với khả năng quản lý và xử lý hình ảnh mạnh mẽ.
Không chỉ dừng lại ở việc chỉnh sửa màu sắc, ánh sáng, và độ tương phản, Lightroom còn cung cấp các tính năng độc đáo như tạo và áp dụng các preset, chỉnh sửa theo lớp, và đồng bộ hóa trên nhiều thiết bị. Đặc biệt, với thư viện quản lý ảnh thông minh, Lightroom giúp người dùng dễ dàng sắp xếp, tìm kiếm và quản lý hàng ngàn bức ảnh một cách hiệu quả.
Lightroom cho phép người dùng chỉnh sửa ảnh hàng loạt ảnh và tạo ra những phiên bản đã chỉnh sửa với các hiệu ứng và cài đặt khác nhau mà vẫn giữ nguyên bản gốc. Tính năng này rất hữu ích khi bạn cần chỉnh sửa nhiều ảnh cùng một lúc mà vẫn đảm bảo an toàn cho những hình ảnh ban đầu. Với hàng loạt các công cụ và tính năng đa dạng, từ chỉnh sửa cơ bản đến nâng cao, Lightroom được sử dụng rộng rãi bởi các nhiếp ảnh gia chuyên nghiệp và đam mê nhiếp ảnh trên toàn thế giới.
Cách tải màu Lightroom phiên bản CC
Đây là phiên bản có giao diện đơn giản, dễ thao tác nên được dùng rất phổ biến trên máy tính. Để tải màu cho phiên bản Lightroom CC bạn thực hiện theo các bước sau:
Bước 1: Hãy tải các preset từ nguồn uy tín về máy tính của bạn.
Bước 2: Mở Lightroom CC và chọn 1 ảnh bất kỳ.
Bước 3: Chọn tab “Develop” => chọn “Preset” ở bên trái và nhấn vào “Import Presets” để tải preset từ máy tính lên
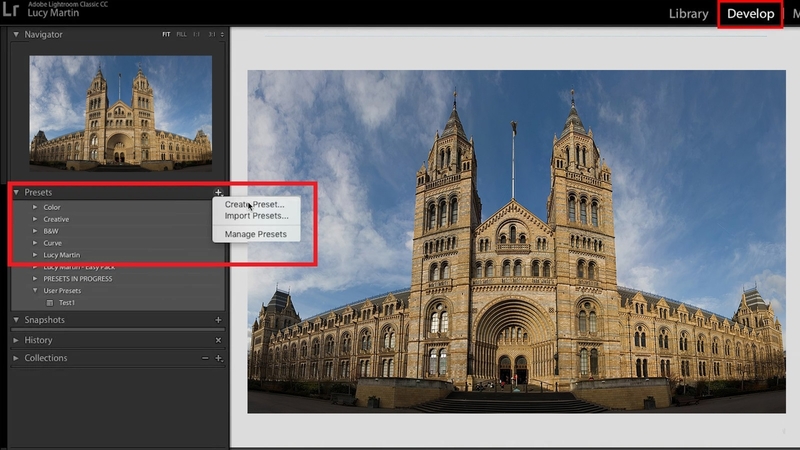 Bước 4: Tiếp tục điều hướng đến tệp .zip hoặc các tệp XMP mà bạn đã tải xuống từ bước 1
Bước 4: Tiếp tục điều hướng đến tệp .zip hoặc các tệp XMP mà bạn đã tải xuống từ bước 1
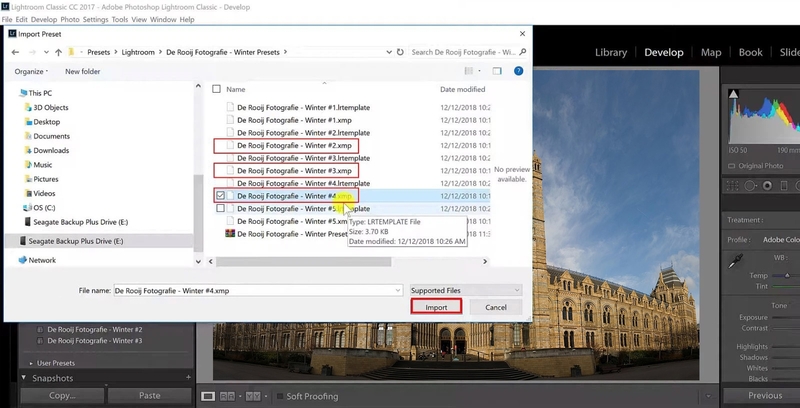 Bước 5: Sau khi hoàn thành các bước trên, một preset mới được thêm vào phần mềm Lightroom CC, bạn có thể áp dụng ngay các preset này lên ảnh chỉ với một cú nhấp chuột.
Bước 5: Sau khi hoàn thành các bước trên, một preset mới được thêm vào phần mềm Lightroom CC, bạn có thể áp dụng ngay các preset này lên ảnh chỉ với một cú nhấp chuột.
Cách tải màu Lightroom phiên bản trên Mobile
Bước 1: Hãy tải các preset màu (thường có định dạng .DNG) về điện thoại của bạn
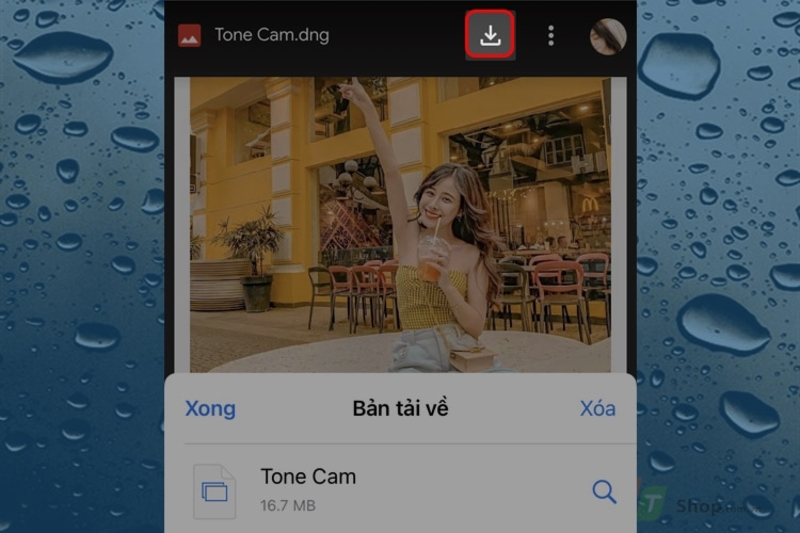
Bước 2: Nhấp vào file vừa tải về rồi chọn chia sẻ để chia sẻ đến phần mềm Lightroom
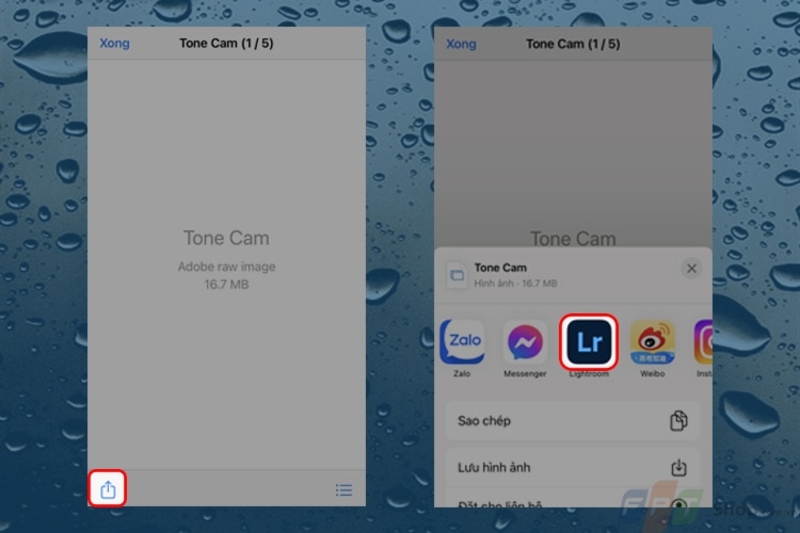
Bước 3: Mở Lightroom Mobile và nhấp chọn vào ảnh DNG chứa preset vừa tải về => chọn vào dầu ba chấm (…) phía trên góc phải màn hình => bấm chọn “Tạo thiết đặt sẵn”.
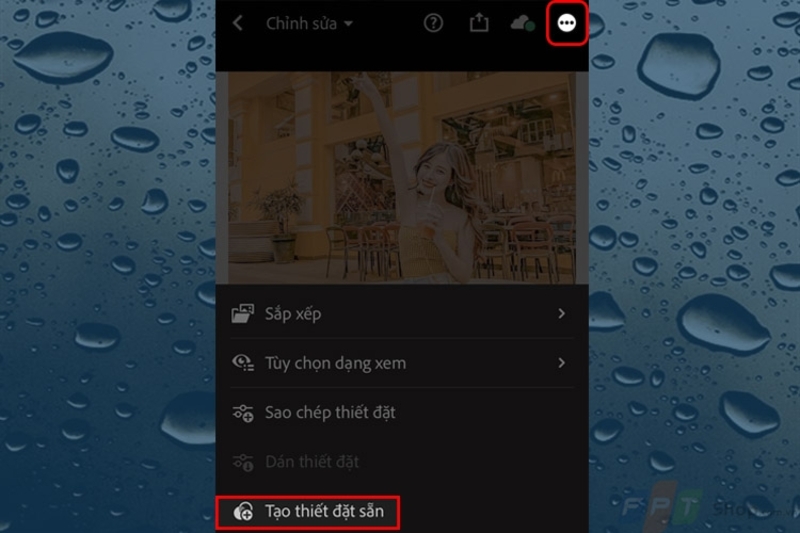
Bước 4: Đặt tên cho preset và lưu lại bằng cách nhấn vào dấu tích phía trên cùng bên phải
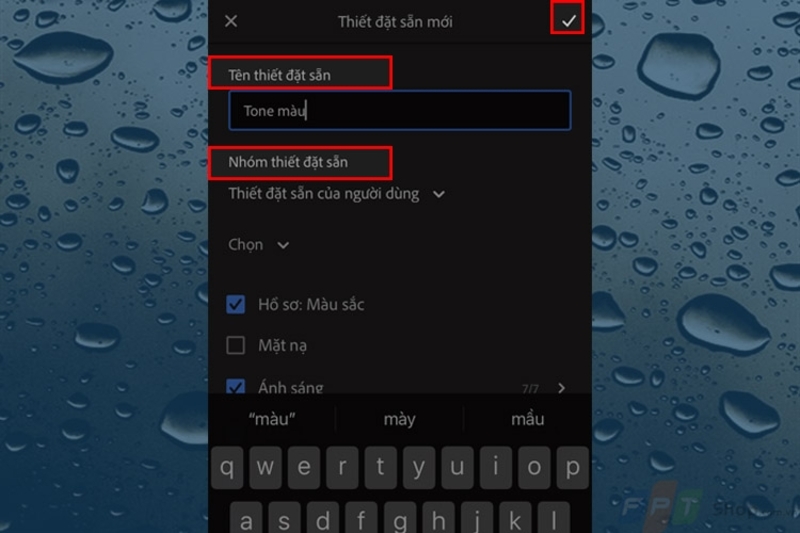
Bước 5: Giờ đây, bạn có thể áp dụng preset này cho các bức ảnh khác trong Lightroom Mobile bằng cách mở các bức ảnh mà bạn muốn áp dụng preset => Bấm chọn “Cài sẵn” => Chọn “Của bạn” => Chọn “Thiết đặt sẵn của người dùng” => Chọn và áp dụng Preset bạn muốn là hoàn thành.
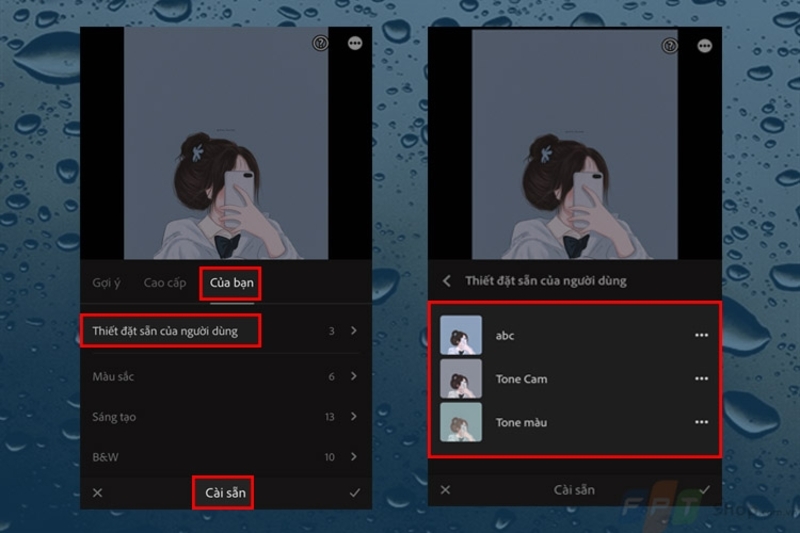
Các thông số người dùng cần lưu ý khi chỉnh màu trên Lightroom
Bộ công cụ Light
Ánh sáng là yếu tố quan trọng để tạo nên một vức ảnh đẹp. Để điều chỉnh ánh sáng trong lightroom bạn có thể sử dụng bộ công cụ light bao gồm:
- Exposure: Điều chỉnh ánh sáng tổng thể của bức ảnh, giúp làm sáng hoặc tối toàn bộ hình ảnh theo ý muốn.
- Contrast: Tăng cường sự tương phản giữa các vùng sáng và tối, tạo độ sâu và sự nổi bật cho các chi tiết trong bức ảnh.
- Shadows: Kiểm soát độ sáng của các vùng tối trong bức ảnh, giúp khôi phục chi tiết trong những khu vực bị tối.
- Highlight: Điều chỉnh độ sáng của các vùng sáng trong bức ảnh, giúp bảo toàn hoặc làm nổi bật các chi tiết ở những khu vực có ánh sáng mạnh.
Công cụ điều chỉnh màu sắc và hòa trộn màu sắc
Đây là công cụ góp phần tạo nên một tác phẩm ảnh hài hòa. Các công cụ này bao gồm:
- Temp: Điều chỉnh nhiệt độ màu của bức ảnh, giúp tạo ra tông màu ấm hơn (vàng) hoặc lạnh hơn (xanh).
- Tint: Tinh chỉnh sắc độ màu xanh lá cây và hồng, cân bằng màu sắc tổng thể của bức ảnh để đạt được tông màu mong muốn.
- Saturation: Điều chỉnh cường độ màu sắc trong toàn bộ bức ảnh, tăng hoặc giảm sự sống động của màu sắc.
- Color Mix: Công cụ tinh chỉnh từng màu cụ thể trong ảnh, cho phép điều chỉnh riêng biệt các thông số như Hue, Saturation, và Luminance để đạt được hiệu ứng màu sắc tinh tế và chính xác.
Bộ công cụ Effects
Đây là bộ công cụ giúp bạn điều chrinh các chi tiết nhỏ, độ sắc nét và tạo thêm chiều sâu cho bức ảnh. Bộ công cụ Effects gồm:
- Highlight: Điều chỉnh độ sáng của các vùng sáng trong ảnh
- Shadows: Kiểm soát độ sáng của các vùng tối trong ảnh
Công thức chỉnh màu siêu đẹp trên Lightroom cho điện thoại
Bước 1: Mở ứng dụng Lightroom => Mở ảnh bạn cần chỉnh sửa
Bước 2: Chọn bộ công cụ Light, sau đó điều chỉnh theo các thông số như dưới đây:
- Exposure: +0.35
- Contrast: +30
- Highlights: +30
- Shadows: +45
- Whites: -30
- Blacks: +35
Bước 3: Bước tiếp theo, chọn công cụ Color => Điều chỉnh Saturation: (+20)
Bước 4: Ngay dưới ảnh đang chỉnh bạn chọn Mix và điều chỉnh theo các thông số sau:
- Chọn Blue => Hue: (-35)
- Saturation: +20
- Luminance: -45
Bước 5: Bấm chọn done và chọn biểu tượng share, sau đó chọn “export” hoặc“save to device” để lưu ảnh.
Cách chỉnh màu trên Lightroom cho nhiều ảnh cùng lúc
Bước 1: Mở phần mềm Lightroom sau đó nhấn vào biểu tượng ảnh có dấu (+) như ảnh dưới => Chọn gợi ý “Từ thư viện ảnh”.
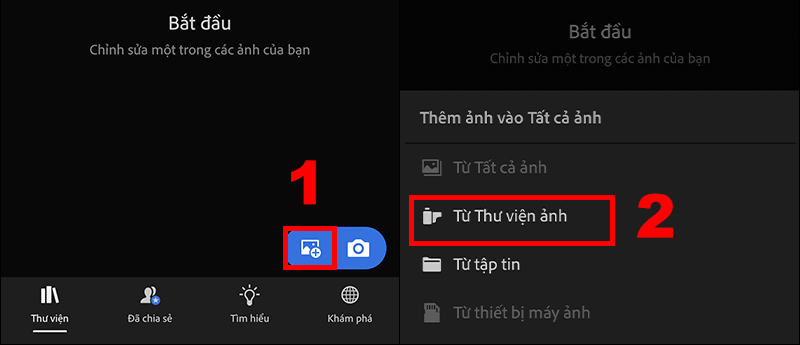
Bước 2: Bạn nhiều bức ảnh để tải lên cùng 1 lần và chọn “Thêm”.
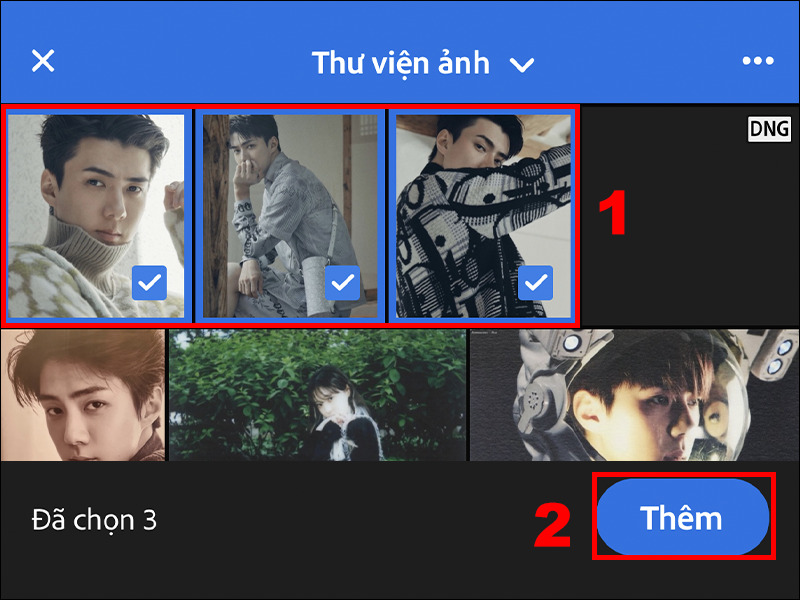
Bước 3: Chọn một bức ảnh và thực hiện các chỉnh sửa màu sắc theo ý muốn. Sau khi đã chỉnh sửa xong, bạn chọn vào dấu ba chấm ở phía bên góc phải màn hình và chọn “Tạo thiết đặt sẵn”.
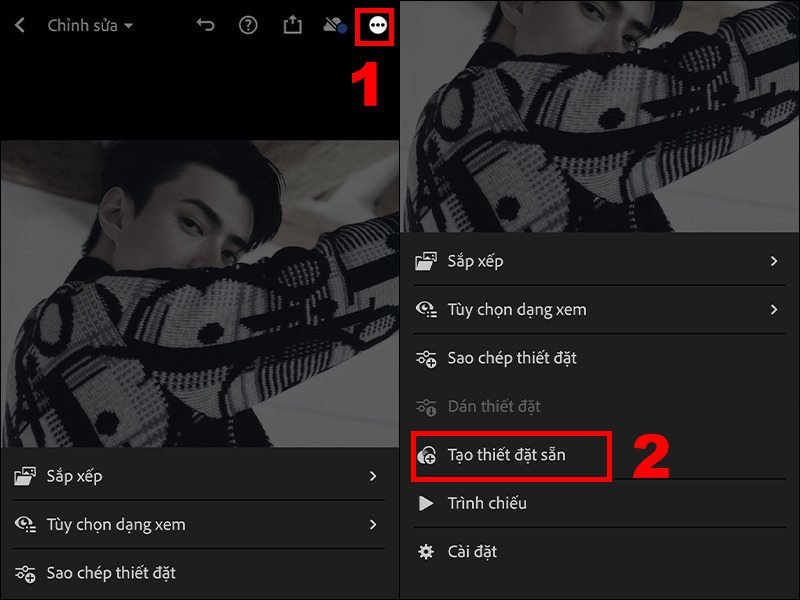
Bước 4: Đặt tên cho thiết đặt sẵn này và bấm vào dấu tick để lưu.
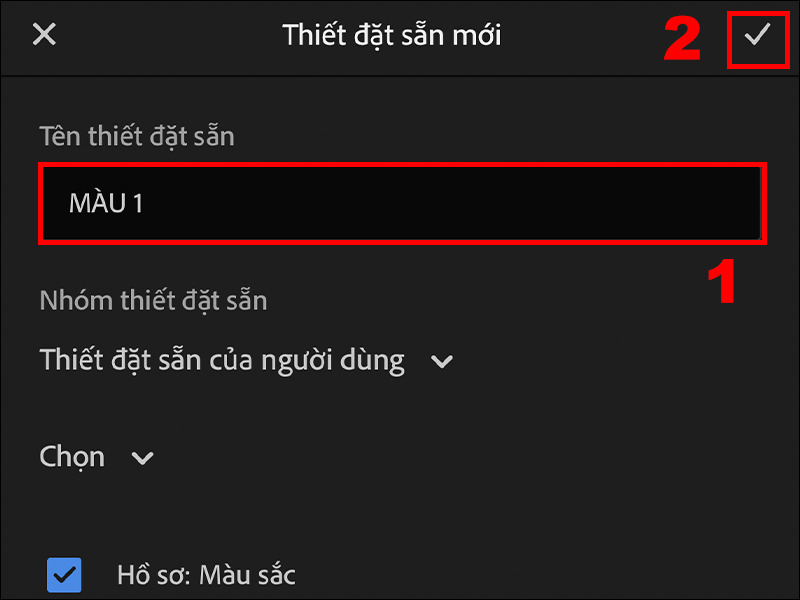
Bước 5: Mở bức ảnh khác mà bạn muốn áp dụng cùng thiết lập sẵn vừa lưu và chọn mục Cài sẵn
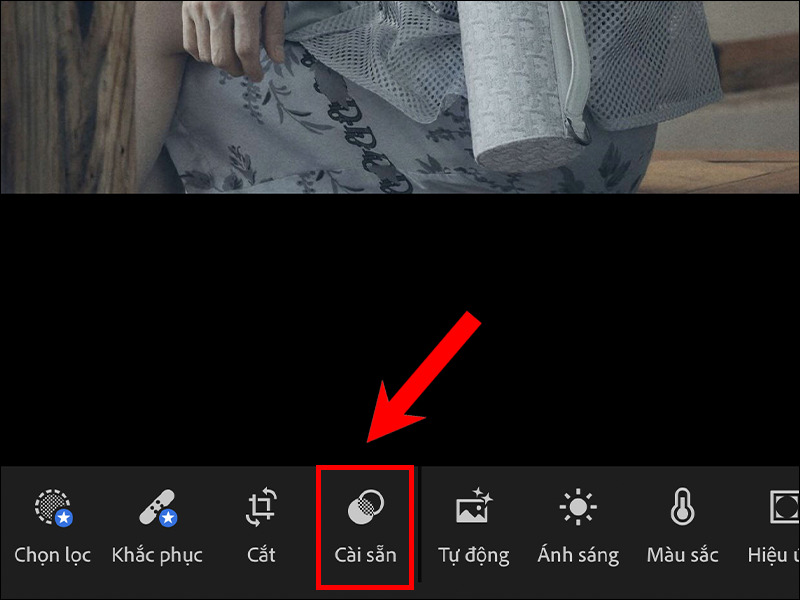
Bước 6: Tại mục “Thư viện”, người dùng chọn gợi ý “Thiết đặt sẵn của người dùng”.
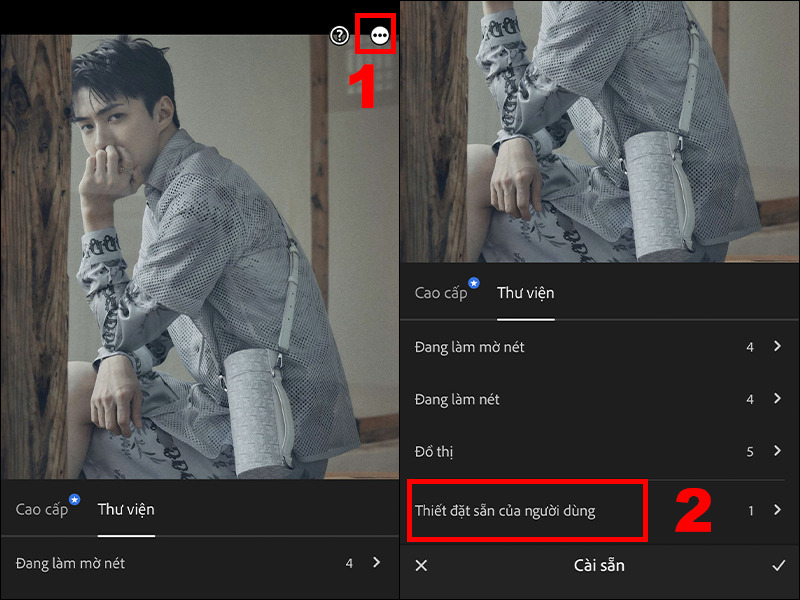
Bước 7: Ấn chọn vào tên thiết đặt sẵn bạn đã lưu vừa nãy và bấm chọn dấu tick để áp dụng.
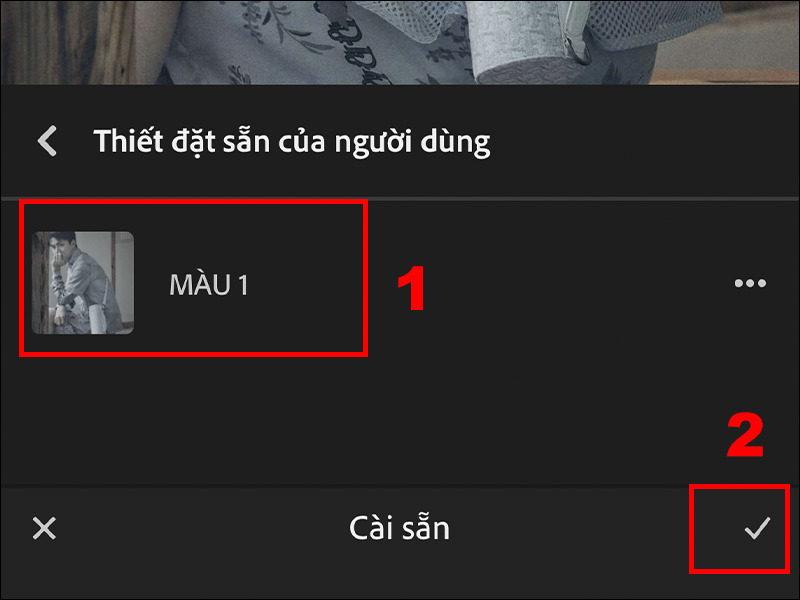
Cách chỉnh màu Lightroom thủ công trên điện thoại
– Căn chỉnh bố cục: Đây là cách để tạo ra những bức ảnh cân đối. Trên Lightroom bạn có thể sử dụng công cụ “Cắt” để xoay phải, xoay trái, crop, lật ảnh,… để tạo ra một bố cục hoàn hảo.
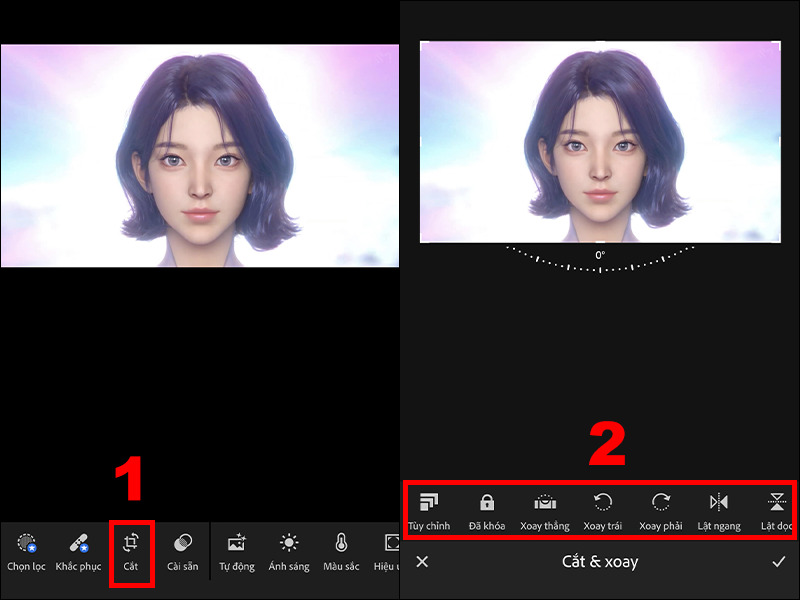
– Làm chủ ánh sáng cho bức ảnh: Để làm được điều này bạn cần sử dụng các công cụ như: độ tương phản, phơi sáng, vùng sáng và tối,….
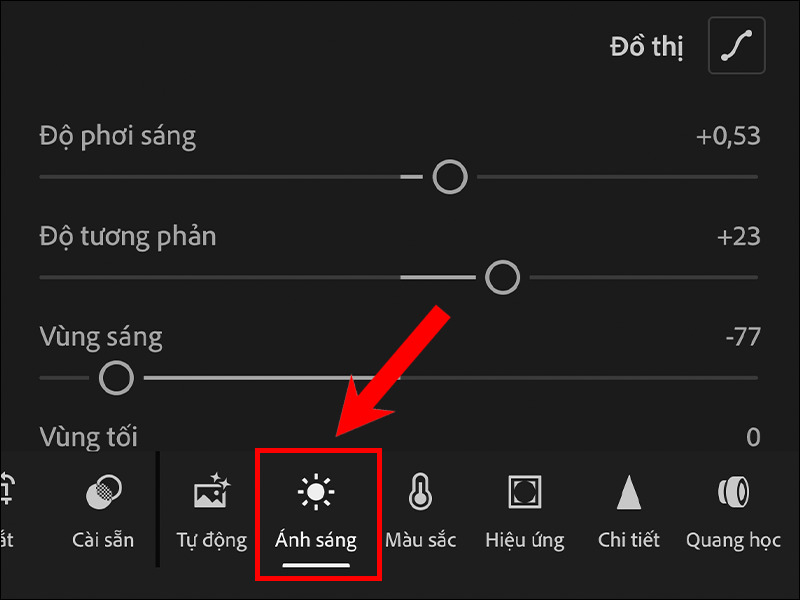
– Căn chỉnh tone màu sao cho phù hợp: Bạn có thể vào mục Màu sắc và điều chỉnh các mục bao gồm: sắc thái, nhiệt độ, độ bão hoà, độ đậm nhạt,…
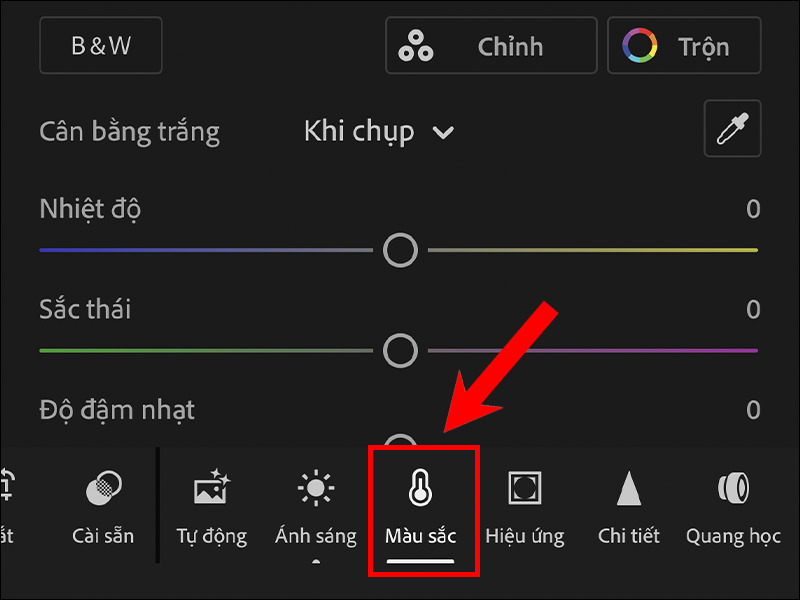
– Sáng tạo thêm với phần hiệu ứng: Trong Lightroom phần hiệu ứng sẽ bao gồm: độ rõ nét, nhiễu hạt, độ rõ nét, họa tiết, hiệu ứng mờ viền,…
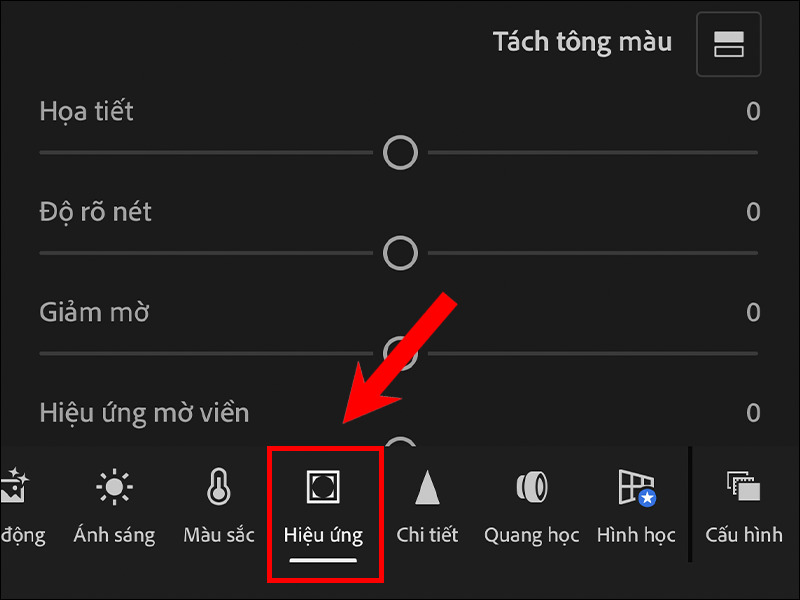
– Hoàn thiện các mục chi tiết: Để tạo ra một bức ảnh hoàn chỉnh và ưng ý nhất, bạn có thê sử dụng công cụ ở mục Chi tiết trên Lightroom.
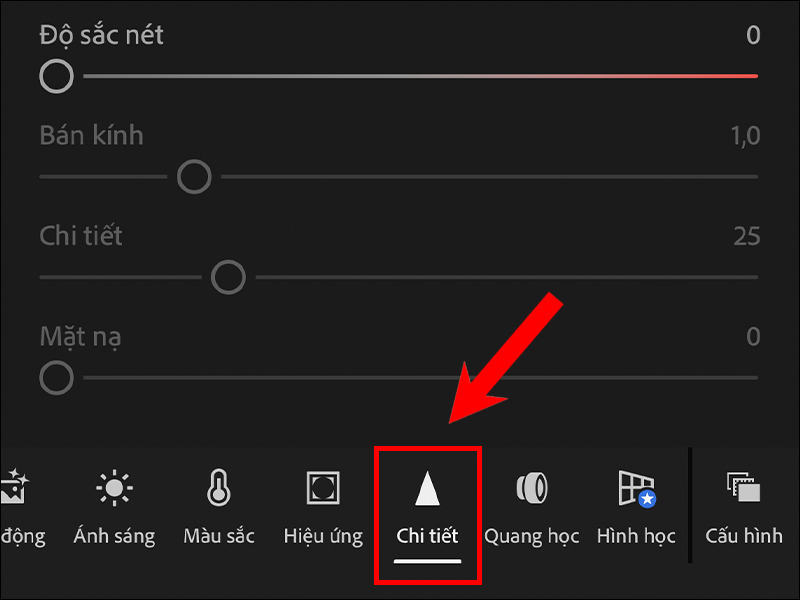
Cách chỉnh màu trên Lightroom điện thoại bằng Preset
Bước 1: Bạn mở phần mềm Lightroom trên điện thoại => Nhấn chọn vào biểu tượng ảnh dấu (+) => Chọn gợi ý “Từ thư viện ảnh”.
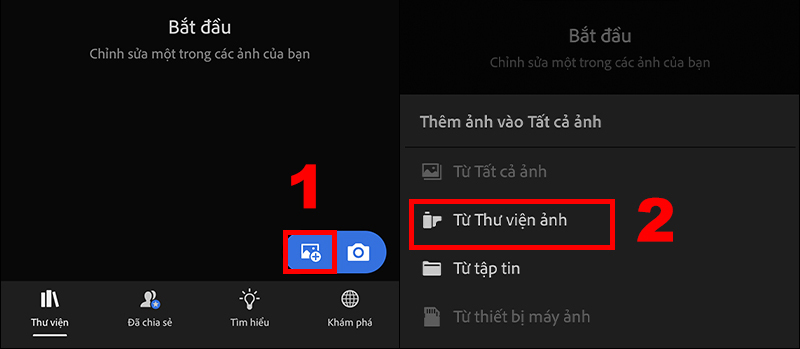
Bước 2: Nhấn vào ảnh có Preset mà bạn vừa tải lên => Ở góc phải màn hình chọn vào biểu tượng dấu ba chấm.
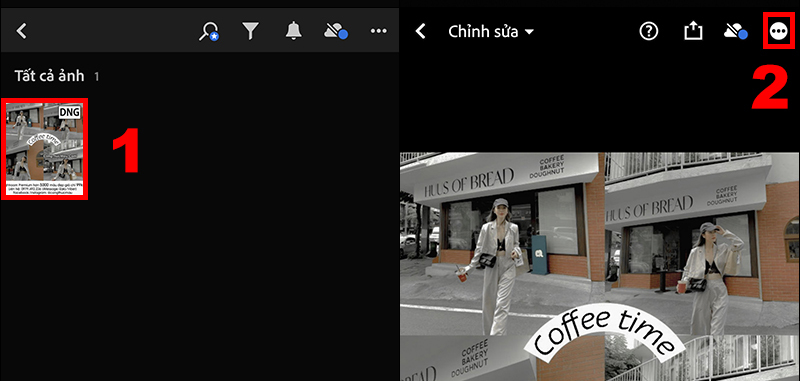
Bước 3: Chọn “Sao chép thiết đặt” => bấm vào tick để sao chép toàn bộ các thiết lập chỉnh sửa từ ảnh mẫu.
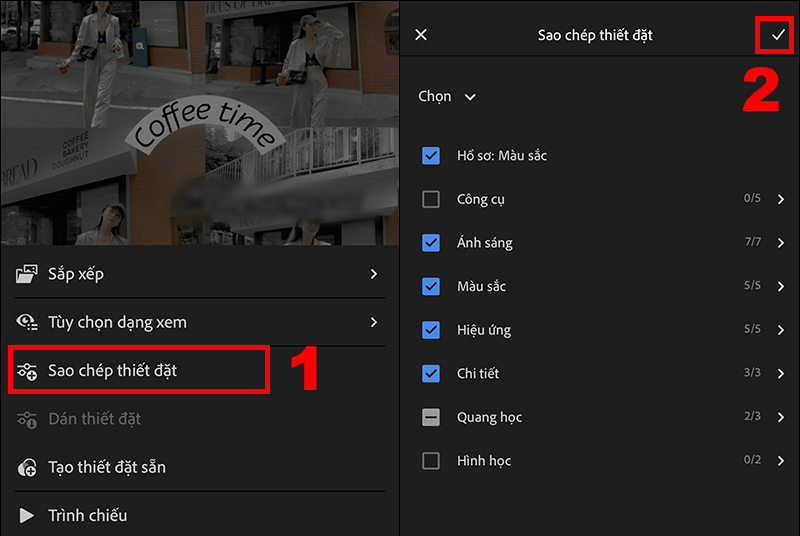
Bước 4: Chọn tất cả các ảnh khác mà bạn muốn áp dụng cùng thiết lập màu.
Lúc này, ở góc phải phía trên màn hình, bạn chọn dấu ba chấm và bấm chọn “Dán thiết đặt” để áp dụng các chỉnh sửa đã sao chép lên tất cả các ảnh đã chọn.
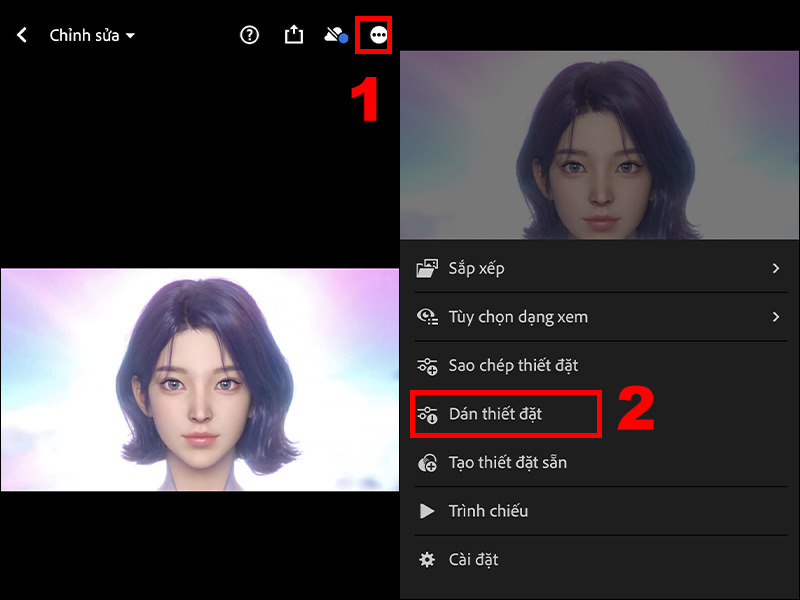
Có thể nói, Lightroom là công cụ mạnh mẽ hỗ trợ bạn xử lý chỉnh sửa ảnh, từ những bước cơ bản đến các thao tác nâng cao. Việc hiểu cách tải màu lightroom và sử dụng hiệu quả các công cụ chỉnh màu trên Lightroom sẽ giúp bạn dễ dàng có được chất lượng bức ảnh như mong muốn. Hãy thử sử dụng hướng dẫn Lightroom ngay hôm nay để khám phá tiềm năng của Lightroom, và biến từng bức ảnh thành tác phẩm nghệ thuật đáng nổi bật và thu hút.
Xem thêm: