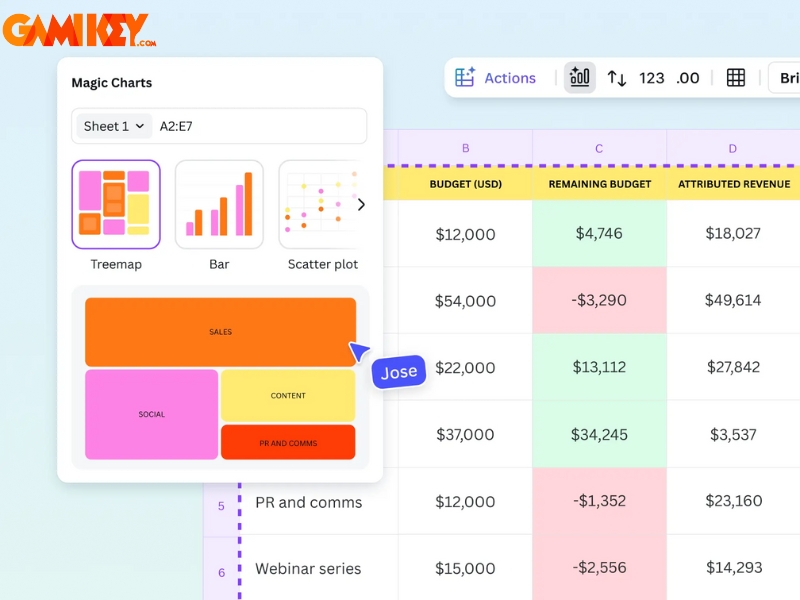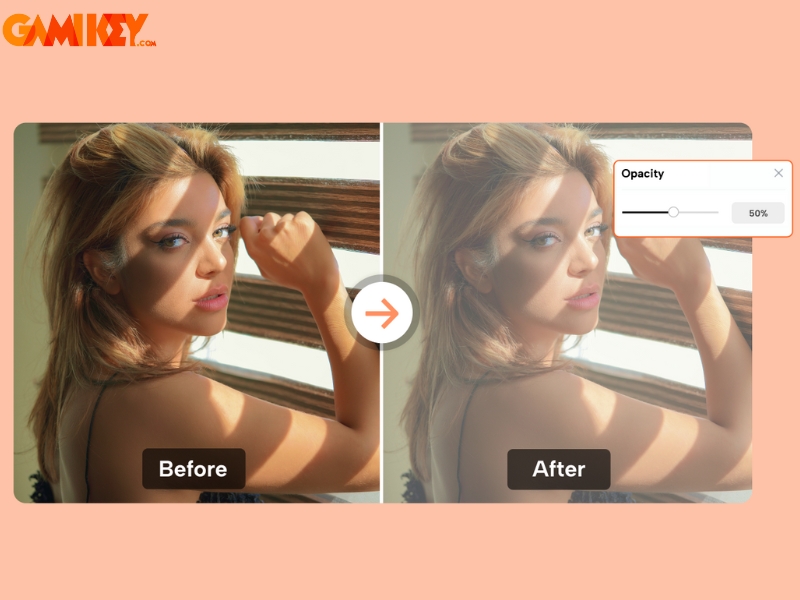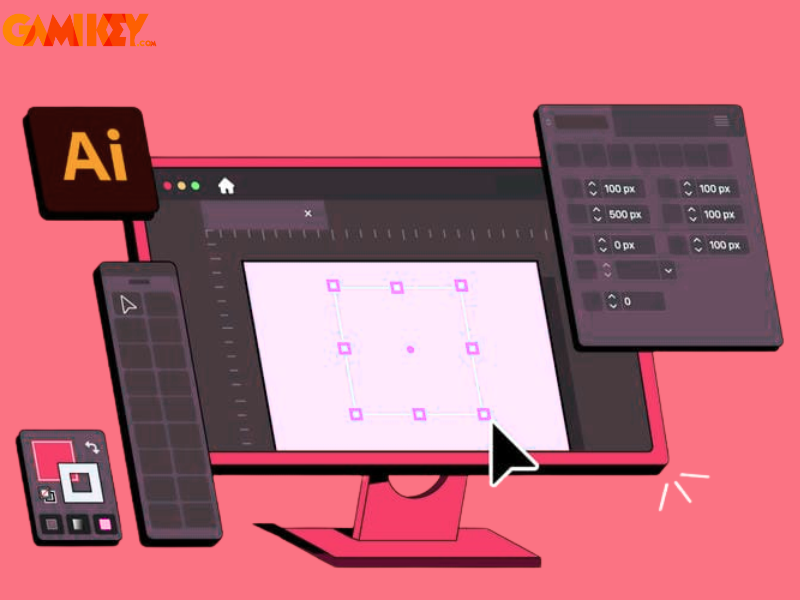Hướng dẫn cách sử dụng TeamViewer điều khiển máy tính từ xa
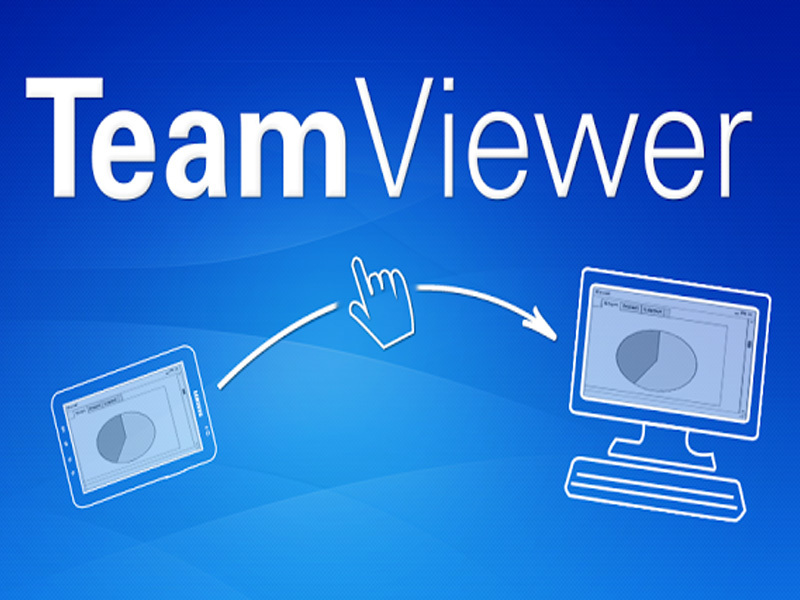
TeamViewer là một trong những công cụ hàng đầu hỗ trợ người dùng kết nối từ xa với máy tính, điện thoại và các thiết bị khác một cách nhanh chóng, hiệu quả, như thể đang ngồi trực tiếp trước màn hình. Công cụ này giúp người dùng tăng năng suất làm việc, hỗ trợ khách hàng chuyên nghiệp và tiết kiệm chi phí. Tuy nhiên, để đảm bảo quá trình điều khiển từ xa diễn ra mượt mà và an toàn hãy tham khảo ngay cách sử dụng TeamViewer mà Gamikey hướng dẫn ở dưới đây.
TeamViewer là gì?
TeamViewer là phần mềm điều khiển từ xa cho phép người dùng truy cập và quản lý các thiết bị khác thông qua mạng internet.
Phần mềm này được hỗ trợ cài đặt trên laptop, máy tính, thiết bị di động và rất nhiều hệ điều hành khác như: Windows, MacOS, Linux, IOS, Android,… Bạn chỉ cần nhập đúng mã liên kết và mật khẩu được người khác cung cấp, bạn có thể hỗ trợ kỹ thuật, chia sẻ màn hình, và tổ chức các cuộc họp trực tuyến,… mà không cần phải gặp mặt và tiếp xúc trực tiếp.
Với tính năng bảo mật cao và khả năng hoạt động trên nhiều nền tảng, TeamViewer trở thành lựa chọn hàng đầu cho cá nhân và doanh nghiệp trong việc quản lý và hỗ trợ từ xa một cách hiệu quả.
Hướng dẫn tải TeamViewer về trên máy tính, điện thoại miễn phí
Cách tải TeamViewer miễn phí về máy tính
Bước 1: Cài Teamviewer về máy.
Nếu sử dụng Windows, bạn tải về TẠI ĐÂY
Nếu sử dụng MacOS, bạn tải về TẠI ĐÂY
Bước 2: Chọn hệ điều hành và nhấn chọn “Accept All Cookies” để tiếp tục.
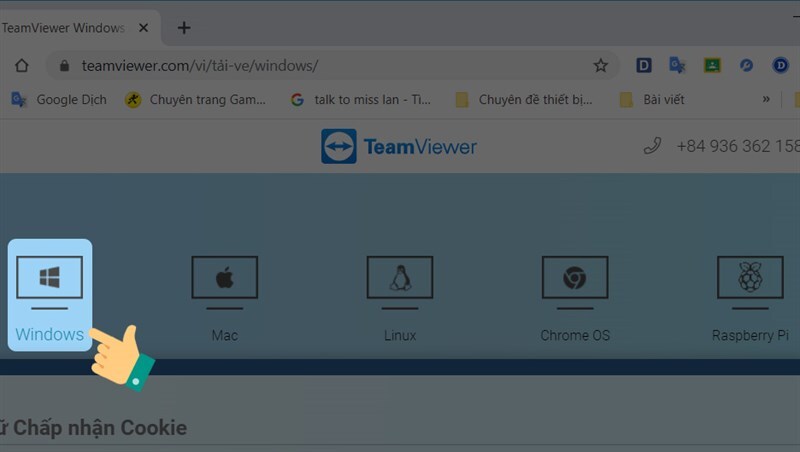
Bước 3: Chọn “Tải Xuống Teamviewer” để tải file cài đặt về trên máy
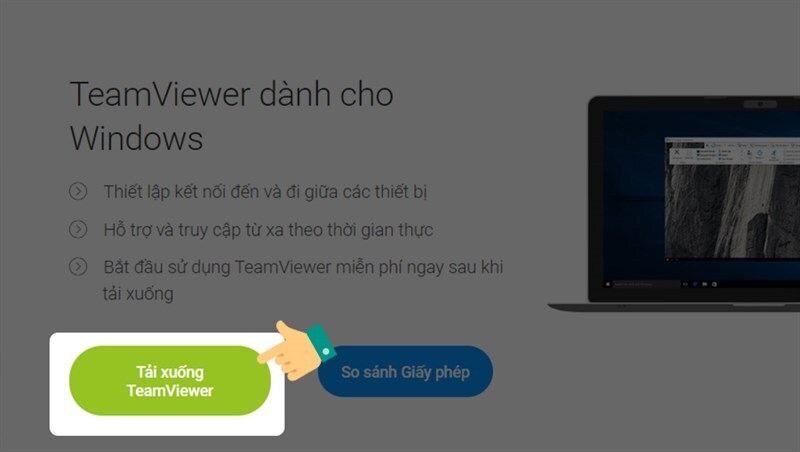
Bước 4: Khi tải xuống thành công, bạn nhấn vào file cài đặt vừa tải về ở góc trái màn hình
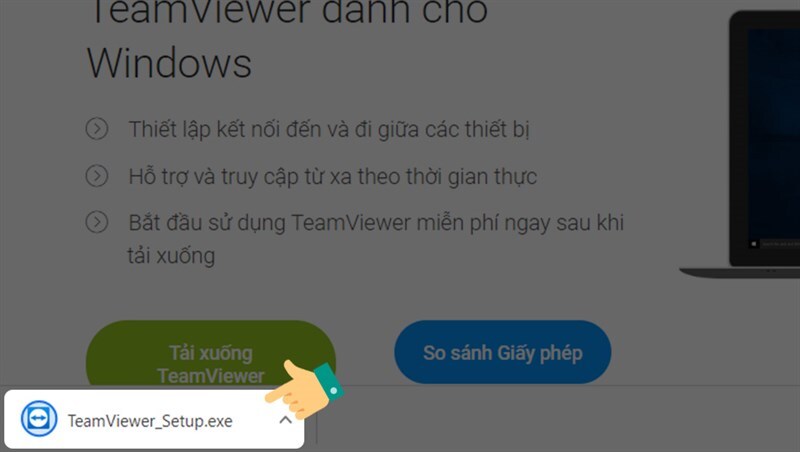
Bước 5: Tiếp theo bạn chọn “Accept – Finish” để cài đặt ứng dụng này trên máy tính
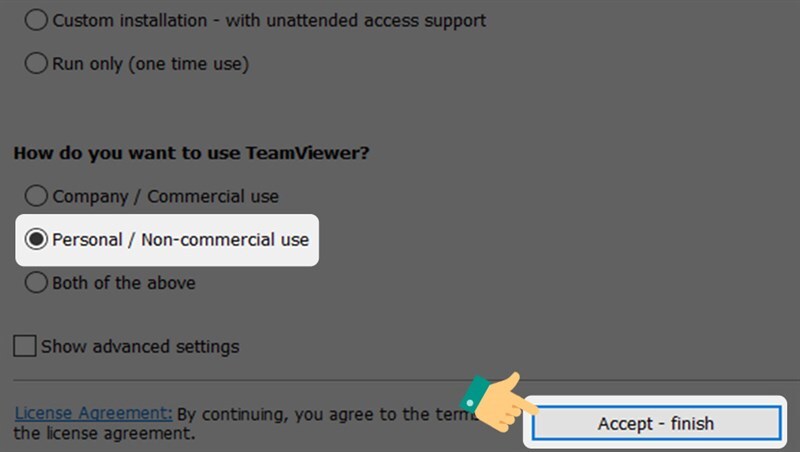
Lưu ý: Tại bước này bạn nên chọn 2 mục “Default installation” và mục “Personal / Non commercial use” để sử dụng miễn phí ứng dụng
Chờ hoàn tất quá trình cài đặt
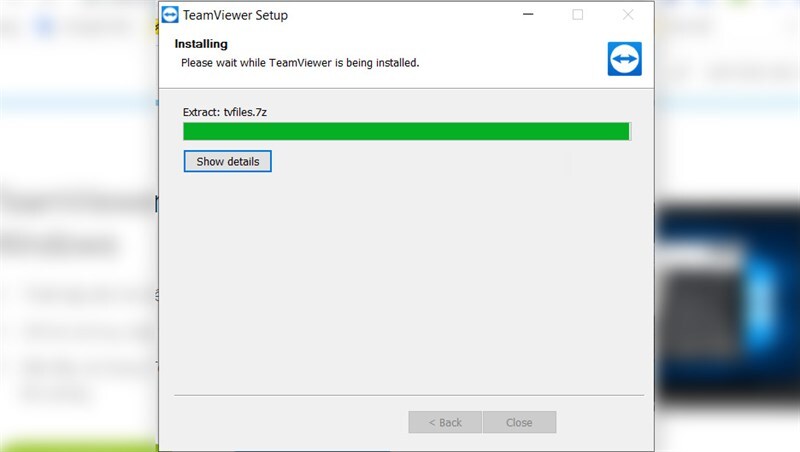
Bước 6: Nhấn “OK” để hoàn thành việc tải và cài đặt Teamviewer về trên máy tính.
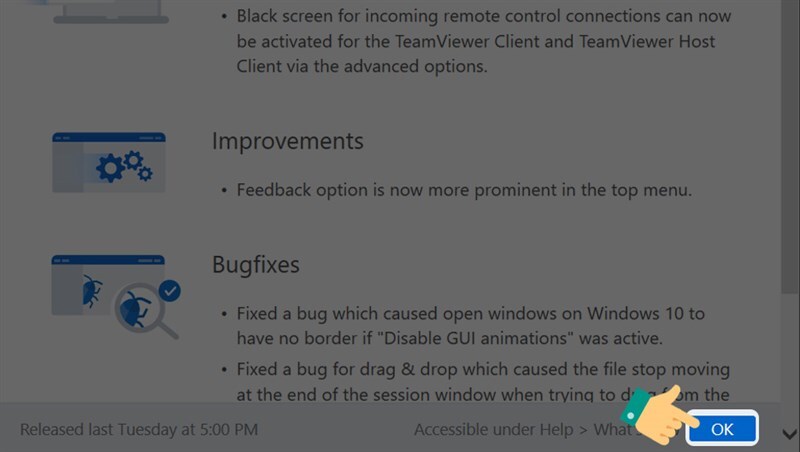
Cách tải TeamViewer về điện thoại
Bước 1: Tìm kiếm và tải ứng dụng về điện thoại Android và iOS
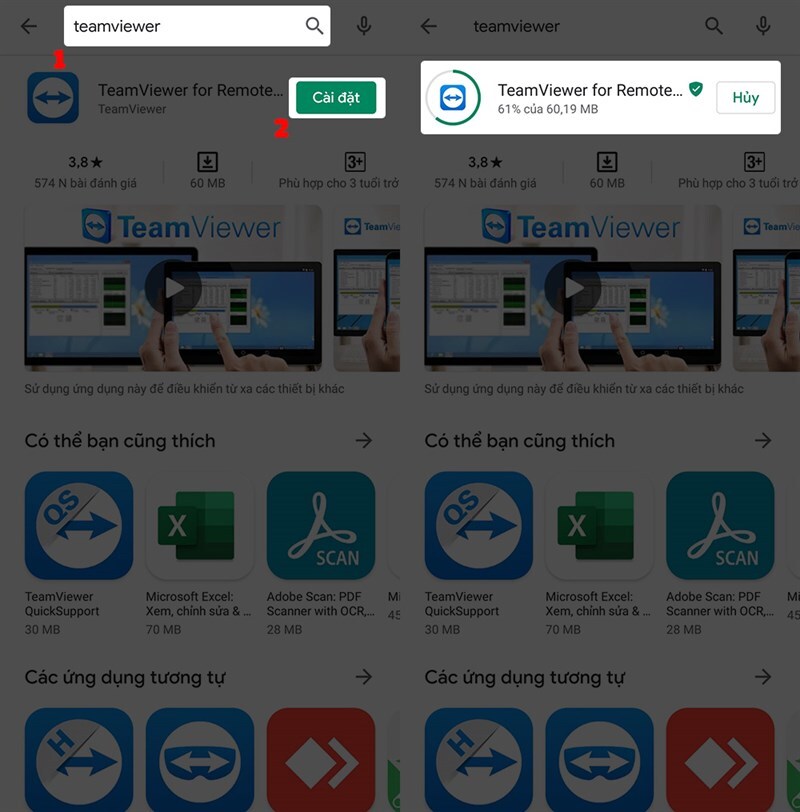
Bước 2: Mở ứng dụng này trên điện thoại, trên màn hình giao diện chính của ứng dụng khi mở, bạn điền ID và Password Teamviewer mà đối tác gửi cho bạn, sau đó nhấn chọn “Điều khiển máy tính từ xa” để tiếp tục hỗ trợ và chia sẻ.
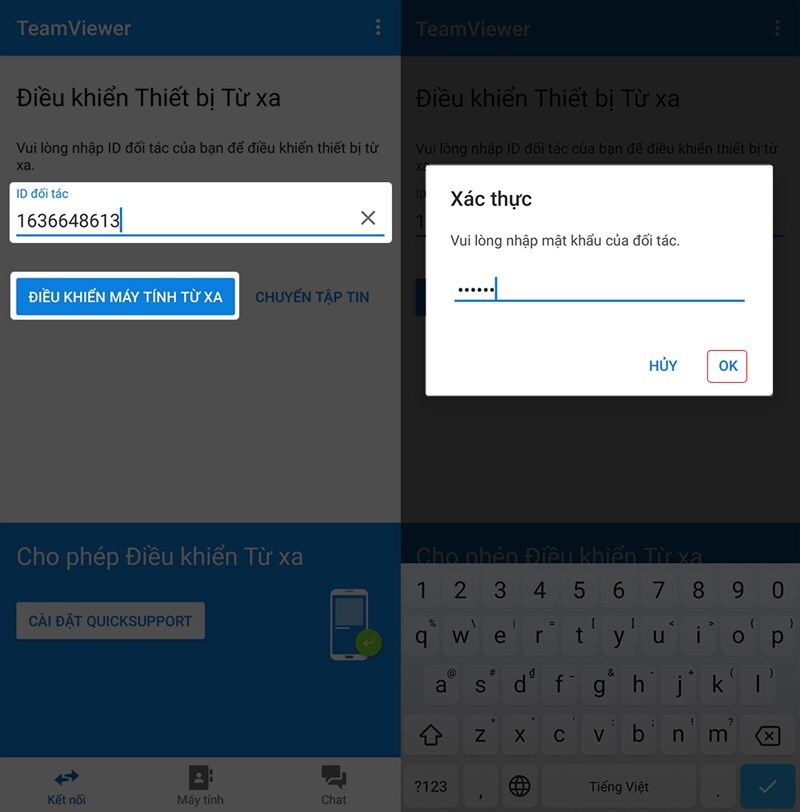
Sau khi 2 thiết bị di động được kết nối thành công, bạn có thể sử dụng chuột điều khiển từ xa các thiết bị khác một cách đơn giản và dễ dàng.
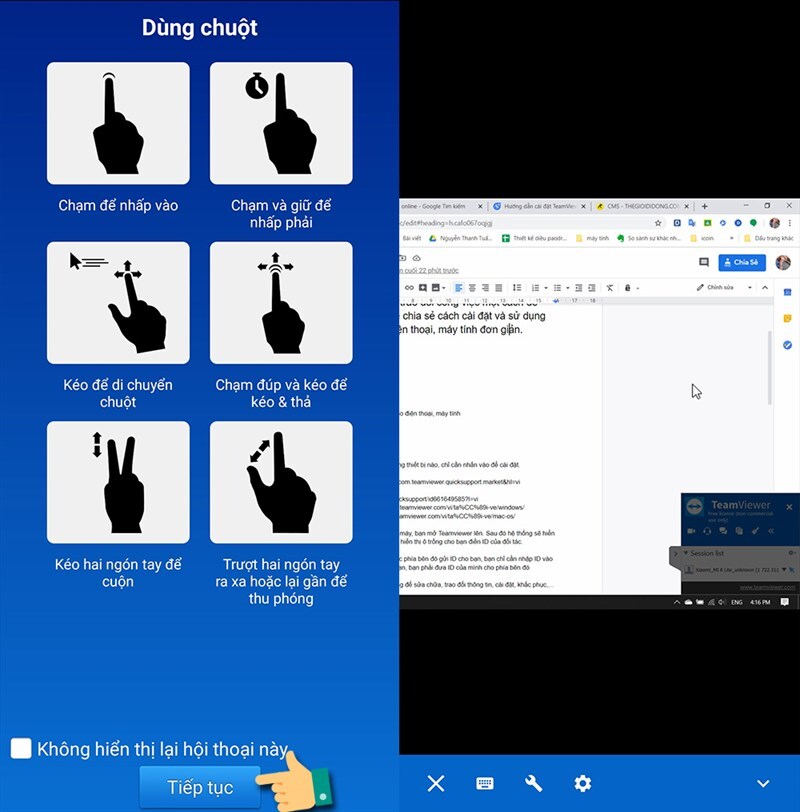
Hướng dẫn người dùng cách sử dụng Teamviewer để điều khiển máy tính từ xa
Bước 1: Trên máy tính bạn mở ứng dụng điều khiển từ xa TeamViewer. Nhập ID và password đối tác đã gửi vào các ô yêu cầu trên màn hình máy tính. Sau đó, nhấn vào nút “Connect” để kết nối với thiết bị của đối tác.
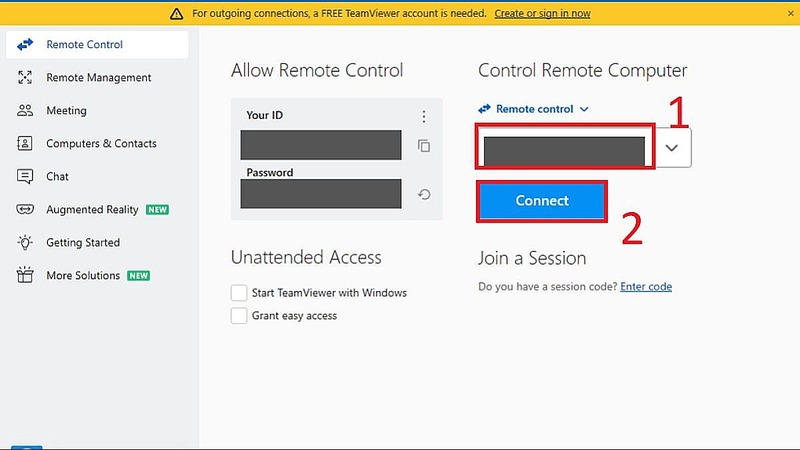
Lưu ý: Trước khi sử dụng bạn nên đăng ký tạo một tài khoản TeamViewer bằng địa chỉ gmail và xác nhận qua gmail đó.
Bước 2: Để sử dụng, bạn cần nhập password của tài khoản TeamViewer vào máy tính bạn đang muốn kết nối, sau đó chọn “Log on”
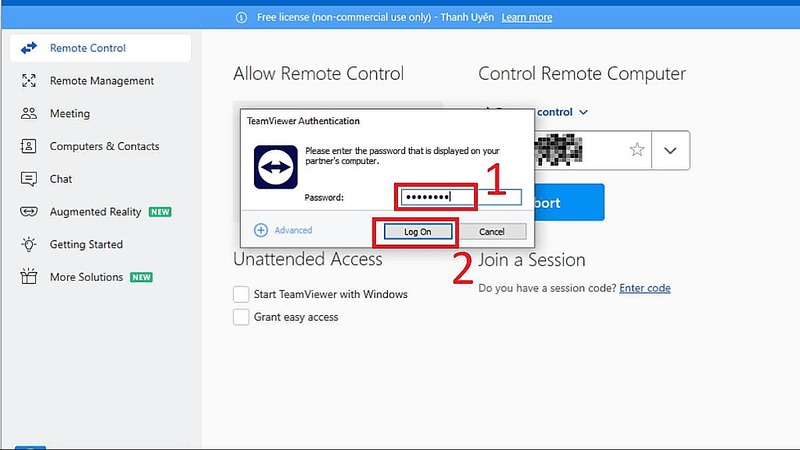
Bước 3: Chọn “Files & Extras” và bắt đầu sử dụng TeamViewer để chia sẻ dữ liệu
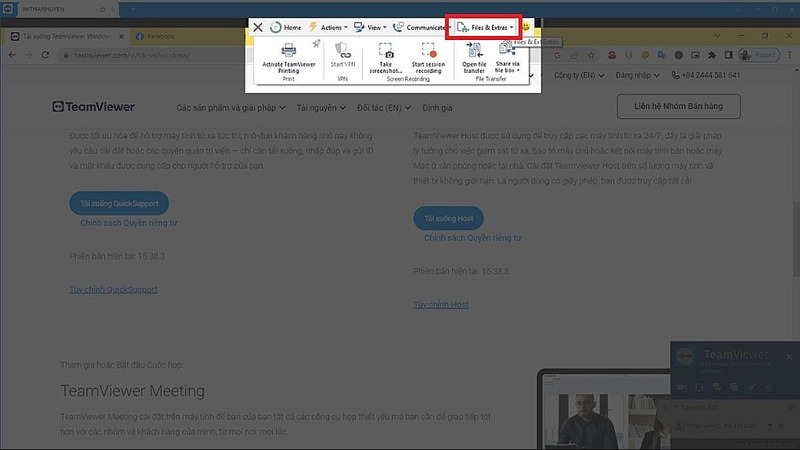
Bước 4: Để nhắn tin bạn sử dụng “Communicate” hoặc nếu bạn muốn thực hiện cuộc gọi với người sở hữu laptop từ xa vẫn có thể được.
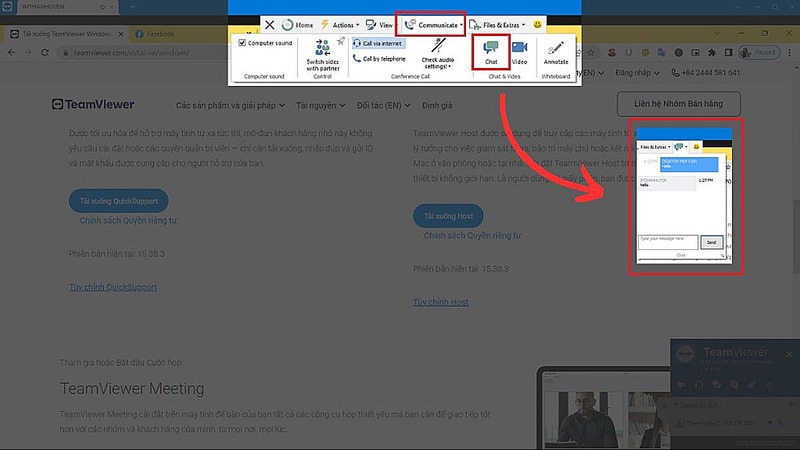
Bước 5: Để kết thúc Teamviewer, bạn hãy nhấp vào biểu tượng dấu “X” trong cửa sổ máy tính mà bạn đang điều khiển. Chọn “OK” để xác nhận kết thúc phiên làm việc.
Hướng dẫn người dùng cách sử dụng Teamviewer để mở cuộc họp trực tuyến
- Bước 1: Mở phần mềm TeamViewer trên máy tính/ laptop lên => Trên giao diện chính của ứng dụng chọn đến tab Meeting.
- Bước 2: Tại khu vực Host Meeting => nhấp chuột vào “Start Instant Meeting”
- Bước 3: Ở đây một cửa sổ họp nhóm sẽ hiện lên, lúc này bạn cần thiết lập tên cho cuộc họp, thời gian bắt đầu và kết thúc, đặt password sau đó lưu chúng lại.
- Bước 4: Sau khi hoàn thành và lưu lại các thiết lập, TeamViewer sẽ soạn một bức thư mời có chứa đường link và ID của buổi họp. Bạn có thể chỉnh sửa và sử dụng chúng để gửi đến những đối tượng bạn muốn họ tham gia cuộc họp.
- Bước 5: Tiến hành họp với trực tuyển trên TeamViewer. Trên đây bạn hoàn toàn có thể sử dụng các tính năng như: trình chiếu, gán quyền trình chiếu, chia sẻ âm thanh, hình ảnh và bật chat như nhiều ứng dụng khác.
Những điều cần lưu ý khi sử dụng TeamViewer
Khi sử dụng TeamViewer, có một số điểm quan trọng mà bạn cần chú ý để đảm bảo an toàn và hiệu quả.
– Luôn nhìn vào màn hình khi kết nối từ xa để đảm bảo không có bất kỳ hành động nào ngoài ý muốn diễn ra
– Tắt TeamViewer ngay lập tức khi không sử dụng để tránh việc truy cập trái phép
– Thường xuyên cập nhật TeamViewer lên phiên bản mới nhất để tận dụng các tính năng bảo mật được cải thiện và tránh các lỗ hổng tiềm ẩn. Việc tuân thủ những nguyên tắc này sẽ giúp bạn sử dụng TeamViewer một cách an toàn và hiệu quả hơn.
Trên đây là hướng dẫn chi tiết cách sử dụng TeamViewer, giúp bạn dễ dàng kết nối và quản lý các thiết bị từ xa một cách hiệu quả. Với các bước đơn giản và tính năng ưu việt, TeamViewer trở thành công cụ không thể thiếu cho cá nhân và doanh nghiệp trong việc hỗ trợ kỹ thuật, làm việc từ xa, và tổ chức các cuộc họp trực tuyến. Hãy tải TeamViewer để có những trải nghiệm tuyệt vời và tiện lợi với phần mềm này ngay hôm nay nhé!
Xem thêm: