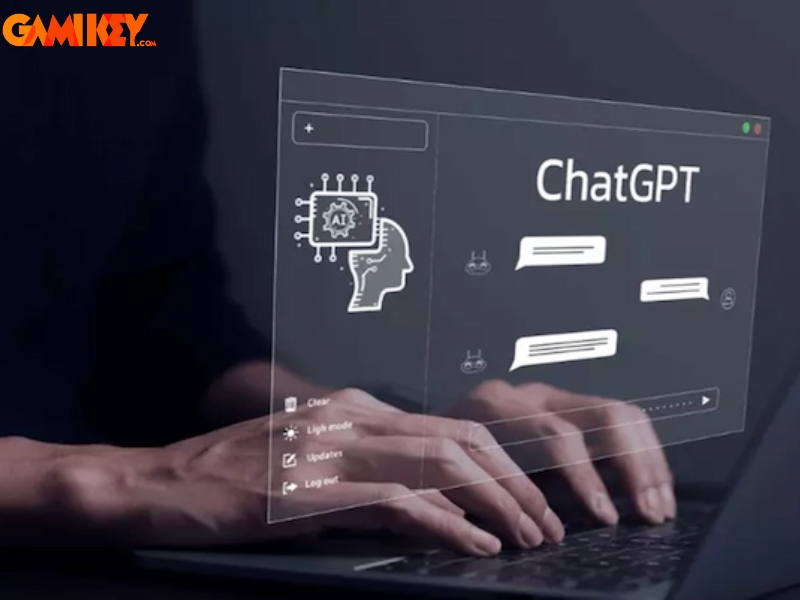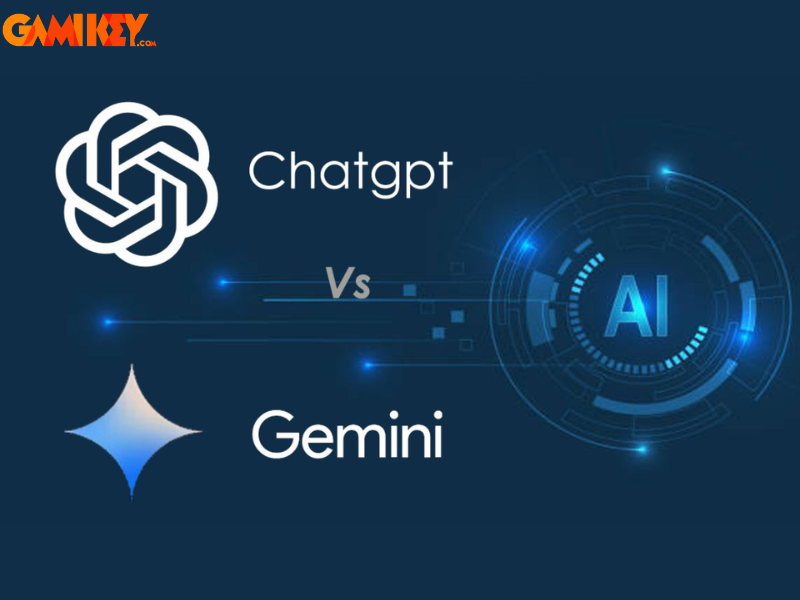Windows Explorer là gì? Tính năng và cách mở Windows Explorer
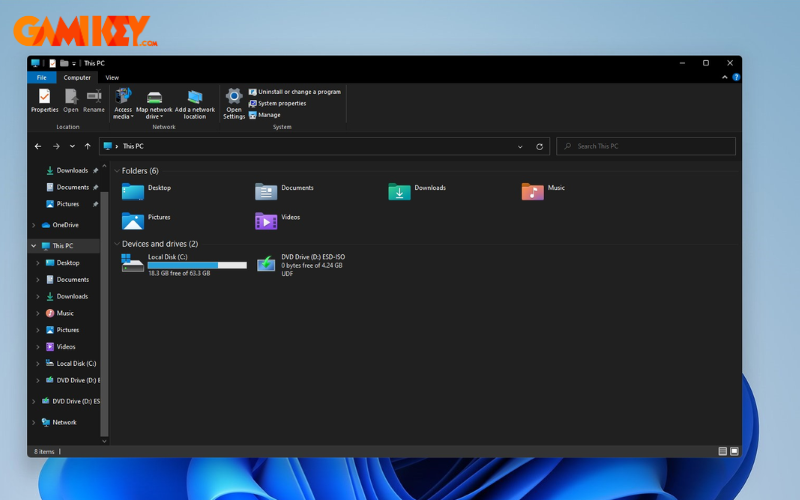
Windows Explorer trở thành một phần không thể thiếu của hệ điều hành Windows, giúp người dùng quản lý tập tin một cách hiệu quả và linh hoạt. Dù bạn là người mới làm quen hay đã sử dụng Windows lâu năm, việc hiểu rõ về Windows Explorer là gì sẽ giúp bạn tận dụng tối đa khả năng của máy tính và cải thiện hiệu quả công việc. Hãy cùng tìm hiểu chi tiết về công cụ này trong bài viết dưới đây!
Tìm hiểu chi tiết: Windows Explorer là gì?
Windows Explorer là một ứng dụng quản lý tệp tin được tích hợp sẵn trong hệ điều hành Windows của Microsoft. Nó cho phép người dùng duyệt, quản lý và thao tác với các tệp tin và thư mục trên máy tính. Thông qua Windows Explorer, bạn có thể dễ dàng thực hiện các tác vụ cơ bản như sao chép, di chuyển, xóa, đổi tên, cũng như tạo mới và sắp xếp các tệp tin và thư mục.
Với giao diện thân thiện và trực quan, công cụ này giúp bạn nhanh chóng tìm kiếm và quản lý dữ liệu một cách hiệu quả, đóng vai trò quan trọng trong việc tối ưu hóa trải nghiệm người dùng trên Windows.
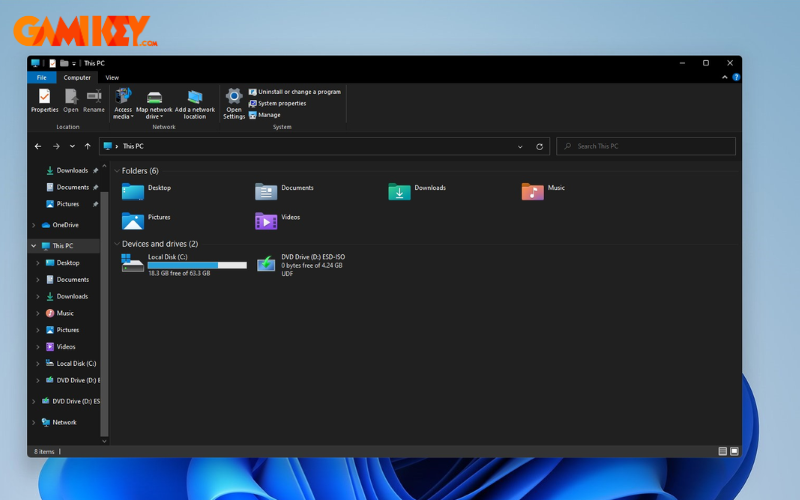
Tính năng nổi bật của Windows Explorer là gì?
Windows Explorer có nhiều tính năng nổi bật giúp người dùng quản lý tệp tin hiệu quả:
- Thanh tìm kiếm nâng cao: Cho phép tìm kiếm nhanh chóng với khả năng lọc theo loại tệp, ngày tạo, và nhiều tiêu chí khác.
- Xem trước tệp tin: Hỗ trợ xem nhanh nội dung tệp tin như hình ảnh, video, tài liệu mà không cần mở ứng dụng.
- Quick Access: Ghim các thư mục và tệp tin thường dùng để truy cập nhanh chóng.
- Chế độ xem đa dạng: Nhiều chế độ hiển thị như biểu tượng lớn, danh sách, chi tiết, phù hợp với nhu cầu sử dụng.
- Kéo và thả: Dễ dàng di chuyển tệp tin, thư mục bằng cách kéo thả.
- Hỗ trợ mạng: Cho phép truy cập và chia sẻ tệp tin qua mạng LAN hoặc Internet.
- Xem và sửa đổi thuộc tính tệp: Tùy chỉnh ngày tạo, quyền truy cập và nhiều thuộc tính khác trực tiếp trong Explorer.
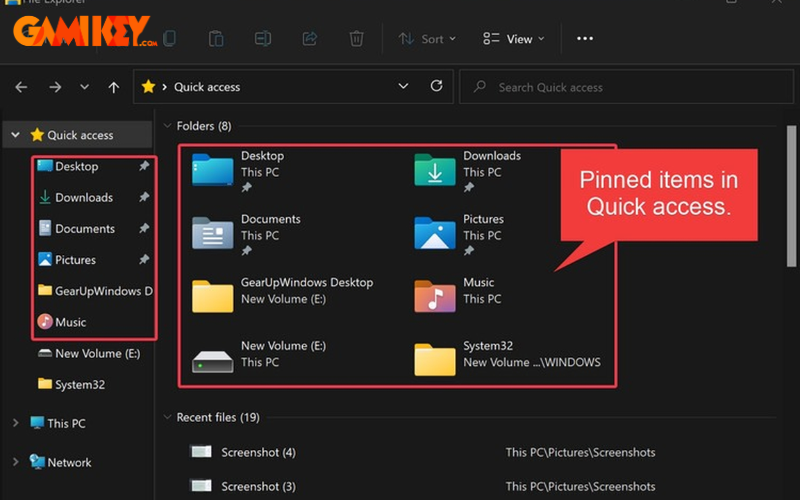
Windows Explorer có những thành phần cụ thể nào?
Cấu trúc của Windows Explorer bao gồm nhiều thành phần chính, hỗ trợ người dùng quản lý tệp tin và thư mục hiệu quả:
- Thanh Ribbon: Cung cấp các lệnh như sao chép, di chuyển, đổi tên, xóa, với các tab như File, Home, Share, View.
- Thanh địa chỉ: Hiển thị đường dẫn hiện tại, cho phép điều hướng nhanh đến các thư mục hoặc ổ đĩa.
- Cửa sổ chính: Hiển thị nội dung thư mục, cho phép sắp xếp, xem tệp dưới nhiều định dạng khác nhau.
- Bảng điều hướng: Nằm bên trái, hiển thị ổ đĩa, thư mục, thư viện để truy cập nhanh.
- Thanh tiện ích: Chứa thanh tìm kiếm và các công cụ hỗ trợ khác.
- Cửa sổ thông tin: Hiển thị chi tiết về tệp hoặc thư mục đã chọn.
Nhờ cấu trúc này, Windows Explorer trở thành công cụ trực quan, dễ sử dụng, đáp ứng mọi nhu cầu quản lý tệp của người dùng.
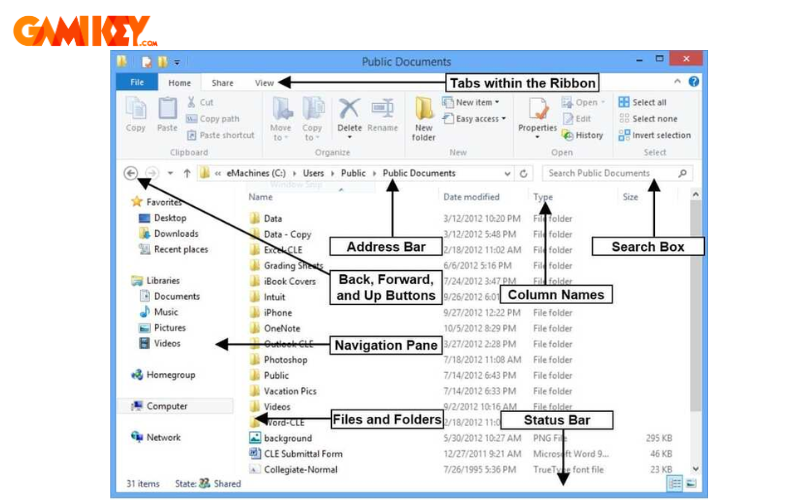
6 cách để mở Windows Explorer trên máy tính của bạn
Cách 1: Sử dụng phím tắt
Tổ hợp phím Win + E là một trong những cách nhanh nhất và tiện lợi nhất để mở Windows Explorer. Chỉ cần nhấn tổ hợp này, cửa sổ Explorer sẽ xuất hiện ngay trên màn hình.
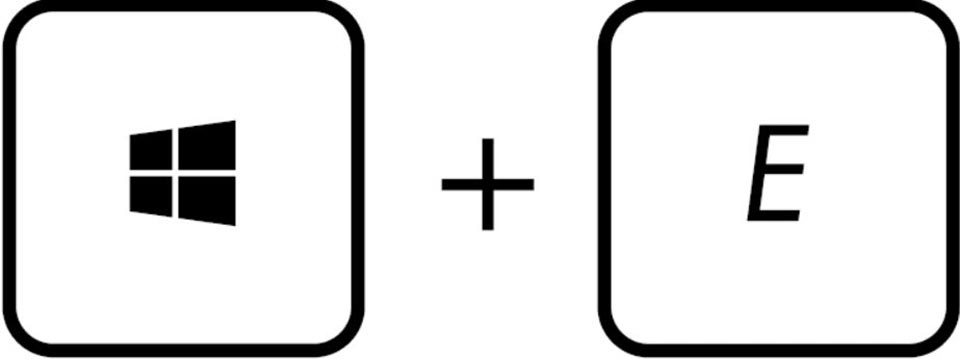
Cách 2: Sử dụng Menu tác vụ Start
Nhấn chuột phải vào biểu tượng Start ở góc trái màn hình, sau đó chọn “File Explorer” từ danh sách hiển thị. Bạn cũng có thể sử dụng tổ hợp phím Win + X, sau đó chọn “File Explorer” từ menu.
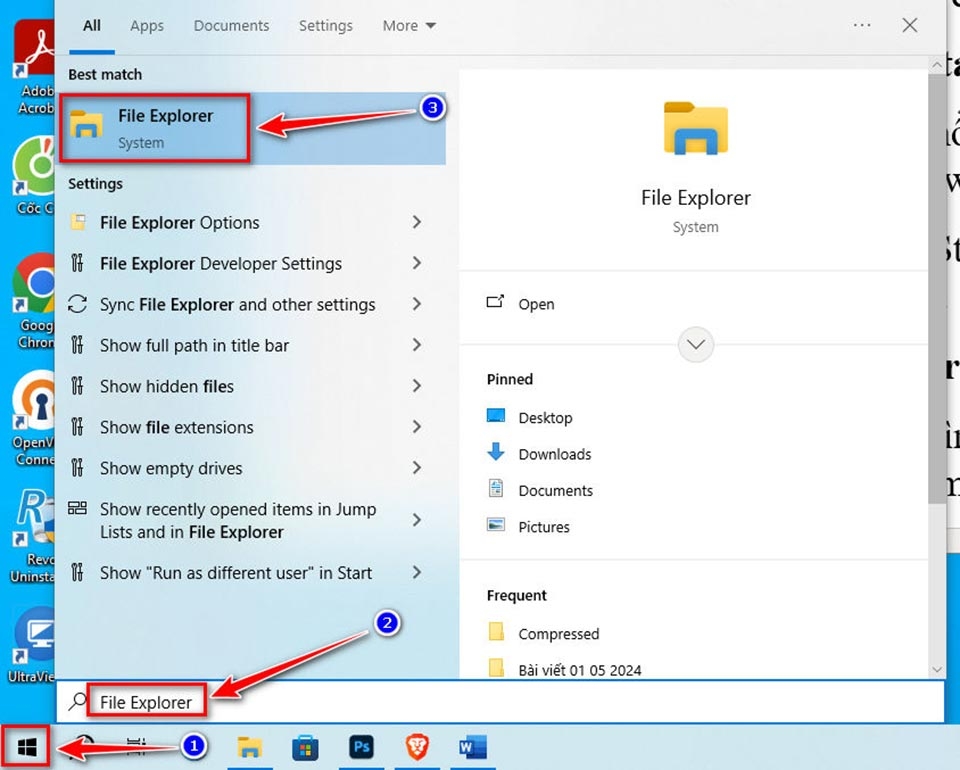
Cách 3: Sử dụng hộp thoại Run
Nhấn tổ hợp phím Win + R để mở hộp thoại Run, sau đó gõ “explorer” và nhấn Enter. Đây là một cách rất nhanh để khởi động Windows Explorer trực tiếp từ Run.
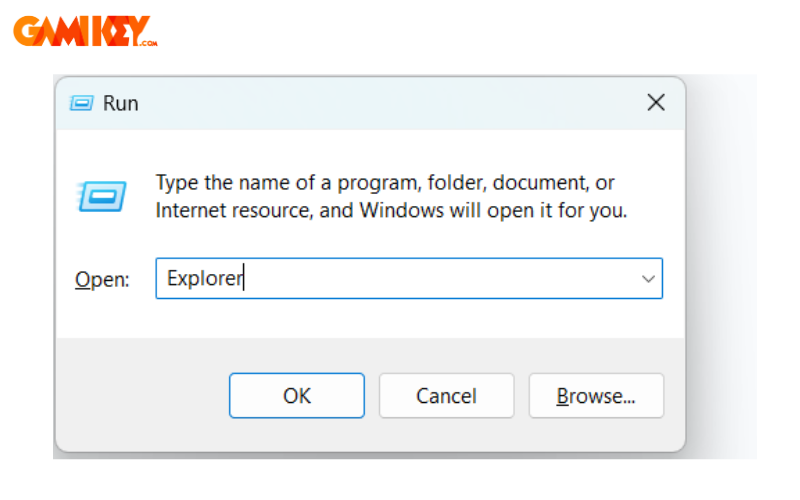
Cách 4: Sử dụng Cortana hoặc tính năng tìm kiếm (Windows 10 trở xuống)
Nhấn Win + S để mở hộp thoại tìm kiếm, sau đó nhập “Explorer” hoặc “File Explorer”. Chọn kết quả hiển thị để mở ứng dụng.
Cách 5: Sử dụng Command Prompt hoặc PowerShell
Trong cửa sổ Command Prompt hoặc PowerShell, gõ lệnh “explorer” và nhấn Enter. Windows Explorer sẽ được mở ra ngay sau đó.
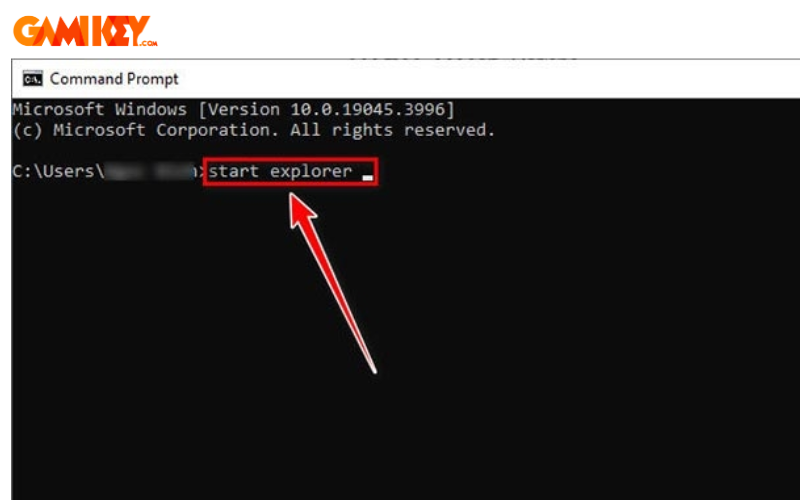
Câu hỏi liên quan đến Windows Explorer
Thư viện trong Windows Explorer là gì?
Thư viện là tính năng quản lý tệp tin từ nhiều vị trí khác nhau, giúp gom nhóm theo loại:
- Documents: Tài liệu.
- Pictures: Hình ảnh.
- Music: Nhạc.
- Videos: Video.
Người dùng có thể tùy chỉnh hoặc tạo thêm thư viện để tổ chức tệp dễ dàng hơn.
Windows Explorer có phải là hệ điều hành không?
Không. Đây chỉ là trình quản lý tệp tích hợp trong hệ điều hành Windows, hỗ trợ duyệt và quản lý dữ liệu.
Windows Explorer có phải là trình duyệt web không?
Không. Đây là công cụ quản lý tệp, khác với Internet Explorer hoặc các trình duyệt web như Chrome hay Edge, được dùng để truy cập internet.
Hy vọng những chia sẻ từ Gamikey sẽ giúp bạn nắm rõ hơn về Windows Explorer. Đừng quên theo dõi website của chúng tôi để cập nhật thêm nhiều kiến thức hữu ích về máy tính và công nghệ!. Nếu bạn đọc muốn tìm hiểu thêm về Windows Explorer, hãy truy cập vào mục “Phần mềm”, Gamikey cập nhật những thông tin, hướng dẫn sử dụng tài khoản tại đây, để bạn đọc dễ dàng theo dõi.
>>> Xem thêm các bài viết về phần mềm Windows tại Gamikey
Windows old là gì? Cách xóa windows old