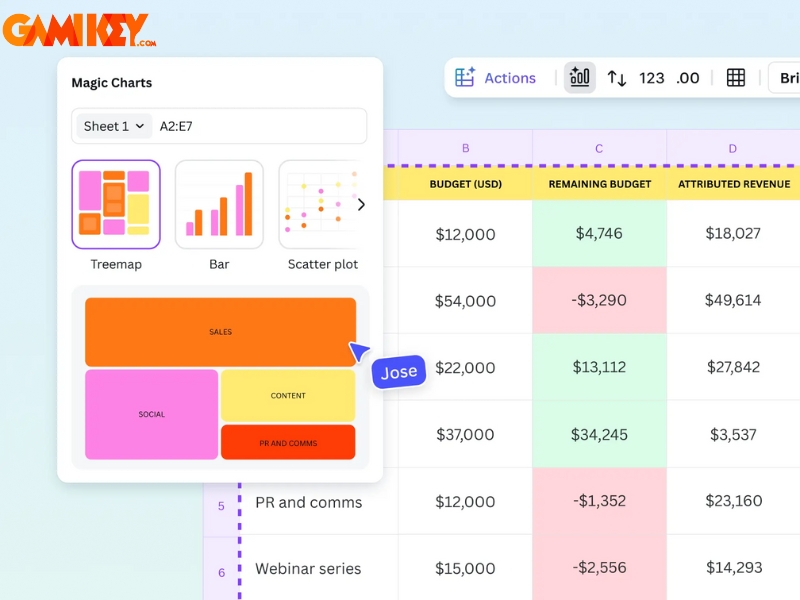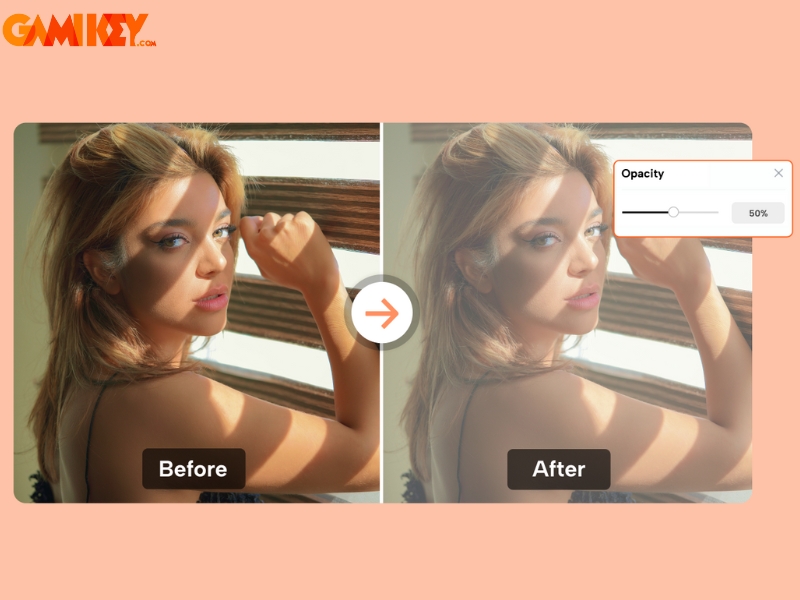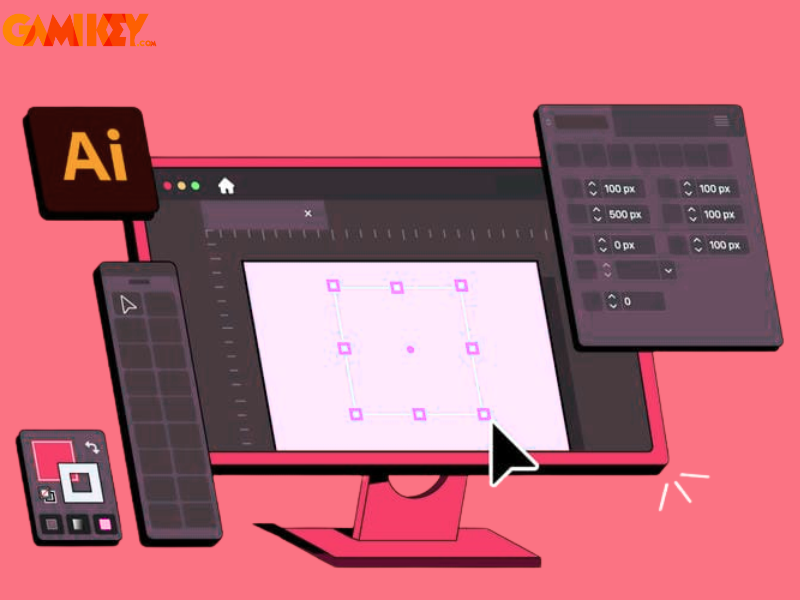Hướng dẫn sử dụng Autodesk SketchBook cho người mới bắt đầu
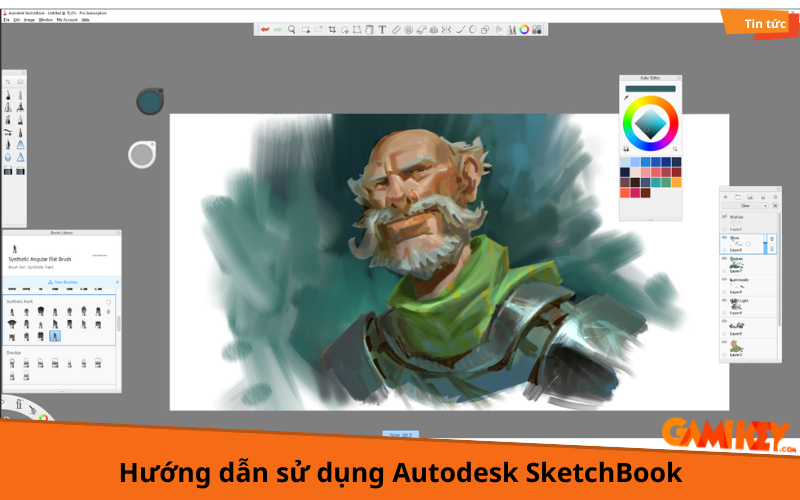
Autodesk SketchBook là một trong những phần mềm vẽ kỹ thuật số phổ biến, được nhiều nghệ sĩ và nhà thiết kế yêu thích. Với giao diện thân thiện và các công cụ mạnh mẽ, SketchBook giúp bạn dễ dàng thể hiện ý tưởng sáng tạo của mình. Bài viết này Gamikey sẽ hướng dẫn sử dụng Autodesk SketchBook một cách hiệu quả.
Thông tin cơ bản của Autodesk SketchBook
Autodesk SketchBook là một ứng dụng vẽ đồ họa raster, được thiết kế dành cho những ai yêu thích việc sáng tạo hình ảnh và phác thảo ý tưởng. Được phát triển ban đầu bởi Alias Systems Corporation với tên gọi StudioPaint, phần mềm này đã được Autodesk mua lại và sau đó trở thành một sản phẩm độc lập. SketchBook không chỉ phục vụ cho việc vẽ mà còn hỗ trợ tạo hoạt hình, mang đến cho người dùng nhiều công cụ sáng tạo phong phú.
>>> Mua tài khoản Autodesk All App
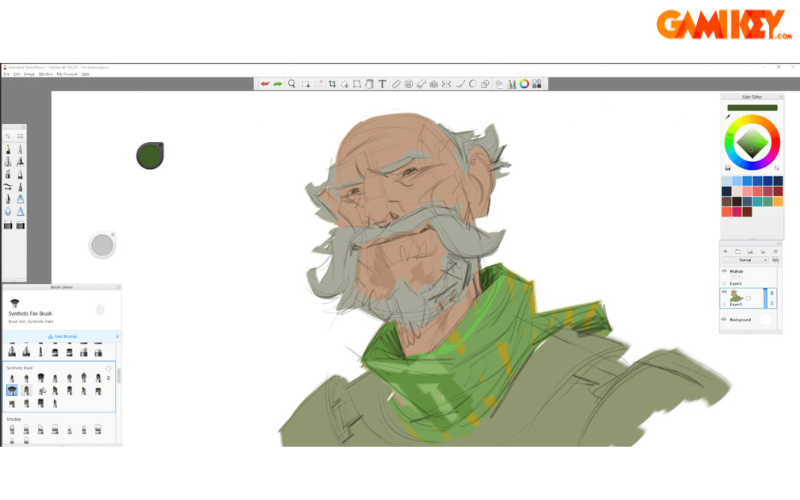
Một số tính năng tương thích của Autodesk SketchBook
Giao diện đơn giản
SketchBook cung cấp giao diện làm việc toàn màn hình, giúp người dùng tập trung hoàn toàn vào việc sáng tạo mà không bị phân tâm bởi các yếu tố khác. Điều này tạo ra một không gian vẽ thoải mái và rộng rãi, lý tưởng cho việc phác thảo và hoàn thiện tác phẩm.
Tùy chỉnh vẽ theo ý muốn
Người dùng có thể dễ dàng tùy chỉnh cọ vẽ theo ý muốn, bao gồm điều chỉnh bán kính, độ mờ, độ đục và góc xoay. Tính năng này cho phép bạn tạo ra những nét vẽ độc đáo và phù hợp với phong cách cá nhân.
Điều hướng một cách dễ dàng
SketchBook cho phép bạn điều hướng một cách dễ dàng, kiểm soát các chi tiết nhỏ nhất trong bản vẽ của mình. Bạn có thể zoom lên đến 2500%, giúp bạn làm việc với các chi tiết tinh vi mà không làm giảm chất lượng hình ảnh.
Bộ cọ vẽ khác nhau
Ứng dụng cung cấp nhiều loại cọ vẽ khác nhau, bao gồm bút chì, bút mực, bút đánh dấu và nhiều loại cọ khác. Điều này giúp người dùng dễ dàng lựa chọn công cụ phù hợp với từng phong cách vẽ.
Bộ sưu tập SketchBook
Người dùng có thể tổ chức và sắp xếp các bản phác thảo trong bộ sưu tập SketchBook của mình. Với nhiều tùy chọn xem album, việc quản lý tác phẩm trở nên dễ dàng hơn bao giờ hết.
Lưu trữ trên tài khoản Dropbox
SketchBook cho phép người dùng lưu trữ các tác phẩm của mình trên tài khoản Dropbox. Điều này không chỉ giúp bảo vệ dữ liệu mà còn dễ dàng chia sẻ và truy cập từ nhiều thiết bị khác nhau.
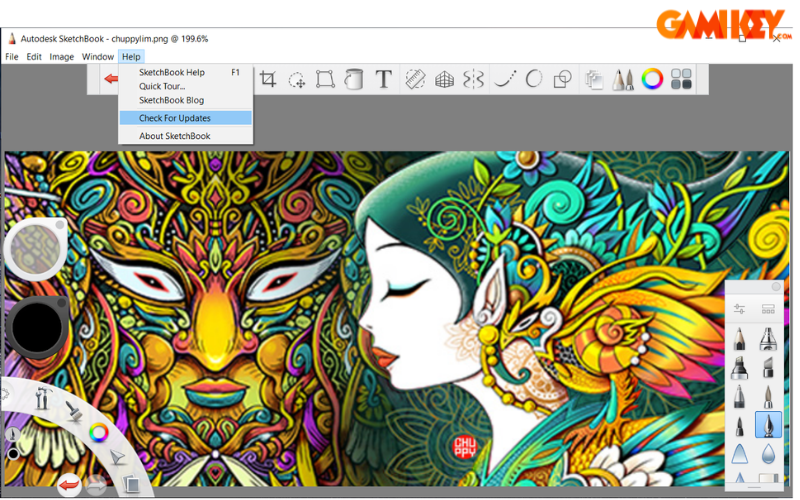
Hướng dẫn sử dụng Autodesk SketchBook cho người mới bắt đầu
Toolbar
Toolbar là nơi chứa các công cụ vẽ và chỉnh sửa cơ bản. Bạn có thể tìm thấy các chức năng như chọn cọ vẽ, điều chỉnh màu sắc và nhiều công cụ hữu ích khác tại đây.
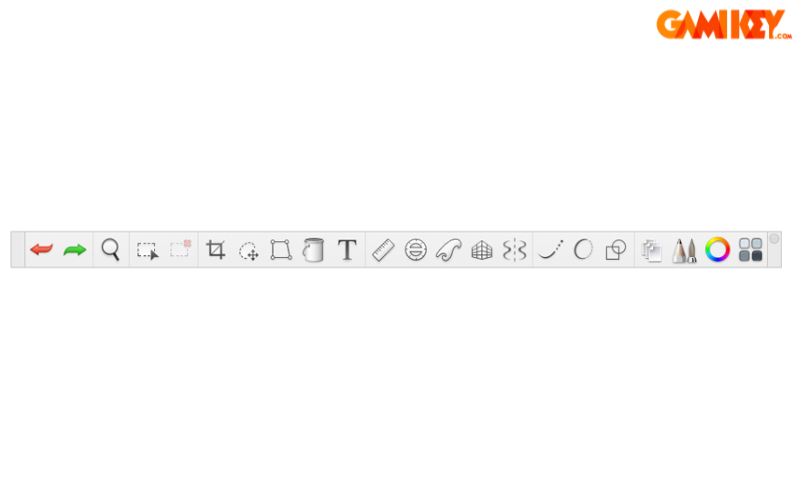
Brush Palette
Bảng Brush Palette cho phép bạn truy cập nhanh vào các cọ vẽ đã chọn. Theo mặc định, bảng này bao gồm một loạt các công cụ như:
- Pencil: Lý tưởng cho việc phác thảo với nét mỏng và mềm mại.
- Airbrush: Tạo ra màu sắc nhẹ nhàng, giúp tăng cường độ sắc nét khi sơn thêm.
- Marker: Giống như bút đánh dấu thực tế, không thể vẽ màu sáng lên màu tối.
- Chisel-Tip Pen: Thích hợp cho những ai yêu thích thư pháp.
- Ballpoint Pen: Có thể sử dụng như một cây bút chì nổi bật hơn.
- Paintbrush: Cọ cơ bản dùng để thêm mảng màu lớn.
- Felt-Tip Pen: Hoạt động giống như bút chì mềm.
- Inking Pen: Công cụ lý tưởng cho phác thảo và tô màu.
- Smear: Giống như công cụ Smudge trong Photoshop, giúp làm mờ nét vẽ.
- Blur và Sharpen: Dùng để làm mờ hoặc làm sắc nét các nét vẽ.
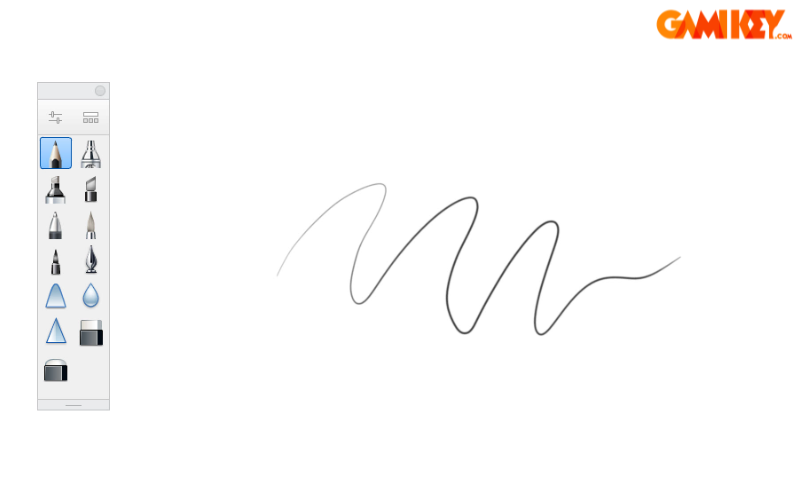
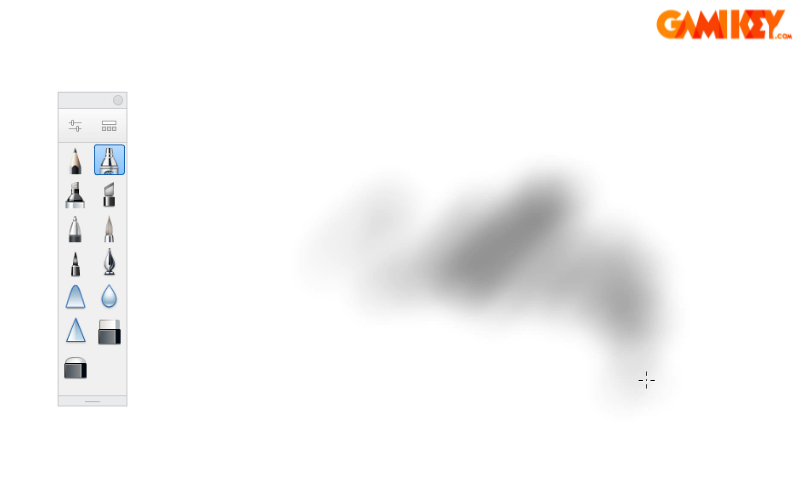
Lagoon
Lagoon là một thanh công cụ đặc biệt giúp bạn truy cập nhanh vào các chức năng cơ bản như công cụ vẽ, màu sắc và các tùy chọn chỉnh sửa.
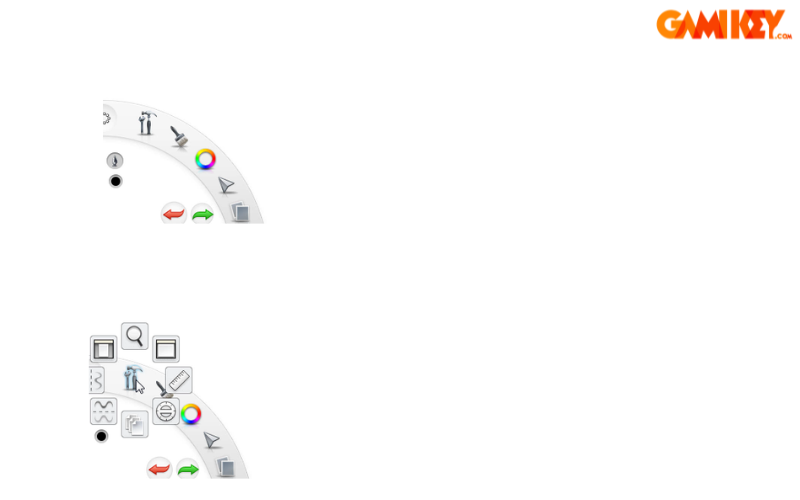
Brush Puck
Brush Puck cho phép bạn điều chỉnh kích thước và độ mờ của cọ vẽ mà không cần phải vào bảng Brush Properties. Bạn chỉ cần nhấp và kéo để thay đổi kích thước hoặc độ mờ của cọ một cách dễ dàng.
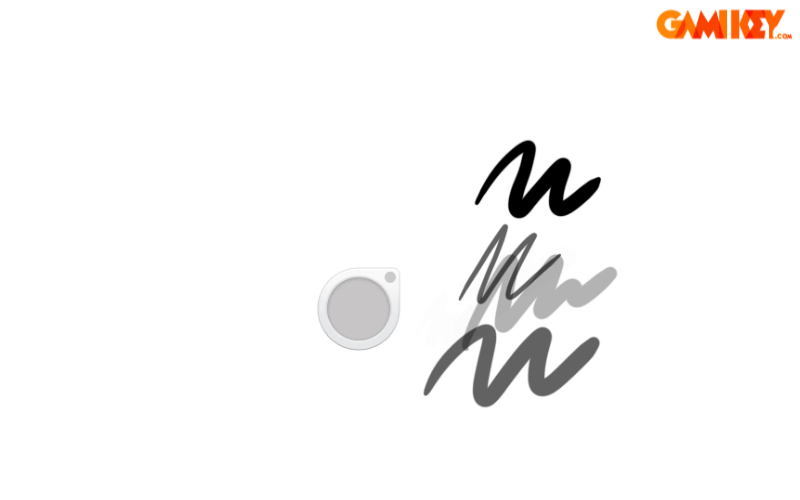
Color Puck
Bảng Color Puck giúp bạn chọn màu sắc nhanh chóng và dễ dàng. Bạn có thể điều chỉnh màu sắc, độ trong suốt và truy cập vào bảng màu đã lưu.
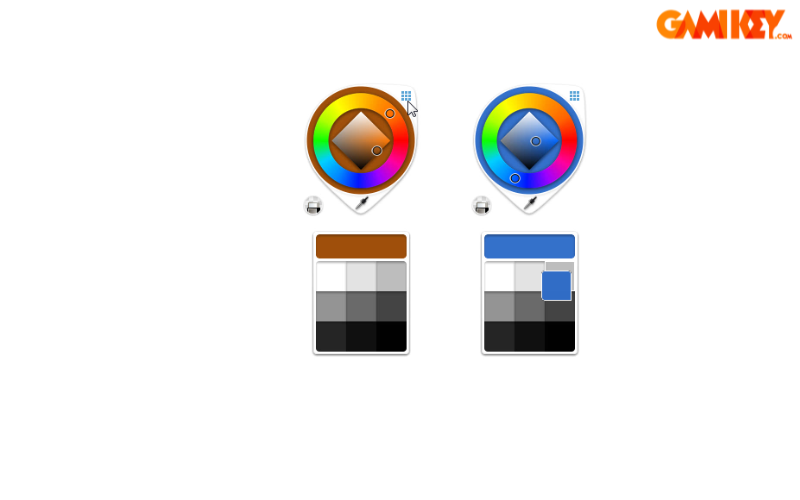
Layer Editor
Layer Editor là nơi bạn quản lý các lớp trong tác phẩm của mình. Bạn có thể thêm, xóa hoặc thay đổi thứ tự các lớp một cách dễ dàng. Layer Editor cũng cho phép bạn điều chỉnh độ trong suốt của từng lớp, giúp việc sáng tạo trở nên linh hoạt hơn.
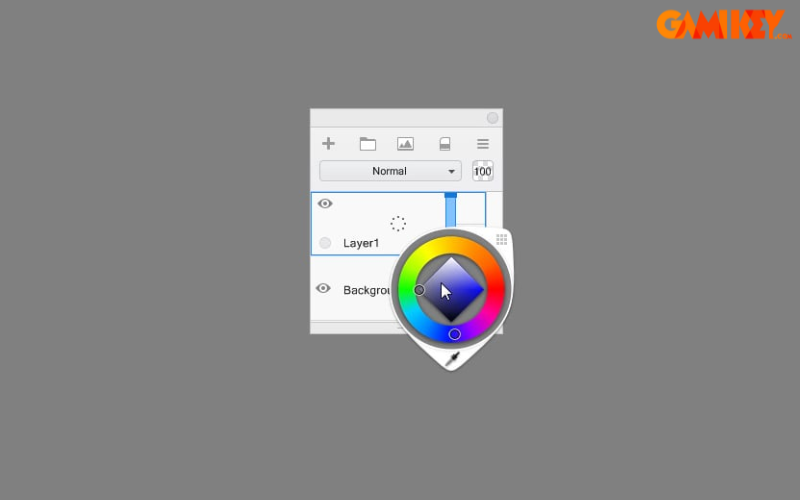
Color Editor
Bảng Color Editor cung cấp cho bạn nhiều tùy chọn để điều chỉnh màu sắc, bao gồm lựa chọn màu hiện tại, màu trước đó và các thanh trượt để tinh chỉnh độ sáng và độ bão hòa.
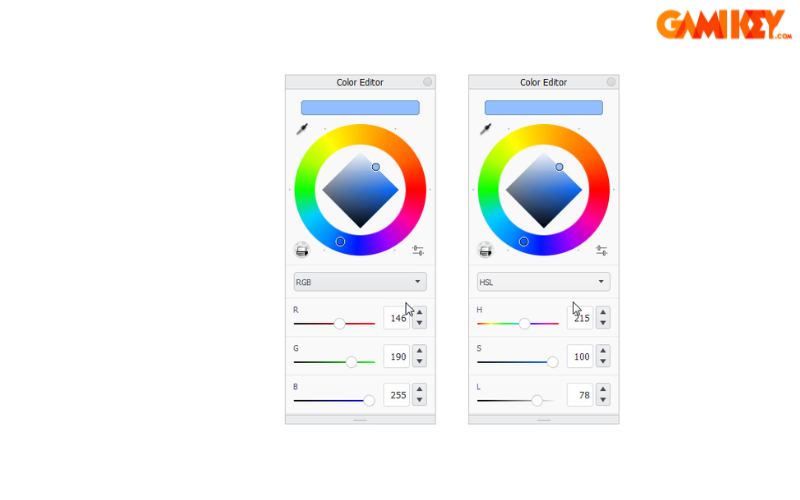
Color Picker
Color Picker là một công cụ mạnh mẽ cho phép bạn chọn màu sắc từ canvas hoặc bảng màu. Bạn có thể truy cập nó qua Color Puck, Color Editor, hoặc bằng các phím tắt. Color Picker giúp bạn nhanh chóng lấy màu từ bất kỳ điểm nào trên bức tranh, giúp việc phối màu trở nên dễ dàng hơn.]
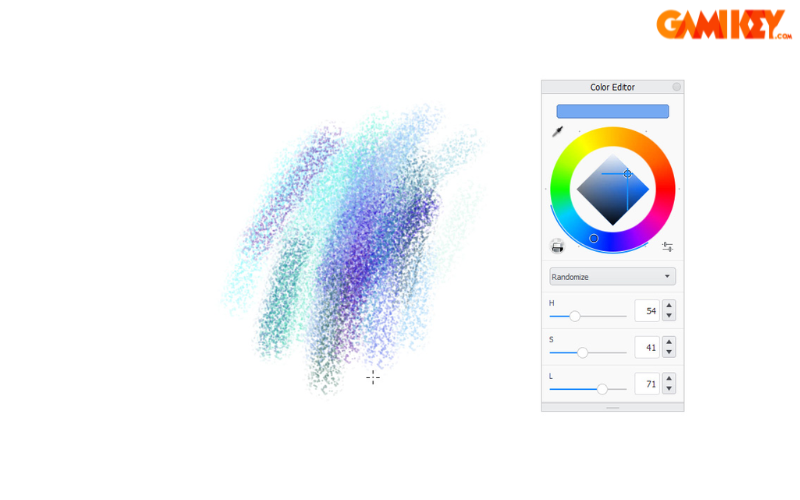
Hue Ring
Hue Ring cho phép bạn điều chỉnh sắc độ màu một cách trực quan. Bạn chỉ cần kéo con trỏ quanh vòng tròn để thay đổi sắc thái mà không cần phải nhập thông số phức tạp.
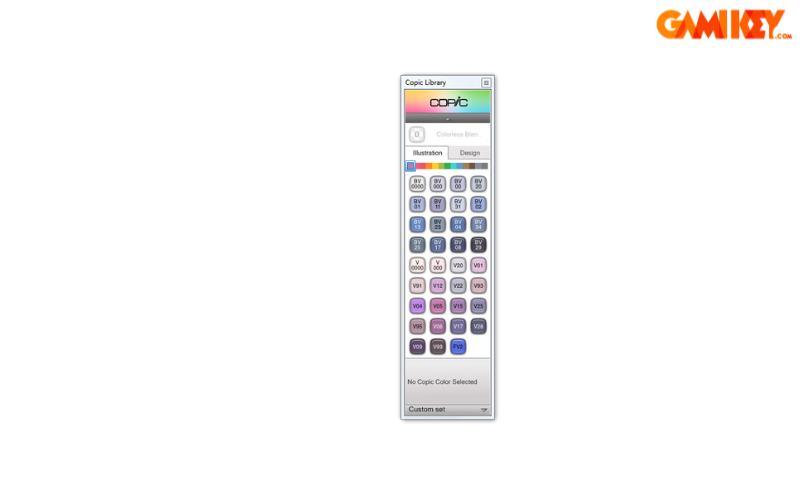
Công Cụ Zoom/Rotate/Move Canvas
Công cụ Zoom/Rotate/Move Canvas trong Autodesk SketchBook là một tính năng rất tiện lợi, đặc biệt khi bạn đã gán các chức năng này cho nút trên bút stylus của mình. Điều này giúp bạn dễ dàng thao tác mà không cần phải sử dụng bàn phím. Như tên gọi của nó, công cụ này cho phép bạn phóng to hoặc thu nhỏ khung vẽ, xoay canvas và di chuyển xung quanh bức tranh chỉ bằng cách nhấp và kéo.
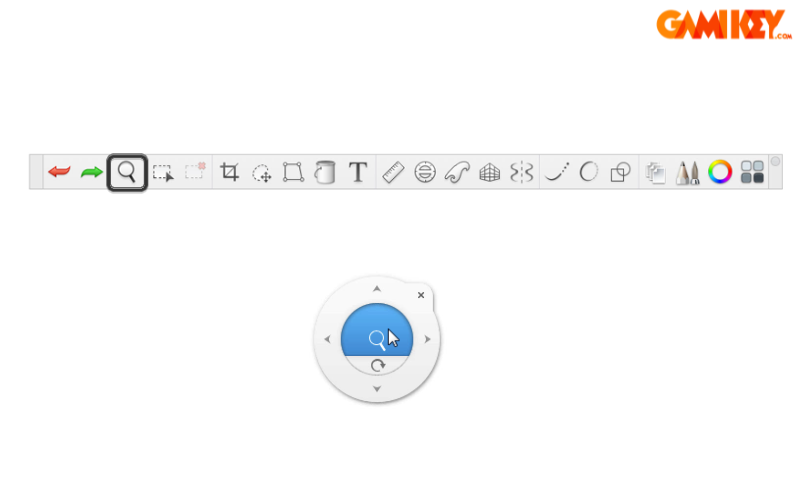
Công cụ Select
Trong phần công cụ Select, bạn sẽ tìm thấy một loạt các công cụ lựa chọn hữu ích như Rectangle, Oval, Lasso, Polyline và Magic Wand. Những công cụ này cho phép bạn dễ
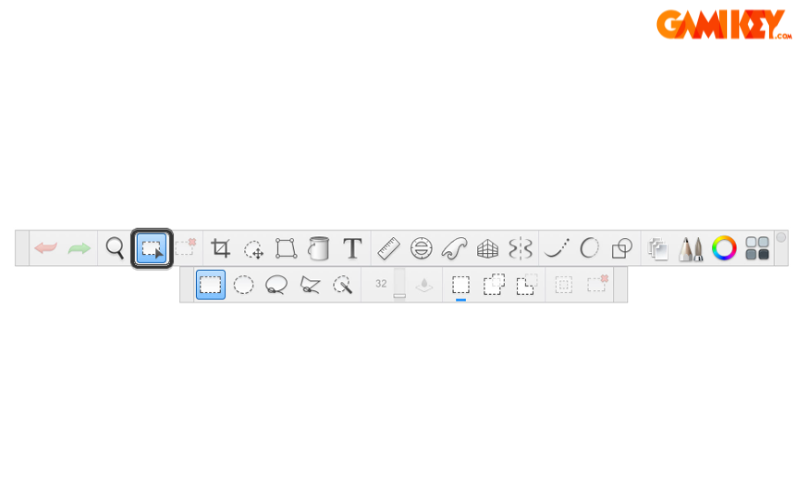
Công cụ Crop
Với công cụ Crop, bạn có thể dễ dàng cắt khung vẽ của mình theo cách thủ công hoặc nhập các giá trị cụ thể để xác định kích thước mong muốn. Tính năng này giúp bạn tinh chỉnh tác phẩm và loại bỏ những phần không cần thiết, mang lại một bức tranh hoàn thiện hơn.
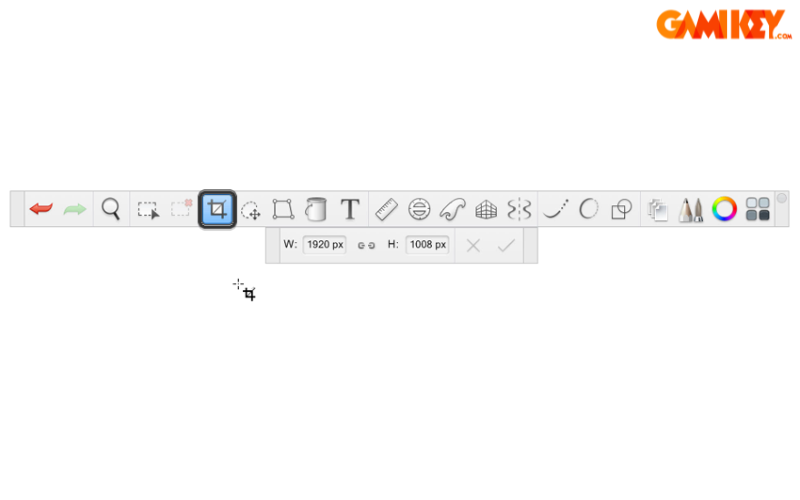
Quick Transform
Công cụ Quick Transform cho phép bạn nhanh chóng điều chỉnh các thành phần đã được chọn. Khi sử dụng một trong những công cụ lựa chọn, bạn có thể ngay lập tức thay đổi kích thước, xoay hoặc di chuyển các đối tượng mà không cần phải thực hiện nhiều bước phức tạp.
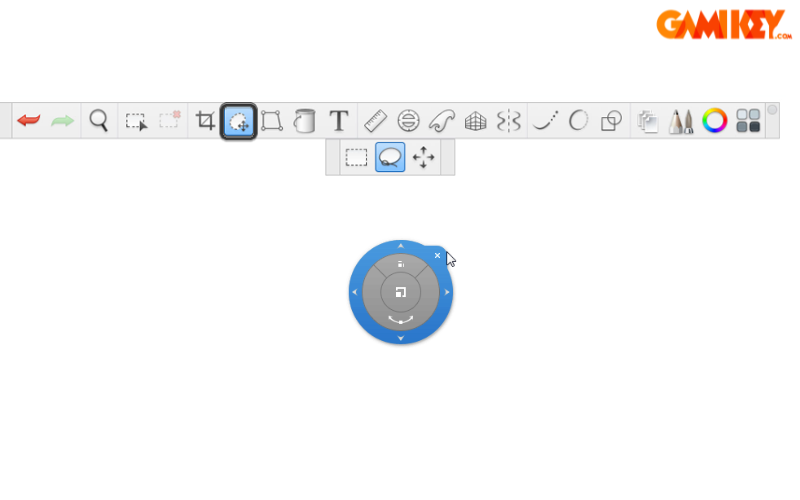
Công cụ Transform
Công cụ Transform cho phép bạn tạo một khung giới hạn xung quanh vùng đã chọn, giúp bạn dễ dàng điều chỉnh kích thước và hình dạng của nó. Bạn có thể kéo các góc của khung để thay đổi đối tượng theo cách đối xứng hoặc không đối xứng, mang lại sự linh hoạt trong việc chỉnh sửa và hoàn thiện tác phẩm của mình.
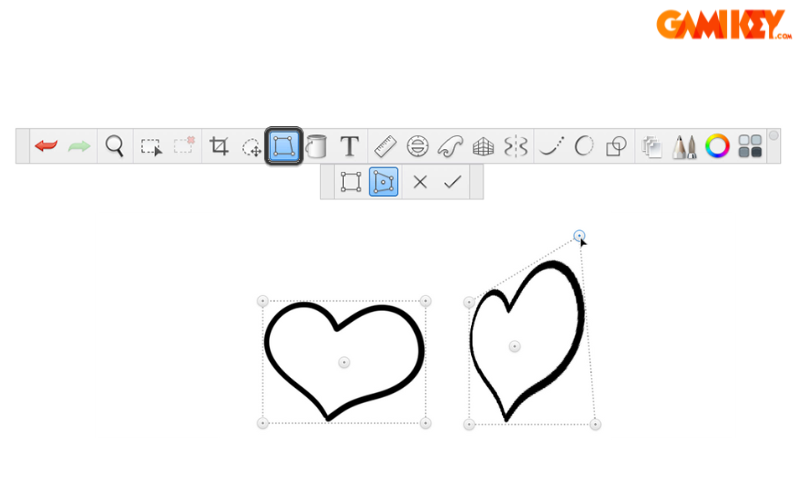
Flood Fill
Công cụ Flood Fill hoạt động tương tự như Paint Bucket Tool trong Photoshop, nhưng với nhiều tính năng vượt trội hơn. Bạn có thể dễ dàng tô màu cho các đường viền hoặc vùng đã chọn bằng màu sắc đơn giản hoặc gradient. Đặc biệt, bạn có thể thêm nhiều điểm tô màu bằng cách nhấp vào đường nét và sử dụng các mẫu gradient chỉ với một cú nhấp đúp vào điểm mà bạn muốn điều chỉnh.
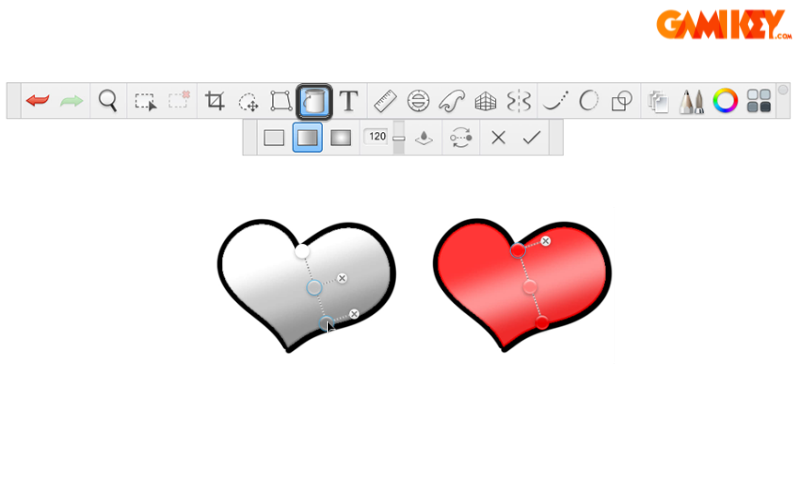
Add a Text Layer
Add a Text Layer cho phép bạn dễ dàng thêm văn bản vào hình ảnh của mình một cách đơn giản và trực quan. Bạn có thể tạo ra các lớp văn bản để làm nổi bật thông điệp hoặc thông tin mà bạn muốn truyền tải trong tác phẩm nghệ thuật của mình.
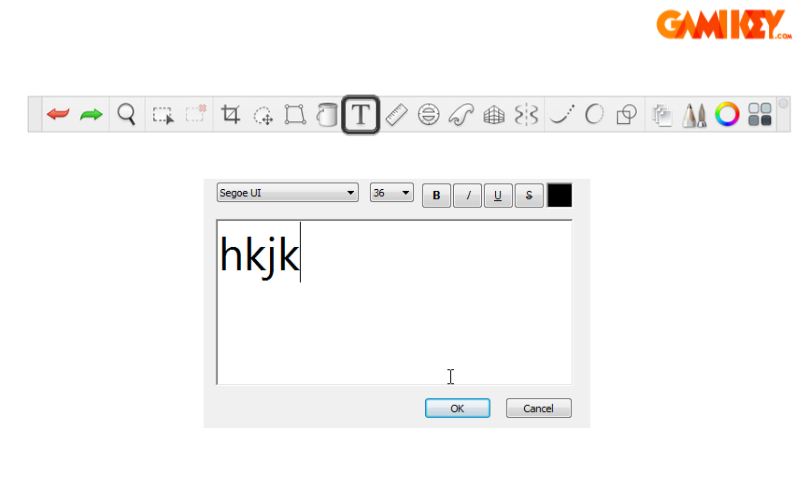
Bài viết này Gamikey đã hướng dẫn sử dụng Autodesk SketchBook cũng như những tính năng mới của Autodesk SketchBook. Chúng tôi hy vọng bài viết này sẽ giúp bạn đọc hiểu rõ về công cụ này. Nếu bạn đọc muốn tìm hiểu thêm những phần mềm khác của Autodesk, có thể truy cập vào mục “ Hướng dẫn” của Gamikey.com để theo dõi bài viết mới nhất.
Xem thêm bài viết liên quan về Autodesk được viết bởi Gamikey: