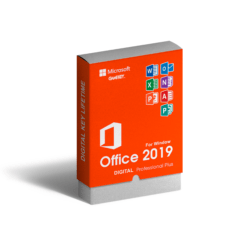5+ cách tải, update Windows 11 chính thức chi tiết từ A-Z

Windows 11 đang là hệ điều hành mới nhất mà Microsoft ra mắt đến người dùng laptop và PC, với nhiều sự thay đổi từ giao diện tới tính năng. Các tính năng mới của phiên bản này được nhiều người dùng đánh giá khá cao. Cùng Gamikey tìm hiểu về cách tải, update Windows 11 chi tiết, đơn giản nhất.
Cấu hình yêu cầu để nâng cấp Windows 11
Hiện nay, Microsoft đã phát hành phiên bản Windows 11 chính thức, để người dùng có thể nâng cấp cho máy tính. Tuy nhiên, Microsoft đã đưa ra một số yêu cầu về phần cứng lẫn phần mềm bắt buộc thiết bị phải đáp ứng thì mới có thể nâng cấp hệ điều hành Windows 11:
CPU: 64-bit tối thiểu là 2 lõi trở lên, xung nhịp tối thiểu là 1GHz
RAM: Microsoft yêu cầu RAM tối thiểu 4GB trở lên và ổ cứng là 64 GB
Màn hình: Kích thước của màn hình tối thiểu 9 inch, độ phân giải 720p trở lên và màu 8 BIT
Dung lượng bộ nhớ: Dung lượng bộ nhớ phải tối thiểu còn trống là 64GB trở lên
Hỗ trợ chuẩn TPM: Hệ thống yêu cầu chip bảo mật thiết bị và cập driver WDDM 2.0 trở lên
Firmware hệ thống: Yêu cầu Windows 64- bit, có tính năng UEFI và kích hoạt Secure Boot
Kết nối với Internet và có tài khoản Microsoft: Để có thể cài đặt được Windows 11 thì bắt buộc máy tính của bạn phải có kết nối Internet và đăng nhập vào tài khoản
>> > Xem thêm: Mua key windows 11 giá rẻ tại Gamikey
Cách nâng cấp Windows 10 lên Windows 11 bản chính thức
Bước 1: Đầu tiên bạn vào Settings của Windows, sau đó chọn Update & Security rồi bạn chọn Windows Update.
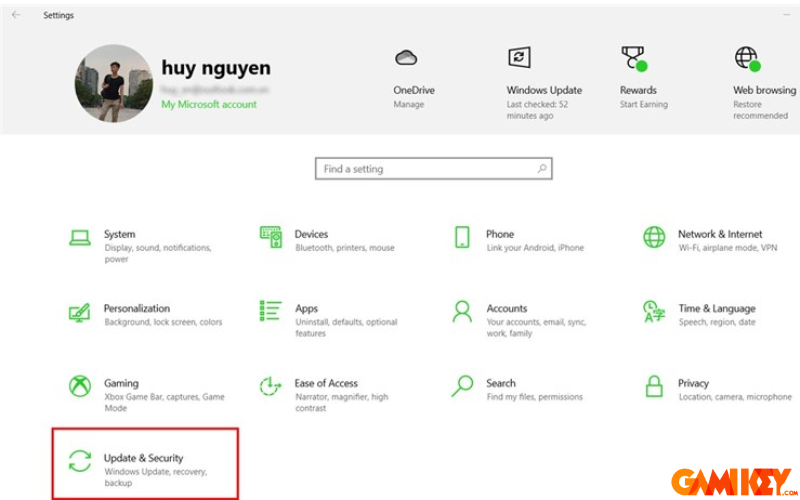
Bước 2: Sau đó bạn sẽ thấy thông báo mời bạn nâng cấp lên Windows 11 chính thức từ Microsoft và nhấn Download and Install để bắt đầu cài đặt Windows 11 chính thức.
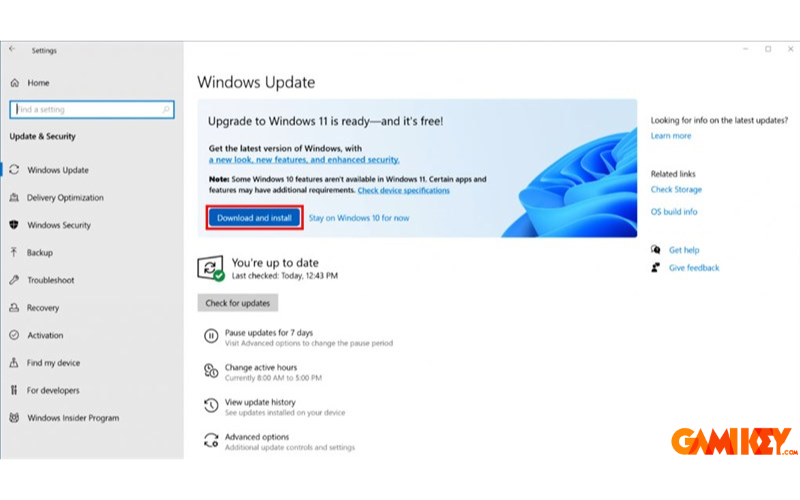
>>> Xem thêm: Mua key windows 11 giá rẻ tại Gamikey
Cách tải Windows 11 chính thức từ Windows 11 Insider Program
Bước 1: Đầu tiên thì bạn hãy vào setting rồi chọn Windows Update, sau đó thì chọn Windows Insider Program.
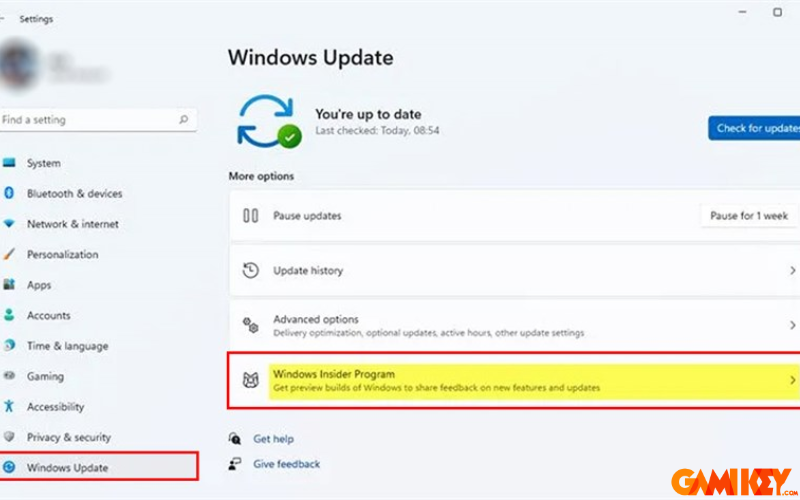
Bước 2: Rồi tiếp theo bạn chọn Stop Getting Preview builds rồi sau đó bạn bật On tại mục Unenroll this device when the next version of Windows Releaser. Lúc này máy tính sẽ tự động ngắt bạn khỏi chương trình Insider và chỉ nhận bản Update Windows 11 chính thức để cập nhật.
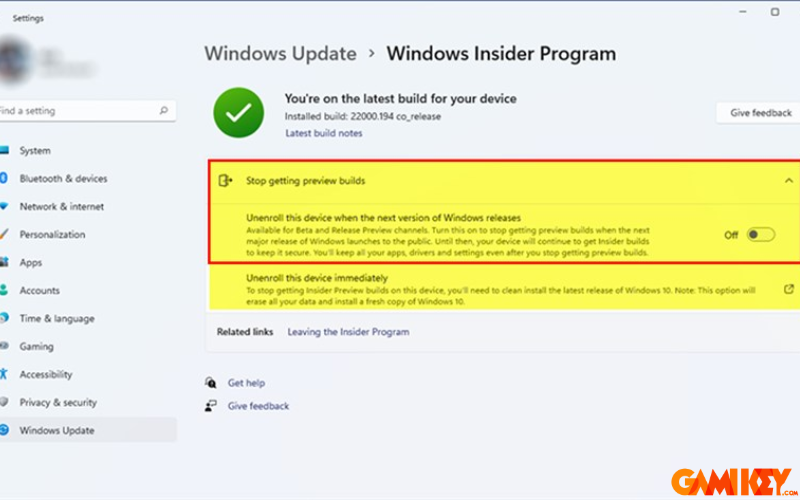
Cách tải Windows 11 qua Installation Assistant
Bước 1: Bạn hãy truy cập vào mục Windows Installation Assistant, rồi bạn chọn Before you begin để đọc các điều kiện.
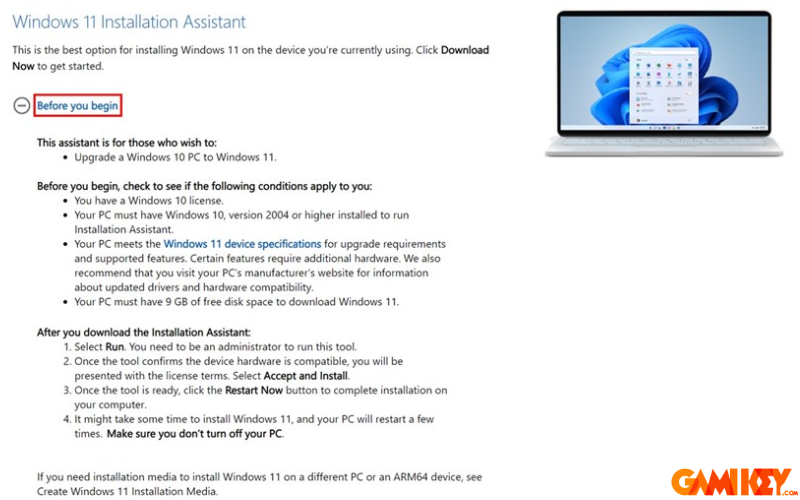
Bước 2: Sau đó bạn hãy nhấn Download Now. Sau khi tải về Windows 11 Installation Assistant thì bạn hãy làm theo các hướng dẫn trên màn hình để bắt đầu cài đặt Windows 11.
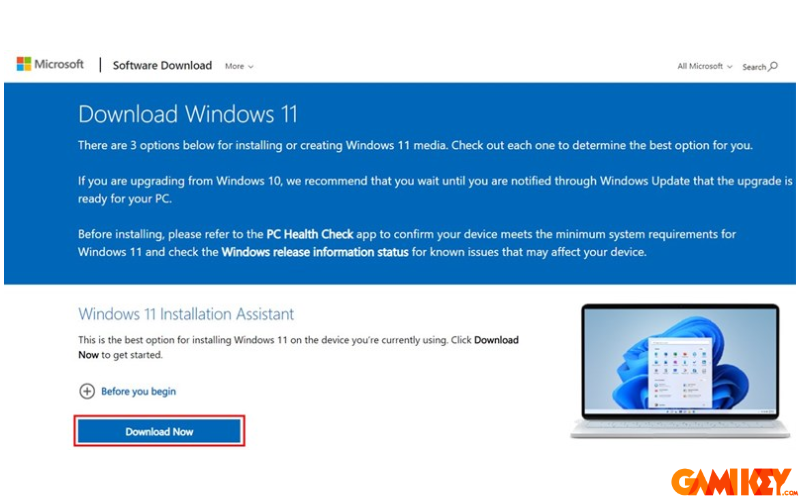
Cách tải file ISO Windows 11 chính thức từ Microsoft
Bước 1: Đầu tiên thì bạn hãy truy cập vào link “ https://www.microsoft.com/en-us/software-download/windows11 “ để cuộn xuống mục Download Windows 11 Disk Image, nhấn Before you begin để xem các điều kiện trước khi update lên.

Bước 2: Sau đó tại mục Select Download rồi bạn chọn Windows 11 rồi nhấn Download để cài Windows 11 mới.
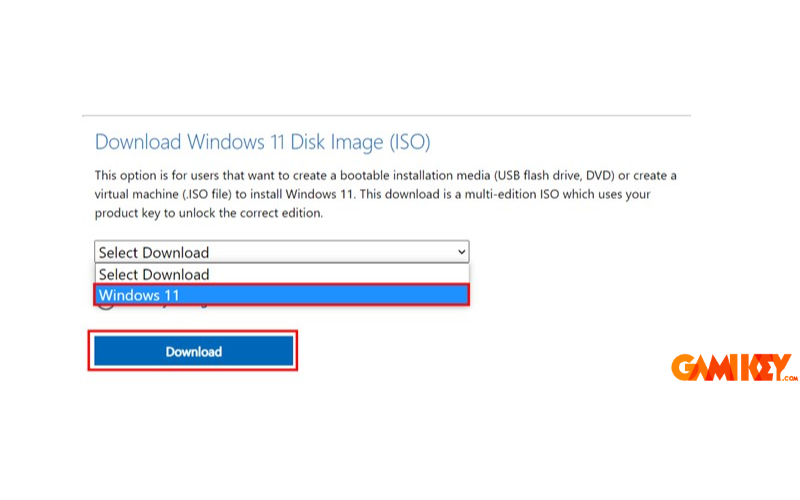
Nhận thông báo nâng cấp lên Windows 11 qua Windows Update
Bước 1: Đầu tiên thì bạn hãy gõ và tìm (Check for Updates) trong mục tìm kiếm Windows, rồi sau đó chọn Open
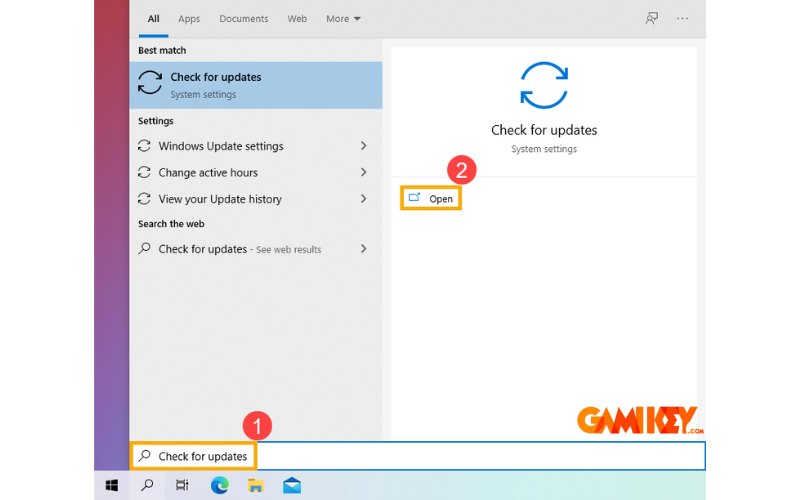
Bước 2: Tiếp theo thì bạn hãy chọn Check For updates
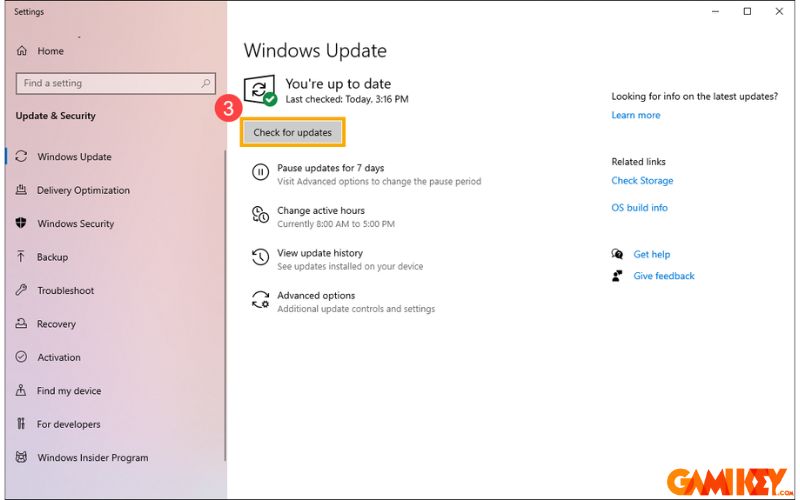
Bước 3: Nếu trên màn hình bạn có thông báo nâng cấp Windows 11 thì hãy nhấp vào Download and Install để bắt đầu nâng cấp.
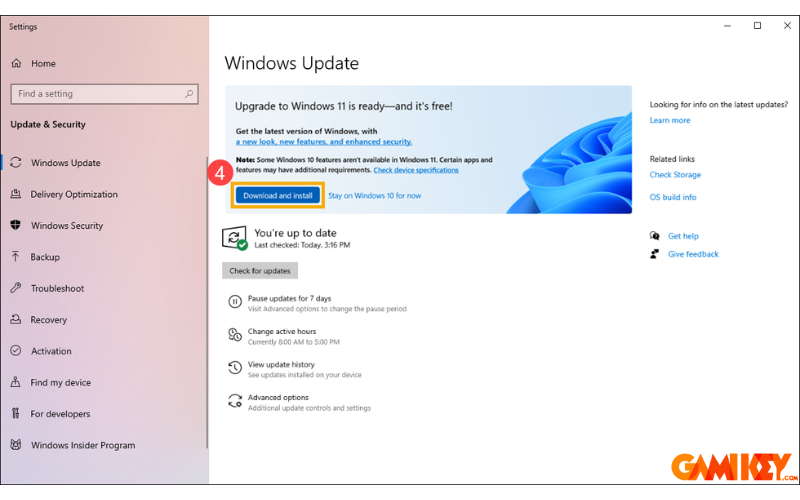
Bước 4: Windows Update đang tải xuống Windows 11, lúc này có thể tốn một chút thời gian để tải xuống và bạn có thể tiếp tục sử dụng máy tính của mình.
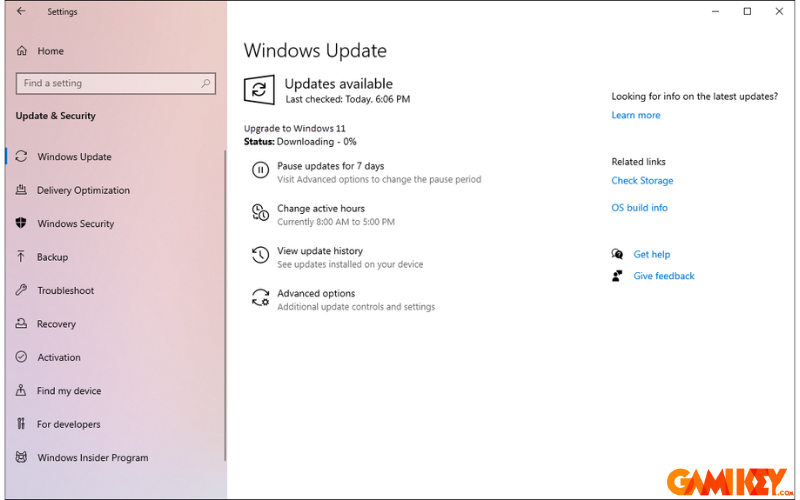
Bước 5: Sau khi quá trình tải xuống hoàn tất thì bạn hãy nhấn vào Restart now
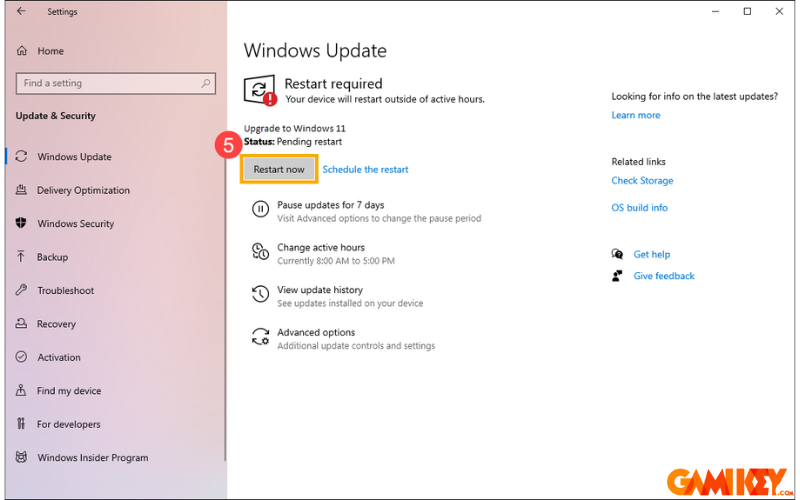
Bước 6: Sau khi máy tính của bạn vào lại màn hình thì có nghĩa là quá trình cài đặt Windows 11 đã hoàn tất.
Tốc độ download Windows 11 sẽ phụ thuộc vào cấu hình cứng của máy cũng như tốc độ mạng của bạn. Trong khi cài đặt hệ điều hành mới thì thiết bị có thể khởi động lại nếu cần.
Cách kiểm tra máy tính có đủ điều kiện cập nhật Windows 11 không?
Để nâng cấp phiên bản hệ điều hành Windows 11 thì bạn phải đáp ứng được những yêu cầu về phần cứng lẫn phần mềm mà Microsoft đưa ra.
Bước 1: Đầu tiên thì bạn nên truy cập vào đường link https://aka.ms/GetPCHealthCheckInsidersX64 để tải phần mềm Windows PC Helth check
Bước 2: Sau đó thì bạn hãy mở file vừa tải về bằng cách nhấp chuột rồi chọn Open.
Bước 3: Sau đó, thì bạn hãy nhấn vào ô I accept terms in the License Agreement rồi chọn Install
Bước 4: Sau khi phần mềm Windows PC Health check load xong thì bạn hãy chọn ô Finish để hoàn tất quá trình cài đặt phần mềm Windows PC Health check về máy tính của bạn
Bước 5: Tiếp theo thì bạn chọn Check Now để bắt đầu công việc kiểm tra xem máy tính của mình đã có đủ điều kiện update lên Windows 11 hay chưa
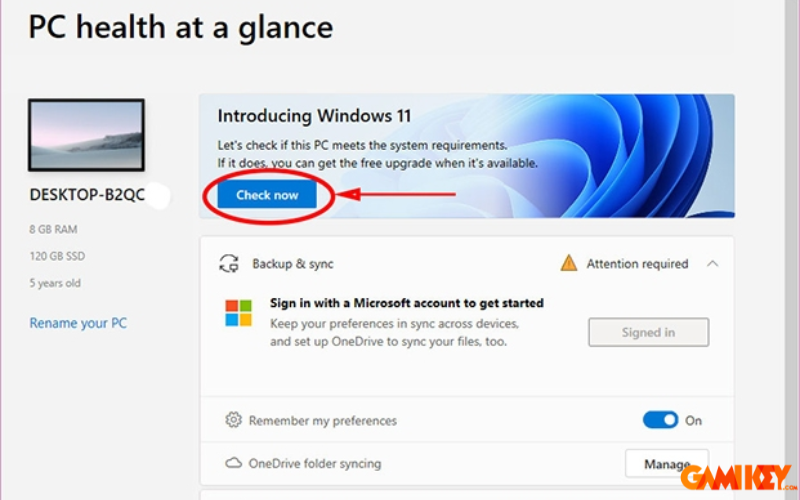
Bước 6: Khi quá trình kiểm tra hoàn tất, hệ thống sẽ thông báo kết quả cho bạn. Nếu máy tính của bạn đủ điều kiện để nâng cấp lên Windows 11, bạn sẽ nhận được thông báo “This PC can run Windows 11”. Trong trường hợp máy tính của bạn không đáp ứng được yêu cầu, hệ thống sẽ thông báo “This PC doesn’t currently meet Windows 11 system requirement”.
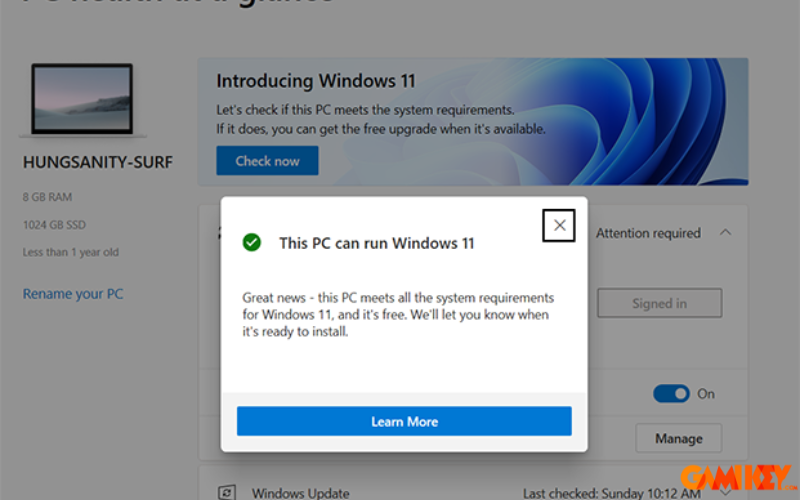
Bước 7: Để xem toàn bộ kết quả kiểm tra, bạn chỉ cần nhấn vào ô “See all results”.
Bước 8: Các mục được đánh dấu bằng dấu tích màu xanh là những yêu cầu mà máy tính của bạn đã đáp ứng được để nâng cấp lên Windows 11. Ngược lại, những mục được đánh dấu bằng dấu x màu đỏ là những yêu cầu mà máy tính của bạn chưa đáp ứng được.
Trên đây là những thông tin chi tiết về cách tải, update Windows 11 mà Gamikey muốn giới thiệu đến các bạn đọc. Hy vọng, những thông tin này sẽ giúp các bạn Update Windows 11 lên thành công. Ngoài ra, nếu bạn đọc muốn tìm hiểu thêm về những thông tin của Windows thì có thể theo dõi mục ” Phần mềm ” tại Web Gamikey.com, chúng tôi thường xuyên cập nhập những thông tin mới nhất!
>>> Xem thêm các bài viết về Windows 11 được viết bởi Gamikey: