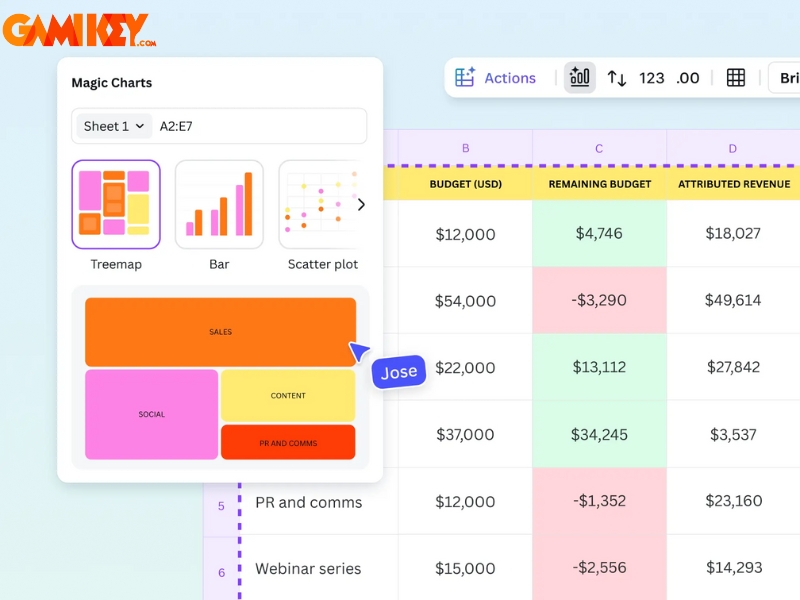Hướng dẫn cách đổi tên Zoom trên nhiều thiết bị cực đơn giản

Zoom là một nền tảng hội họp trực tuyến với chức năng chính là cho phép nhiều người được kết nối với nhau trong một khoảng cách xa. Tuy nhiên thì cách đổi tên zoom thì không phải ai cũng biết. Đặc biệt là đối với những người mới lần đầu sử dụng nền tảng này thì sẽ khó khăn trong việc đổi tên zoom. Thế nhưng bạn đừng lo lắng, bởi bài viết hôm nay, Gamikey sẽ hướng dẫn chi tiết về thao tác đổi tên này cực đơn giản và nhanh chóng. Cùng theo dõi để hiểu rõ hơn về cách đổi tên zoom nhé.
Cách đổi tên Zoom khi học, họp online đang diễn ra
Hướng dẫn cách đổi tên Zoom trên máy tính
- Bước 1: Đầu tiên mở Zoom trên thiết bị máy tính, khi cuộc họp online đang diễn ra, nhấn chọn “Người tham gia”
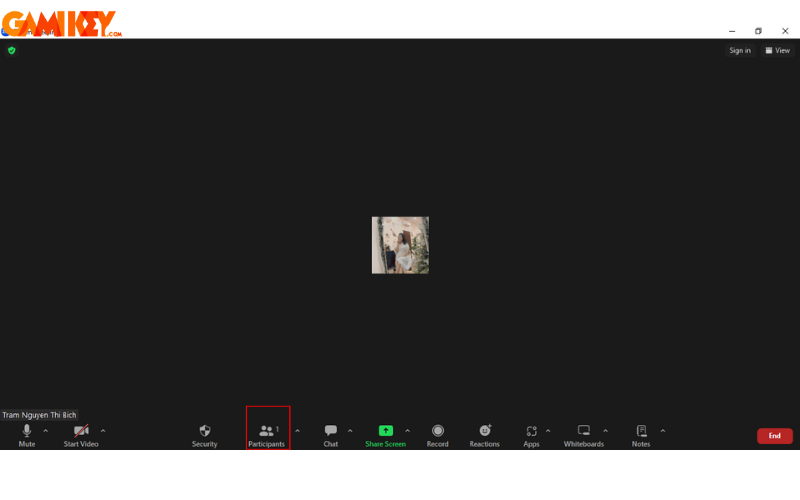
- Bước 2: Chọn “Khác” ở phía bên phải màn hình tên của bạn.
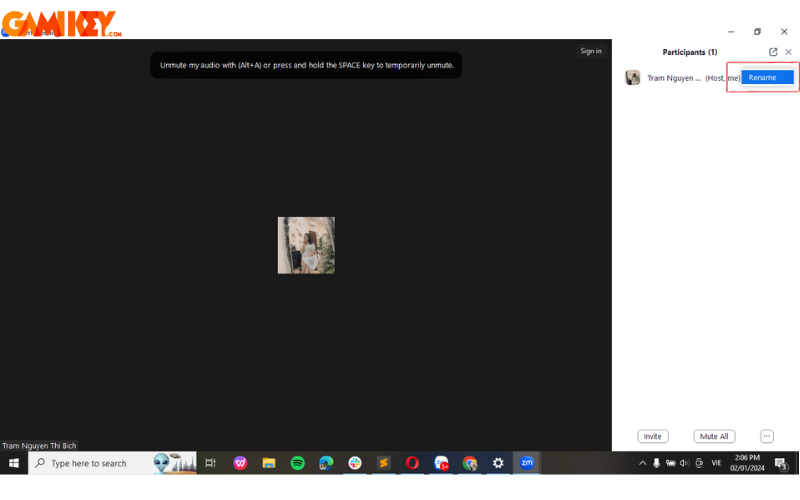
- Bước 3: Chọn vào “Đổi tên“
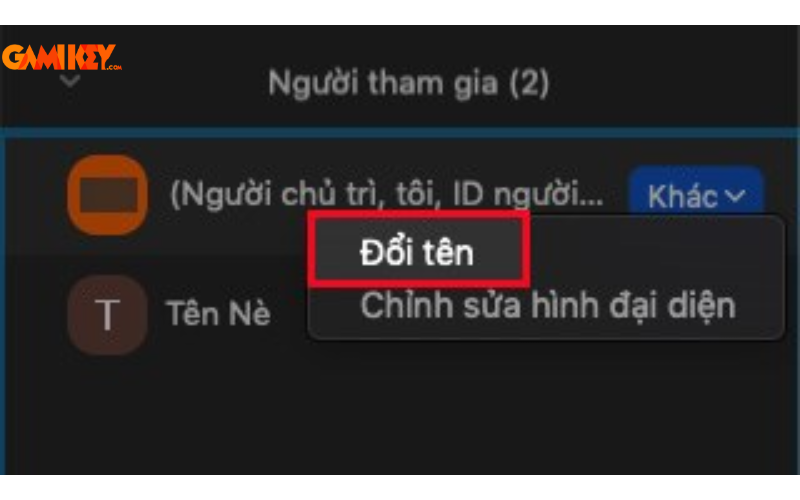
- Bước 4: Sau đó thì bạn hãy nhập tên mà mình muốn tại khung “Nhập tên mới ở đây” rồi nhấn “Đổi tên“
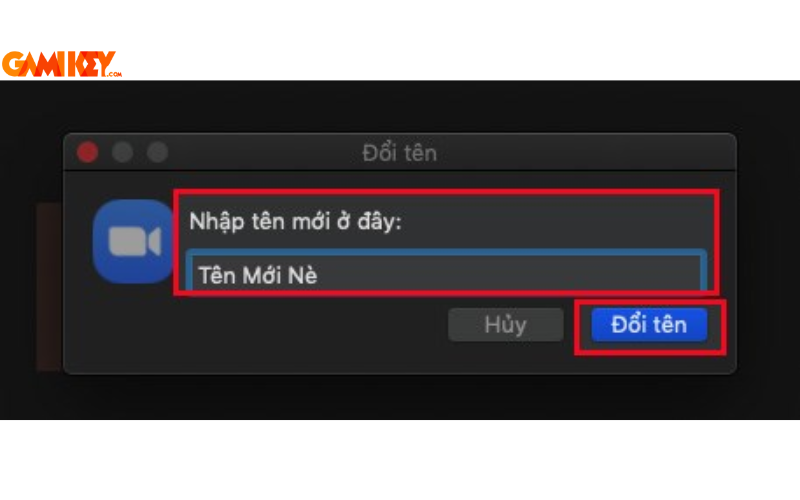
>>> Xem thêm: Mua tài khoản zoom giá rẻ
Cách đổi tên khi lớp học, cuộc họp đang diễn ra trên điện thoại
- Bước 1: Mở ứng dụng Zoom trên điện thoại, khi lớp học hay cuộc họp đang diễn ra thì bạn hãy chọn vào biểu tượng “Người tham gia”
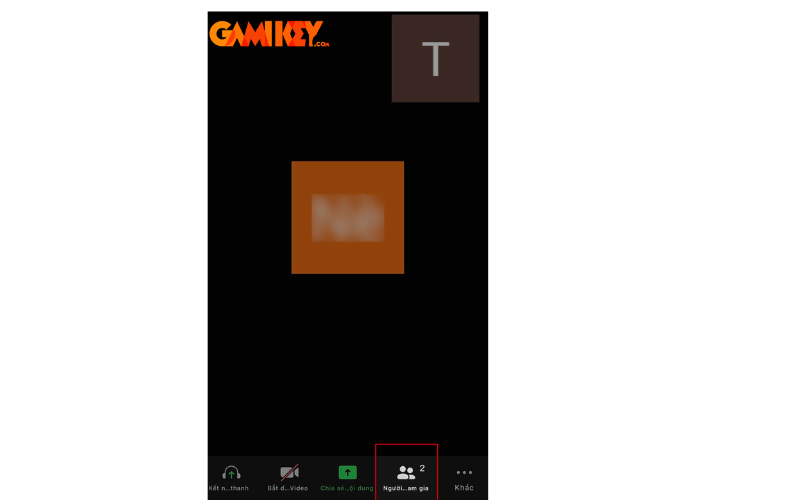
- Bước 2: Sau đó thì hãy nhấn vào tên của bạn vào “Danh sách người tham gia”
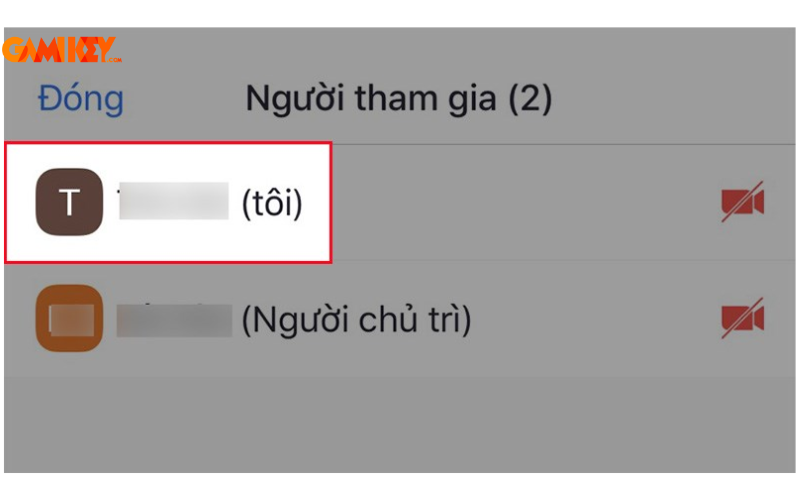
- Bước 3: Tiếp theo thì chọn vào “Đổi tên”
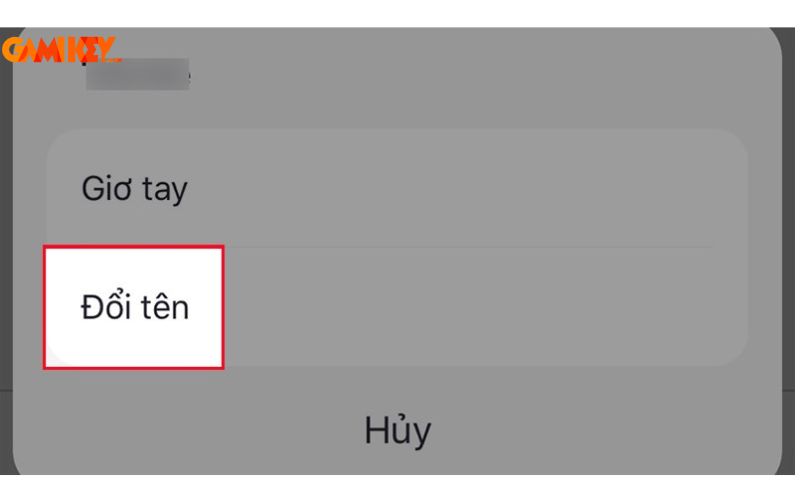
- Bước 4: Bạn hãy nhập tên mà bạn muốn đổi tại khung rồi nhấn “Hoàn thành”
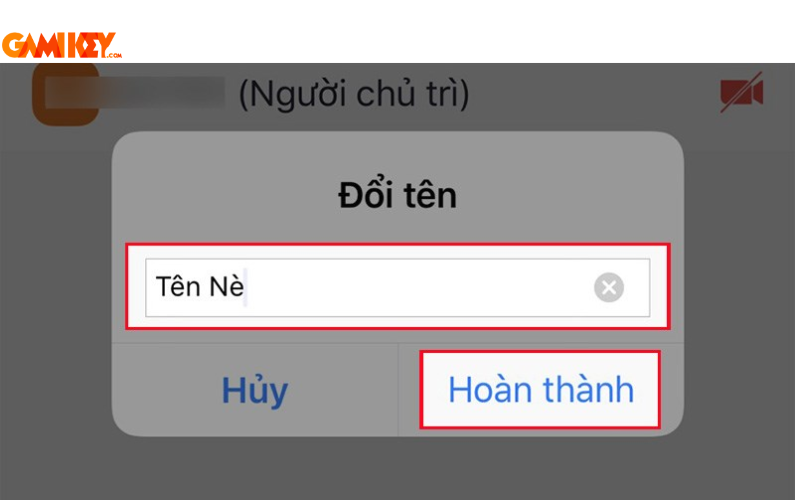
Cách đổi tên người khác trên zoom
Cách đổi tên zoom của người khác trên máy tính
- Bước 1: Mở zoom trên máy tính, sau khi tạo lớp học, cuộc họp online. bạn chọn “Người tham gia”
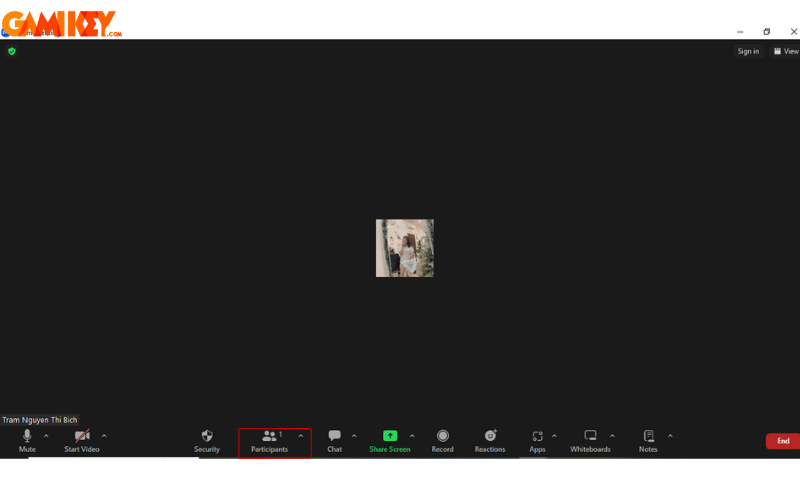
- Bước 2: Sau đó chọn “Khác” ở bên phải tên của người mà bạn muốn đổi tên
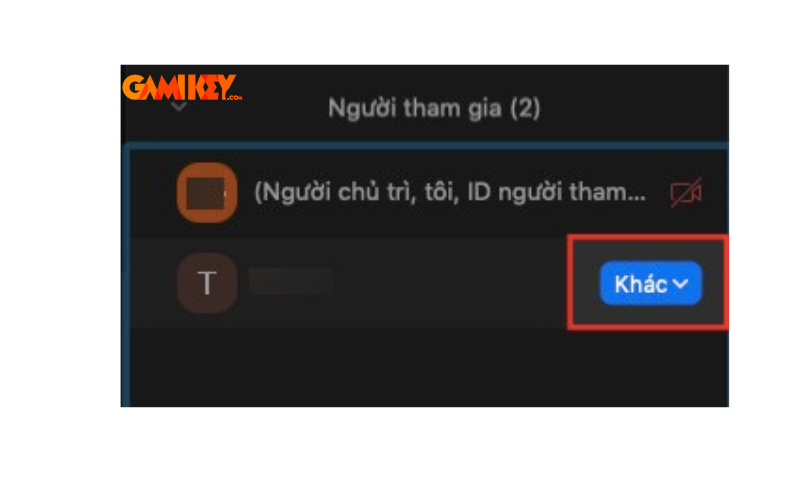
- Bước 3: Tiếp theo chọn vào “Đổi tên”
- Bước 4: Nhập tên mà bạn muốn đổi tại khung “Nhập tên mới ở đây” rồi nhấn chọn “Đổi tên”
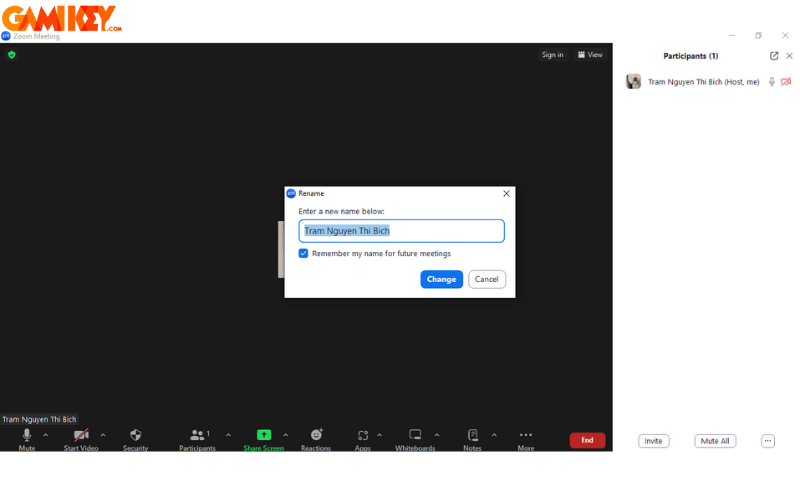
Cách đổi tên zoom của người khác trên điện thoại
- Bước 1: Mở ứng dụng Zoom, sau khi lớp học/ cuộc họp trên zoom, bạn chọn vào biểu tượng “Người tham gia”
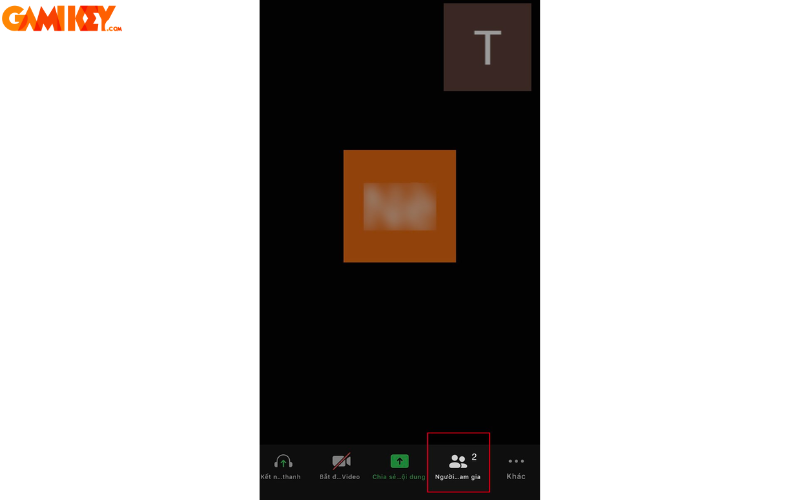
- Bước 2: Tiếp theo thì nhấn vào tên của người bạn muốn đổi tên tại danh sách của người tham gia.
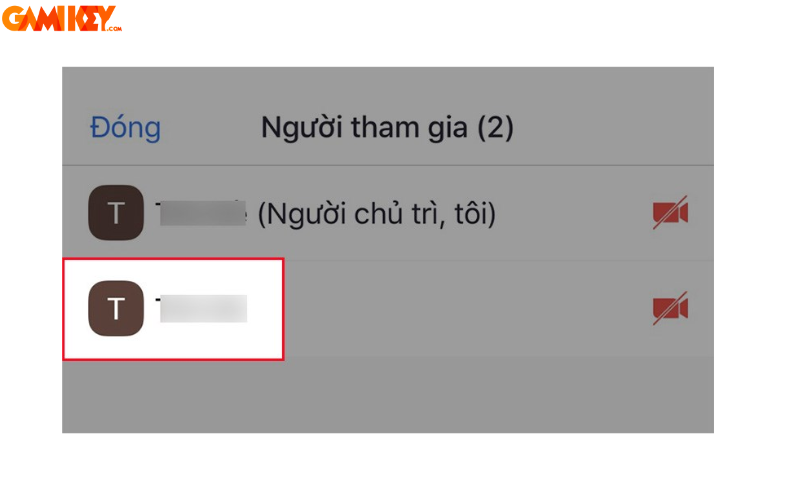
- Bước 3: Tiếp theo chọn vào “Đổi tên”
- Bước 4: Nhập tên mà bạn muốn đổi tại khung “Nhập tên mới ở đây” rồi nhấn hoàn thành
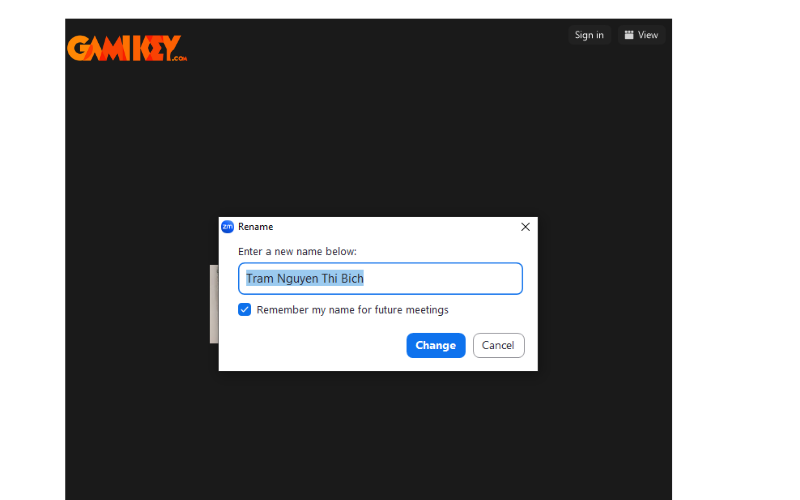
Cách đổi tên tài khoản Zoom trong Profile
Hướng dẫn cách đổi tên tài khoản Zoom trong Profile trên máy tính
- Bước 1: Đầu tiên bạn hãy mở Zoom trên máy tính, nhấn vào ảnh đại diện của bạn ở góc trên bên phải rồi nhấn “Chọn Hồ sơ của tôi“
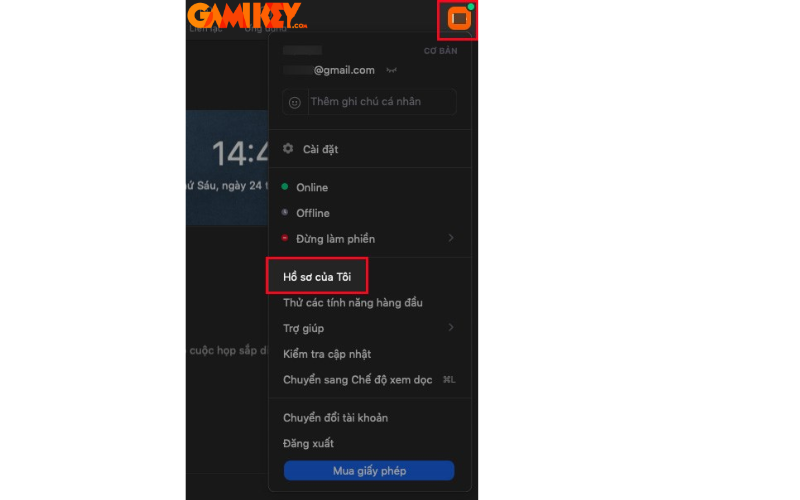
- Bước 2: Sau đó chọn “Chỉnh sửa” ở bên phải tên của bạn.
- Bước 3: Nhập tên mới mà bạn muốn đổi tại Tên, Họ và Tên hiển thị rồi sau đó chọn “Lưu”.
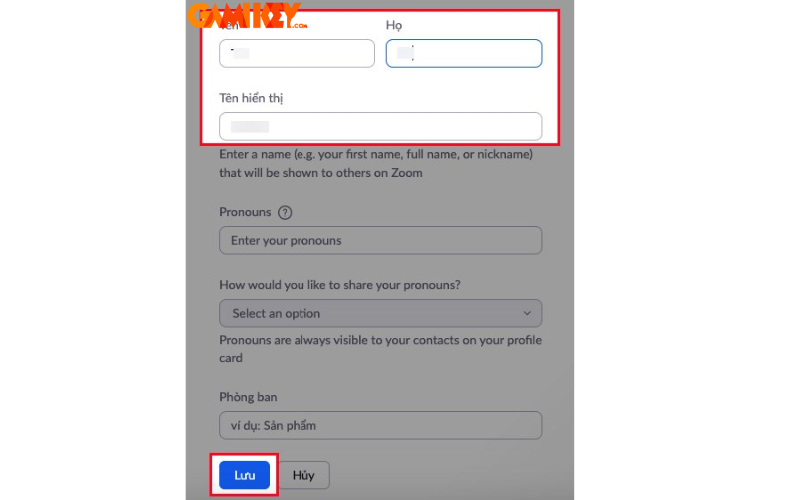
Hướng dẫn cách đổi tên tài khoản Zoom trong Profile trên điện thoại
- Bước 1: Mở ứng dụng Zoom trên điện thoại, chọn Cài đặt ở góc dưới bên phải.
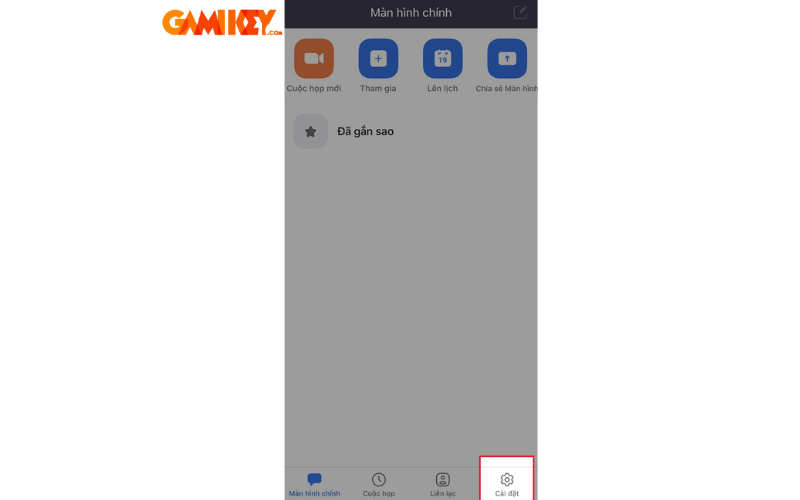
- Bước 2: Tiếp theo nhấn vào biểu tượng mũi tên đầu tiên.
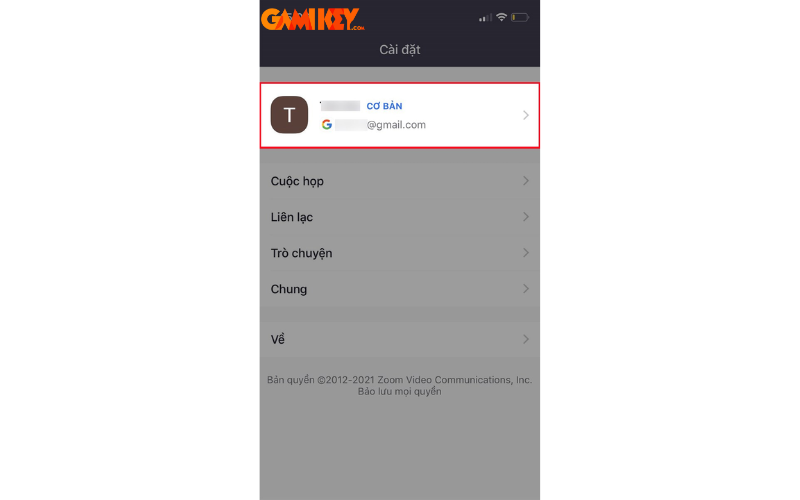
- Bước 3: Chọn Hiển thị tên.
- Bước 4: Nhập tên mới mà bạn muốn đổi tại Tên, Họ và Tên hiển thị rồi sau đó chọn “Lưu”.
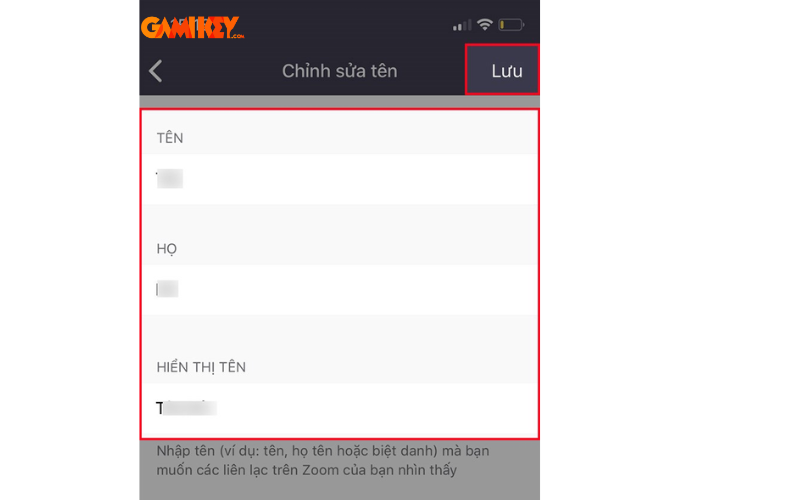
Như vậy, bài viết trên đã hướng dẫn cách đổi tên zoom chi tiết và đơn giản nhất. Bài viết này được Gamikey cập nhật tại mục “Hướng dẫn”. Hoặc nếu bạn có nhu cầu mua tài khoản Zoom thì hãy liên hệ đến chúng tôi hoặc là truy cập vào trang website Gamikey.com nhé.
>> Xem thêm các bài viết liên quan: