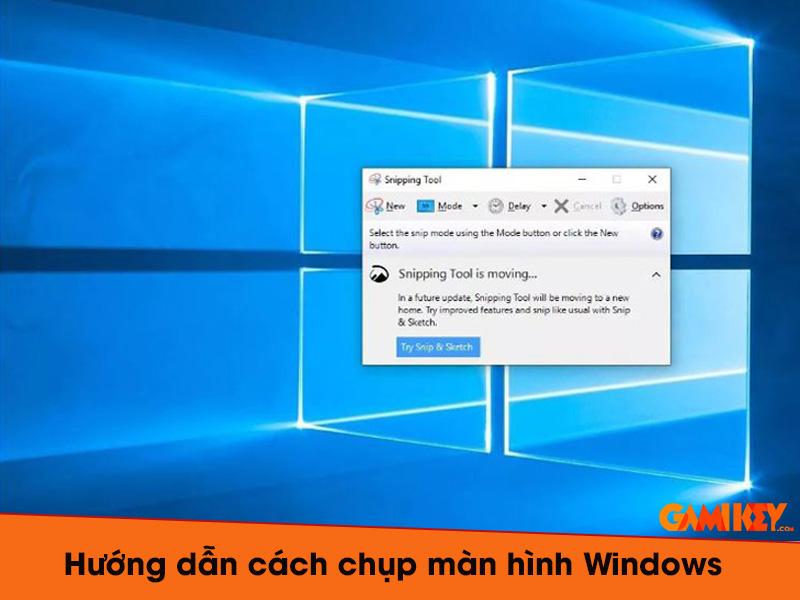Hướng Dẫn Cách Nâng Cấp Windows 10 Chi Tiết Và Mới Nhất

Hiện nay, Microsoft đã ngừng hỗ trợ Windows 7, và không còn cung cấp các bản cập nhật bảo mật cho hệ điều hành này. Điều này đặt người dùng Windows 7 vào tình trạng tiềm ẩn rủi ro. Vì vậy, việc nâng cấp điều hành Windows 10 là một giải pháp tốt nhất. Tuy nhiên, không phải ai cũng biết cách thực hiện quá trình nâng cấp này, đặc biệt là những người mới sử dụng Windows. Nhưng đừng lo, bởi bài viết hôm nay Gamikey sẽ hướng dẫn cách nâng cấp windows 7 lên windows 10 nhanh chóng và chi tiết nhất.
Vì sao bạn cần phải nâng cấp Windows 7 lên Windows 10
Bảo vệ dữ liệu người dùng: Với sự phát triển không ngừng của virus máy tính và phần mềm độc hại, việc cập nhật hệ điều hành là cần thiết, để bảo vệ dữ liệu của người dùng. Các phiên bản Windows cũ, như Windows 7, không còn được Microsoft hỗ trợ như Windows 10, do đó nguy cơ nhiễm virus, malware tăng lên.
Tương thích với phần mềm mới: Các bản cập nhật mới giúp tăng khả năng tương thích với các phần mềm mới ra mắt, bao gồm cả bộ driver cho từng thiết bị của máy tính.
Tăng tốc máy tính: Việc cập nhật từ Windows 7 lên Windows 10 giúp loại bỏ những thành phần không cần thiết và tối ưu hóa hệ thống cho phần cứng, giúp máy tính hoạt động nhanh hơn.
Hỗ trợ nhiều công nghệ bảo mật: Windows 10 bao gồm nhiều phương thức bảo mật khác nhau, bao gồm vân tay, nhận diện khuôn mặt, và nhiều hơn nữa.
>>> Xem thêm: Mua Window 10 key giá rẻ, uy tín tại Gamikey

Một số lưu ý khi nâng cấp Windows 7 lên Windows 10 bản quyền
Trước khi nâng cấp lên Windows 10 bản quyền thì bạn cần lưu ý một số ý sau:
Sao lưu những tập tin quan trọng: Trước khi nâng cấp thì các dữ liệu quan trọng trong thiết bị của bạn cần được sao lưu sang một ổ dữ liệu khác hoặc chuyển sang thiết bị máy khác để tránh trường hợp bị mất dữ liệu khi nâng cấp.
Giải phóng bộ nhớ: Trong quá trình nâng cấp lên Windows 10 có thể sẽ gặp phải vấn đề không đủ bộ nhớ trống trong thiết bị của bạn. Vì vậy trước khi Update lên thì bạn nên giải phóng bộ nhớ và đảm bảo ít nhất 5GB còn trống.
Cập nhật hoặc tắt các tiện ích bảo vệ: Có thể nhiều phần mềm, tiện ích bảo vệ máy tính của bạn đang làm gián đoạn quá trình update lên hệ điều hành mới. Do đó thì trước khi nâng cấp bạn nên cập nhật lại hoặc tắt bớt những ứng dụng không dùng đến.
Thiết lập cơ bản: Sau khi bạn cập nhật lên hệ điều hành Windows 10 thì hãy tạo một tài khoản Microsoft, cài đặt mã pin và thiết lập các cài đặt cơ bản như: bảo mật, thông báo, ứng dụng mặc định,….
Hướng dẫn cách nâng cấp Windows 7 lên Windows 10
Media Creation Tool
Media Creation Tool là một công cụ do Microsoft phát triển nhằm hỗ trợ người dùng cài đặt lại Win, tạo Usb mà không cần phải sử dụng đến phần mềm thứ 3 hay tải File ISO từ trên mạng Internet.
Bước 1: Đầu tiên thì bạn hãy tải Media Creation Tool về máy tính của bạn, sau đó hãy cài đặt và mở phần mềm Media Creation Tool lên
Bước 2: Bạn hãy chọn vào mục Upgrade this PC now rồi bạn chọn Next
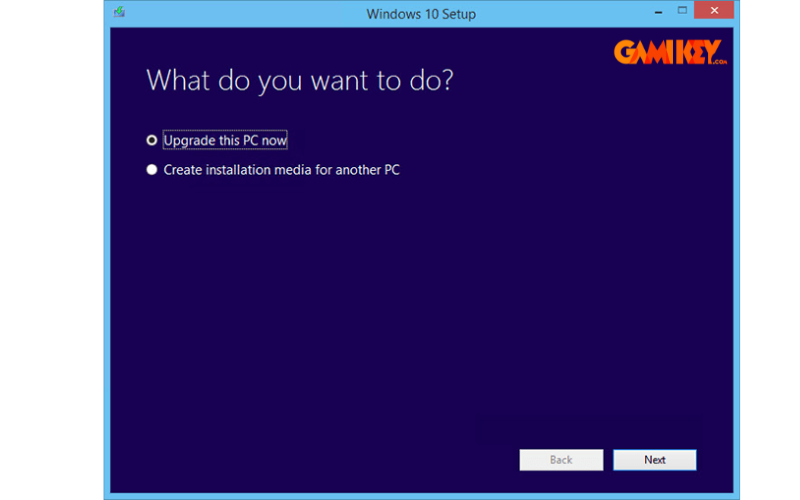
Bước 3: Sau đó bạn hãy nhấn đồng ý vào các điều khoản điều kiện của Microsoft
Bước 4: Sau đó sẽ có 3 lựa chọn để giữ lại các dữ liệu bao gồm:
- Keep files and apps: Giữ lại tất cả và chỉ cài đặt Windows
- Keep file Only: Là hệ điều hành thay đổi và phần mềm sẽ bị xóa
- Nothing: Là xóa hết tất cả
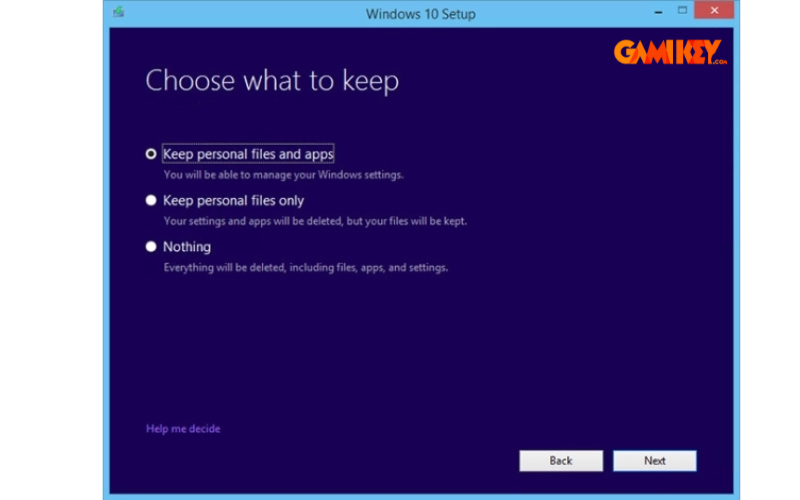
Bước 5: Bạn hãy chọn phiên bản phù hợp với máy tính của bạn và nhấn Next -> Instal để cài đặt
Sử dụng File ISO
Bước 1: Bạn hãy chọn Create installation media (USB flash drive, DVD, or ISO file) for another PC. Sau đó bạn hãy nhấn vào Next
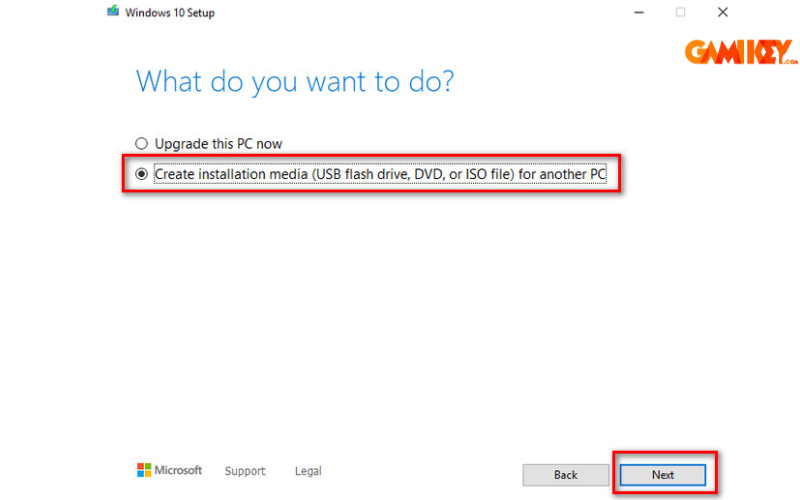
Bước 2: Sau đó bạn hãy chọn
- Ngôn ngữ cho phiên bản Windows 10 mình muốn
- Phiên bản Windows 10 la 32 bit hay 64 bit tùy theo cấu hình máy của bạn rồi sau đó nhấn Next
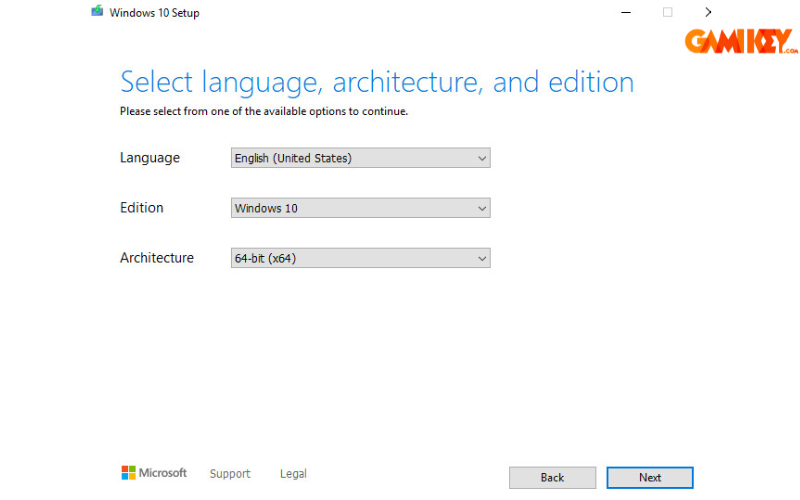
Bước 3: Trong phần này thì bạn hãy chọn ISO file nếu bạn muốn dùng usb cài Win 10 thì bạn chỉ cần cắm USB vào và chọn Usb flash Drive
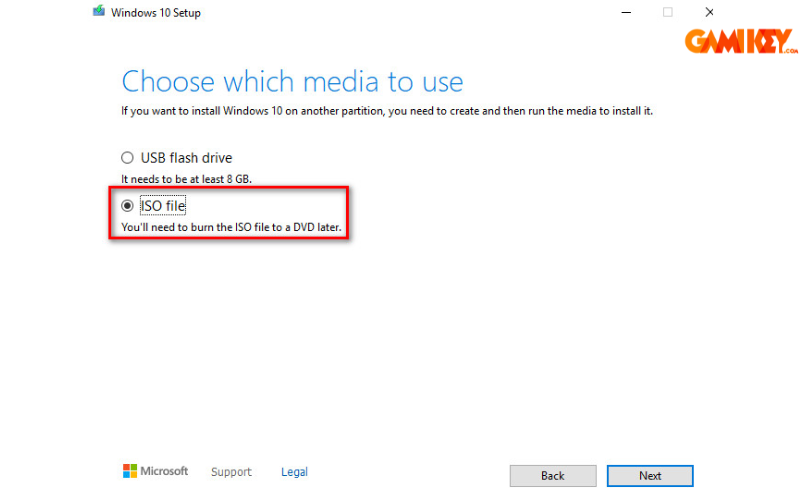
Cài đặt Win 10 từ ISO
Bước 1: Bạn hãy chọn vị trí lưu file ISO rồi chọn save và đợi Windows tự động tải về
Bước 2: Sau đó hãy mở file bằng chuột phải vào file và chọn Mouth để mở một ổ đĩa ảo
Bước 3: Tiếp theo thì bạn vào file Setup.exe để khởi động chương trình và cài đặt Windows 10
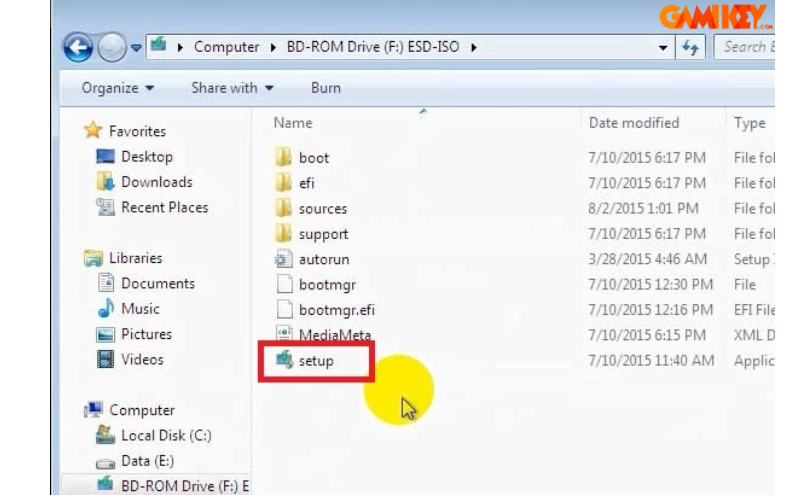
Bước 4: Bạn hãy chọn Not Right Now, bỏ lại dòng I want to help make the Installation of windows better rồi nhấn chọn Next để tiếp tục
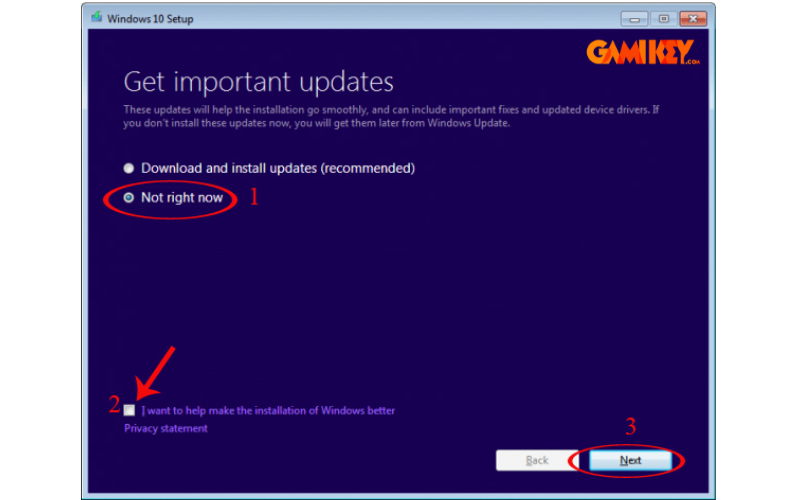
Bước 5: Sau khi nhấn next và đồng ý với các điều khoản, điều kiện của Microsoft. Sau khi hoàn thành thì bạn hãy khởi động lại máy tính và thực hiện cài Win
Cài đặt Windows 10 bằng USB
Bước 1: Đầu tiên thì bạn nên tạo USB boot rồi bạn chọn USB Flash Drive rồi chọn Next
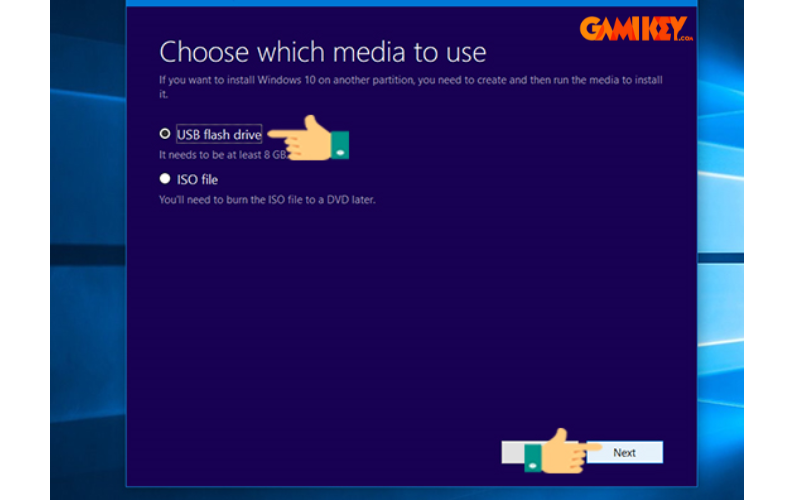
Bước 2: Sau đó thì bạn hãy chọn USB đã chuẩn bị sẵn để thực hiện cài đặt Win rồi chọn Next là hoàn tất
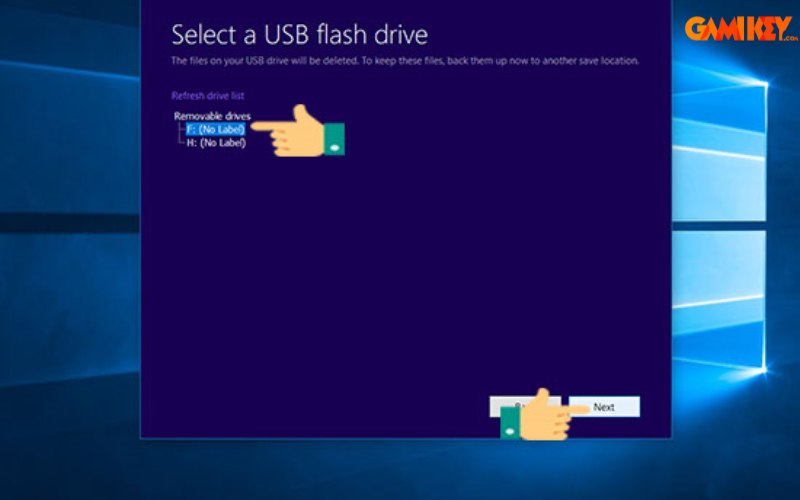
Trên đây là toàn bộ những thông tin về cách nâng cấp windows 7 lên windows 10 và một số lưu ý trước khi nâng cấp lên Windows 10 mà Gamikey muốn giới thiệu đến bạn đọc. Gamikey địa chỉ cung cấp tài khoản uy tín, giá cả hợp lý và nhanh chóng tại thị trường Việt Nam. Ngoài ra, nếu bạn muốn tìm hiểu thêm về những loại tài khoản khác thì có thể truy cập Website Gamikey.com tại mục ” Phần mềm ” để theo dõi, chúng tôi thường xuyên cập nhập những thông tin mới nhất về các loại tài khoản đến bạn đọc.
> Xem thêm các bài viết về Windows 10 được viết bởi Gamikey: