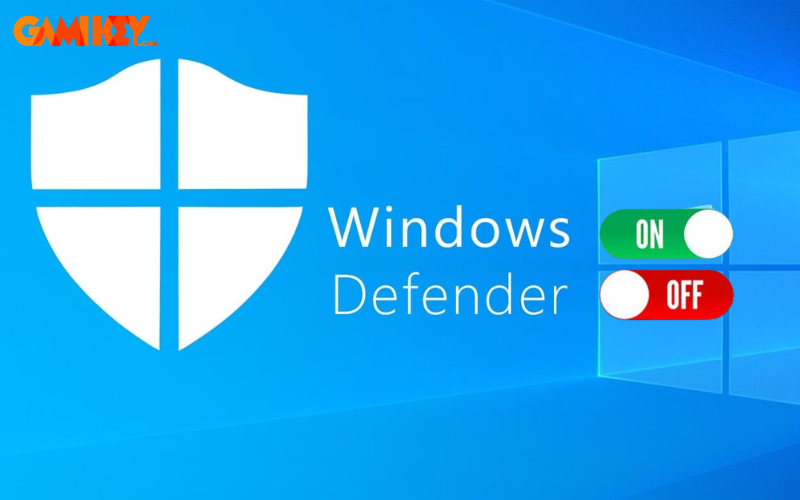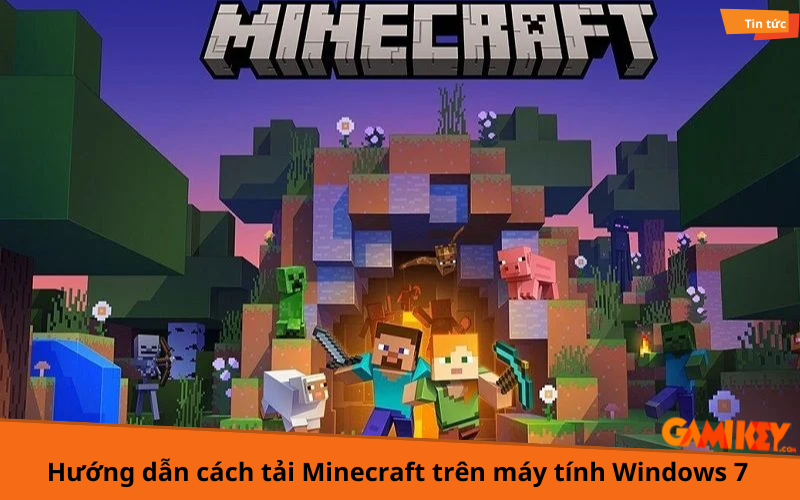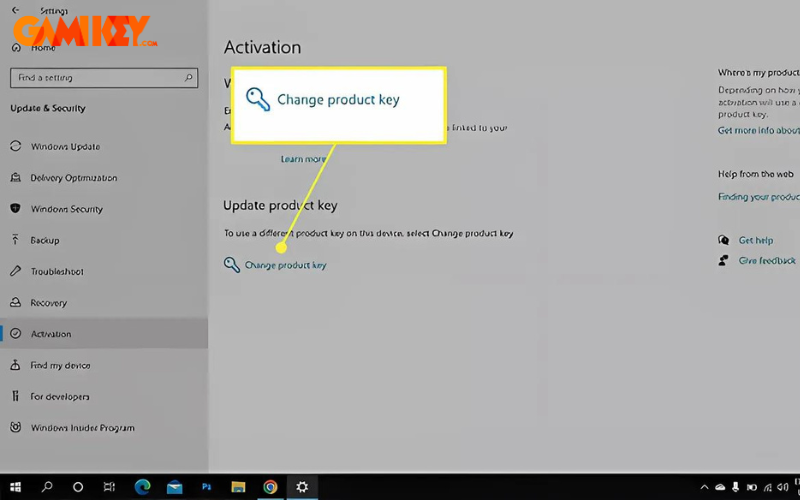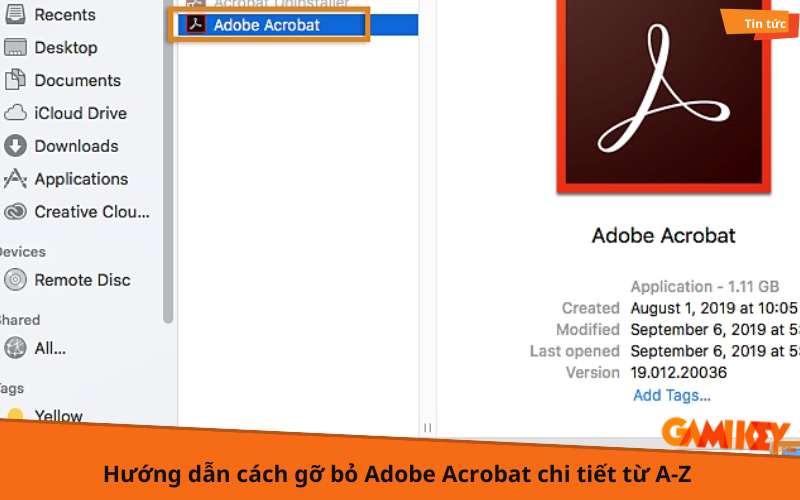Cách chụp màn hình Windows 7, Windows 10 đơn giản ai cũng làm được
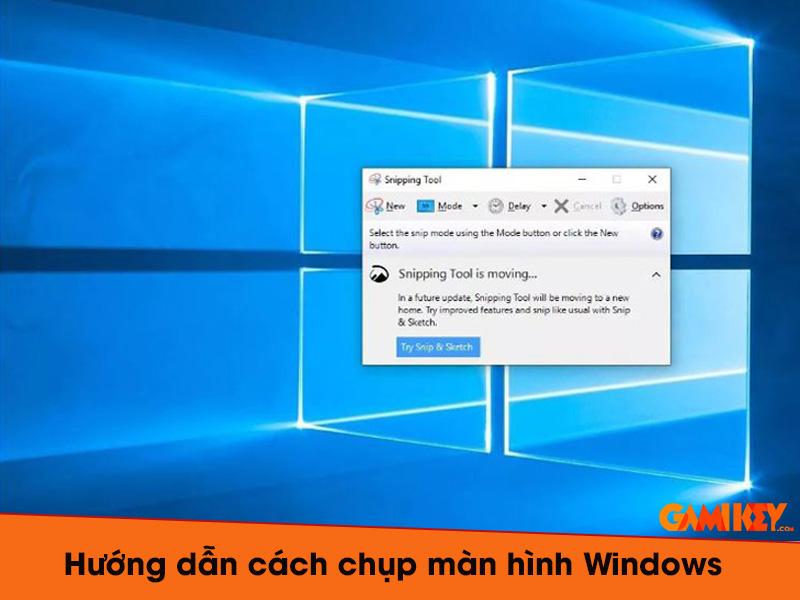
Chụp màn hình Windows là một trong những thao tác đơn giản nhưng cực kỳ hữu ích cho người dùng khi sử dụng laptop/ máy tính. Tính năng này không chỉ giúp bạn lưu lại các thông tin quan trọng mà còn hỗ trợ chia sẻ nhanh hình ảnh, tài liệu trực quan trong công việc hay học tập. Vì vậy, bài viết này Gamikey sẽ hướng dẫn bạn cách cách chụp màn hình trên Windows đơn giản mà ai cũng có thể làm được.
Các phím tắt chụp màn hình trên Windows 7, Windows 10
- Windows + Print Screen (PrtSc): Chụp toàn màn hình và ảnh chụp sẽ được lưu tự động vào thư mục Pictures => Screenshots.
- Windows + Shift + S: Phím tắt chụp ảnh màn hình windows, sau đó bạn có thể mở ảnh và chỉnh sửa nhanh với ứng dụng Snipping Tool trên máy tính.
- Print Screen (PrtSc): Chụp và lưu ảnh chụp vào clipboard để dễ dàng dán vào các ứng dụng như Paint hoặc Word.
- Alt + Print Screen (PrtSc): Phím tắt giúp bạn chụp tab đang hoạt động và sau đó lưu vào clipboard.
- Windows + G: Mở Game Bar quay hoặc chụp màn hình windows.
Hướng dẫn chi tiết cách chụp màn hình Windows 7, Windows 10
Cách chụp một phần trên màn hình Windows
Cách 1: Dùng tổ hợp Windows + Shift + S
Bước 1: Nhấn đồng thời tổ hợp Windows + Shift + S trên bàn phím
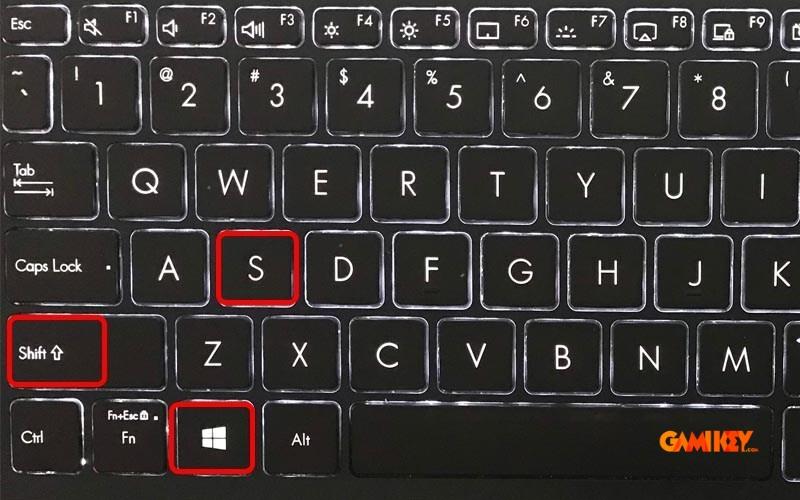
Bước 2: Sau khi nhấn, con trỏ chuột sẽ biến thành hình dấu cộng và màn hình hiển thị lớp mặt nạ màu trắng trong suốt. Bạn kéo chuột để chọn vùng muốn chụp. Khi thả chuột, phần màn hình bạn chọn sẽ được ghi lại và tự động sao chép vào clipboard. Bạn có thể dán vào bất kỳ ứng dụng nào để chỉnh sửa hoặc lưu trữ.
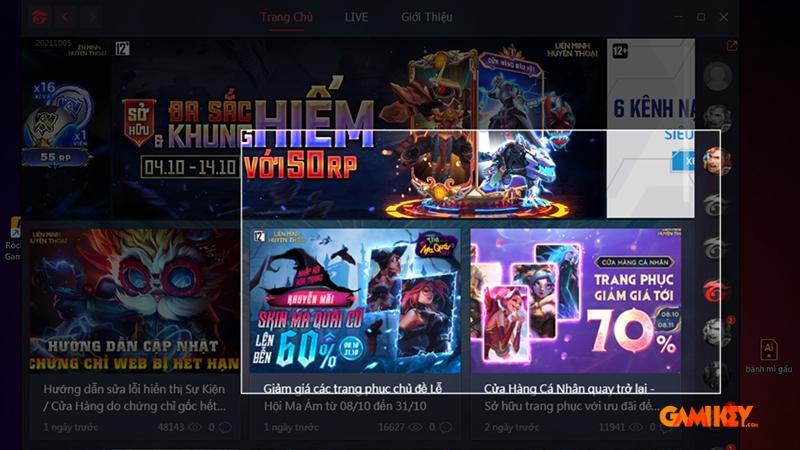
Cách 2: Nhấn phím tắt Prt Sc
Bước 1: Tìm và nhấn phím Print Screen (PrtSc) trên bàn phím (phím này có thể được ký hiệu khác nhau như PrtScn, Prnt Scr, Prt Sc… tùy loại máy).
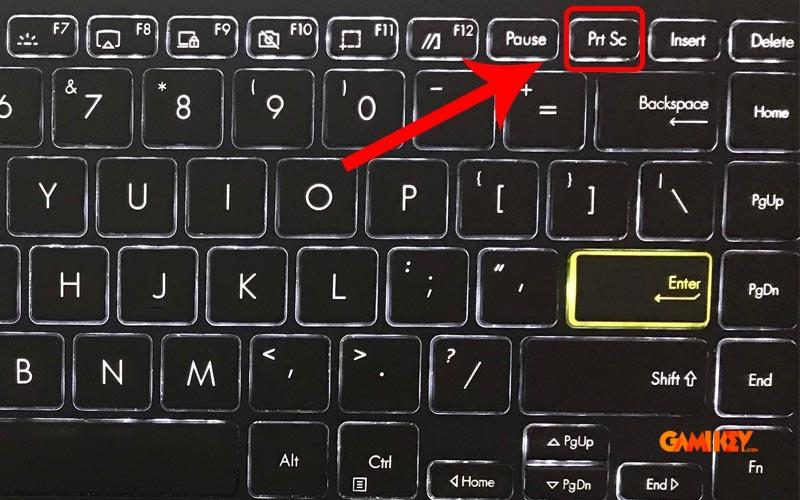
Bước 2: Lúc này sẽ hiện lên một cửa sổ công cụ để chụp màn hình. Hãy chụp và truy cập vào mục My Computer (hoặc This PC) => Chọn Pictures => Chọn Screenshots để xem ảnh vừa chụp.
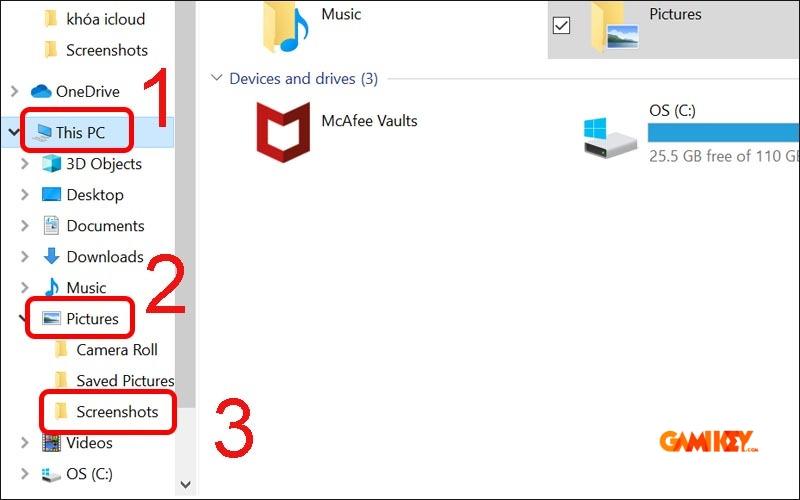
Cách 3: Dùng Snipping Tool
Bước 1: Mở Snipping Tool bằng cách nhấn tổ hợp phím Windows + Shift + S hoặc tìm kiếm “Snipping Tool” trong thanh tìm kiếm của Windows và mở ứng dụng.
Bước 2: Sau khi mở công cụ, bạn có thể chọn một trong bốn chế độ chụp sau:
Free-form Snip: Chụp ảnh với viền tự do, theo đường bạn khoanh trên màn hình.
Rectangular Snip: Chụp ảnh dưới dạng hình chữ nhật, giúp bạn xác định vùng cụ thể cần ghi lại.
Window Snip: Chụp ảnh một cửa sổ đang mở trên máy tính.
Full-screen Snip: Chụp full màn hình Windows
Để bắt đầu chụp, bạn chỉ cần chọn chế độ yêu thích, khoanh vùng màn hình cần chụp và nhấp chuột để bắt đầu, sau đó nhả chuột khi hoàn thành.
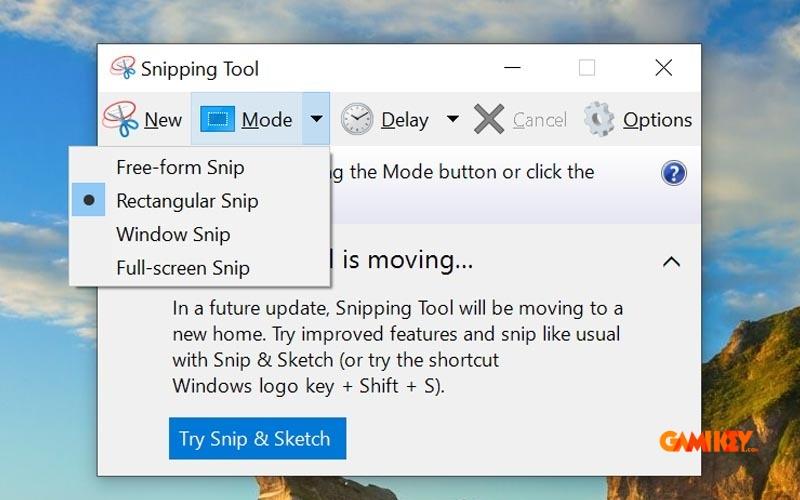
Lưu ý: Trên Windows 7 và Windows 10, giao diện công cụ Snipping Tool có một số điểm khác biệt nhỏ:
Trên Windows 7: Chọn chụp bằng cách nhấp vào phần mũi tên cạnh bênh chữ New.
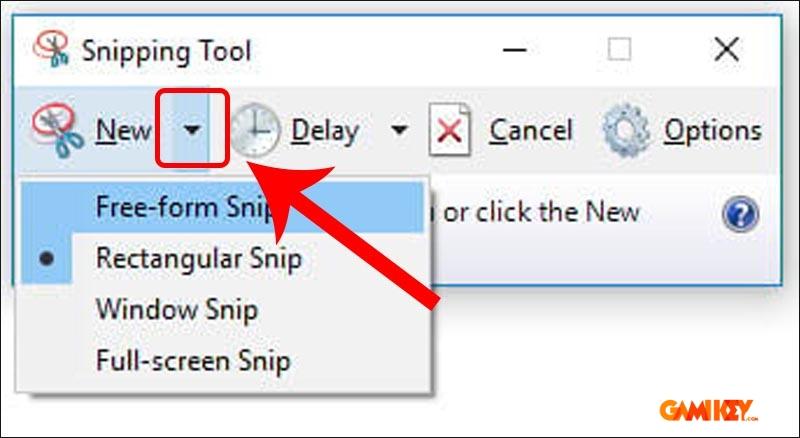
Trên Windows 10: Chụp bằng cách nhấp vào mũi tên cạnh chữ mục Mode.
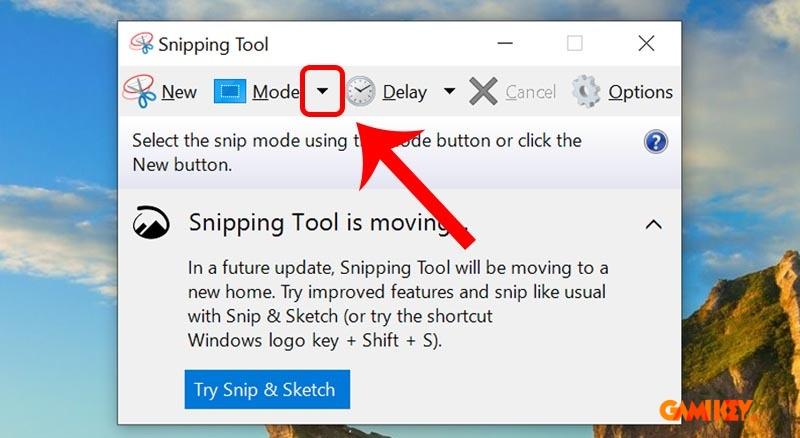
Sau khi chụp xong, bạn có thể tiếp tục chỉnh sửa ảnh ngay trong giao diện của Snipping Tool, hoặc lưu lại ảnh để sử dụng sau.
Cách 4: Chụp màn hình máy tính trên trình duyệt Microsoft Edge
Bước 1: Mở Microsoft Edge và truy cập vào trang web mà bạn muốn chụp. Sau đó, nhấn vào biểu tượng ba chấm ở góc trên bên phải thanh địa chỉ và chọn Screenshot.
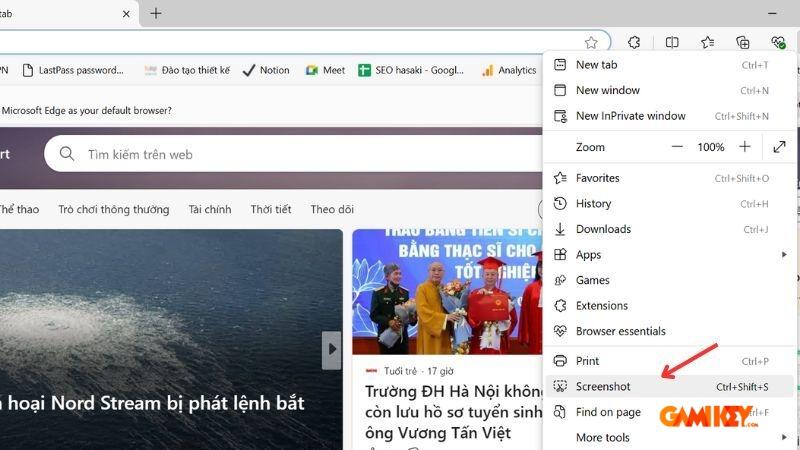
Bước 2: Có 2 lựa chọn:
Capture Web Area: Chụp một phần màn hình trang web. Bạn có thể chọn bất kỳ vùng nào trên trang để chụp.
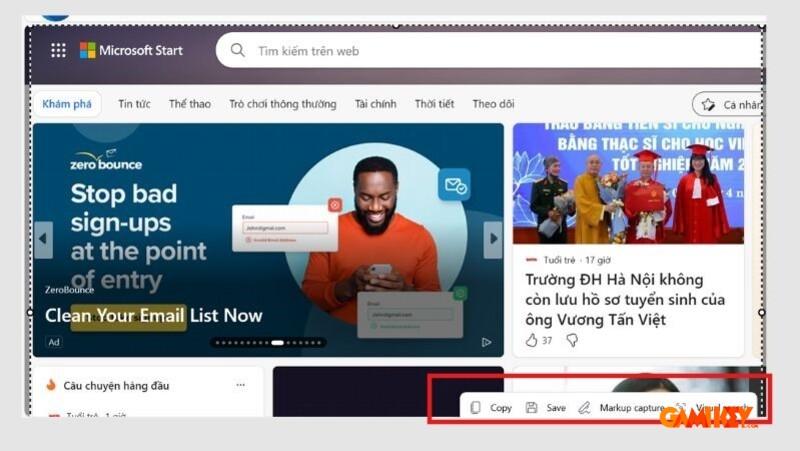
Sau khi chọn vùng, bạn có thể Lưu (Save), Sao chép (Copy), Chia sẻ (Share) ảnh vào clipboard, chỉnh sửa với Markup capture, hoặc sử dụng Visual search để tìm kiếm hình ảnh vừa chụp.
Capture Full Page: Chụp toàn bộ trang web, bao gồm cả những phần không hiển thị trên màn hình. Sau khi chụp, giao diện chỉnh sửa sẽ hiển thị, cho phép bạn chỉnh sửa ảnh.
Sau khi chỉnh sửa xong, bạn có thể Chia sẻ (Share), Sao chép (Copy) hoặc Lưu (Save) ảnh vào máy tính.
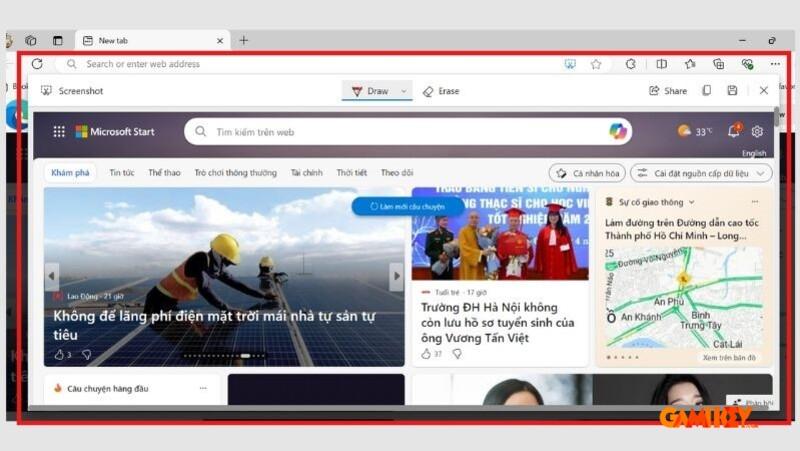
Chụp full màn hình Windows
Cách 1: Sử dụng tổ hợp Windows + Print Screen (PrtSc) trên bàn phím
Để chụp toàn bộ màn hình, bạn chỉ cần nhấn đồng thời tổ hợp phím Windows + Print Screen (PrtSc) trên máy tính. Sau đó, màn hình sẽ nháy sáng một lần để thông báo rằng bạn đã chụp ảnh màn hình thành công. Ảnh chụp sẽ tự động được lưu trong thư mục Pictures => Screenshots. Bạn có thể truy cập vào đó để xem hoặc chỉnh sửa hình ảnh.
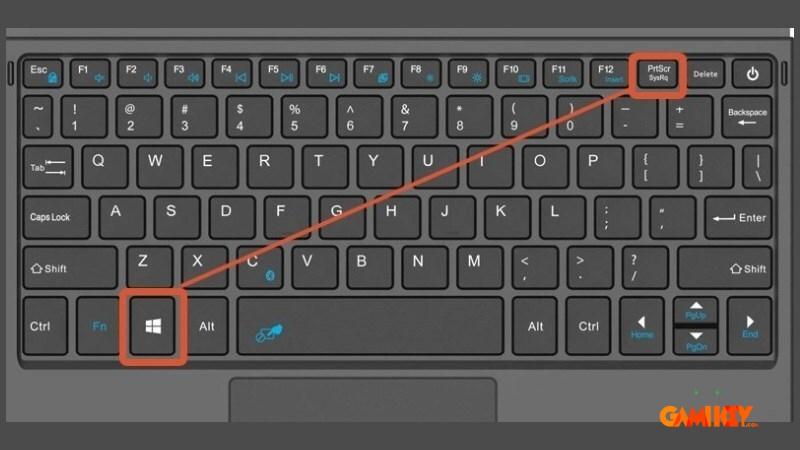
Cách 2: Chụp bằng Game Bar
Bước 1: Nhấn Windows + G để mở công cụ Game Bar tích hợp sẵn trong Windows, đặc biệt hữu ích cho những người chơi game hoặc cần ghi lại màn hình.

Bước 2: Trong Game Bar, nhấp vào biểu tượng máy ảnh trên thanh công cụ để chụp ảnh toàn màn hình. Bạn cũng có thể sử dụng phím tắt mặc định Windows + Alt + PrtScn để thực hiện thao tác này nhanh chóng.
Bước 3: Sau khi chụp, bạn sẽ thấy thông báo trên cửa sổ Capture. Để xem lại và chỉnh sửa ảnh, chỉ cần bấm vào “See my captures” để mở thư mục chứa ảnh đã chụp và tiến hành chỉnh sửa nếu cần.

Một số ứng dụng chụp màn hình Windows từ bên bên thứ 3
Lightshot
Lightshot là một phần mềm miễn phí giúp người dùng chụp màn hình nhanh chóng và dễ dàng. Chỉ với một vài thao tác đơn giản, bạn có thể chụp ảnh màn hình trong tích tắc mà không cần phải mất thời gian cài đặt phức tạp.
Ngoài tính năng chụp ảnh, Lightshot còn tích hợp công cụ chỉnh sửa ảnh mạnh mẽ, cho phép bạn chỉnh sửa ảnh ngay sau khi chụp với các tính năng như vẽ, đánh dấu, và cắt ghép ảnh.
Snagit
Snagit là một phần mềm mạnh mẽ, giúp người dùng vừa có thể chụp màn hình, vừa quay video màn hình một cách đơn giản và hiệu quả. Với Snagit, bạn không chỉ chụp hình mà còn có thể thêm ghi chú hoặc thực hiện chỉnh sửa cơ bản ngay trên ảnh đã chụp, làm nổi bật những thông tin quan trọng.
Phần mềm này còn có tính năng Preview, cho phép bạn xem trước và phóng to một khu vực cụ thể trên màn hình, giúp việc chỉnh sửa và quan sát chi tiết trở nên dễ dàng hơn. Bên cạnh đó, Snagit hỗ trợ nhiều công cụ tùy chỉnh và các tính năng đa ngôn ngữ, giúp tăng tốc độ chụp ảnh và dễ dàng sử dụng cho người dùng quốc tế.
Greenshot
Greenshot là một phần mềm miễn phí cho Windows, giúp người dùng dễ dàng chụp màn hình với thao tác kéo và thả chuột đơn giản. Phần mềm đi kèm với các công cụ chỉnh sửa cơ bản, cho phép bạn ghi chú và đánh dấu các thông tin quan trọng trên ảnh chụp. Ngoài ra, Greenshot hỗ trợ lưu ảnh với nhiều định dạng khác nhau, giúp người dùng có thể chỉnh sửa và sử dụng lại hình ảnh khi cần thiết.
Với dung lượng nhẹ và tốc độ khởi động nhanh, Greenshot là lựa chọn lý tưởng cho người dùng Windows. Phần mềm hỗ trợ đa ngôn ngữ và cung cấp các công cụ chỉnh sửa ảnh đa dạng, phù hợp với nhiều nhu cầu khác nhau. Ngoài ra, Greenshot còn có nhiều chế độ chụp màn hình, cho phép người dùng chọn lựa phương thức chụp ảnh phù hợp với mục đích sử dụng.
Trên đây là tổng hợp các cách chụp màn hình Windows đơn giản, nhanh chóng. Hy vọng những thông tin này sẽ hỗ trợ thật nhiều cho công việc của bạn. Nếu còn bất kỳ thắc mắc nào, hãy liên hệ ngay với Gamikey để được giải đáp.