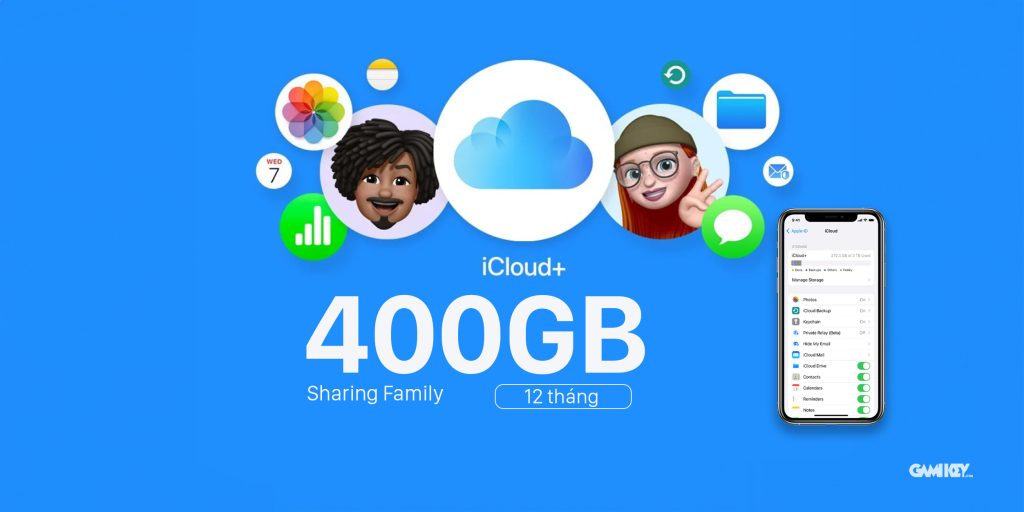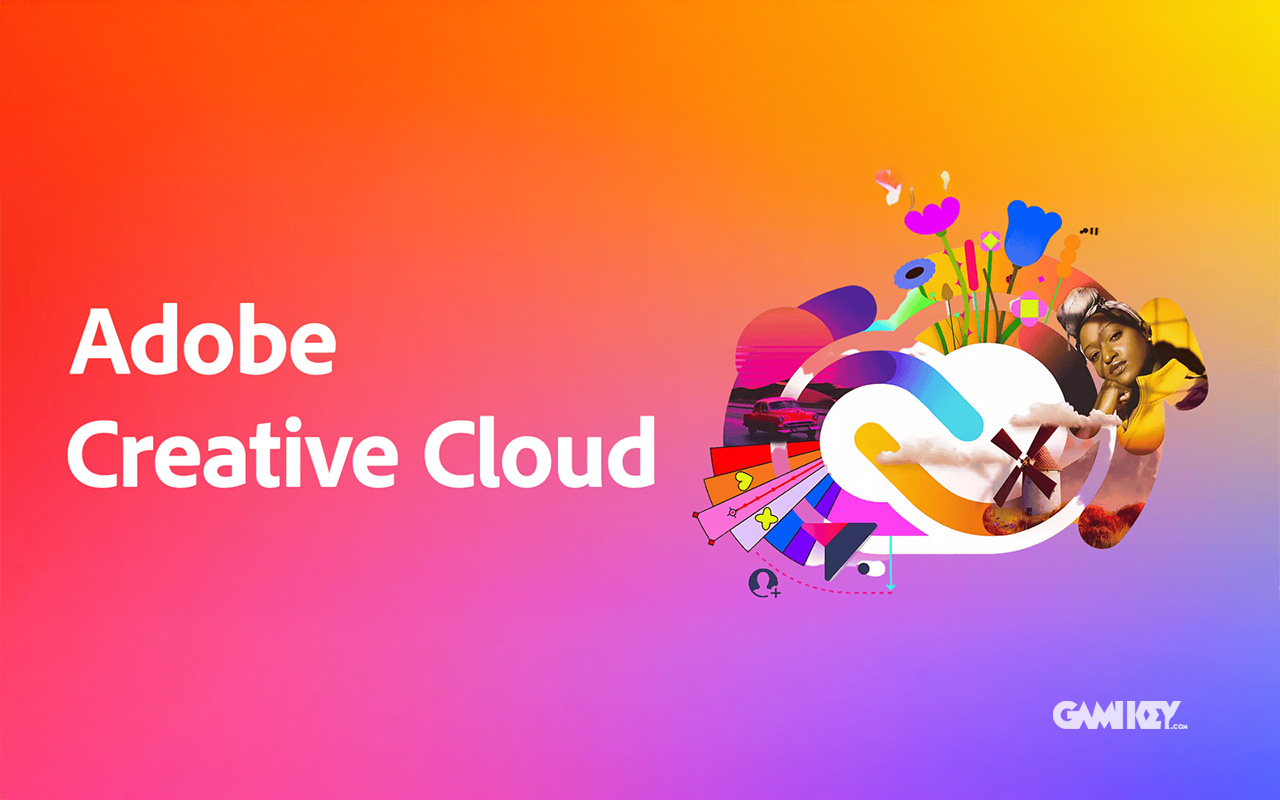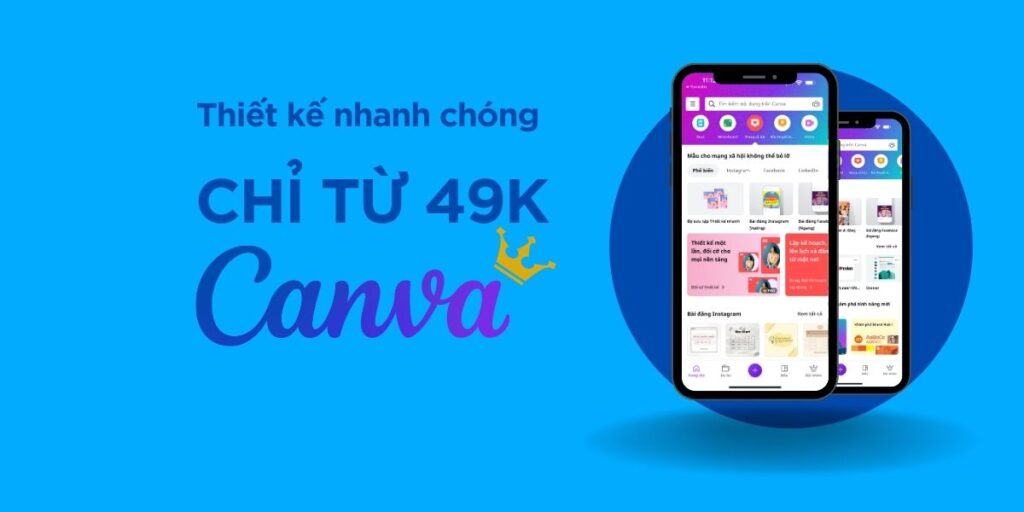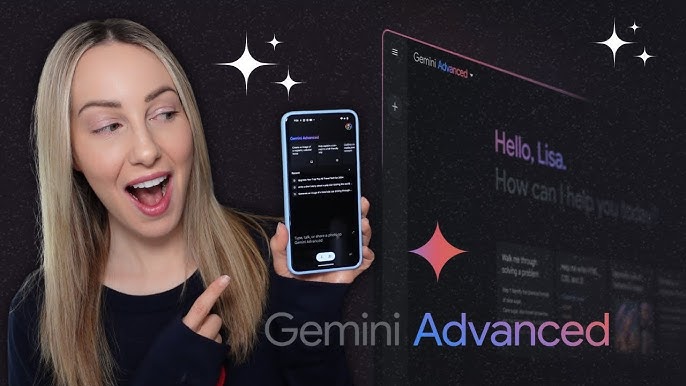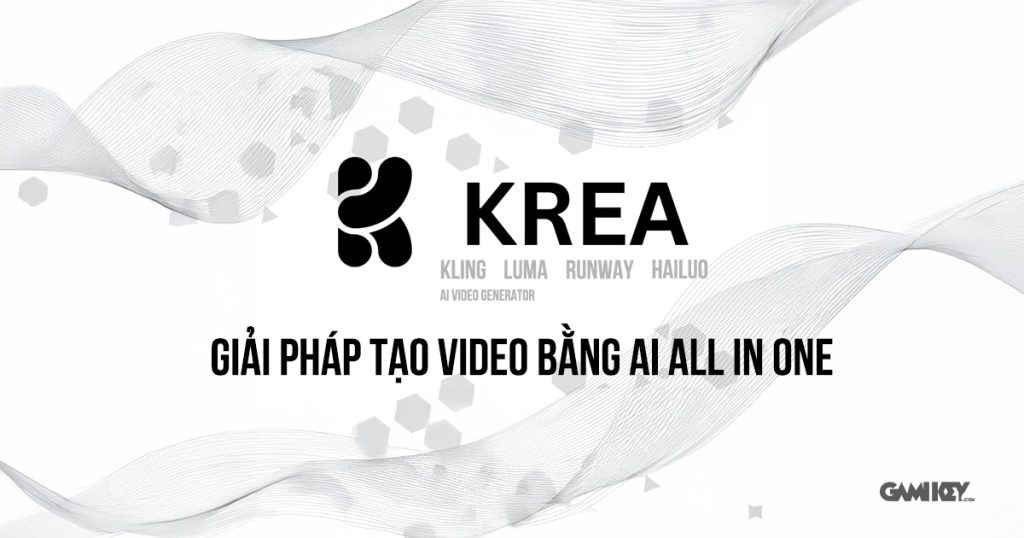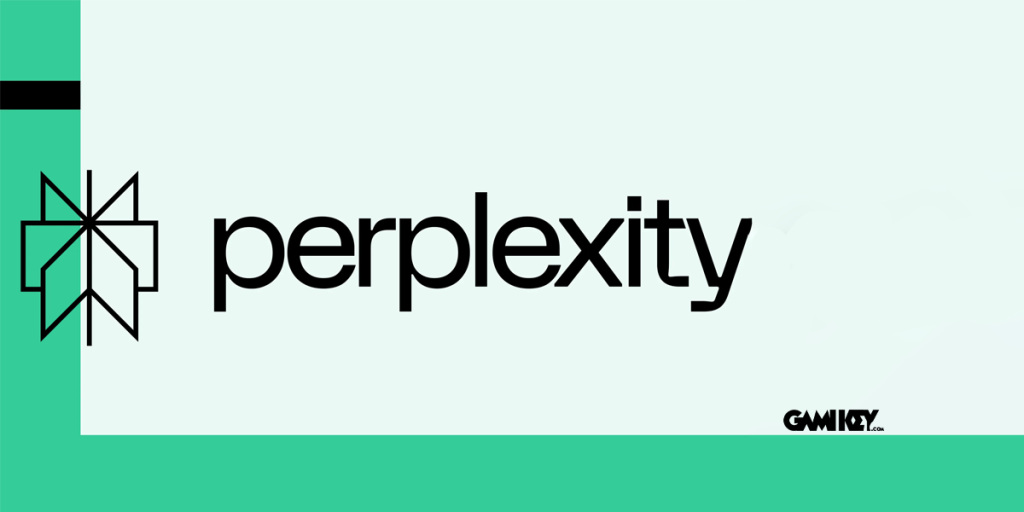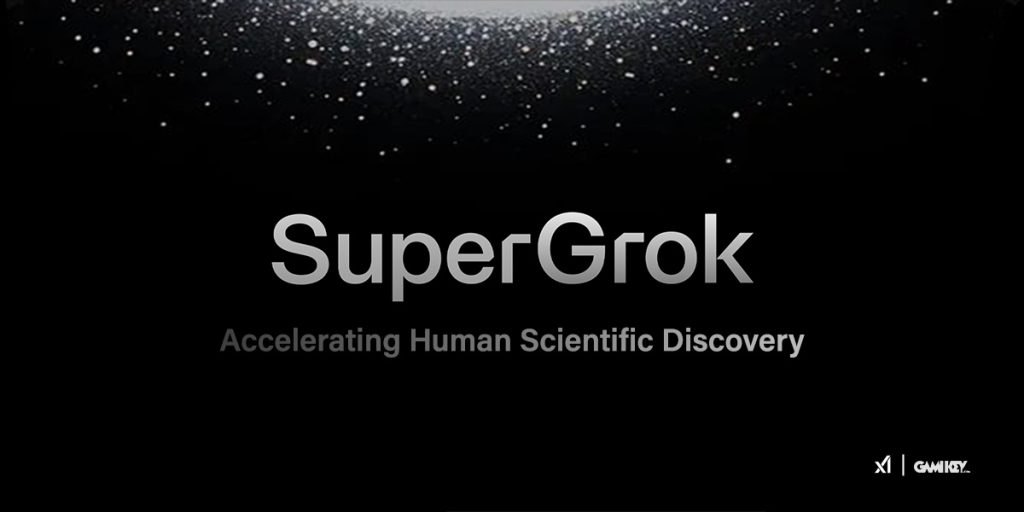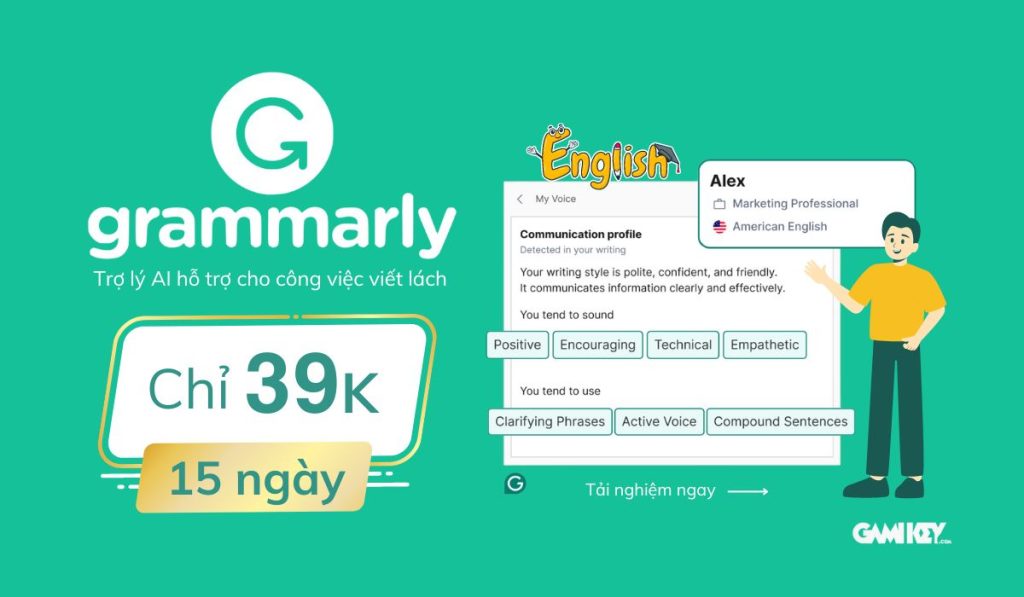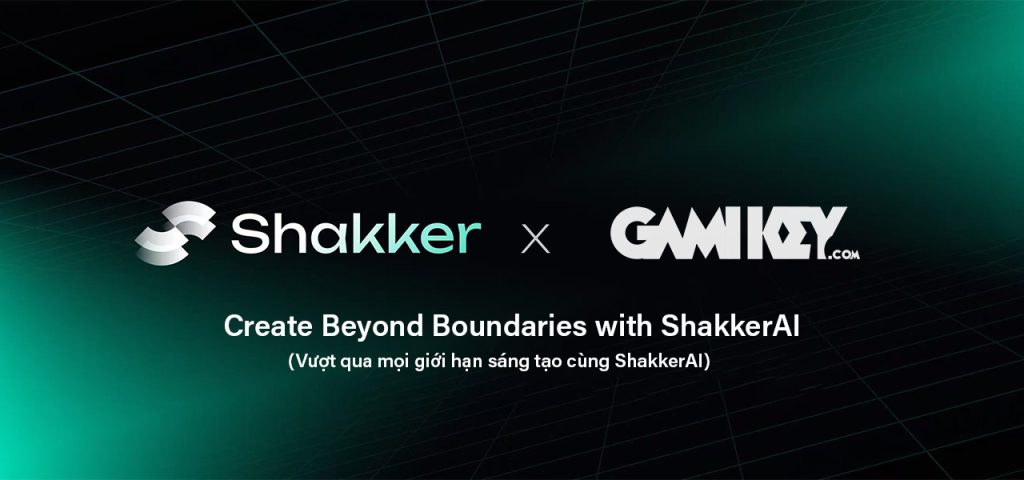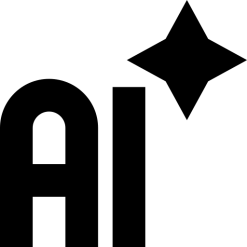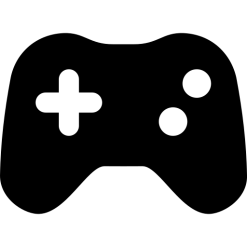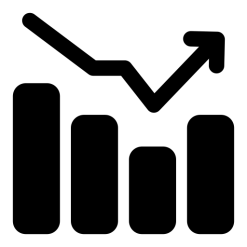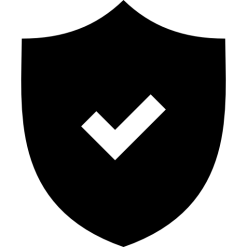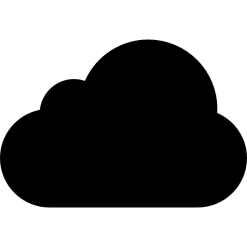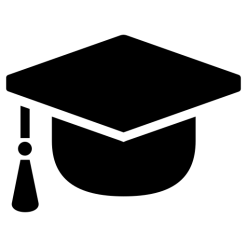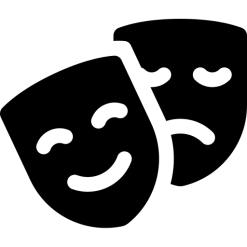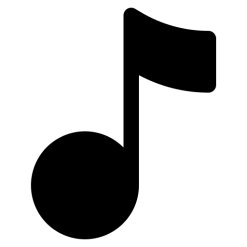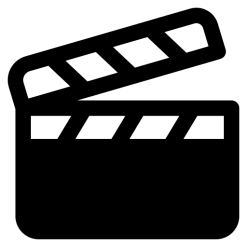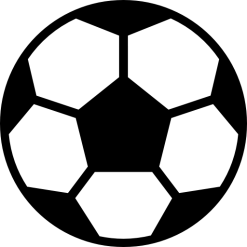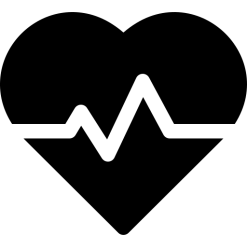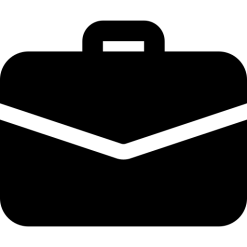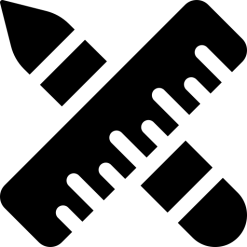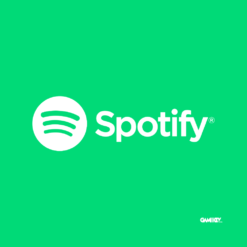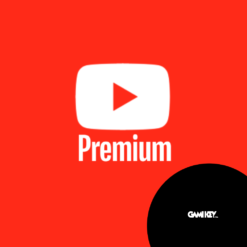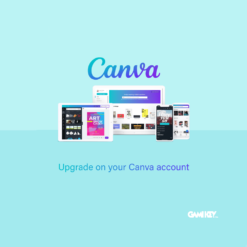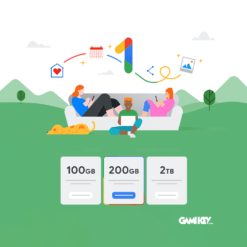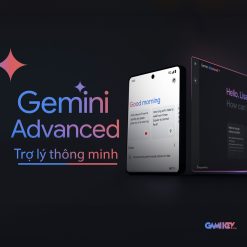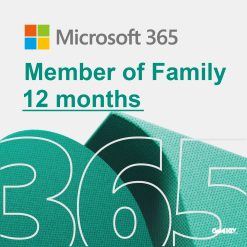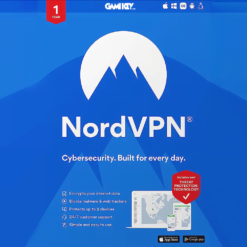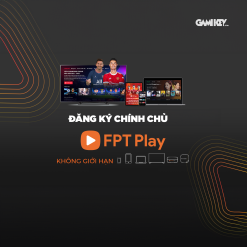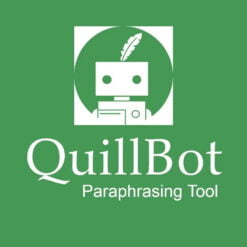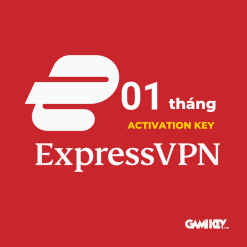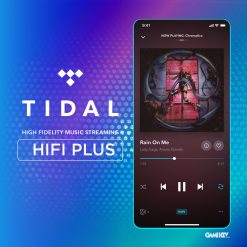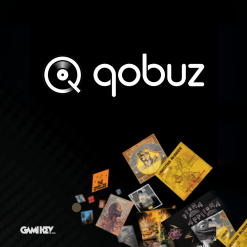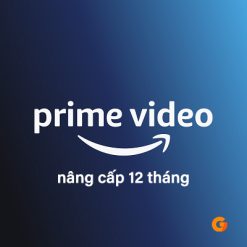Gamikey
SẢN PHẨM BÁN CHẠY
-14%
-31%
-57%
-45%
-84%
-33%
-19%
Key Express VPN 1 tháng
Bảo mật
 3202
3202
 3202
3202
-25%
Tài khoản Coursera Edu 6 Tháng
Học tập
 4091
4091
 4091
4091
-79%
Nâng cấp tài khoản Quizizz Super 12 tháng
Học tập
 95
95
 95
95
Giá gốc là: 2,400,000đ.499,000đGiá hiện tại là: 499,000đ.
-59%
-68%
-60%
Nâng cấp Autodesk All App chính chủ | 12 tháng
Autodesk
 1228
1228
 1228
1228
-75%
Nâng cấp tài khoản Amazon Prime Video 12 tháng
Giải trí
 330
330
 330
330
-30%
Nâng cấp tài khoản Apple TV+ chính chủ 12 tháng
Gamikey
 969
969
 969
969
Sản phẩm mới
-14%
-38%
Nâng cấp tài khoản Maket AI – 01 tháng – Thiết kế kiến trúc dễ dàng với AI
AI
 0
0
 0
0
Giá gốc là: 369,000đ.229,000đGiá hiện tại là: 229,000đ.