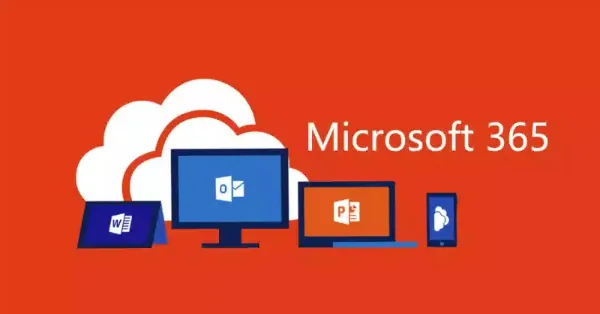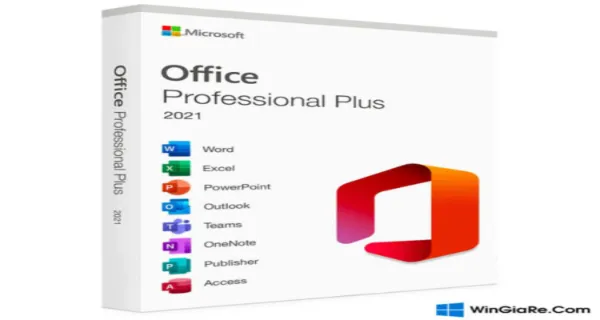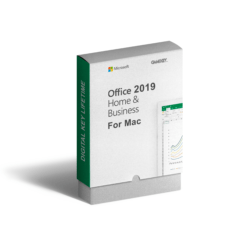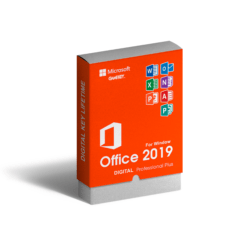Hướng dẫn cách dùng office 365 miễn phí dễ dàng

Microsoft hiện nay đang cung cấp nhiều gói Office 365 với mức giá khá cao và dựa trên các tính năng. Tuy nhiên, để tạo điều kiện tốt nhất cho người dùng và khuyến khích việc sử dụng, thì Microsoft đã giới thiệu các giải pháp Office 365 hoàn toàn miễn phí cho tất cả mọi người dùng. Hãy cùng Gamikey tìm hiểu về cách dùng Office 365 miễn phí dễ dàng và nhanh chóng sau đây nhé
Tải bản dùng thử Office 365 miễn phí
Để tải bản dùng thử Office 365, bạn cần truy cập trang web dùng thử của Office 365 để đăng ký. Sau đó, bạn có thể mua bản quyền để sử dụng lâu dài. Các bước cụ thể như sau:
- Truy cập trang web dùng thử của Office 365.
- Nhấp vào ô “Dùng thử miễn phí trong vòng 1 tháng”.
- Đăng nhập bằng tài khoản Microsoft office của bạn.
- Đăng ký các thông tin thanh toán để gia hạn sau khi hết thời hạn dùng thử miễn phí 1 tháng.
- Cuối cùng, nhấp vào ô “Cài đặt” để tải về tệp cài đặt của Office 365.
Sau khi tải về, bạn chỉ cần mở tệp và tiến hành cài đặt.
>> Tìm hiểu: Office 365 là gì
Cách dùng Office 365 miễn phí trên điện thoại
Bạn có thể sử dụng các ứng dụng Microsoft Office 365 trên điện thoại miễn phí. Dưới đây là các liên kết để tải ứng dụng cho điện thoại của bạn:
Sau khi tải và mở ứng dụng, nó sẽ mất một chút thời gian để kiểm tra tài khoản và chuẩn bị giao diện. Giao diện chính sẽ hiển thị các tệp của bạn và các công cụ. Bạn có thể nhấp vào dấu “+” để tạo thêm các file. Chọn mục “Hành động” để truy cập các công cụ tiện ích, giúp bạn làm việc với các tệp tin dễ dàng hơn. Tại màn hình chính, bạn có thể nhấp vào dấu mũi tên xuống ở mục “Trang chủ” để xem thêm các tệp đã được sắp xếp.
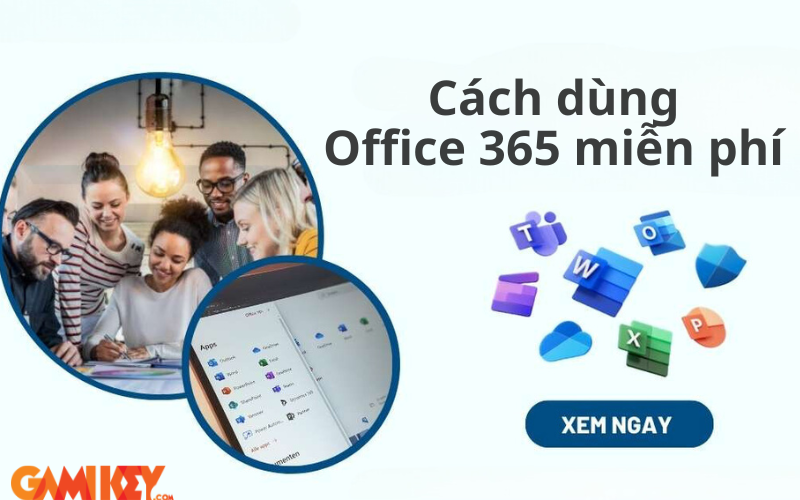
Đăng ký Microsoft 365 miễn phí cho sinh viên và giáo viên
Microsoft cung cấp tài khoản Office 365 miễn phí cho sinh viên và giáo viên tại các trường học có hợp tác với Microsoft. Nếu bạn là sinh viên hoặc giáo viên. Để đăng ký Microsoft 365 miễn phí dành cho sinh viên và giáo viên, bạn có thể làm theo các bước sau:
Bước 1: Chuẩn bị email do trường cấp
Microsoft yêu cầu email từ một tổ chức giáo dục hợp lệ (thường có dạng .edu hoặc tên miền riêng của trường) để xác minh bạn là sinh viên hoặc giáo viên.
Bước 2: Truy cập vào trang đăng ký
- Mở trình duyệt và truy cập vào trang Microsoft Education.
- Nhấp vào mục “Get started with Office 365 for free” hoặc “Get started” (Bắt đầu với Office 365 miễn phí).
Bước 3: Nhập email của trường
- Nhập địa chỉ email do trường cấp vào ô yêu cầu, sau đó nhấn “Next” (Tiếp tục).
- Microsoft sẽ kiểm tra xem email của bạn có thuộc về tổ chức giáo dục đủ điều kiện hay không.
Bước 4: Kiểm tra email và hoàn tất đăng ký
- Microsoft sẽ gửi email xác thực đến địa chỉ bạn đã nhập. Mở email và nhấp vào liên kết xác nhận trong email đó để tiếp tục.
- Sau khi xác thực thành công, bạn sẽ được yêu cầu hoàn tất một số thông tin bổ sung như tên, họ và mật khẩu để tạo tài khoản Microsoft 365 cho sinh viên/giáo viên.
Bước 5: Đăng nhập và sử dụng Microsoft 365
- Sau khi hoàn tất đăng ký, bạn có thể truy cập Office.com và đăng nhập bằng tài khoản Microsoft 365 mới tạo.
- Bạn sẽ có quyền truy cập vào các ứng dụng Office trực tuyến như Word, Excel, PowerPoint, OneNote và Teams, cùng 1TB dung lượng lưu trữ trên OneDrive.
Cách dùng Office 365 miễn phí bằng cách tham gia Microsoft 365 Developer Program
Microsoft 365 Developer Program là một chương trình đặc biệt của Microsoft dành cho các nhà phát triển muốn thử nghiệm và xây dựng các ứng dụng trong môi trường Microsoft 365. Khi tham gia, bạn sẽ nhận được quyền truy cập miễn phí vào tài khoản Microsoft 365 E5 trong 90 ngày, bao gồm các công cụ như Word, Excel, PowerPoint, Teams và 1TB lưu trữ trên OneDrive. Dưới đây là hướng dẫn chi tiết để tham gia chương trình này:
Bước 1: Truy cập trang Microsoft 365 Developer Program
- Mở trình duyệt và truy cập vào Microsoft 365 Developer Program.
Bước 2: Đăng nhập hoặc tạo tài khoản Microsoft
- Nhấn vào “Join Now” (Tham gia ngay).
- Đăng nhập bằng tài khoản Microsoft hiện có của bạn (Outlook, Hotmail) hoặc tạo tài khoản mới nếu bạn chưa có.
Bước 3: Điền thông tin cá nhân
- Sau khi đăng nhập, bạn sẽ được yêu cầu cung cấp một số thông tin cá nhân như tên, quốc gia và loại hình phát triển mà bạn quan tâm (ứng dụng web, ứng dụng doanh nghiệp, v.v.).
- Bạn cũng sẽ được yêu cầu chọn ngôn ngữ lập trình và công nghệ yêu thích (đây chỉ là để Microsoft cung cấp tài liệu phù hợp hơn, không ảnh hưởng đến tài khoản bạn sẽ nhận được).
Bước 4: Đăng ký môi trường Microsoft 365 Developer
- Sau khi hoàn tất thông tin, bạn sẽ được chuyển đến trang quản lý Developer Program.
- Ở đây, nhấp vào “Set up E5 subscription” (Thiết lập gói E5) để kích hoạt môi trường Microsoft 365 miễn phí.
- Bạn sẽ cần chọn tên miền cho môi trường Developer
Bước 5: Hoàn tất thiết lập và sử dụng
- Sau khi thiết lập tên miền và tài khoản, bạn có thể bắt đầu sử dụng môi trường Microsoft 365 dành cho nhà phát triển.
- Đăng nhập vào Microsoft 365 với tài khoản và mật khẩu bạn vừa tạo để truy cập các công cụ của Microsoft 365 như Word, Excel, PowerPoint, SharePoint, Teams và nhiều công cụ khác.
Như vậy, bài viết trên đã hướng dẫn cách dùng Office 365 miễn phí chi tiết và đơn giản nhất. Bài viết này được Gamikey cập nhật tại mục ” Phần Mềm” và nếu bạn có nhu cầu mua office 365 thì hãy liên hệ với chúng tôi.
Xem thêm các bài viết các phần mềm Office 365 tại Gamikey:
Cách kiểm tra tài khoản Office 365 đã active chưa
Cách kiểm tra phiên bản Office